Bonjour, je viens d'acheter un iMac et j'ai monté un petit film dans iMovie. Comment graver un DVD à partir d'iMovie ? Tout conseil sera fortement apprécié. - une question de Macrumors.com
Cet article vous montrera comment graver facilement des DVD à partir d'iMovie en utilisant différents outils. À l'ère du streaming et du partage en ligne, la gravure de DVD à partir d'iMovie ou d'autres sources n’a pas perdu tout intérêt. Graver des vidéos sur DVD est l’assurance d’une lecture aisée, d’une meilleure conservation des données et d’une distribution et d’un partage plus larges.
 Télécharger
Télécharger  Télécharger
Télécharger
iMovie est un outil de gestion et de création audiovisuelle puissant, offrant de nombreuses possibilités de montage et d’ajouts d’effets. Pour ce qui est de la lecture des projets iMovie, on peut en profité en profiter sur Apple TV en utilisant l'iMovie Theater pour les petites vidéos ou partager le fichier via iTunes et le Partage à domicile. Mais pour les grosses vidéos iMovie, la gravure sur DVD reste la meilleure option. Comme nous l'avons mentionné plus haut, procéder ainsi permet de garder une archive supplémentaire de nos travaux vidéos et les lire sur le lecteur DVD, la Xbox, la Playstation, etc.
Pour exporter un projet iMovie sur un disque, nous avons besoin d'un logiciel dédié. iDVD fut pendant longtemps la référence en la matière.
Pour graver un projet iMovie sur DVD avec iDVD, vous devez bien sûr disposer d'iDVD sur votre ordinateur. La mauvaise nouvelle est que le logiciel n'est plus disponible depuis 2011. N'étant plus préinstallé sur les Macs livrés avec OS X 10.7 Lion ou une version ultérieure et n'étant plus disponible sur l’App Store d’Apple avec toutes les autres applications iLife, iDVD est en train de devenir une véritable relique logicielle. Le seul moyen de l’installer sur les ordinateurs Mac récents est d'obtenir une copie d'iLife '09 auprès de sources tierces.
Si votre Mac est équipé d'iDVD, vous pouvez directement exporter et graver iMovie sur DVD en une seule fois.
Les instructions ci-dessous vous montreront comment exporter votre film depuis iMovie et le graver sur DVD à l'aide d'iDVD pour le lire sur votre lecteur DVD de salon.
Après avoir terminé votre projet iMovie, allez dans la barre de menu supérieure du logiciel. Choisissez Partager > iDVD. Attendez que iDVD ouvre le projet iMovie, ce qui peut prendre quelques minutes.
.jpg)
Remarque : l'exportation d'iMovie vers iDVD fonctionne mieux avec les vidéos de moins de 60 minutes.
L'interface iDVD apparaît à présent. Si vous souhaitez créer un menu DVD, cliquez sur "Thèmes" en bas à droite. En outre, si vous souhaitez ajouter des vidéos locales à vos vidéos iMovie avant de les graver sur DVD, vous pouvez cliquer sur "Médias".
Une fois que tout est terminé, insérez un DVD vierge dans le lecteur de CD-ROM/DVD de votre Mac. Allez dans la barre de menu d'iDVD et choisissez Fichier > Graver un DVD.

Conseil : iDVD a besoin de beaucoup d'espace libre sur le disque dur pour mettre en mémoire tampon et graver un DVD. Supprimez absolument toutes les données et tous les fichiers non essentiels de votre Mac afin de libérer de l'espace sur le disque dur. Si cela ne fonctionne pas, réduisez la vitesse de gravure à x2 et si vous avez toujours des problèmes après cela, vous devrez simplement réduire la taille de votre projet iDVD, ce qui peut signifier que vous devrez aller dans iMovie et modifier les paramètres. Donc, il y a quelques bugs lors de la gravure de grandes vidéos iMovie avec Idvd, par sécurité, assurez-vous que votre vidéo ne dépasse pas 1 heure.
Prenons le scénario suivant : vous avez réussi à graver un film sur un DVD à l'aide d'un outil de gravure de DVD. Vous pouvez le lire sans problème sur votre ordinateur. Cependant, lorsque vous essayez de lire le DVD sur un lecteur de DVD, il ne fonctionne pas. Vous réessayez avec un autre lecteur, et la lecture échoue également. C’est à vrai dire un problème très courant, qui peut également se produire lors de la gravure de fichiers iMovie sur DVD.
Il existe deux types principaux de DVD pour les gravures : les DVD de données et les DVD vidéo. Les premiers sont lus sur l'ordinateur et les seconds des lecteurs de DVD.
Si votre projet iMovie est gravé sur un DVD de données, vous ne pourrez pas le lire et en profiter sur un lecteur ordinaire, car celui-ci ne peut pas décoder les données vidéo. Le fait est que la plupart des outils de gravure de DVD disponibles gratuitement ne permettent de graver des vidéos que sur des DVD de données.
Oui, c’est possible.
Avec l'aide d'un logiciel de gravure DVD professionnel pour Mac, vous pouvez graver sur DVD des vidéos tournées par des téléphones portables ou des caméscopes, afin de pouvoir les lire sur un téléviseur ou d'autres appareils. Vous pouvez utiliser Cisdem DVD Burner pour graver efficacement n'importe quel fichier vidéo (y compris les projets iMovie) sur DVD. Ce logiciel de gravure de DVD pour Mac fournit des solutions faciles pour répondre à vos besoins.
Outre les projets iMovie, le logiciel prend en charge presque tous les types de vidéo tels que MP4, MKV HD (H.264, MPEG-2 HD), iTunes Video (M4V), Quick Time Video (MOV, QT), etc.

Gravez votre projet iMovie sur DVD dans le format le plus courant, le DVD-Vidéo, pour profiter de vos créations sur grand écran.
Avant de graver un DVD, vous pouvez facilement effectuer des modifications telles que la rotation, le recadrage, l'ajout d'effets/musique/sous-titres, etc.
Réglez la gravure de DVD en fonction du volume du disque (DVD5 ou DVD9), du système TV (NTSC ou PAL), du rapport d'affichage (16:9 ou 4:3), etc.
Insérez un disque vierge dans votre Mac. Ensuite, allez dans la barre de menu d'iMovie, et cliquez sur Partager > Exporter le film. Une fenêtre de paramétrage de sortie s'ouvre alors, vous pouvez choisir le lecteur terminal, et enregistrer la vidéo au format HD, la nommer et l'enregistrer dans un dossier du Finder.

Le chargement de fichiers vidéo est très simple. Cliquez sur l'icône "Ajouter des vidéos" pour importer dans la fenêtre du programme des fichiers vidéo iMovie depuis le dossier que vous venez d'enregistrer dans le Finder, ou faites-les directement glisser vers le graveur de DVD.

Cliquez sur "Menu" en bas à droite de l'interface, la fenêtre de création du menu apparaît.
Choisissez votre modèle, arrière-plan, bouton, et cadre élégant pour les vignettes vidéo. Vous pouvez également modifier le nom en utilisant différentes couleurs, polices et tailles pour les vidéos sur le modèle. Enfin, vous pouvez ajouter vos morceaux préférées comme fonds musicaux pour le menu.
Le menu de votre DVD devrait être beaucoup plus beau et agréable.

Avant de lancer le processus de gravure, vous pouvez prévisualiser le résultat final en cliquant pour ![]() pour vérifier s'il répond à vos exigences.
pour vérifier s'il répond à vos exigences.
Cliquez ensuite sur pour ![]() passer à la fenêtre de sortie DVD, qui vous permet de configurer des paramètres tels que le format DVD, le standard TV, le nombre de copies, etc.
passer à la fenêtre de sortie DVD, qui vous permet de configurer des paramètres tels que le format DVD, le standard TV, le nombre de copies, etc.
Vous pouvez maintenant cliquer sur "Graver" pour lancer le processus.

Si votre Mac ne dispose pas d'iDVD, vous pouvez également utiliser des alternatives à iDVD.
iTunes vous permet de créer différents types de disques, notamment des DVD. Les instructions ci-dessous vous montreront comment graver un projet iMovie sur un DVD à l'aide d'iTunes.
Étape 1. Lancez iMovie. Sélectionnez le projet iMovie que vous allez graver sur DVD. Allez dans "Fichier" > "Partager" > "iTunes". La boîte de dialogue iTunes s'affiche.

Étape 2. Dans le menu déroulant "Résolution", il est recommandé de choisir la plus haute résolution disponible. Cliquez sur "Partager". Attendez que l'exportation se termine.
Étape 3. Lancez iTunes. Choisissez "Films" > "Bibliothèque" > "Vidéos personnelles". La vidéo iMovie devrait y apparaître.
Étape 4. Créez une liste de lecture qui contient la vidéo iMovie. Insérez un disque vierge. Sélectionnez ladite liste de lecture. Choisissez "Fichier" > "Graver la liste de lecture sur le disque".
Étape 5. Dans la boîte de dialogue "Paramètres de gravure", sélectionnez "CD de données" ou "DVD". Cliquez sur "Graver".
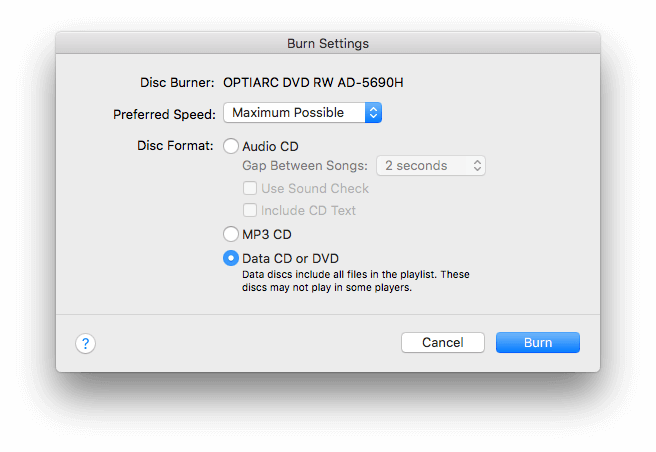
Burn est un logiciel de gravure de DVD gratuit et open-source pour macOS. Prenant en charge iMovie, il permet de créer et de graver des disques sans effort. Doté d'une interface très simple, Burn vous permet de sélectionner facilement le type de DVD ou de CD que vous souhaitez graver. Vous trouverez ci-dessous un bref tutoriel expliquant comment exporter un projet iMovie vers un DVD à l'aide de ce Burn.
Étape 1. Lancez iMovie. Choisissez Fichier > Partager > Fichier. La boîte de dialogue Fichier s'affiche.
Dans le menu déroulant "Format", sélectionnez Vidéo et Audio. Dans le menu "Résolution", choisissez la résolution que vous préférez. Il est recommandé de choisir une résolution élevée, telle que 1080p 60. Cliquez sur Next et sélectionnez un dossier pour conserver le fichier exporté. Cliquez sur "Enregistrer".
Étape 2. Téléchargez et installez Burn sur votre Mac. Lancez l'application.
Étape 3. Dans le coin inférieur gauche, cliquez sur le symbole "+". Parcourez et sélectionnez le fichier du projet iMovie que vous venez d'exporter.
Si le fichier vidéo n'est pas pris en charge par Burn, la boîte de dialogue Un fichier incompatible s'affiche et vous demande si vous souhaitez convertir le fichier au format pris en charge. Cliquez sur "Convertir". La conversion prendra un certain temps.
Étape 4. Une fois la conversion terminée, le fichier apparaîtra dans Burn. Cliquez sur "Graver", et le logiciel commencera à graver le projet iMovie sur le disque inséré dans votre ordinateur.

Vous pouvez également graver iMovie sur DVD sur un PC Windows. Vous pouvez effectuer la gravure en utilisant Windows Media Player ou WMP, le lecteur multimédia intégré à Windows 10, Windows 7 et les versions précédentes.
Étape 1. Exportez votre projet iMovie sous forme de fichier vidéo en suivant l'étape mentionnée ci-dessus.
Étape 2. Transférez le fichier du projet iMovie sur un PC à l'aide d'une clé USB, d'un service en nuage ou d'une autre méthode de votre choix.
Étape 3. Lancez WMP. Dans le coin supérieur droit, cliquez sur "Passer à la bibliothèque".
Étape 4. Dans Bibliothèque, cliquez sur "Graver". Allez à l'onglet "Graver". Dans la liste déroulante située dans le coin supérieur droit, sélectionnez "CD de données" ou "DVD".

Étape 5. Insérez un disque vierge. Si vous voyez la boîte de dialogue "AutoPlay", cliquez sur "Fermer".
Étape 6. Dans la "Bibliothèque du lecteur", choisissez "Organiser" > "Gérer les bibliothèques" > "Vidéos". Cliquez sur "Ajouter" pour ajouter le fichier du projet iMovie transféré sur le PC.
Étape 7. Créez une liste de gravure qui contient le fichier iMovie. Cliquez sur "Start" pour commencer à graver iMovie sur DVD.
Nous espérons que ces outils et instructions sur la façon de graver iMovie sur DVD pourront vous être utiles. Après avoir gravé des DVD à partir de vos projets iMovie, vous pouvez facilement les lire sur un lecteur DVD, les distribuer et les partager avec vos parents, vos amis, etc. Les copies physiques peuvent également servir de sauvegarde fiable.

Sofia est une rédactrice dans Cisdem éprise d’utiliser des applications pour améliorer la vie et rendre le travail plus efficace. Elle veut aider les personnes dans le besoin en écrivant des articles.

