Comme le fichier WAV stocke presque tous les enregistrements, il occupe souvent un grand espace de stockage. En conséquence, il n’est pas compatible avec l’annexe de courrier. De plus, il n’est pas convenable d’être enregistré dans un lecteur audio portable et transféré à partir d’un appareil à d’autres.
Vous pouvez convertir WAV en MP3 quand il s’aigit des problèmes avec WAV. Parce que le format MP3 est le format audio avec une meilleure compatibilité et avec une taille plus petite, qui est disponible pour la plupart des situations. Maintenant, je vous partage des façons de convertir WAV en MP3 sur Windows 10 ou Windows 11.
 Télécharger macOS 10.12 ou plus
Télécharger macOS 10.12 ou plus  Télécharger Windows 11/10/8/7
Télécharger Windows 11/10/8/7
| WAV | MP3 | |
|---|---|---|
| Codec | PCM | MPEG Audio Layer 3 |
| Compression | Sans perte et pas de compression | Avec Perte |
| Taille de fichier | Plus large que MP3, parfois 10 fois plus large | Généralement 1 MB par minute pour l’audio |
| Débit binaire | Habituellement 1,411 kbps | Jusqu’à 320 kbps |
| Taux d’échantillonnage | Habituellement 44.1 kHz | Jusqu’à 48 kHz |
| Qualité | Fidélité et qualité sonore de premier ordre | Compromis |
| Compatibilité | Disponible pour beaucoup d’applications et appareils comme Windows Media Player, VLC, iTunes, Groove Music, iPhone, etc. | Meilleur que WAV |
| Mode boucle | Offrir une boucle parfaite | Rester un petit écart au début et au bout de fichier |
WAV possède la plus haute qualité et il peut être ouvert facilement sur Windows PC. Pourquoi les personnes veulent changer WAV en MP3 sur Windows ? C’est parce que les différents formats disposent des utilisations différentes.
Généralement, on utilise WAV pour le partage de la musique, des podcasts ou des livres audio sur iTunes, Spotify, TV, DVD et d’autres média qui exigent la qualité sans compromis. Comparé au WAV, le format MP3 est plus populaire, il est disponible pour la plupart des pages web, telles que YouTube, des vidéos web, internet. Il peut être bien stocké par des appareils portables. De plus, on peut supprimer les sons qui dépasse la capacité d’écouter pour compresse le fichier. Par conséquent, si vous n’utilise pas les écouteurs ou haut-parleurs haut de gamme, vous ne pourrez pas faire la différence de qualité sonore de WAV en MP3.
Cisdem Video Converter est un outil professionnel de convertir WAV en MP3 sur Windows 10/11. De plus, il vous permet de convertir presque tous les formats audio. Par conséquent, il est très facile de convertir WAV en MP3, M4A en MP3, FLAC en ALAC, AIFF en MP3, etc. Il peut également extraire l’audio à partir des disques DVD et aucuns formats de vidéos tels que MP4, MPEG et WMV.
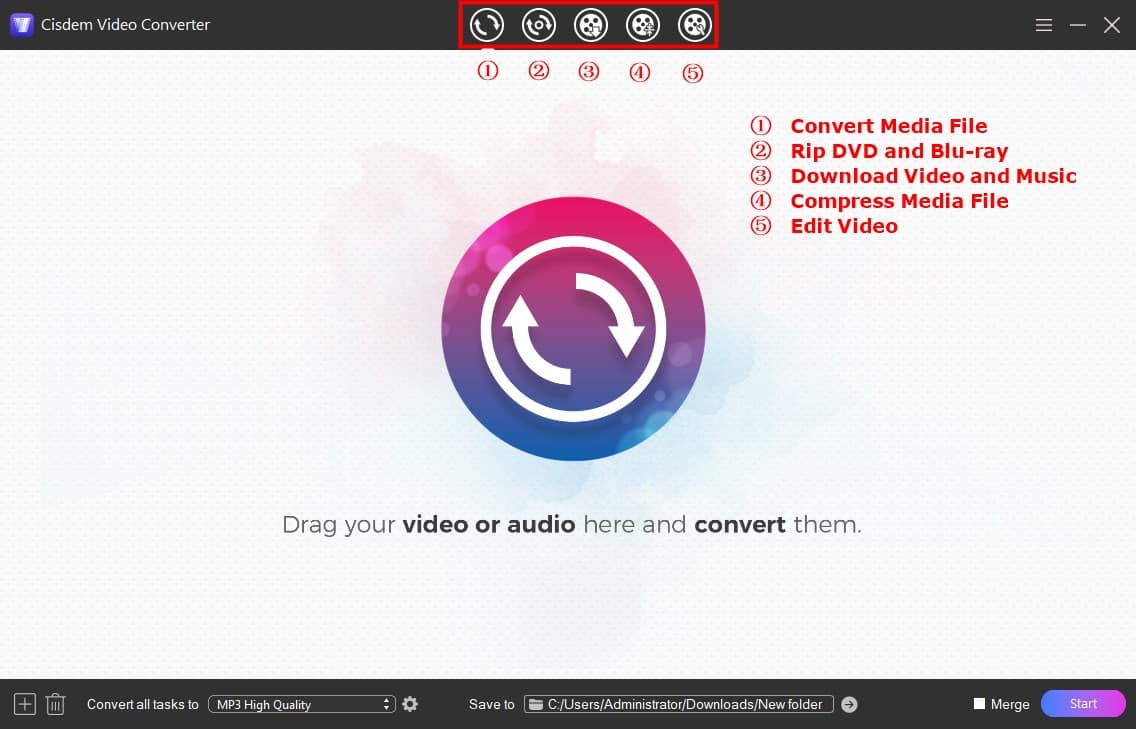
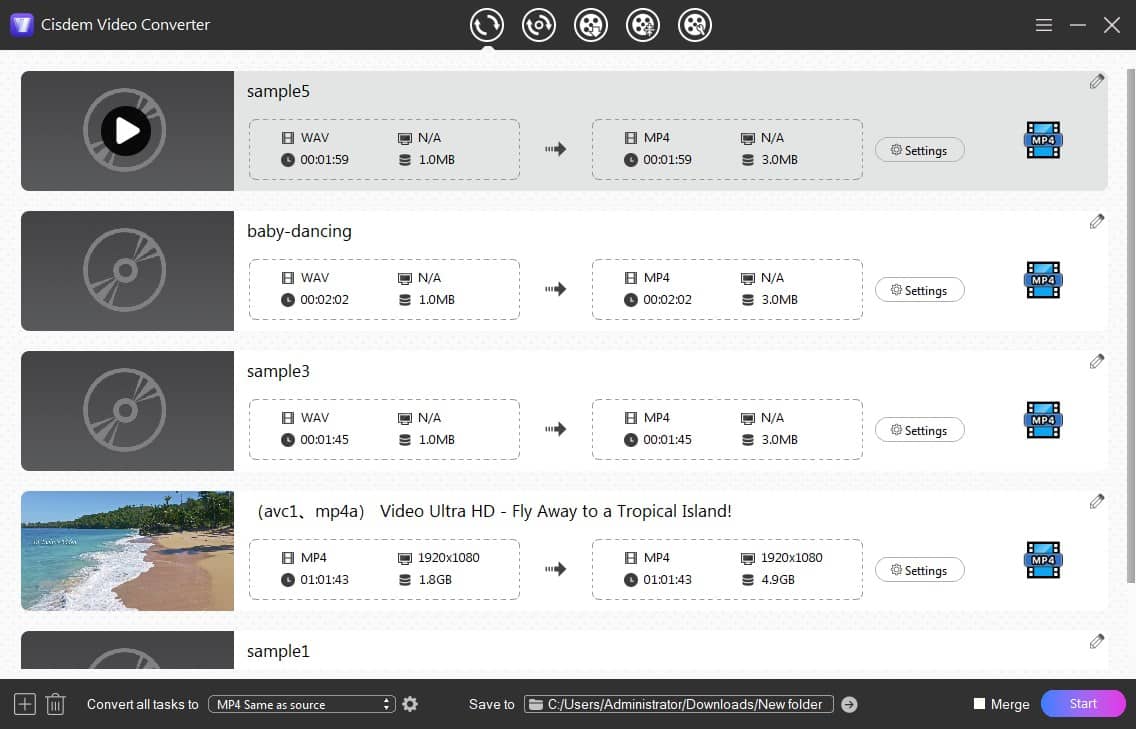
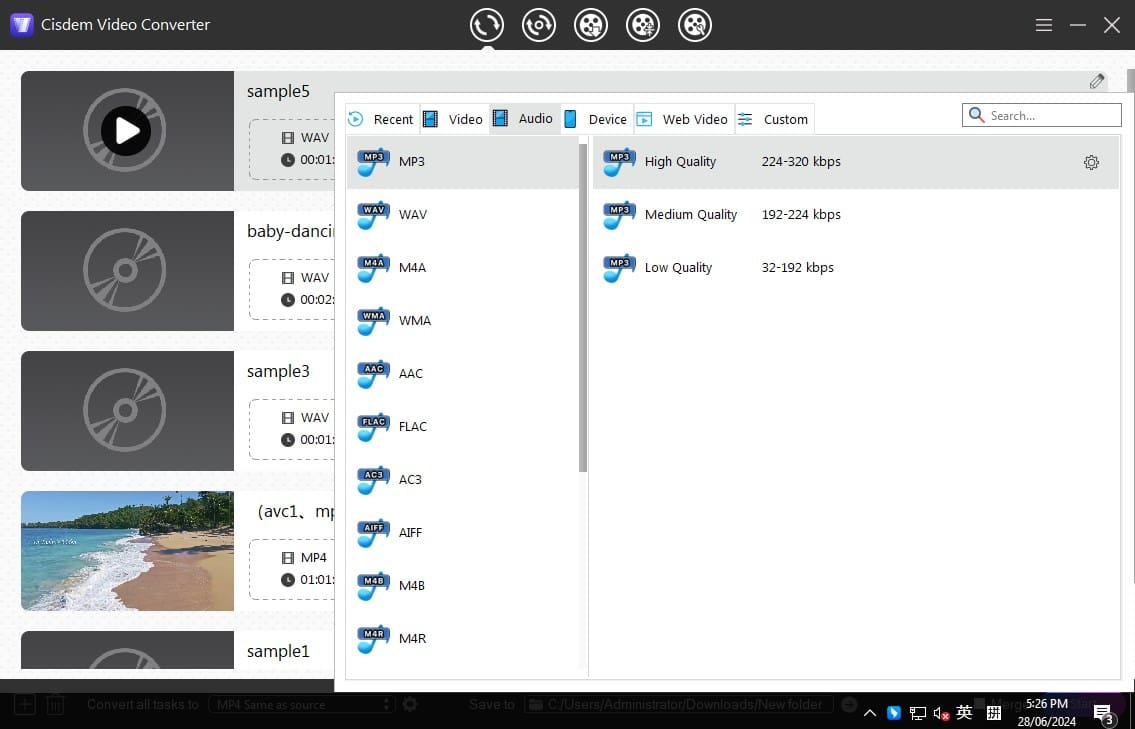 Si vous voulez ajuster des paramètres, vous pouvez appuyez sur l’icône “engrenage” pour définir la qualité, la fréquence d’échantillonnage et la chaîne, etc.
Si vous voulez ajuster des paramètres, vous pouvez appuyez sur l’icône “engrenage” pour définir la qualité, la fréquence d’échantillonnage et la chaîne, etc.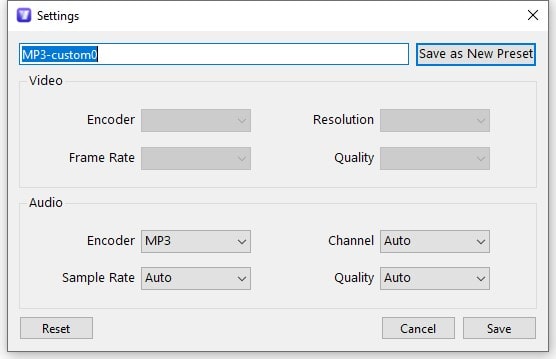
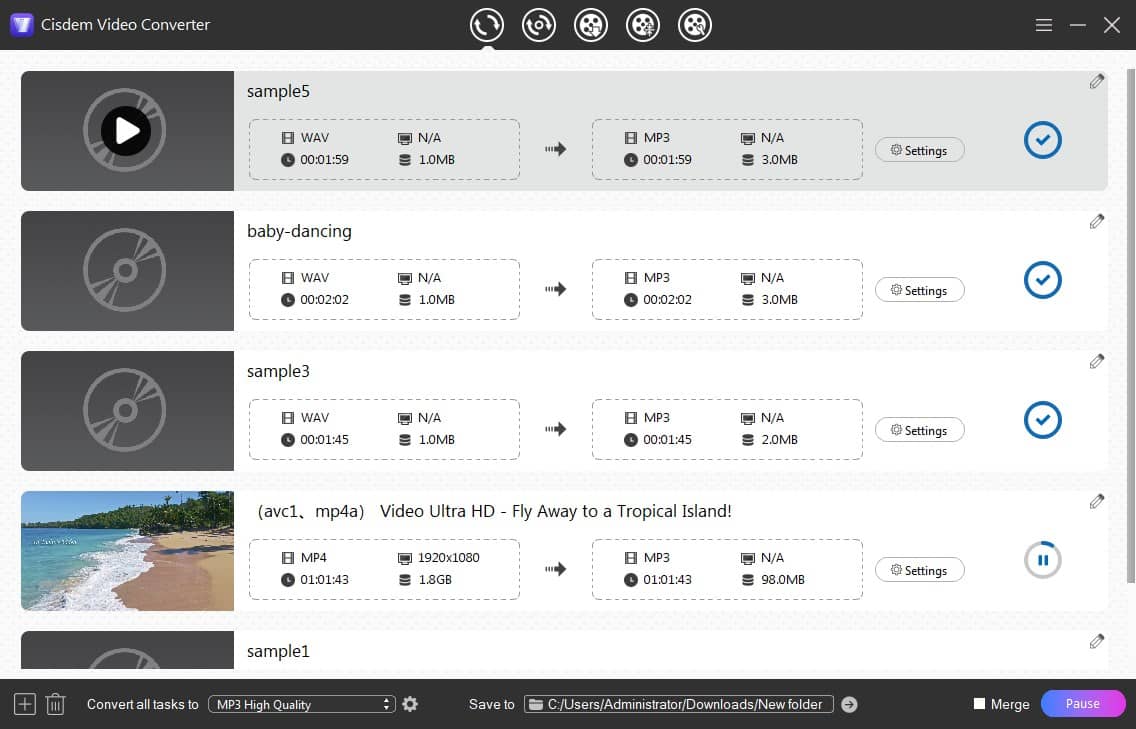
Windows Media Player est un logiciel intégré qui vous permet de lire des fichiers numériques. Il peut extraire des fichiers audios à partir des CDs, copier des fichiers audios en vue de compact des disques et graver des données ou CDs audios.



Audacity est une application qui peut non seulement modifier l’audio mais aussi changer WAV en MP3 sur Windows. Il offre une serie de formats pour l’importation et l’exportation, tels que WAV, MP3, AIFF, AU, et OGG. Quand il s’agit d’autres formats, par exemple, WMA, il vous faut télécharger un encodeur LAME MP3.

 Remarque : Vous devez sélectionner Export Multiple comme l’option de sortie pendant la conversion de multiples WAV. Sinon, tous les fichiers WAV serontmélangés et sauvegardés comme une piste stéréo.
Remarque : Vous devez sélectionner Export Multiple comme l’option de sortie pendant la conversion de multiples WAV. Sinon, tous les fichiers WAV serontmélangés et sauvegardés comme une piste stéréo.
VLC est un outil qui peut lire des audios et vidéos sur toutes les plate-formes. Il peut convertir WAV en MP3 sur Windows 10/11 gratuitement.
Cependant, VLC n’est pas convenable pour la conversion audio avec une grande taille. J’ai essayé beaucoup de fichiers, parmi lesquels, il ne peut que transformer un tier pour un fichier de 30 minutes. En outres, en ce qui concerne la conversion par lots, VLC sera

 Remarque : Si vous voulez ajouter de multiples ficheirs afin de convertir des ficheirs WAV en MP3 avec VLC, il ne peut pas sélectionner le format de sortie.
Remarque : Si vous voulez ajouter de multiples ficheirs afin de convertir des ficheirs WAV en MP3 avec VLC, il ne peut pas sélectionner le format de sortie.
MediaHuman Audio Converter est un convertisseur pour des fichiers audios, il peut transformer le format de ficheirs audios et extraire des audios à partir des vidéos. Il offre la conversionde presque tous les formats audios et vidéos populiaires. De plus, il vous permet de téléverser directement des vidéos depuis iTunes.
Grâce à sa simple interface, vous pouuvez convertir WAV en MP3 à 320 kbps facilement. Il peut convertir de multiples fichiers par lots, mais il n’y a pas de fonctionnalités de modification. Si vous voulez ajuster les effets audios, il faut payer pour cet outil.



Si vous ne voulez pas installer aucun logiciel, vous pouvez choisir un outil simple de conversion audio. Il peut convertir WAV en MP3 sur Windows 10 et 11 et offre 15+ formats. De plus, il peut convertir plus d’un fichier à la fois.
Désormais, la taille de fichiers ne peut pas dépasser 50 MB et il ne peut que convertir 10 fichiers au maximum par jour. Il faut attention de ne pas cliquer sur des publicités dans l’interface.

 Remarque : Si vous ajoutez plus d’un fichier WAV, il faut sélectionner le format de sortie pour chaque fichier à cause de la déchéance de fonctionnalité de Set target format for all files.
Remarque : Si vous ajoutez plus d’un fichier WAV, il faut sélectionner le format de sortie pour chaque fichier à cause de la déchéance de fonctionnalité de Set target format for all files.Google Drive est un un service de stockage en ligne qui vous permet de synchroniser des documents, photos, etc. Il peut accédder au fichier et le lire facilement. En outre, il peut également convertir WAV en MP3 rapidement et gratuitement avec quelques clics.
Bien qu’il suffit d’un convertisseur tiers en ligne pour la conversion, il ne faut pas installer aucun logiciel et offre la conversion de 200+ audios et vidéos. Il peut enregistrer des fichiers éternellement si vous n’en supprimer pas à la main.



Dans cet article, on a montré quelques méthodes de convertir WAV en MP3 sur Windows 10 ou 11, mais quel est le meilleur convertisseur ? Windows Media Player est un outil de conversion avec des étapes complisquée car il n’est pas un convertisseur audio professionnel. Quant à d’autres façons en ligne, il n’est que convenable pour la conversion simple sans personnalisation supplémentaire. Par conséquent, si vous voulez convertir WAV en MP3 sans perte de qualité et avec plus de fonctionnalités, Cisdem Video Converter est le meilleur choix.

Sofia est une rédactrice dans Cisdem éprise d’utiliser des applications pour améliorer la vie et rendre le travail plus efficace. Elle veut aider les personnes dans le besoin en écrivant des articles.

