Bloccare l'accesso a siti Web specifici che distraggono o sono inappropriati può aiutare con la produttività o i controlli parentali. Ma a volte questo non è sufficiente. In tal caso, bloccare tutti i siti Web tranne quelli necessari o utili può essere una scelta. Questo può aiutare gli individui a rimanere concentrati mentre lavorano o studiano eliminando quasi tutte le distrazioni. Questo può anche aiutare i genitori ad assicurarsi che i loro figli abbiano accesso solo a siti web adatti alla loro età.
Questo articolo spiega come bloccare tutti i siti web tranne uno o alcuni su computer e telefoni.
Disponibile per Windows e Mac, Cisdem AppCryptpuò bloccare tutti i siti Web, eccetto quelli specificati dall'utente su Chrome, Edge, Safari, Firefox (solo su Windows), Opera e Brave e consente di bloccare i browser Web non supportati. Può essere utilizzato per limitare l'accesso ai siti Web per i bambini o per se stessi. È facile da usare per tutti.
Passaggio 1. Scarica e installa AppCrypt.
È compatibile con Windows 7 o versioni successive e macOS 10.12 o versioni successive.
 Download Gratis Windows 11/10/8/7
Download Gratis Windows 11/10/8/7 Download Gratis macOS 10.12 or later
Download Gratis macOS 10.12 or later
Passaggio 2. Imposta una password.
La prima volta che lo apri, imposta una password. (Si consiglia di selezionare la casella di controllo Esegui all'avvio del sistema.)
Passaggio 3. Apri la finestra principale.
Su un PC Windows, clicca sull'icona di AppCrypt nella barra delle applicazioni. In alternativa, clicca con il tasto destro sull'icona e scegli Apri finestra principale.
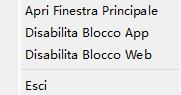
Su Mac, fai clic sull'icona del lucchetto nella barra dei menu nella parte superiore dello schermo e scegli Apri finestra principale.
Ora inserisci la password per accedere alla finestra principale.
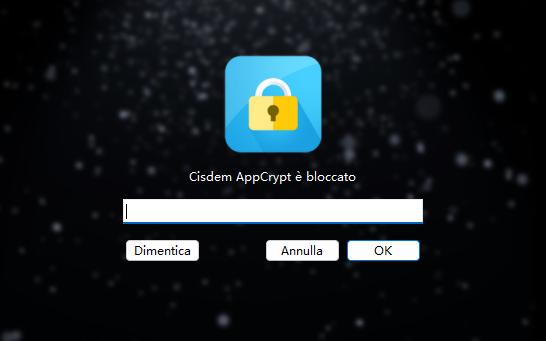
Passaggio 4. Nella scheda Blocco Web, blocca tutti i siti Web.
Su un PC Windows, installa prima un'estensione sul/sui browser che preferisci. Nell'angolo in basso a sinistra della scheda Web Block, attiva Block all websites.
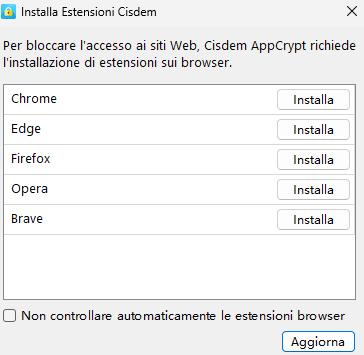
Su Mac, attiva Blocca tutti i siti web. (Non è necessario installare un'estensione.)
Passaggio 5. Aggiungi i siti web che desideri escludere.
Nell'angolo in basso a destra della scheda Blocco Web, fare clic su Eccezioni.
Nella finestra di dialogo Eccezioni che appare, fai clic sulla scheda Consenti sempre. Nel campo URL, inserisci il sito Web che desideri escludere e fai clic su Aggiungi. Aggiungi altri siti Web a cui consenti l'accesso.
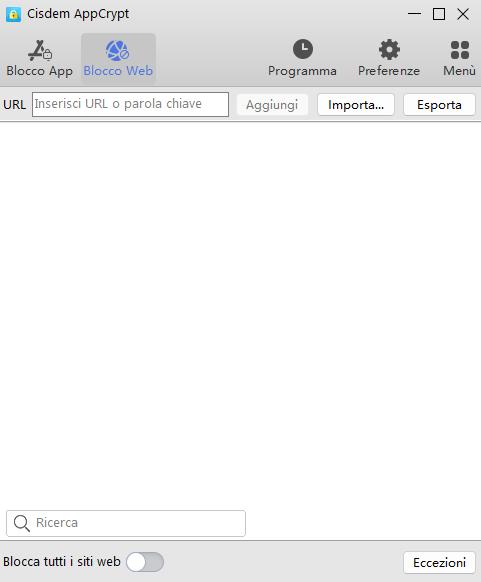
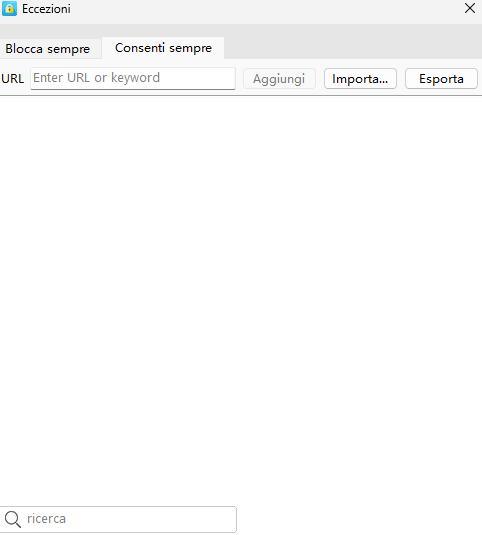
È così semplice.
Tutti i siti web, eccetto quelli che hai specificato, saranno bloccati in modo permanente sui browser web supportati, finché AppCrypt è in esecuzione e l'opzione Blocca tutti i siti web è attivata. Se si tenta di visitare un sito web che non è nell'elenco Consenti sempre, il sito non si aprirà.

Esistono diversi modi per sbloccare temporaneamente o permanentemente i siti Web, come uscire da AppCrypt, disattivare Blocca tutti i siti Web o disattivare Web Block. Ma la password è richiesta. Quindi il blocco può essere efficace. Se vuoi bloccare i siti Web per te stesso, puoi chiedere a qualcun altro (come un familiare) di impostare la password per te nel passaggio 2.
AppCrypt può anche aiutarti a controllare l'accesso ai siti web in altri modi, come bloccare siti web e pagine specifici, bloccare URL contenenti qualsiasi parola specificata dall'utente e programmare il blocco . Inoltre, può bloccare l'accesso alle app.
Chrome è il browser web dominante sui dispositivi Android. Questa parte ti mostra come eseguire il blocco in Chrome su Android e il metodo utilizza Google Family Link. Se sei un genitore che desidera eseguire il blocco sul telefono o tablet Android di tuo figlio (indipendentemente dal fatto che tu stia utilizzando iPhone o Android), questo metodo è per te. Se stai cercando un modo per controllare il tuo accesso ai siti web, potrebbe non essere una buona scelta.
Passaggio 1. Sul tuo dispositivo, scarica e installa Google Family Link dal Google Play Store o dall'App Store.
Passaggio 2. Apri l'app. Accedi con il tuo account Google. Tocca Continua come [il tuo nome].
Passaggio 3. Quando ti viene chiesto chi utilizzerà questo telefono, seleziona Genitore.
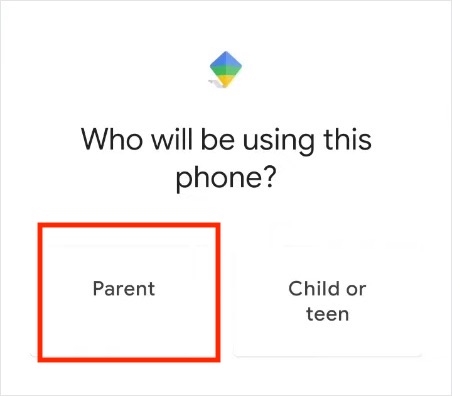
Passaggio 4. Tocca Sì o No quando ti viene chiesto se tuo figlio ha un account Google.
Se tuo figlio ne ha uno, segui le istruzioni per completare la configurazione. In caso contrario, crea prima un account per lui/lei.
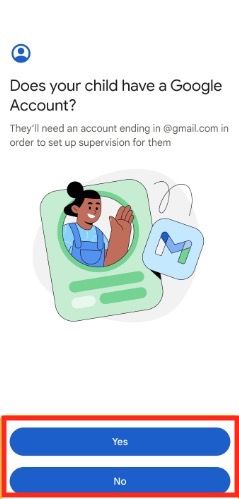
Passaggio 5. Nella finestra principale del collegamento Famiglia, apri il menu di navigazione nell'angolo in alto a sinistra. Tocca Aggiungi figlio.
Passaggio 6. Sul dispositivo Android di tuo figlio, apri l'app Impostazioni. Tocca Google > Controllo genitori. Tocca Inizia.
Passaggio 7. Tocca bambino o adolescente.
Passaggio 8. Aggiungi o seleziona l'account Google di tuo figlio. Tocca Continua.
Passaggio 9. Nella finestra successiva Account genitori, accedi con il tuo account Google. Tocca Avanti.
Passaggio 10. Rivedi le informazioni di supervisione. Inserisci la password del tuo bambino quando richiesto. Tocca Consenti.
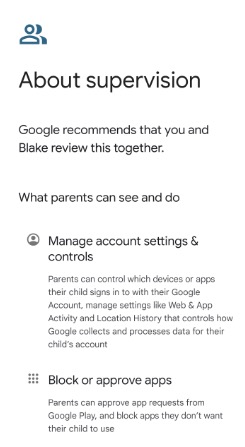
Passaggio 11. Tocca Avanti. Il processo di collegamento degli account verrà avviato.
Passaggio 12. Una volta completato il processo, torna al tuo dispositivo. In Google Family Link, tocca Fine.
Passaggio 13. Tocca Gestisci famiglia. Seleziona l'account di tuo figlio.
Passaggio 14. Tocca Gestisci impostazioni. Nella sezione Restrizioni contenuti, tocca Google Chrome.
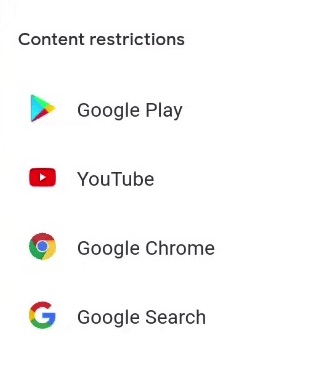
Passaggio 15. Seleziona Consenti solo siti approvati. Tocca Gestisci siti e poi tocca Approvato.
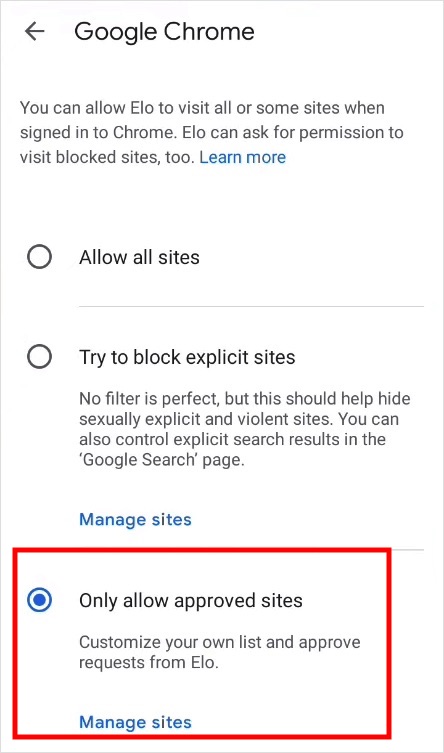
Passaggio 16. Tocca Aggiungi un sito Web. Inserisci il sito Web che consenti a tuo figlio di visitare, come wikipedia.org. Tocca Salva. Aggiungi altri siti se necessario.
Ora tutti i siti web, esclusi quelli approvati, sono bloccati su Chrome sul dispositivo Android di tuo figlio. Se tuo figlio desidera utilizzare un determinato sito web che non è stato approvato da te, può inviarti una richiesta. Una volta approvata la richiesta, questo sito web verrà sbloccato.
Nota: il blocco si applica solo a Chrome. E se tuo figlio utilizza un browser diverso? Non preoccuparti. Puoi impedire a tuo figlio di utilizzare questo particolare browser in Google Family Link. Per farlo, tocca Visualizza tutte le app, tocca questo browser e disattiva Consenti app.
Sebbene esistano molti strumenti di blocco di siti Web di terze parti per Apple, preferisco la funzionalità integrata di iOS Screen Time. Può essere utilizzata gratuitamente e non richiede il download di alcuna app. Se il tuo iPhone o quello di tuo figlio esegue iOS 12 o versioni successive, Screen Time è disponibile per controllare i contenuti Web in alcuni modi, ad esempio consentendo solo alcuni siti Web.
Passaggio 1. Sul tuo iPhone o su quello di tuo figlio con la funzione Tempo di utilizzo, vai su Impostazioni > Tempo di utilizzo.
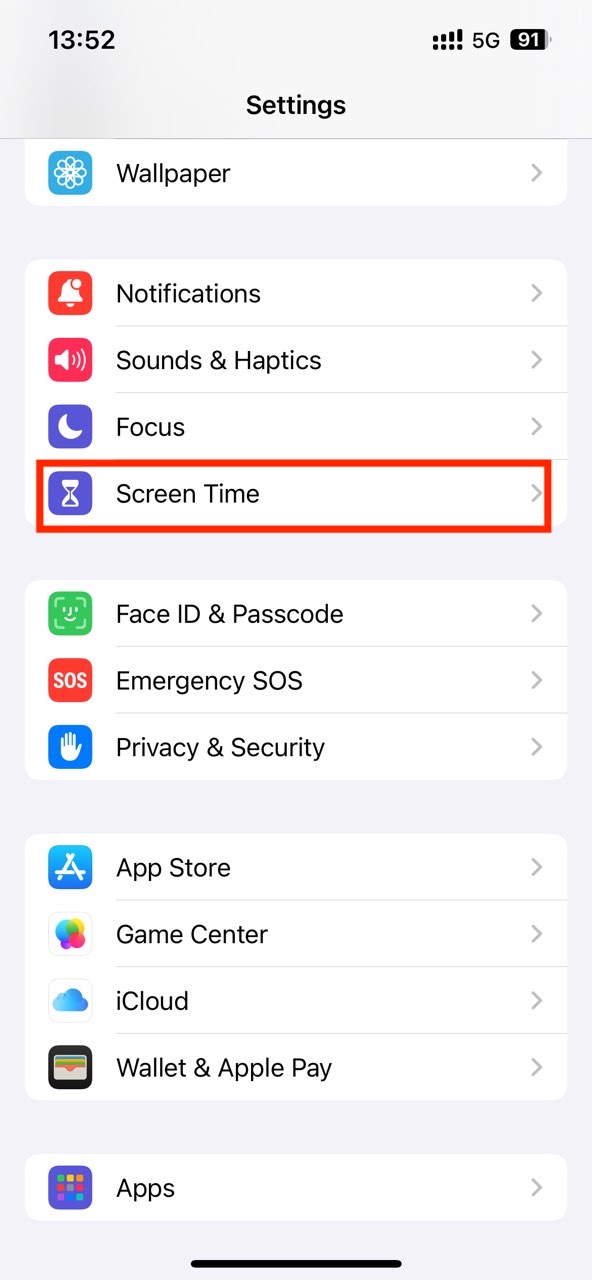
Passaggio 2. Tocca Impostazioni tempo schermata di blocco. Imposta una password. Questo è facoltativo e consigliato.
Passaggio 3. In Restrizioni, tocca Restrizioni di contenuto e privacy. Attiva la funzionalità.
Passaggio 4. Seleziona i contenuti Store, Web, Siri e Game Center.
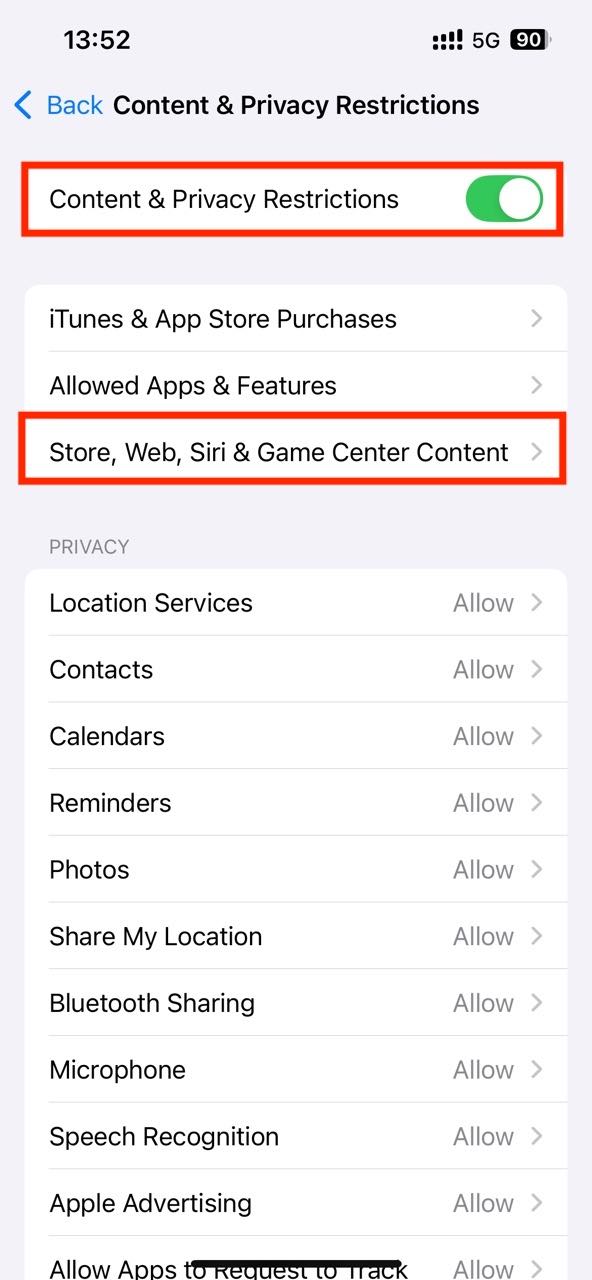
Passaggio 5. Nella finestra successiva, tocca Contenuti Web.
Passaggio 6. In Contenuto Web, seleziona Solo siti Web approvati.
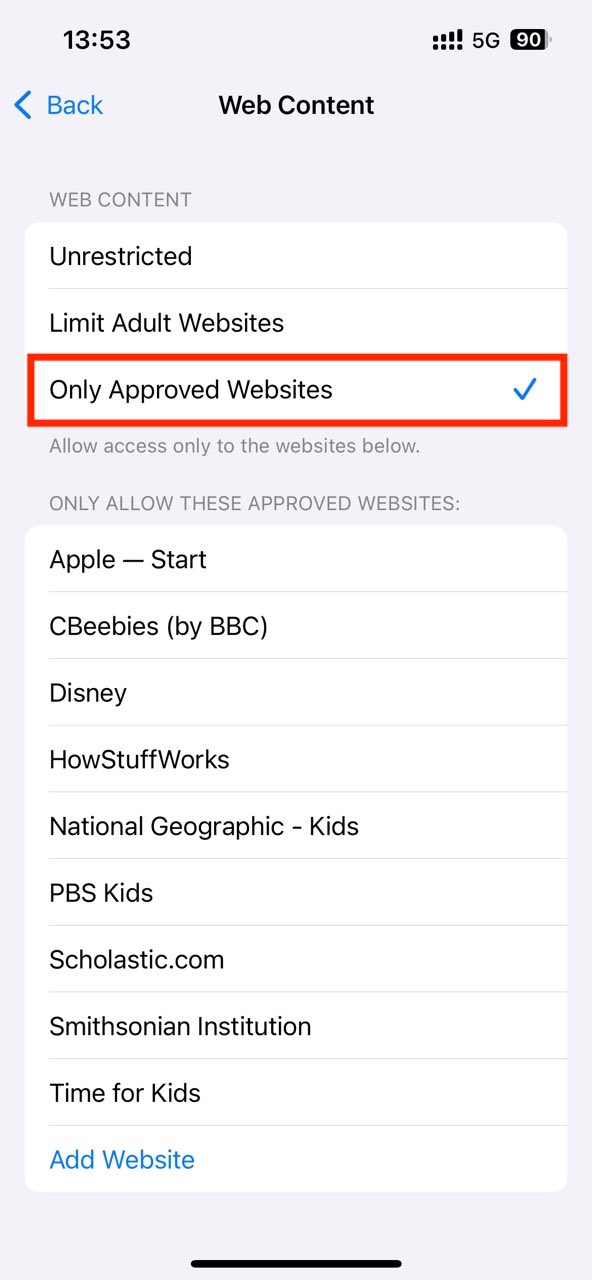
Fase 7. Per impostazione predefinita, sono accessibili solo i siti Web elencati nella sezione "Consenti solo questi siti Web approvati". Puoi rimuovere il sito selezionandolo e scorrendo verso destra.
Passaggio 8. Tocca Aggiungi sito web in basso per aggiungere siti web specifici da consentire uno alla volta.
Nota: se il tuo iPhone ha iOS 11 o una versione precedente, non preoccuparti. È disponibile una funzionalità simile. La funzionalità si chiama Restrizioni e puoi trovarla in Impostazioni > Generali.
Il file hosts è un file di sistema denominato "hosts". Puoi trovarlo su un computer Windows o macOS, un iPhone o un telefono Android, ecc. Potresti già sapere che è possibile bloccare determinati siti Web modificando il file hosts.

È anche possibile usare il file hosts per limitare l'accesso a Internet solo a determinati siti. Ma non è consigliabile farlo a meno che non si abbia dimestichezza con questo metodo.
Passaggio 1. Aprire il file hosts con Blocco note o un altro editor di file.
Passaggio 2. Nel file hosts, elenca l'indirizzo IP di ciascun sito web consentito, seguito dal nome del sito web.
Passaggio 3. Per bloccare tutti i siti, esclusi quelli elencati, è necessario bloccare tutti i TLD (domini di primo livello).
Per maggiori dettagli, vedere questo post.
Ancora una volta, se non sei sicuro o non hai familiarità con questo metodo, non provarlo.
Se il tuo router Wi-Fi è dotato di controllo parentale con funzione di whitelist, la risposta potrebbe essere sì.
Per applicare il blocco è necessaria una certa configurazione. E la configurazione può essere diversa, a seconda del marchio e del modello del router.
Se non vuoi modificare le impostazioni del tuo router, ignora questo messaggio.
Passaggio 1. Accedi alle impostazioni del router effettuando l'accesso.
Passaggio 2. Trova i controlli parentali, il filtro web o impostazioni simili. Su alcuni router (come ASUS ZenWiFi AX), le impostazioni possono essere nascoste nelle impostazioni del firewall.
Passaggio 3. Dovrebbero esserci due tipi di filtraggio: la blacklist e la whitelist. Abilitare quest'ultima.

Passaggio 4. Aggiungere uno alla volta siti web o URL specifici alla whitelist.
Passaggio 5. Salva le impostazioni.
Ora il blocco dovrebbe essere implementato sul tuo browser web, che sia Chrome, Internet Explorer, Firefox, Edge o Safari, ecc.
Blocchiamo determinati siti web per sbarazzarci di siti web che distraggono, creano dipendenza, sono violenti, espliciti, di droga o altri siti indesiderati. Ma ci sono numerosi siti web potenzialmente dannosi o che distraggono. Potrebbero essere a un clic di distanza dai tuoi figli o da te stesso. È una buona idea bloccare tutti i siti web tranne uno o alcuni necessari. Questo articolo mostra come consentire facilmente solo pochi siti web su computer e telefoni. Spero che sia utile.

Norah Hayes likes to share her tips on how to improve focus and stay motivated at work. She believes it is essential to eliminate all online distractions during work hours.

