YouTube è uno dei siti web più popolari e Google Chrome è uno dei browser web più utilizzati. Questo articolo mostrerà in dettaglio come bloccare YouTube su Chrome senza estensione o con una su Windows, Mac, Android, iPhone e Chromebook.
I video di YouTube possono essere divertenti ma distraenti. Alcuni video di YouTube sono inappropriati per l'età. Bloccare l'accesso al sito web di YouTube ti aiuta a ridurre le distrazioni o a tenere tuo figlio lontano da video inappropriati. Di seguito è riportato come limitare l'accesso a YouTube sul browser Chrome:
Per bloccare YouTube su Chrome su PC Windows, puoi utilizzare Cisdem AppCrypt, il miglior blocco siti web e app che ti consente di bloccare completamente YouTube o uno specifico canale YouTube in modo semplice.
1. Scarica questo blocco YouTube per Chrome sul tuo PC. Installalo.
 Download Gratis Windows 11/10/8/7
Download Gratis Windows 11/10/8/7
2. Quando lo apri per la prima volta, imposta una password.
3. Fai clic sulla sua icona sulla barra delle applicazioni. Oppure fai clic con il pulsante destro del mouse sull'icona e scegli Apri Finestra Principale.
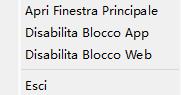
4. Inserisci la password per accedere alla finestra principale.
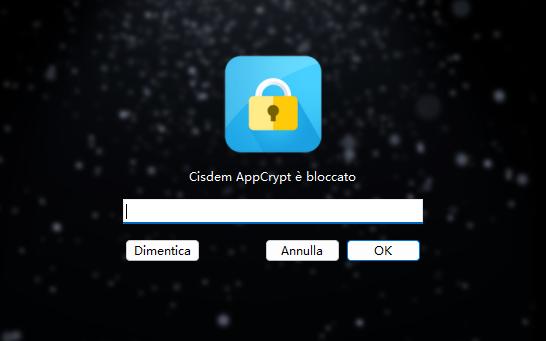
5. Fai clic sulla scheda Blocco Web. Fai clic su Installa accanto a Chrome quando richiesto.

6. Nella scheda Blocco Web, inserisci youtube.com nel campo URL. Fai clic su Aggiungi.
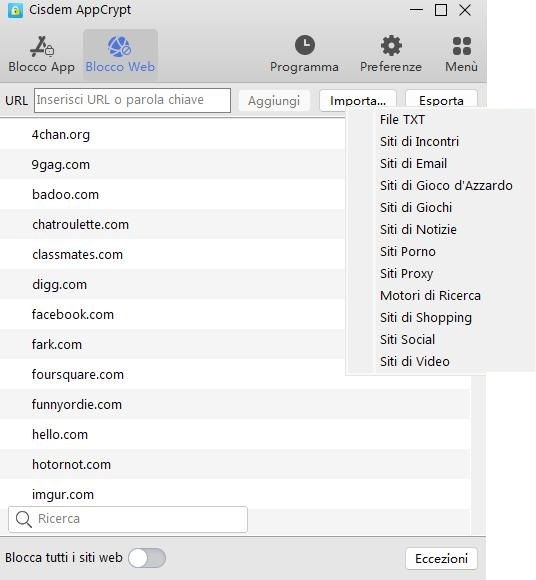
Ora Chrome non sarà più in grado di aprire YouTube.
Nel passaggio 6, puoi anche cliccare sul pulsante Importa e scegliere Siti video. In questo modo, tutti i siti web video più popolari, tra cui YouTube, saranno aggiunti al blocco.
Passaggi per sbloccare YouTube su Chrome
1. Aprire la finestra principale di AppCrypt, che richiede la password.
2. Vai alla scheda Blocco Web.
3. Seleziona il sito YouTube dall'elenco dei siti bloccati.
4. Premere il tasto Elimina.
Puoi anche disattivare temporaneamente il blocco di YouTube (e di altri siti bloccati) cliccando su Disattiva blocco web o uscendo da questo strumento (anche in questo caso è richiesta la password).
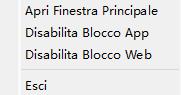
Suggerimento 1. Blocca YouTube su Google Chrome per un po' di tempo (piuttosto che in modo permanente)
Se vuoi limitare l'accesso a YouTube solo durante determinati orari, la funzione Schedule di questo YouTube blocker può aiutarti. Nella scheda Web Block, seleziona YouTube e clicca sull'icona dell'orologio accanto. Abilita Custom Schedule e clicca su Add Schedule per creare un programma ricorrente specificando gli orari specifici del giorno e i giorni della settimana. È possibile creare più programmi.
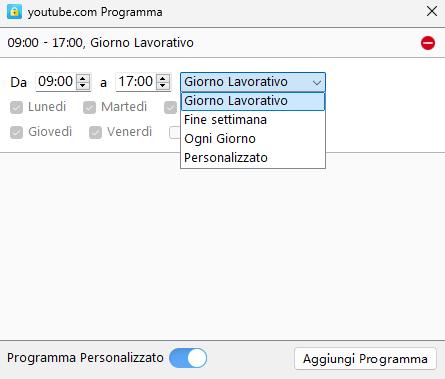
In questo modo, puoi facilmente bloccare YouTube solo durante le ore scolastiche, o consentire l'accesso a YouTube solo durante alcune ore del fine settimana. È molto flessibile e personalizzabile.
Suggerimento 2. Blocca il canale YouTube su Google Chrome
Se vuoi rendere inaccessibili solo determinati canali, fai clic su Blocco Web nella finestra principale e inserisci gli URL dei canali indesiderati nell'elenco Blocca.
Suggerimento 3. Blocca tutto online tranne i contenuti consentiti
AppCrypt consente agli utenti di bloccare tutti i siti Web su Internet, ad eccezione di quelli approvati. Per farlo, abilita il pulsante Blocca tutti i siti Web nell'angolo in basso a sinistra. Aggiungi determinati siti che consenti all'elenco Consenti sempre. In questo modo, puoi tenere completamente lontani YouTube e i video indesiderati (come video che distraggono, per adulti, espliciti o violenti).
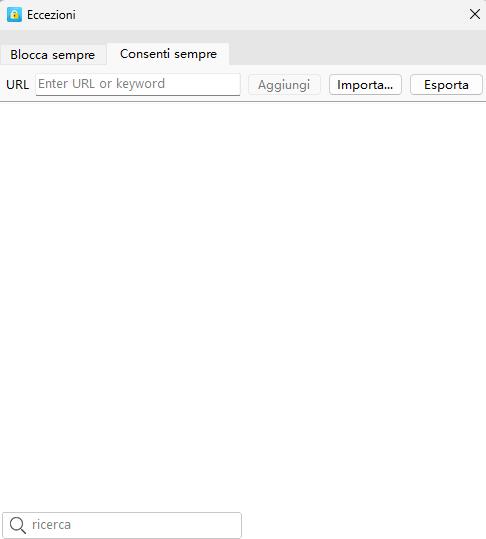
Ottieni AppCrypt per bloccare o limitare senza sforzo l'accesso a siti e app!
Se passi la maggior parte del tempo al computer a navigare su YouTube senza meta, o se sei spesso distratto da YouTube mentre lavori al computer, trarrai beneficio dal rendere YouTube inaccessibile su Google Chrome sul tuo computer. AppCrypt è disponibile anche per Mac.
1. Scarica e installa AppCrypt sul tuo Mac.
 Download Gratis macOS 10.12 or later
Download Gratis macOS 10.12 or later
2. La prima volta che lo apri, imposta una password.
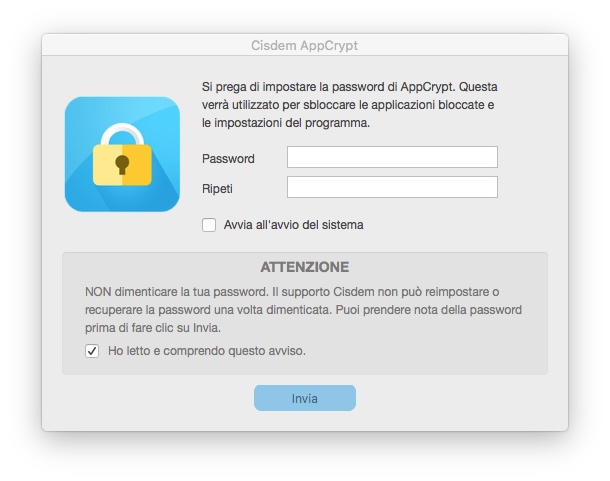
3. Fai clic sulla sua icona dalla barra dei menu in alto. Scegli Apri finestra principale.
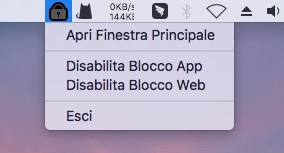
4. Inserisci la password.
5. Nella finestra principale, vai alla scheda Blocco Web.
6. Per bloccare YouTube su Chrome su Mac, digita youtube.com e clicca sul pulsante Aggiungi.
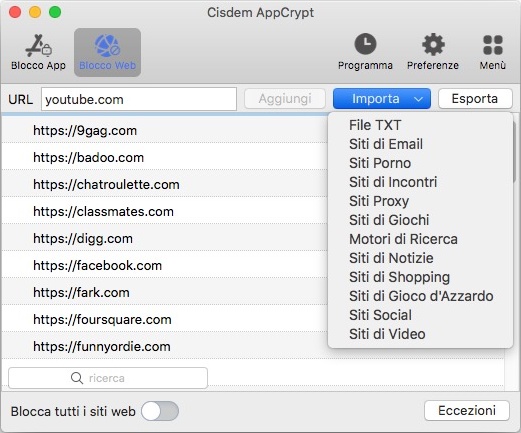
Ora YouTube è bloccato su Google Chrome (e tutti gli altri browser web più diffusi sul tuo Mac) in modo permanente. Il blocco è implementato sia che tu sia in modalità di navigazione normale che in modalità di navigazione in incognito.
Qui sopra è spiegato come bloccare YouTube su Chrome desktop senza estensione. Ora parliamo dei dispositivi Android.
Puoi guardare i video di YouTube su Android sulla versione mobile di youtube.com o sull'app YouTube. Se passi molto tempo a guardare video di YouTube su Chrome per Android e vuoi interrompere la tua dipendenza da YouTube, blocca semplicemente il sito.
1. Installa Cisdem AppCrypt.
2. Quando lo apri per la prima volta, imposta un PIN a 4 o 6 cifre oppure uno schema.

3. Selezionare la scheda Blocco Web.
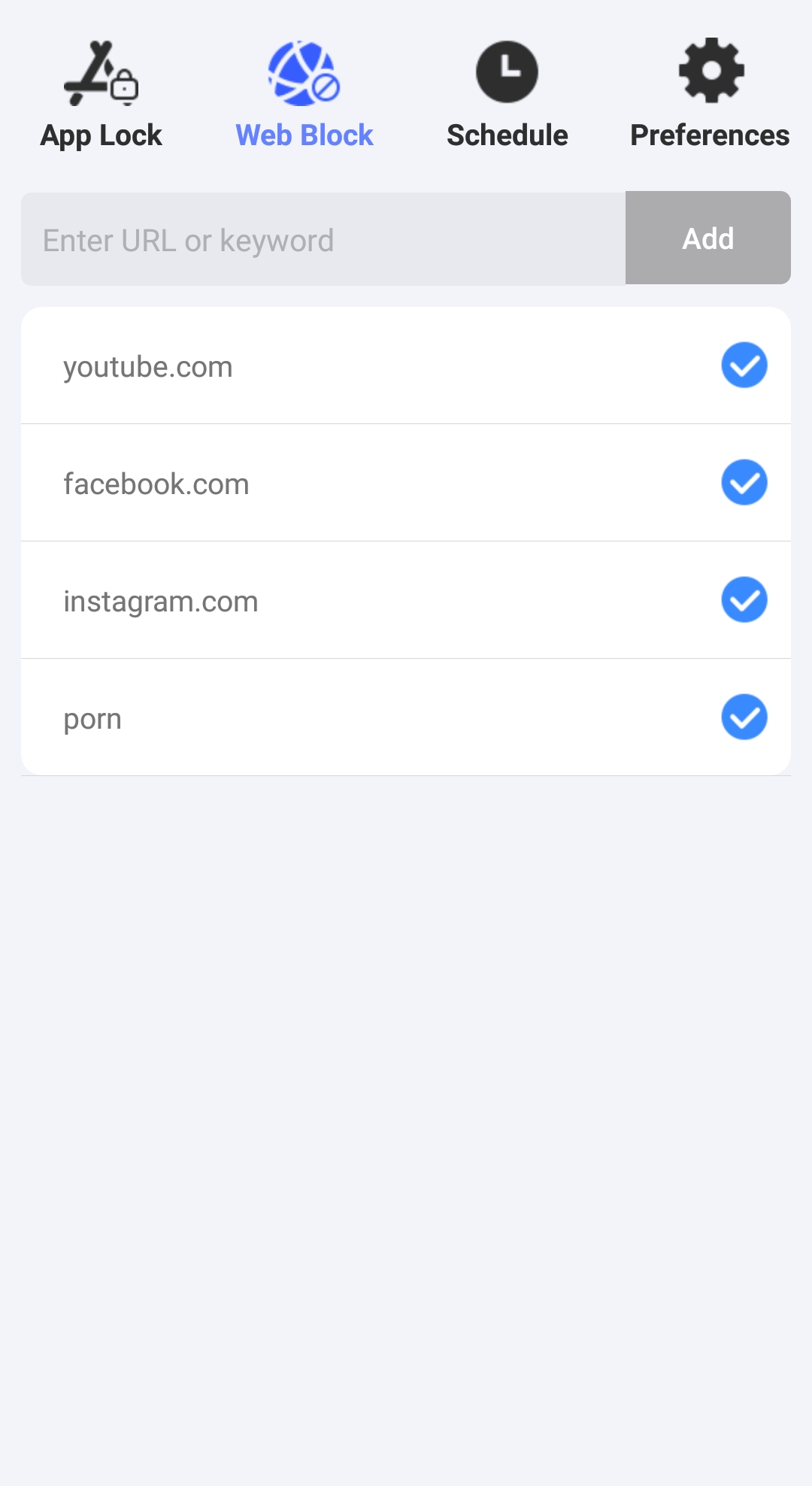
4. Digita youtube.com nel campo Inserisci URL o parola chiave, quindi tocca Aggiungi.
Ora YouTube non è disponibile su Google Chrome e su nessun altro browser sul tuo dispositivo. Se vuoi programmare l'attivazione del blocco solo durante determinate ore, puoi usare la funzione di programmazione.
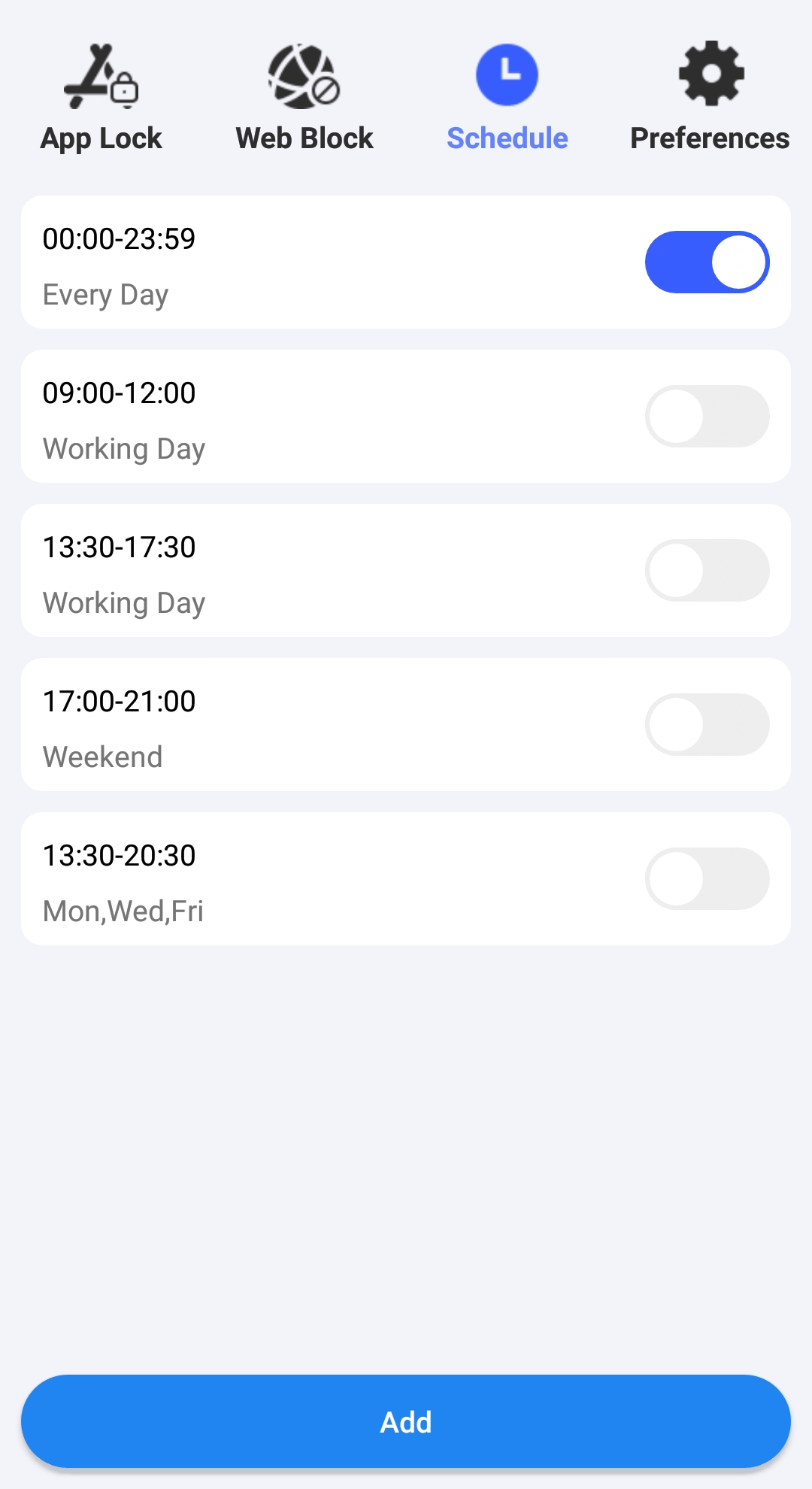
Come si limita l'accesso a YouTube su Chrome su Chromebook? Se si blocca YouTube per i propri figli (di età inferiore ai 13 anni), è possibile configurare Google Family Link. Utilizzando questo metodo, è possibile proteggere facilmente i propri figli online e limitare l'accesso a siti Web/app tramite l'app Family Link o direttamente sul sito Web families.google.com.
1. Accedi all'account Google di tuo figlio sul suo Chromebook. Crea un account per lui se non ne ha uno.
2. Fai clic sull'icona Notifiche nell'angolo inferiore sinistro dello schermo del Chromebook di tuo figlio.
3. Fare clic sull'icona Impostazioni nella finestra pop-up.
4. Vai alla scheda Privacy e sicurezza.
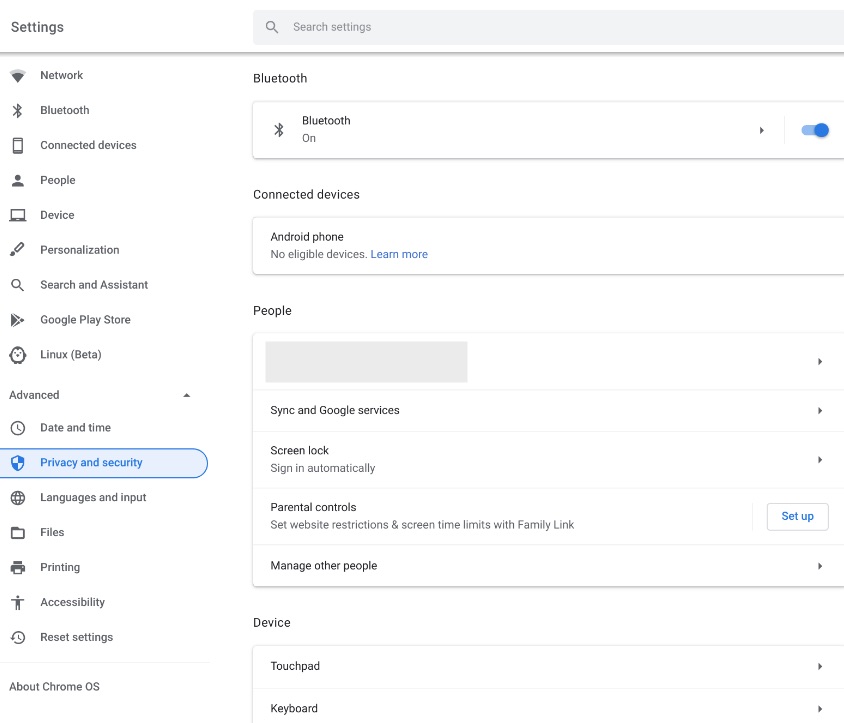
5. Scorri verso il basso per trovare la sezione Persone.
6. Fare clic su Controllo genitori > Imposta > Inizia.
7. Fare clic su Avanti nella finestra successiva.
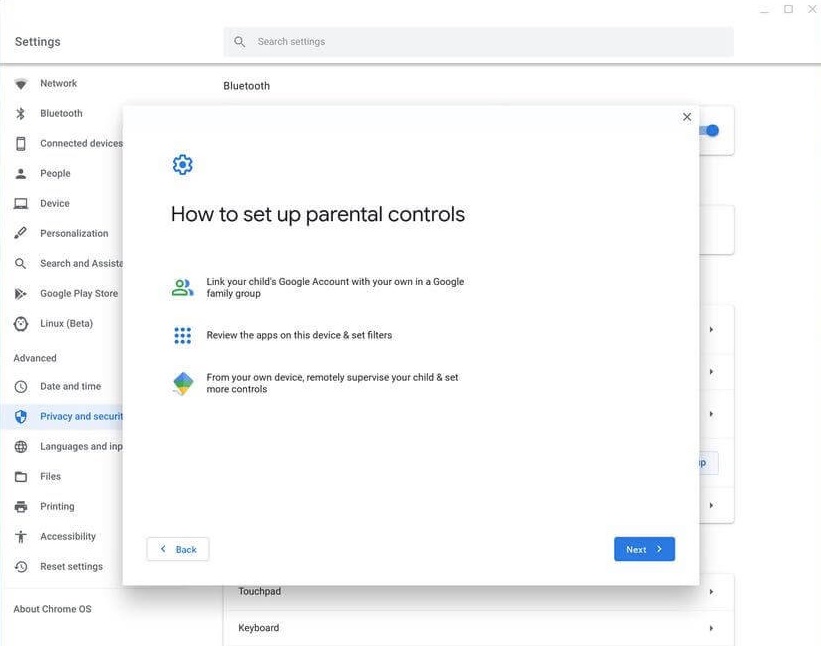
8. Fai clic su Sì quando ti viene chiesto: È questo il bambino che vuoi supervisionare? Fai clic di nuovo su Avanti.
9. Quindi accedi al tuo account nella pagina successiva. Accetta la supervisione.
10. Ora il tuo account è collegato a quello di tuo figlio e puoi limitargli l'accesso a YouTube. Scarica l'app Family Link dal Play Store. Installala e aprila sul tuo dispositivo. Accedi con il tuo account.
11. Vai alla sezione Persone. Vai a Gestisci altre persone. Seleziona tuo figlio.
12. Fai clic su Gestisci impostazioni > Google Chrome > Gestisci siti > Bloccati.
13. Aggiungi youtube.com al blocco.
Ora a tuo figlio non è consentito accedere a YouTube su Chromebook. Puoi bloccare altri siti Web indesiderati, impostare un limite di tempo di utilizzo dello schermo, trovare la posizione del suo dispositivo e altro ancora con l'aiuto dell'app Family Link.
Se sei un utente iPhone o iPad e hai bisogno di interrompere la tua dipendenza da YouTube, puoi provare a rendere YouTube inaccessibile sul browser Chrome. È un compito semplicissimo con AppCrypt.
1. Installa AppCrypt dall'App Store.
2. Tocca Blocco Web nella parte superiore dello schermo.
3. Digita youtube.com e poi tocca il pulsante Aggiungi.
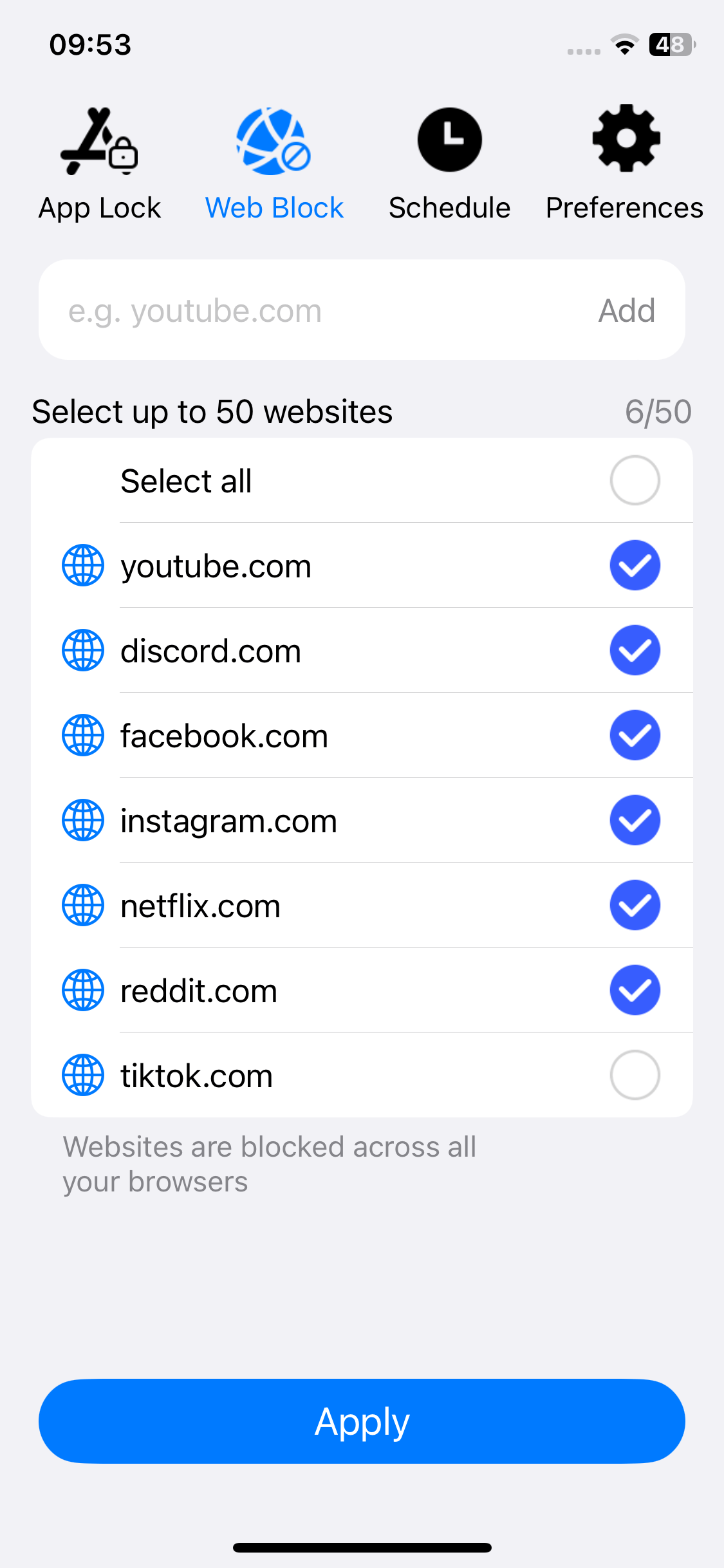
Ora YouTube è bloccato su Chrome, Safari e altri browser.
4. Facoltativamente, vai su App Lock, tocca il pulsante Aggiungi/Rimuovi, usa la casella di ricerca per trovare l'app YouTube e tocca Fatto. Ora anche l'app YouTube è bloccata.
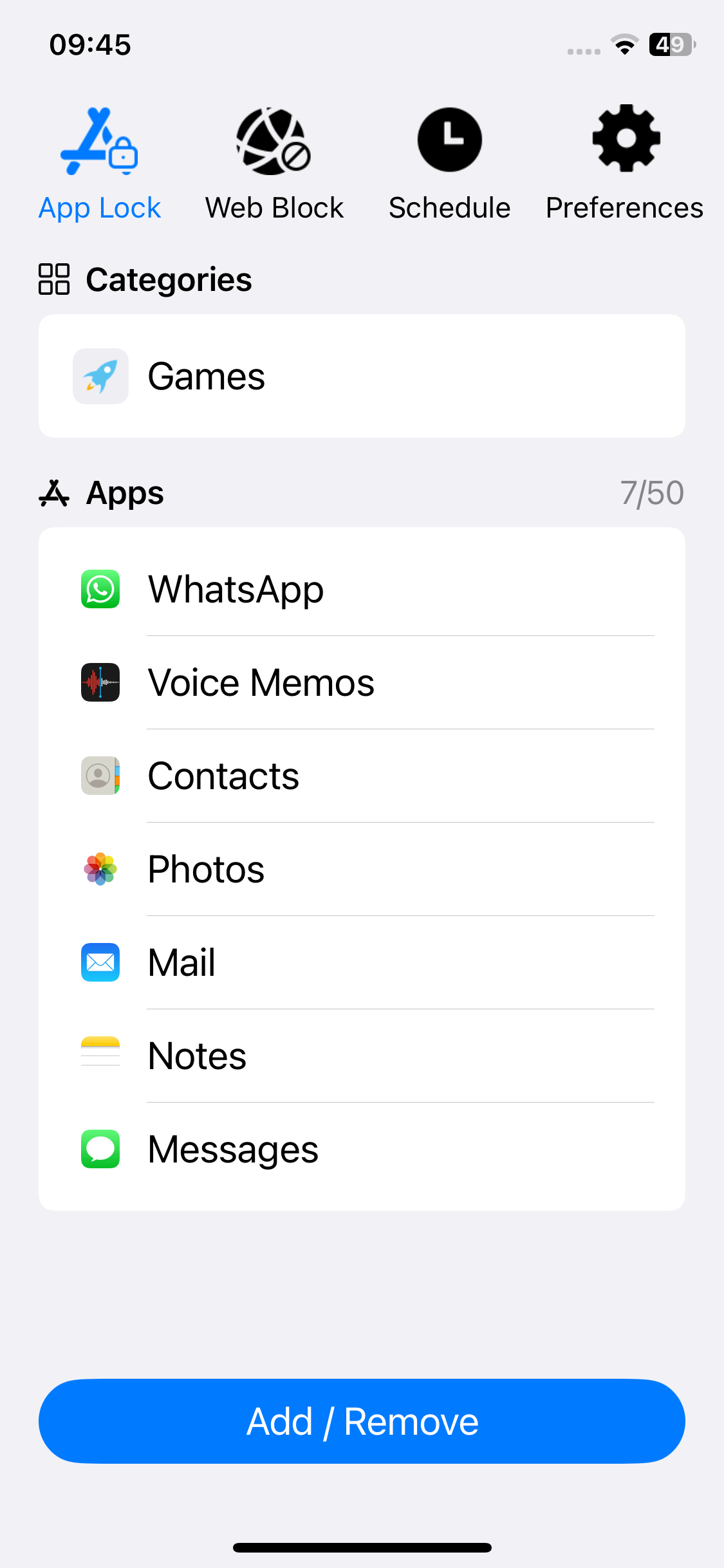
5. Tocca Notifiche in Preferenze e attivalo. Quindi, attiva Sblocco notifiche e imposta un PIN quando richiesto.
Una volta impostato un PIN, AppCrypt verrà bloccato e sarà possibile utilizzare il PIN per sbloccare/sbloccare le app. Solo le persone che conoscono il PIN possono sbloccare YouTube.
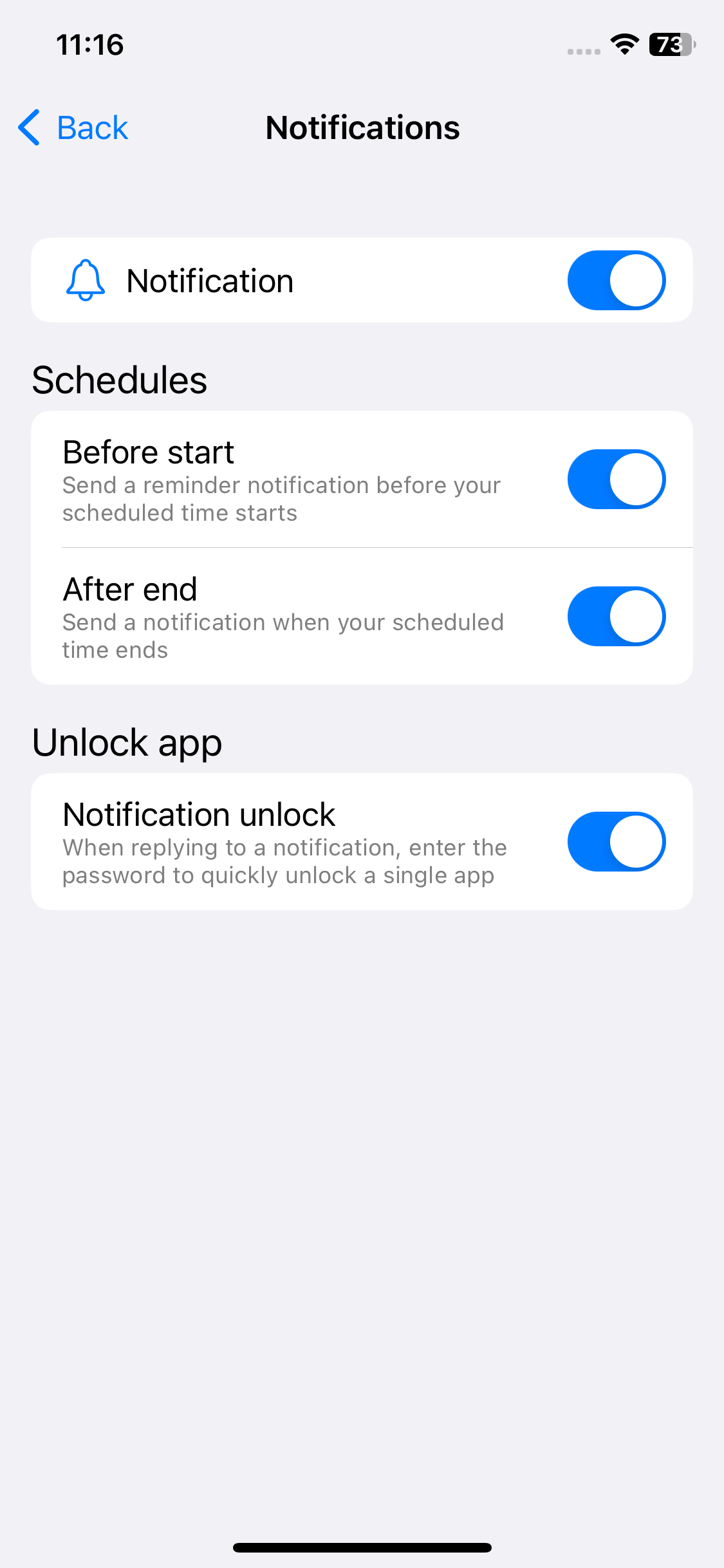
Di default, il blocco di YouTube è permanente. Per impostare il blocco in modo che sia attivo solo durante determinate ore, puoi usare la funzione Programma.
Quando si tratta di bloccare un sito web sul browser Google Chrome, la prima cosa che viene in mente a molte persone è usare le estensioni di Chrome. Sono disponibili estensioni di blocco di YouTube, che sono comode da installare e usare.
Tuttavia, c'è uno svantaggio. Si può facilmente aggirare YouTube bloccato rimuovendo l'estensione installata dal browser Chrome.
Utilizzo un'estensione chiamata YouTube Blocker per mostrarti come funzionano queste estensioni. Questa è molto facile da usare e da capire.
1. Sul tuo computer Windows, Chromebook o Mac, vai al Chrome Web Store.
2. Installa YouTube Blocker offerto da Boshra.
3. Apri il browser Chrome. Fai clic sull'icona Estensioni nell'angolo in alto a destra accanto alla barra degli indirizzi.
4. Seleziona YouTube Blocker. Fai clic su Impostazioni.
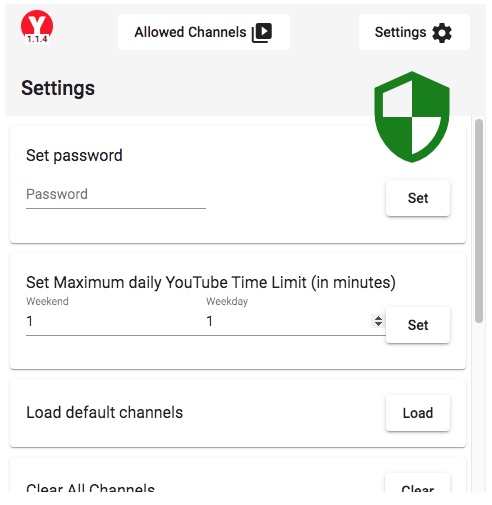
5. Imposta una password. Questa password sarà richiesta quando tu o chiunque altro proverà a cambiare le impostazioni. Fai clic su Imposta.
6. Imposta la quantità massima di tempo che consenti a te stesso o a tuo figlio di accedere a YouTube. Puoi impostarla su 0 minuti per bloccare YouTube completamente. Fai clic su Imposta.
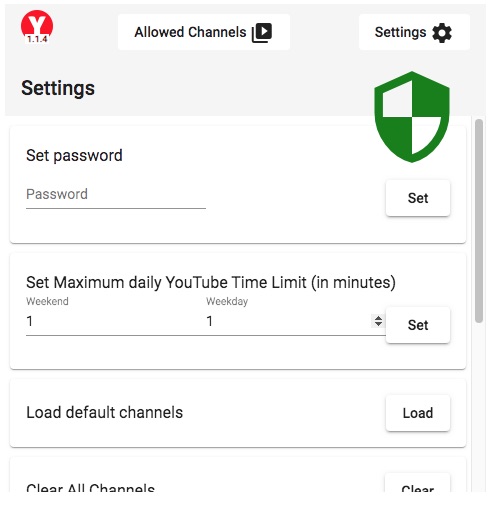
Questo passaggio è facoltativo: vai a Canali consentiti. Aggiungi alcuni canali YouTube necessari all'elenco consentito.
Dopo aver completato questi passaggi, se provi a visitare youtube.com su Chrome e ad aprire un canale qualsiasi, vedrai il messaggio "Questo canale non è consentito".
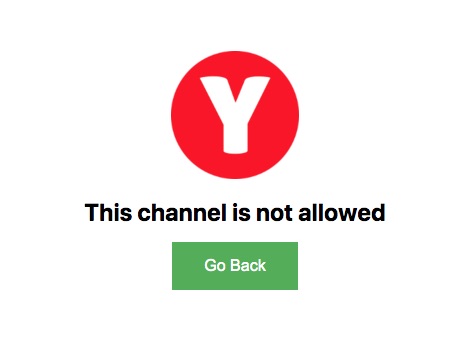
Per sbloccare youtube.com, clicca sull'icona Estensioni nella barra degli strumenti di Chrome. Clicca sull'icona a 3 punti accanto al browser. Quindi seleziona Rimuovi da Chrome. Clicca su Rimuovi.
Alcuni utenti non vogliono bloccare completamente YouTube su Chrome, ma piuttosto bloccare un determinato canale YouTube. Alcuni canali YouTube potrebbero avere contenuti che non corrispondono a interessi e preferenze personali, o che non sono adatti ai bambini. E alcuni canali potrebbero pubblicare un gran numero di pubblicità, spam o contenuti di bassa qualità, che influenzano l'esperienza di navigazione dell'utente. Per bloccare questi canali YouTube:
1. Accedi al tuo account YouTube su Chrome.
2. Visita il canale YouTube che vuoi bloccare.
3. Passa il mouse sul titolo di un video di questo canale.
4. Fare clic sull'icona a 3 punti che viene visualizzata.
5. Seleziona l'opzione "Non consigliare il canale" dal menu a discesa.
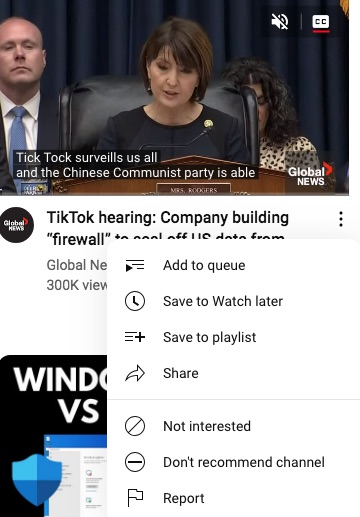
Seguendo i passaggi sopra indicati, non vedrai più i contenuti di questo canale.
La modalità con restrizioni di YouTube è un'impostazione integrata su YouTube progettata per filtrare i contenuti per adulti o potenzialmente pericolosi che non sono adatti a un pubblico più giovane. I genitori possono abilitare questa modalità sull'account dei bambini.
1. Apri YouTube sul browser Chrome e accedi.
2. Fare clic sull'immagine del profilo nell'angolo in alto a destra della pagina e selezionare "Modalità con restrizioni: disattivata".
3. Attiva la Modalità con restrizioni.
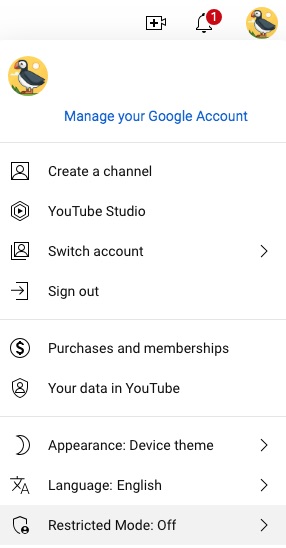
Puoi bloccare le immagini di YouTube, disattivare le notifiche e disattivare l'audio sul browser Google Chrome.
1. Visita i siti web di YouTube su Chrome.
2. Fare clic sull'icona del lucchetto nella barra degli indirizzi.
3. Seleziona “Impostazioni sito”.
4. Scorri verso il basso per trovare Notifiche, Immagini, Suoni e altro che vuoi bloccare. Seleziona "Blocca" o "Disattiva audio".
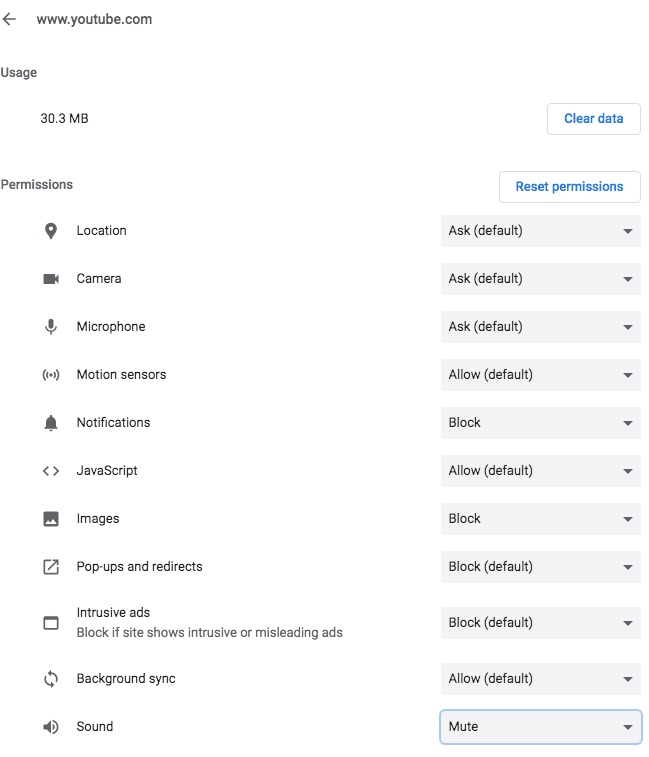
YouTube ha limitato l'età di alcuni contenuti per anni, al fine di rendere YouTube un posto sicuro per bambini, adolescenti e giovani adulti. Nonostante gli sforzi di YouTube, ci sono ancora video per adulti, violenti, espliciti e altri video inappropriati. Ecco perché molti genitori vogliono bloccare completamente l'accesso al sito YouTube su browser come Google Chrome e all'app YouTube.
YouTube è nella lista delle maggiori distrazioni sul posto di lavoro. Non c'è da stupirsi che le aziende vogliano disabilitare l'accesso a YouTube sui computer aziendali per motivi di produttività. Molte scuole negli Stati Uniti e nel Regno Unito hanno già bloccato YouTube sui dispositivi forniti dalla scuola o sulla loro rete, il che rende questo sito di condivisione video non disponibile.
Questo articolo spiega come bloccare YouTube su Chrome desktop e mobile. Spero che sia utile. YouTube non ha un'app desktop. L'unico modo per accedere ai video di YouTube sul computer è usare il sito web. Pertanto, gli utenti di computer devono solo rendere youtube.com non accessibile. Gli utenti di dispositivi mobili potrebbero anche dover limitare l'accesso all'app YouTube.

Norah Hayes likes to share her tips on how to improve focus and stay motivated at work. She believes it is essential to eliminate all online distractions during work hours.

