Bloccare alcune applicazioni sul tuo PC è una buona pratica. Aiuta a proteggere la tua privacy impedendo l'accesso non autorizzato ad app contenenti dati privati o sensibili, specialmente quando altre persone hanno accesso al tuo computer. Inoltre, bloccare app come i giochi aiuta con i controlli parentali o produttività. Questo articolo ti mostrerà come bloccare le app in Windows 10 e 11 con un blocco app per PC.
Cos'è il blocco app? È progettato per bloccare le app con password, impronta digitale o riconoscimento facciale. Il blocco app è utilizzato principalmente per la protezione della privacy e può anche aiutare con i controlli parentali o la produttività. Esistono due tipi.
Quando scegli un blocco app per bloccare le app su un PC Windows, puoi porre le seguenti domande.
Cisdem AppCrypt è un'app facile da usare per bloccare efficacemente le app con password sul PC. È compatibile con Windows 7 o versioni successive (solo 64 bit). Questo blocco app è il migliore nel suo genere con alte prestazioni e facilità d'uso. Puoi usarlo per proteggere con password determinate app in modo permanente o per impedire l'accesso a determinate app in determinati orari.
Di seguito sono riportati i passaggi per bloccare le app in Windows 10.
1. Scarica e installa AppCrypt.
 Download Gratis Windows 11/10/8/7
Download Gratis Windows 11/10/8/7
2. Quando lo apri per la prima volta, imposta una password. (Si consiglia vivamente di selezionare la casella di controllo Esegui all'avvio del sistema.)
3. Sulla barra delle applicazioni, clicca sulla sua icona. In alternativa, clicca con il tasto destro sull'icona e scegli Apri finestra principale.
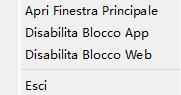
4. Inserisci la password per accedere alla finestra principale.

5. Nella scheda Blocco app, aggiungi le app che vuoi bloccare. Ci sono due situazioni.
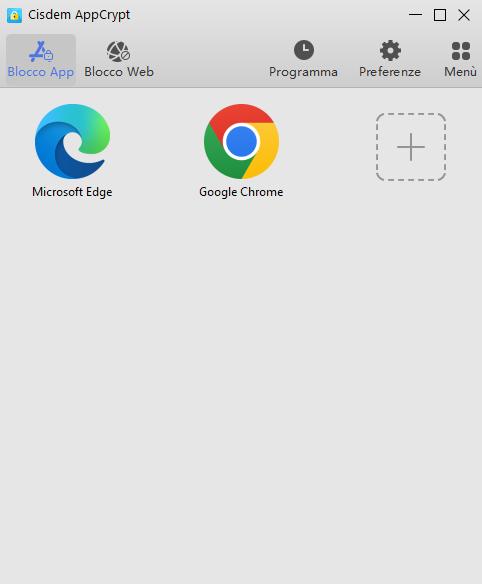
Ora le app sono bloccate in modo permanente finché AppCrypt è in esecuzione. (Puoi impostare AppCrypt in modo che venga eseguito automaticamente all'avvio del computer e richiede la password per uscire da AppCrypt.) Quando si tenta di aprire un'app bloccata, verrà richiesto di immettere la password. Se la password immessa è corretta, l'app verrà sbloccata.
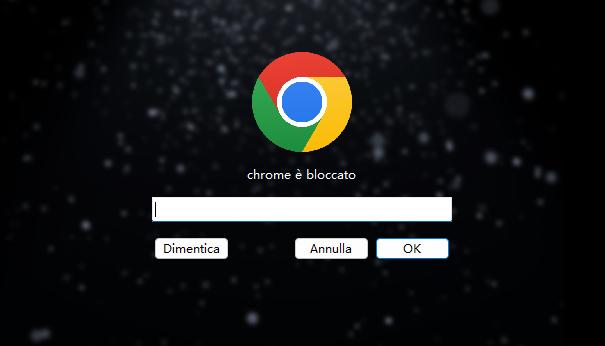
Se la password inserita è errata, l'app rimarrà bloccata. Inoltre, il tentativo fallito verrà registrato.
Per rimuovere il blocco da un'app, è necessario andare alla finestra principale (che richiede la password), selezionare l'app e premere il tasto Elimina.
Suggerimento 1
Questo suggerimento fornisce i due dettagli di cui potresti aver bisogno nel passaggio 5.
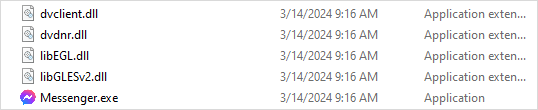

Suggerimento 2
Per rendere più efficace questo blocco app, è altamente consigliato andare su Preferenze per attivare "Disabilita TaskMgr" e "Disabilita CMD". Inoltre, è una buona idea abilitare la funzione di blocco automatico. Una volta abilitata, questa funzione bloccherà automaticamente le app sbloccate dopo che sono rimaste inattive per un periodo di tempo specificato da te.
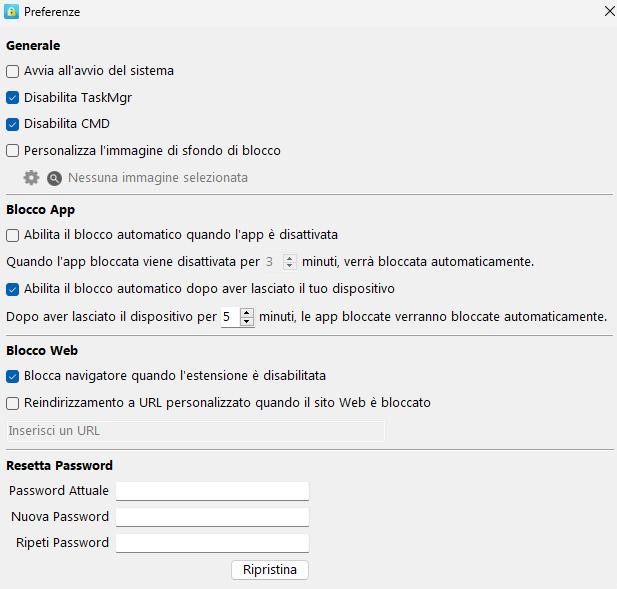
Suggerimento 3
Se vuoi bloccare una determinata app (ad esempio un'app di gioco) solo in determinati orari, puoi utilizzare la funzione Pianificazione.
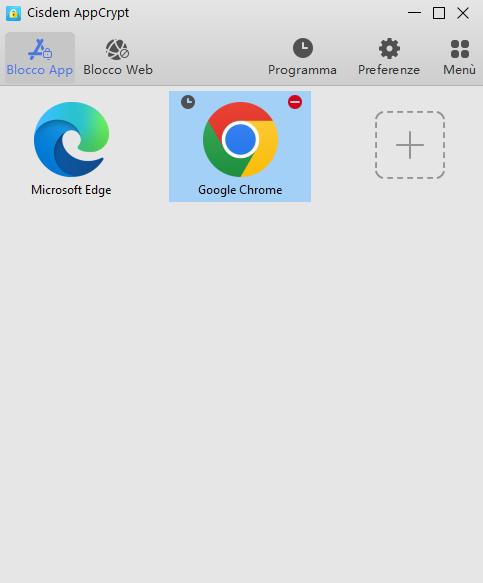
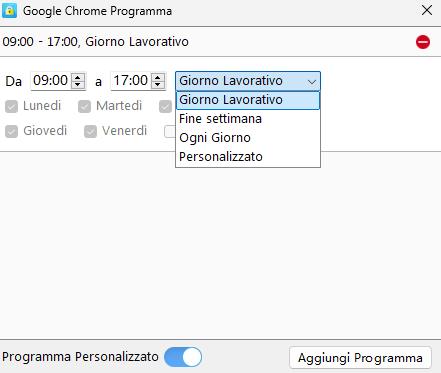
My Lockbox non è progettato per bloccare le app, ma può sicuramente aiutare in questo scopo. È compatibile con Windows 11, 10 e precedenti. Esiste una versione gratuita, che consente di bloccare un'app. Per utilizzarla senza limiti, è necessario pagare.
Vale la pena menzionare la sua funzione Auto-lock. Ha tre opzioni. Puoi abilitare una o più opzioni, a seconda delle tue esigenze. Ad esempio, se un utente di laptop ha abilitato "Blocca cartella/e dopo 10 minuti di inattività" e "Blocca cartella/e quando chiudo il coperchio", un'app sbloccata verrà automaticamente bloccata di nuovo dopo essere rimasta inattiva per 10 minuti o quando l'utente chiude il coperchio.
Di seguito sono riportati i passaggi.
1. Scarica e installa My Lockbox.
2. La prima volta che lo apri, ti verrà chiesto di impostare una password.
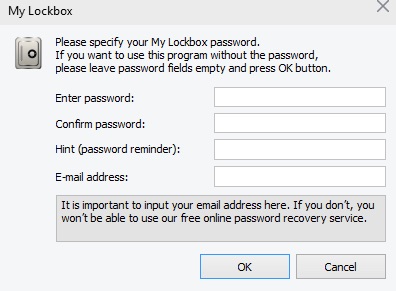
3. Apparirà la finestra Cartella Lockbox non impostata. Lì, fai clic su Sfoglia.
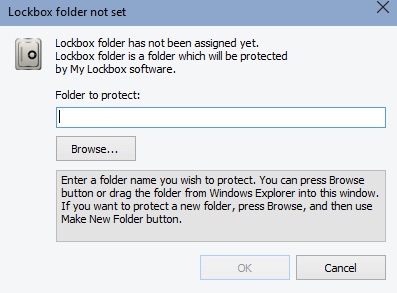
4. Per bloccare un'app, seleziona la cartella in cui è installata l'app.
In genere, puoi trovare la cartella in C:\Programmi o C:\Programmi (x86). Se l'app è stata installata da Microsoft Store, la troverai in C:\Programmi\WindowsApps.
5. Fare clic su OK.
In alternativa, è possibile utilizzare la tecnica del trascinamento della selezione nei passaggi 3 e 4.
Ora l'app è bloccata e protetta da una password. Se si prova ad aprire un'app protetta, verrà visualizzato un messaggio di errore. L'app rimarrà bloccata anche se si esce da My Lockbox.
Per sbloccare un'app, devi aprire My Lockbox e cliccare su Unlock. Per impostazione predefinita, un'app sbloccata rimarrà accessibile finché non clicchi su Lock. È una buona idea attivare la funzione Auto-lock. Per rimuovere completamente il blocco, clicca semplicemente su Clear.
Come puoi vedere, questo metodo non ti consente di bloccare direttamente un'app stessa. Ma è utile e facile da seguire.
KakaSoft ExeLock può essere un efficace blocco app per PC. È dedicato al blocco del file EXE. Ad esempio, per bloccare l'app WhatsApp, basta bloccare WhatsApp.exe. ExeLock blocca l'app modificando il file EXE.
Ma c'è uno svantaggio. Secondo la mia esperienza, non c'è un modo per rimuovere il blocco da un'app (o più precisamente annullare la modifica al file EXE). Ho anche fatto delle ricerche online, ma invano. Puoi facilmente sbloccare un'app inserendo la password.
Nota: esiste una versione gratuita, con la quale non è possibile modificare la password predefinita. La password predefinita è 123456 ed è molto facile da indovinare. Ciò significa che la versione gratuita è quasi inutile. Per bloccare efficacemente le app, è necessario ottenere la versione a pagamento.
Di seguito sono riportati i passaggi.
1. Scarica e installa ExeLock. Aprilo.
2. Ti verrà presentata la scheda Proteggi. Lì, fai clic su Seleziona.
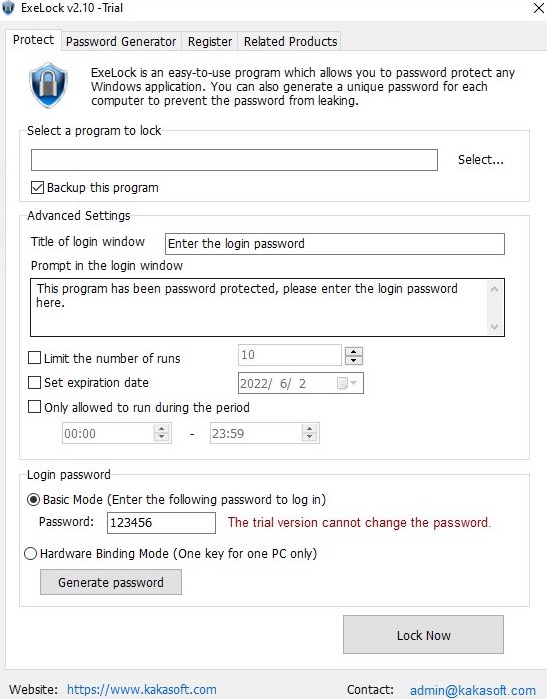
3. Vai a Programmi per selezionare l'app che vuoi proteggere e fai clic su Apri.
Ad esempio, per bloccare WhatsApp, è necessario selezionare WhatsApp.exe.
Nella maggior parte dei casi, puoi trovare il file EXE in Program Files. Se non riesci a trovarlo, usa File Explorer per cercarlo.
4. Cambia la password predefinita con una più sicura.
5. Fare clic su Blocca ora.
Ora vedrai un messaggio che ti informa che l'app è stata bloccata correttamente. Se fai doppio clic sull'app, questa non si aprirà e apparirà una finestra Inserisci la password di accesso, che ti consentirà di inserire la password per sbloccare l'app.
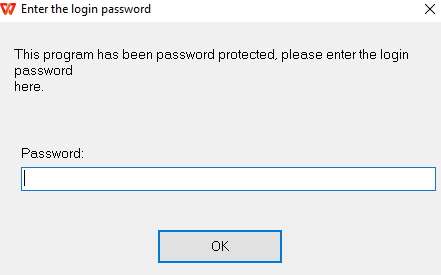
Se sei un genitore che vuole impedire ai bambini di accedere a determinate app bloccandole, puoi provare Windows 10 Parental Controls, che è gratuito e incluso in Windows 10 Home. Ad esempio, se hai scoperto che tuo figlio è dipendente da una determinata applicazione o gioco, questo metodo gratuito è adatto.
Parental Controls, fornito con Windows 10 Home, è uno strumento che consente ai genitori di monitorare e gestire le attività online dei figli. Consente di bloccare le app indesiderate sul dispositivo del bambino. Lo svantaggio è che può bloccare solo le app che sono già state utilizzate su questo account. Inoltre, funziona solo su account non amministratori.
Ecco i passaggi per bloccare le app in Windows 10 tramite il Controllo genitori.
1. Vai al menu Start di Windows 10. Seleziona Impostazioni > Account > Famiglia e altre persone > Aggiungi un membro della famiglia > Aggiungi un bambino. Quindi inserisci l'indirizzo email di tuo figlio e altre informazioni. Se tuo figlio non ha un indirizzo email, creane uno per lui e assicurati che possa accedere solo con il suo account.
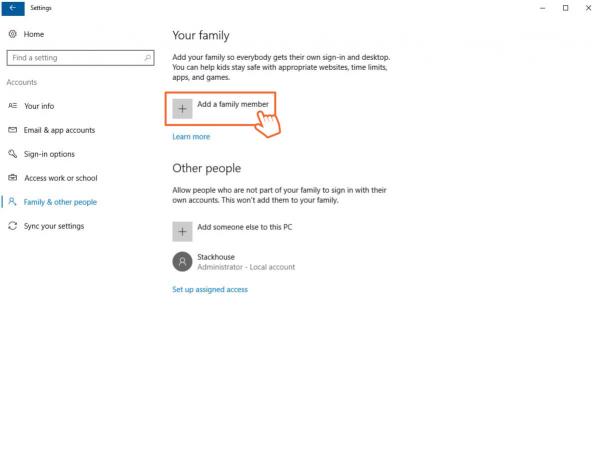
2. Torna a Impostazioni > Account, vedrai che l'account di tuo figlio è stato aggiunto. Fai clic su Gestisci impostazioni famiglia online sotto l'account di tuo figlio.
3. Quindi apparirà la pagina Microsoft Family parental control. Tocca Limiti app e giochi sotto l'account del tuo bambino.
4. Abilita l'interruttore a levetta Limiti di tempo, quindi seleziona l'app che vuoi bloccare. Utilizza la diapositiva sotto questa app e imposta il limite giornaliero su 0 min.
Group Policy è un'utilità gratuita fornita con le edizioni Windows 10 Pro, Enterprise ed Education che consente di configurare le impostazioni dei criteri di gruppo. Come amministratore di rete, puoi definire come tu o altri utenti potete usare questo PC, ad esempio bloccando app specifiche. Ora vediamo come bloccare le app su PC Windows 10 tramite Group Policy.
1. Vai al menu Start di Windows 10 e cerca gpedit. Premi Invio quando appare l'opzione Modifica criteri di gruppo.
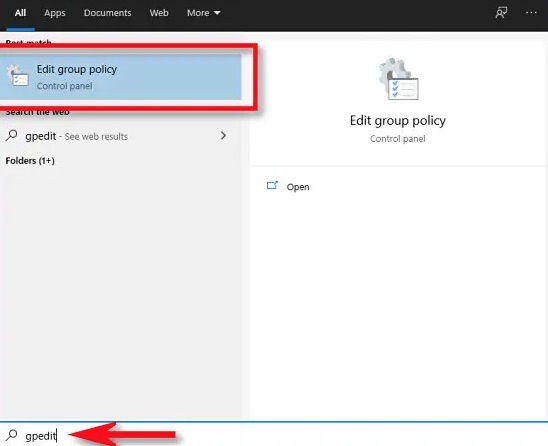
2. Quindi apparirà l'Editor Criteri di gruppo locali. Vai a Configurazione utente > Modelli amministrativi > Sistema.
3. Fai doppio clic su Non eseguire applicazioni specifiche di Windows. Seleziona Abilitato, quindi fai clic su Mostra. Digita il nome dell'app che vuoi bloccare nell'elenco delle applicazioni non consentite. Fai clic su OK, quindi su Applica. Dopo le impostazioni di cui sopra, l'applicazione verrà disabilitata sul tuo PC Windows 10.
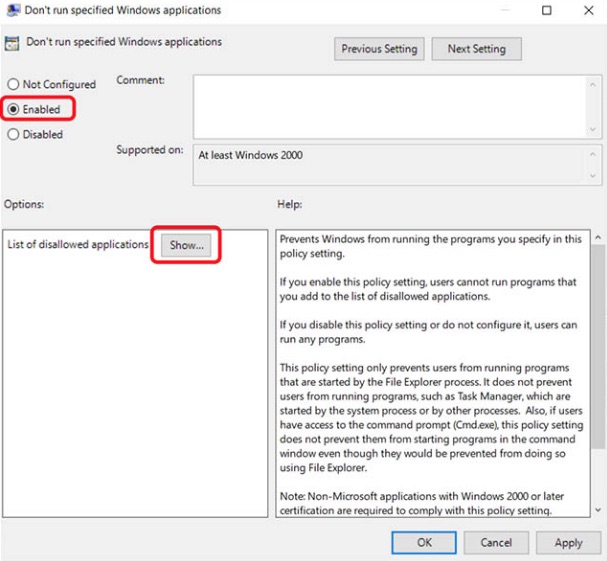
Questo articolo parla di cinque modi per bloccare le app su PC Windows 10, utilizzando il blocco app per PC di sviluppatori terzi o utilizzando soluzioni integrate. Rispetto agli ultimi due metodi, i primi tre metodi sono più semplici e più ampiamente applicabili. Indipendentemente dal blocco app che utilizzi, è importante impostare una password complessa in modo che il blocco sia più difficile da aggirare.

Norah Hayes likes to share her tips on how to improve focus and stay motivated at work. She believes it is essential to eliminate all online distractions during work hours.

