I giochi possono distrarre e far perdere tempo. La dipendenza dai giochi ci impedisce di concentrarci sul lavoro, riduce la produttività e comporta rischi per la salute. Inoltre, alcuni giochi sono inappropriati per bambini e adolescenti. Quindi bloccare l'accesso ai giochi diventa una misura necessaria per molti di noi.
Questo articolo parla di come bloccare i giochi sul computer, che sia un PC Windows o un Mac. Ti mostra i passaggi dettagliati su come bloccare app di gioco, launcher di gioco e siti di gioco. Mostra anche come bloccare i giochi in modo permanente o solo durante determinate ore Che tu stia cercando un modo per bloccare i giochi per bambini o per te stesso, questo articolo può aiutarti.
Ci sono due tipi comuni di giochi a cui si può giocare su un computer: le app di gioco che si scaricano e installano su un computer e i giochi online a cui si gioca tramite un browser web. Inoltre, la maggior parte dei giochi per PC ha un launcher di gioco, un'app desktop per scaricare e avviare i giochi.
Questa parte ti mostra come bloccarli.
Passaggio 1. Installa il blocca gioco.
Scarica e installa AppCryptsu un computer Windows o Mac.
 Download Gratis Windows 11/10/8/7
Download Gratis Windows 11/10/8/7 Download Gratis macOS 10.12 or later
Download Gratis macOS 10.12 or later
Passaggio 2. Imposta una password.
Quando lo apri per la prima volta, imposta una password. Si consiglia di selezionare la casella di controllo Launch at System Startup.
Passaggio 3. Aprire la finestra principale.
Su un PC Windows, clicca sull'icona di AppCrypt nella barra delle applicazioni. Scegli Apri finestra principale. Su un Mac, clicca sull'icona del lucchetto nella barra dei menu.
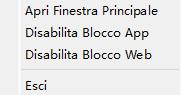
Ora inserisci la password per accedere alla finestra principale.
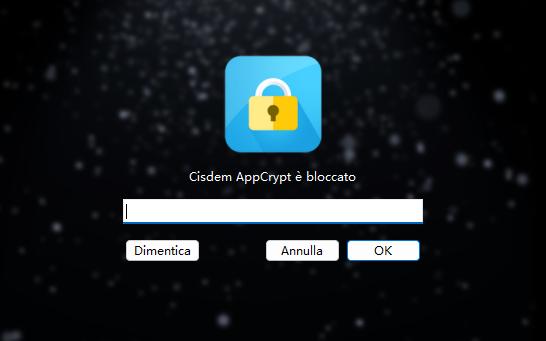
Passaggio 4. Aggiungi app di gioco/launcher di gioco specifici da bloccare.
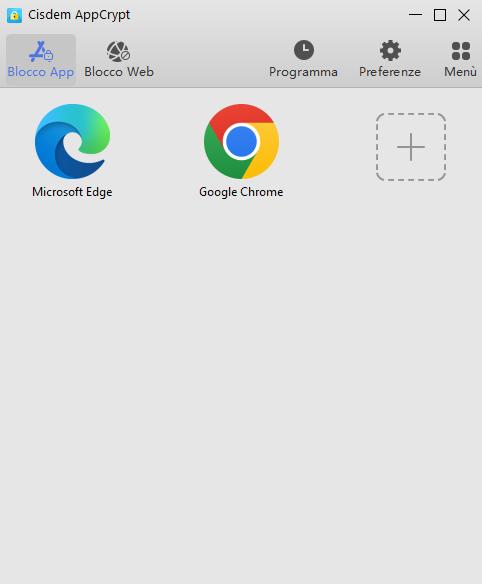
Su Mac, nella scheda Blocco app, fai clic sul pulsante Aggiungi icona del pulsante Aggiungi. Seleziona i giochi/le app di avvio giochi specifici che vuoi bloccare e poi fai clic su Apri. In alternativa, puoi usare il trascinamento della selezione.
Su un PC Windows, trascina i collegamenti sul desktop dei giochi nella scheda App Lock, singolarmente o tutti insieme. In alternativa, puoi usare il pulsante Add.
Nota: per gli utenti Windows, se un determinato gioco non ha un collegamento sul desktop, è necessario cercare manualmente il suo file. Questo file è ciò su cui clicchi per giocare. E trascinalo nella scheda Blocco app.
Puoi anche premere insieme i tasti Ctrl + Shift + ESC mentre l'app è in esecuzione per aprire Task Manager. Fai clic su More Details > Processes per individuare il file EXE del gioco.
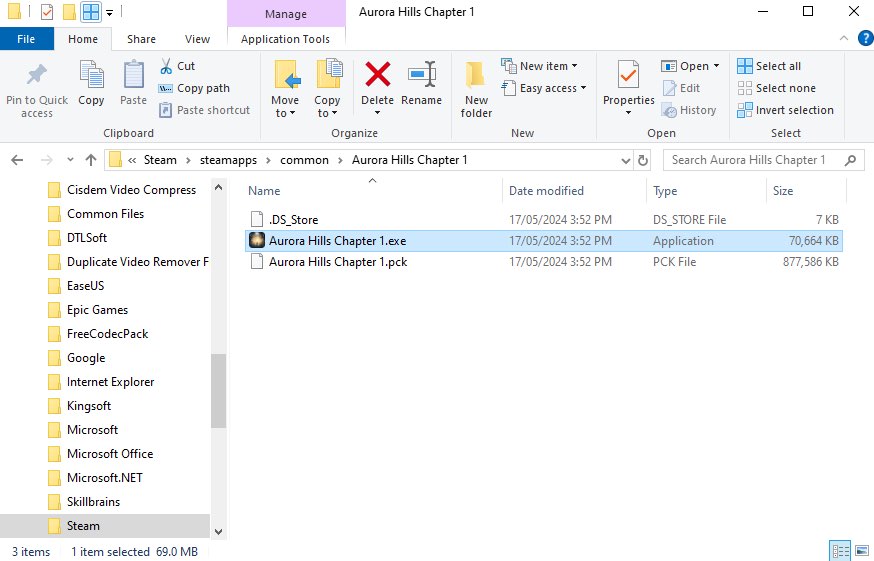
Ora le app di gioco sono bloccate.
I giochi per browser sono disponibili sui siti web di gioco. Un gioco può essere disponibile su diversi siti web di gioco. Un sito web di gioco può fornire vari giochi. Di seguito è riportato come bloccare tali siti web. Poiché viene utilizzato lo stesso blocco di giochi, salto i primi tre passaggi.
Passaggio 1. Vai alla scheda Blocco Web.
In AppCrypt, fare clic sulla scheda Blocco Web.
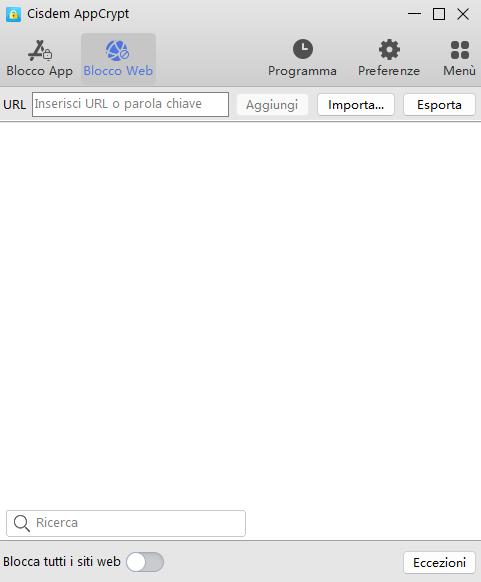
Passaggio 2. Aggiungi i siti di gioco da bloccare.
Nel campo URL, inserisci il sito web del gioco che desideri bloccare e fai clic su Aggiungi.
Inoltre, puoi bloccare un gioco specifico da un sito web di giochi inserendone l'URL.
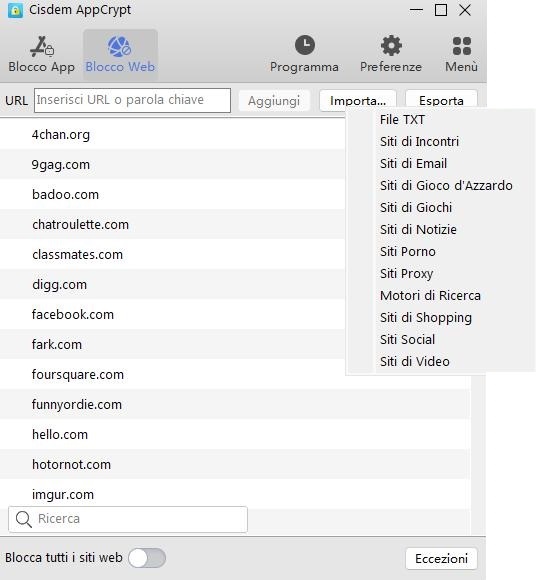
Oltre a specificare i siti web, puoi cliccare sul menu a discesa Importa per scegliere la categoria Siti di gioco, che aggiungerà automaticamente moltissimi siti web di gioco da bloccare.
(Ecco una nota per gli utenti Windows. Per poter bloccare i siti web sui browser supportati, AppCrypt richiede di installare un'estensione sui browser.)
Ora i siti web dei giochi sono bloccati su Chrome, Edge, Opera, Brave, Firefox (solo su Windows) e Safari (solo su Mac). AppCrypt supporta questi sei browser e consente di bloccare i browser non supportati.
Suggerimento: è anche possibile bloccare tutti i siti Web eccetto quelli specificati dall'utente, il che ti consente di bloccare tutti i siti Web sul tuo computer (inclusi tutti i giochi online), ma di consentire alcuni siti di cui ti fidi. Per farlo, attiva Blocca tutti i siti Web nella parte inferiore della scheda Blocco Web, fai clic su Eccezioni, quindi aggiungi siti Web specifici all'elenco Consenti sempre.
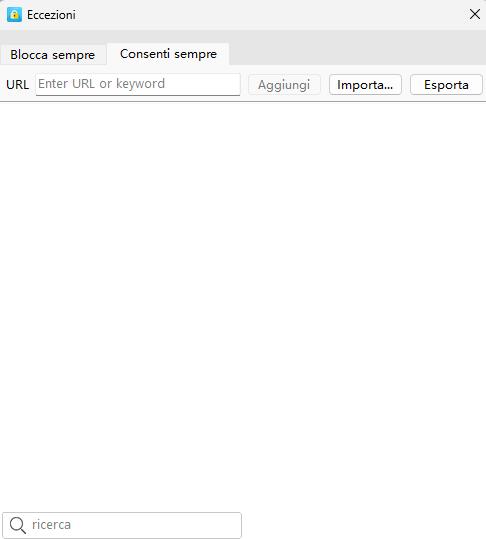
Il blocco è permanente finché AppCrypt è in esecuzione.
Quando si prova ad aprire un'app di gioco o un launcher di gioco bloccato, verrà richiesto di immettere la password. Senza conoscere la password, non sarà possibile aprire il gioco.
Quando si prova ad aprire un sito di gioco, il sito non si apre.

Ci sono quattro modi per sbloccare un gioco in modo permanente o temporaneo: rimuovere l'app o il sito del gioco dall'elenco dei blocchi, immettere la password quando richiesto, uscire da AppCrypt e disattivare App Lock o Web Block. In ogni caso, è richiesta la password.
Seguendo i passaggi sopra, i genitori possono rendere i giochi inaccessibili sui computer dei loro figli o su altri computer come il computer di famiglia. Gli stessi passaggi possono anche aiutare a impedire agli adulti di accedere ai giochi. Se vuoi impedirti di giocare, chiedi a qualcun altro (come un familiare) di impostare la password per te.
Come detto, AppCrypt continua a bloccare gli elementi nell'elenco dei blocchi finché è in esecuzione. E se non ti piace l'idea di bloccare i giochi per sempre? Forse vuoi solo impedire ai tuoi figli o a te stesso di passare troppo tempo a giocare ai videogiochi.
La buona notizia è che AppCrypt consente di programmare il blocco.
Passaggio 1. Aggiungi i giochi all'elenco dei blocchi.
Nella parte precedente dell'articolo viene spiegato passo dopo passo come procedere.
Passaggio 2. Pianifica il blocco di una partita specifica.
Vai alla scheda Blocco app o Blocco web per trovare il gioco per cui desideri impostare limiti di tempo. Fai clic e apparirà un'icona a forma di orologio. Fai clic sull'icona a forma di orologio per visualizzare la finestra di dialogo Programma personalizzato. Attiva Programma personalizzato.
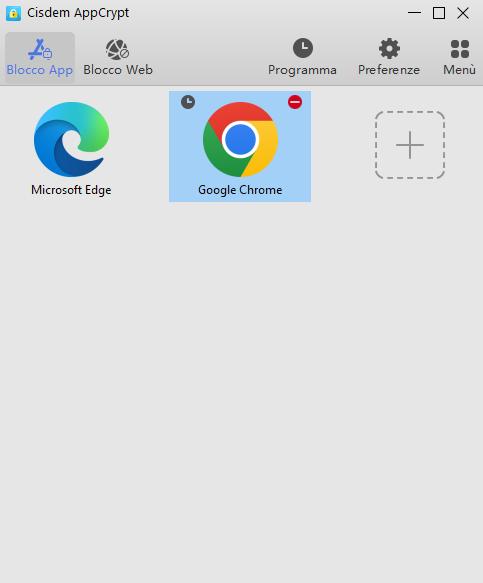
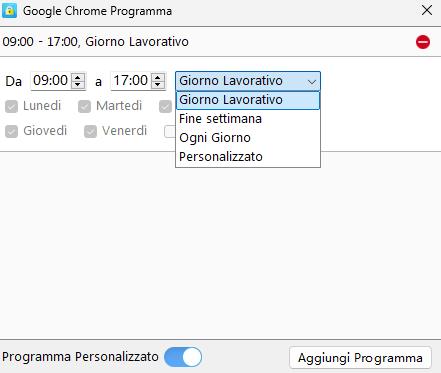
Fai clic sulla pianificazione esistente per modificarla in base alle tue esigenze. Puoi specificare orari del giorno e giorni della settimana. Puoi aggiungere più pianificazioni se necessario.
In questo modo, puoi controllare la quantità di tempo che i tuoi figli o tu stesso potete dedicare ai giochi e gli orari specifici in cui i giochi sono accessibili. C'è molta flessibilità. Ad esempio, puoi impostare un limite di tempo di un'ora per i giochi nei giorni di scuola o nei giorni lavorativi e consentire più tempo di gioco nei fine settimana.
Se vuoi impostare un limite di tempo per tutte le app e i siti di gioco invece che per un gioco specifico, clicca sul pulsante Schedule nella barra degli strumenti in alto. La pianificazione generale funziona su tutti i siti Web e le app bloccati nell'elenco dei blocchi.
Bloccare i giochi sul computer usando un game blocker è un modo coercitivo per impedire ai bambini di giocare. Non tutti i giochi sono dannosi per i bambini. Alcuni giochi adatti all'età possono migliorare le loro capacità di problem-solving, la coordinazione occhio-mano, ecc. Puoi consentire ai tuoi figli di giocare in modo appropriato e adottare le seguenti misure per impedire che diventino dipendenti dai giochi.
1. Gioca con tuo figlio. Nel processo, saprai se il gioco è sicuro per tuo figlio e quanto tempo tuo figlio trascorre giocando è sano e appropriato.
2. Lascia che il bambino si dedichi ad altre attività invece di giocare. Ad esempio, leggere, fare sport, arrampicarsi, ecc. Forse il tuo bambino può trovare qualcosa di più interessante che gli piace fare invece di essere ossessionato dai giochi.
3. Parla con il bambino. Parla con tuo figlio delle tue preoccupazioni, degli effetti negativi della dipendenza dal gioco e di come vuoi che mantenga un sano equilibrio tra gioco e vita privata.
Giocare non è una brutta cosa. Ma a volte potresti dover impedire o limitare l'accesso ai giochi per motivi di controllo parentale, produttività o benessere digitale. Troppo gioco può portare a un tempo eccessivo davanti allo schermo, problemi di salute emotivi e persino fisici, effetti negativi sullo studio, sul lavoro o sulla vita personale, ecc. Questo articolo fornisce istruzioni su come bloccare i giochi sul computer e parla dei dettagli che probabilmente vorresti sapere sul blocco. Spero che sia utile.

Norah Hayes likes to share her tips on how to improve focus and stay motivated at work. She believes it is essential to eliminate all online distractions during work hours.

