Questo articolo parla principalmente di come bloccare WhatsApp su desktop. Ti mostra anche come mettere il blocco su WhatsApp mobile.
WhatsApp è uno dei servizi di messaggistica istantanea e VoIP più popolari e utilizzati al mondo. Consente agli utenti di inviare facilmente messaggi, effettuare chiamate e condividere file. WhatsApp è disponibile come app mobile per dispositivi iOS e Android. Fornisce inoltre un'app desktop per computer Mac e Windows.
Nell'era digitale, la protezione della privacy è più importante che mai. WhatsApp si è adoperata per proteggere i dati degli utenti. Ad esempio, mette la crittografia end-to-end sulle chat e sui dati di backup.
Cosa possono fare gli utenti per proteggere la privacy su WhatsApp? Puoi uscire dall'app, ma non sarà pratico perché probabilmente usi WhatsApp su base giornaliera e persino oraria. Inoltre, puoi bloccare il tuo computer o telefono quando sei lontano da esso, ma a volte ci sono situazioni in cui devi consentire ad altri di utilizzare il tuo dispositivo. C'è una soluzione! Puoi proteggere WhatsApp desktop o l'app mobile. Diamo un'occhiata a come impostare la password per l'app desktop e mobile di WhatsApp di seguito.
 Download gratis macOS 10.12 or later
Download gratis macOS 10.12 or later Download gratis Windows 11/10/8/7
Download gratis Windows 11/10/8/7
macOS non viene fornito con una funzione per inserire una password su singole app. Fortunatamente, sono disponibili strumenti di terze parti. Puoi proteggere con password WhatsApp desktop in modo semplice ed efficace con Cisdem AppCrypt, il miglior blocco app e blocco siti Web per Mac.
1. Scarica AppCrypt e installalo sul tuo MacBook o iMac ecc.
 Download gratis macOS 10.12 or later
Download gratis macOS 10.12 or later  Download gratis Windows 11/10/8/7
Download gratis Windows 11/10/8/7
2. La prima volta che si apre lo strumento, impostare una password.

3. Quando lo strumento è in esecuzione, fare clic sulla sua icona nella barra dei menu e scegliere Apri finestra principale.
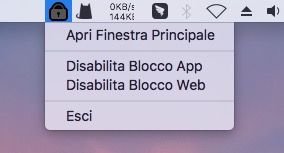
4. Immettere la password per accedere alla finestra principale. Nella scheda Blocco app, fai clic sull'icona più +.
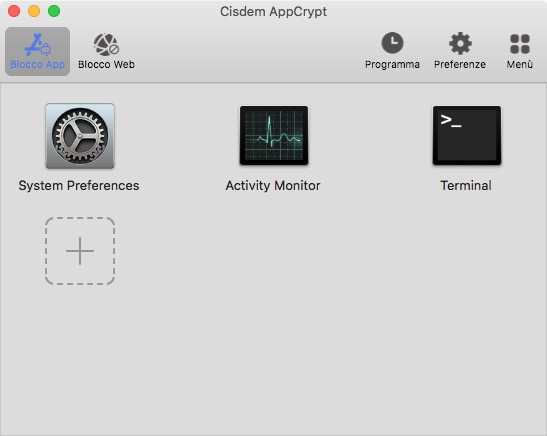
5. Seleziona WhatsApp (e altre app che desideri bloccare) e fai clic su Open.
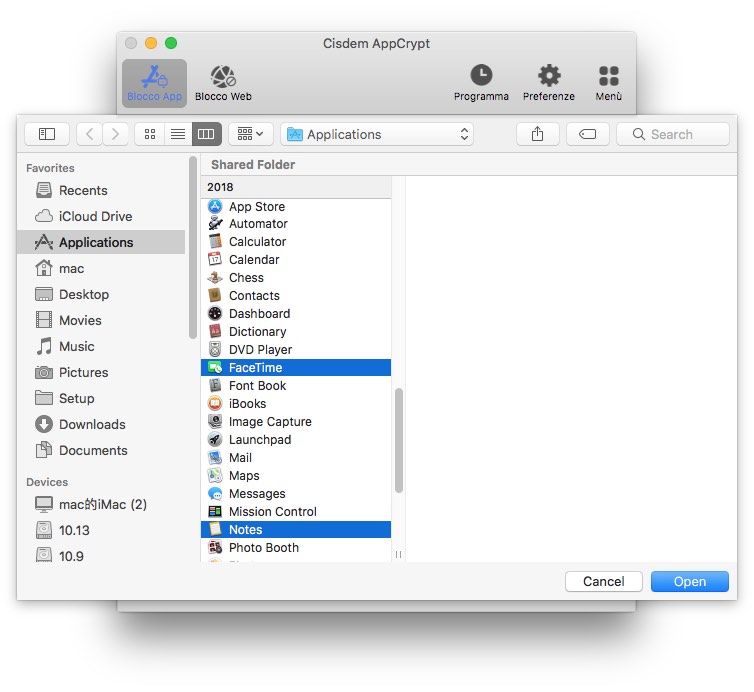
Ora l'app desktop WhatsApp è bloccata.
Quando tu o qualcun altro tentate di aprirlo, verrà visualizzata una finestra di dialogo che richiede la password. Per sbloccare WhatsApp, sarà necessario inserire la password corretta.
Se si inserisce la password sbagliata, WhatsApp sarà comunque bloccato e protetto. E AppCrypt registrerà questo tentativo fallito con la data e l'ora e scatterà una foto della persona che ha tentato di entrare.

Per rimuovere il blocco, seleziona WhatsApp nella scheda Blocco app e premi il tasto Canc.
Finché AppCrypt è in esecuzione, impedirà qualsiasi accesso non autorizzato al WhatsApp bloccato. Ecco come far funzionare questo strumento tutto il tempo. Fare clic su Preferenze  nella barra degli strumenti. Abilita Avvia all'avvio del sistema.
nella barra degli strumenti. Abilita Avvia all'avvio del sistema.

C'è anche un'opzione che, se abilitata, ribloccherà automaticamente WhatsApp quando WhatsApp è sbloccato e inattivo per un periodo di tempo. Abilita l'opzione se necessario.
Hai bloccato WhatsApp per motivi di protezione della privacy. Se desideri bloccare determinate app durante determinate ore per ridurre le distrazioni o limitare il tempo di utilizzo, la funzione Pianificazione può aiutarti.
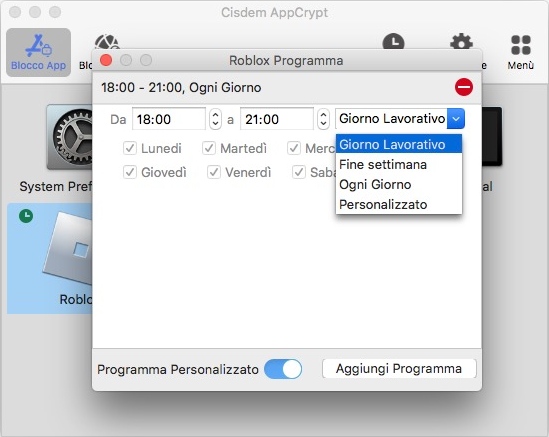
C'è anche una funzione per bloccare i siti web. Scegli la scheda Blocco Web nella finestra principale. Puoi bloccare siti Web e pagine Web specifici o bloccare siti Web per categoria. Inoltre, la funzione ti consente di bloccare tutti i siti Web tranne quelli approvati.
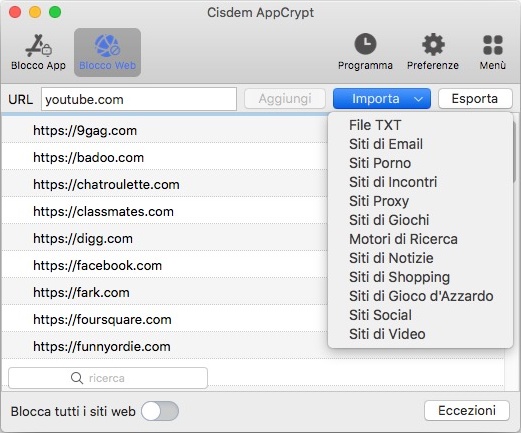
 Download gratis macOS 10.12 or later
Download gratis macOS 10.12 or later Download gratis Windows 11/10/8/7
Download gratis Windows 11/10/8/7
Se utilizzi un PC Windows e desideri impedire ad altri che possono accedere al tuo PC di aprire la tua app desktop WhatsApp, puoi utilizzare My Lockbox. È facile da usare e ha un'interfaccia semplice. Di seguito è riportato come usarlo per bloccare la password del desktop di WhatsApp.
1. Scarica e installa My Lockbox.
2. Impostare una password. È anche possibile utilizzare lo strumento senza creare una password, ma si consiglia vivamente di crearne una.
3. Fornisci il tuo indirizzo email, che è facoltativo.
4. Fare clic su OK.
5. Nell'interfaccia visualizzata, fare clic su Sfoglia. Seleziona la cartella in cui è installato WhatsApp. Generalmente, puoi trovarlo C:\Programmi.
Ora WhatsApp è bloccato. Quando provi ad aprirlo, verrà visualizzato un messaggio che ti informa che l'accesso è stato negato.
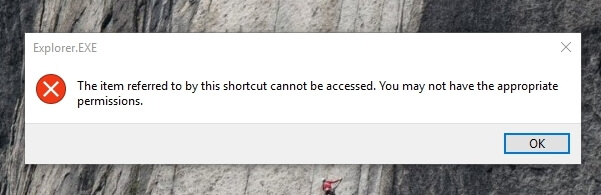
Per sbloccare, apri My Lockbox e inserisci la password. E ora l'opzione Sblocca dovrebbe essere disponibile.
Il contenuto sopra è per l'app desktop WhatsApp. Ora parliamo di quello mobile.
Per offrire ulteriore sicurezza, WhatsApp consente agli utenti iPhone di proteggere la propria app con Touch ID o Face ID, a seconda del modello di iPhone.
Nota: quando WhatsApp è bloccato, se arriva una chiamata, puoi comunque rispondere. E puoi ancora rispondere ai messaggi dalle notifiche.
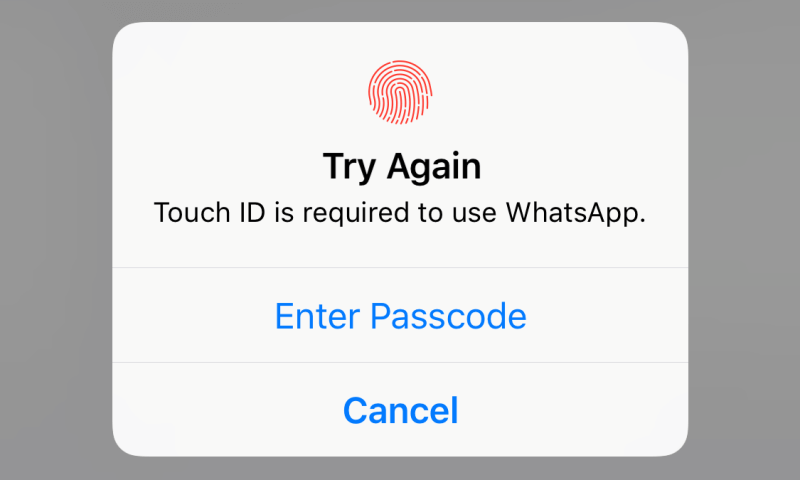
Per poter utilizzare Touch ID o Face ID per WhatsApp, devi prima configurare Touch ID o Face ID nelle impostazioni del tuo dispositivo.
1. Apri WhatsApp sul tuo iPhone.
2. Toccare Impostazioni nell'angolo inferiore destro dello schermo.
3. Vai su Account > Privacy > Blocco schermo.
4. Abilita Richiedi Face ID o Richiedi Touch ID.
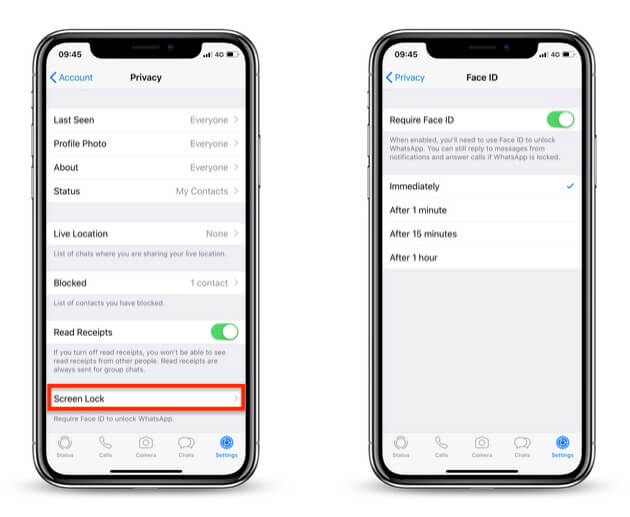
5. Tra le tre opzioni che ti consentono di decidere con quale frequenza il blocco WhatsApp richiederà l'impronta digitale o il riconoscimento facciale, seleziona l'opzione adatta alle tue esigenze.
Prima di ottobre 2019, gli utenti Android avevano due modi per proteggere l'app WhatsApp. Se il tuo telefono fornisce una funzione integrata per bloccare le app, puoi utilizzarla prontamente. In caso contrario, puoi utilizzare un blocco app di terze parti. Il 31 ottobre 2019 WhatsApp ha introdotto il blocco delle impronte digitali per Android. Tieni presente che è solo per dispositivi Android con un sensore di impronte digitali con Android 6.0+. E non funziona su alcuni modelli Samsung (Samsung Galaxy S5, Samsung Galaxy Note 4 o Samsung Galaxy Note 8).
Tieni inoltre presente che il blocco non ti impedisce di rispondere a una chiamata WhatsApp.
1. Imposta l'impronta digitale sul tuo telefono.
2. Apri WhatsApp.
3. Tocca l'icona con i 3 punti e seleziona Impostazioni > Account > Privacy.
4. Scorri verso il basso e tocca Blocco impronta digitale.
5. Abilita Sblocca con impronta digitale.

6. Conferma la tua impronta digitale toccando il sensore.
7. Seleziona la quantità di tempo in cui WhatsApp deve essere bloccato automaticamente dall'impronta digitale.
Se attivi l'opzione Mostra contenuto nelle notifiche, sarai in grado di visualizzare in anteprima i messaggi all'interno delle notifiche dei messaggi.
Per disattivare il blocco dell'impronta digitale per WhatsApp, vai alle impostazioni dell'app e disattiva Sblocca con l'impronta digitale.
Come bloccare WhatsApp? Come puoi vedere, è molto facile. In questo modo, puoi mantenere la tua chat, conversazioni e privacy lontane da occhi indiscreti. Se non è presente una funzione integrata per bloccare le app, puoi rivolgerti a soluzioni di terze parti come AppCrypt per Mac. Oltre ad aggiungere il blocco WhatsApp, puoi anche utilizzare lo stesso strumento per bloccare altre app sul tuo computer.

Rosa has worked in Mac software industry for more than eight years. She believes that the purpose of software is to make life better and work more productively. In addition to writing, Rosa is also an avid runner.

