Questo articolo ti mostrerà come bloccare un sito su Mac facilmente in cinque modi diversi.
Essere distratti è umano. Quando usi il Mac al lavoro o a scuola, ci sono sempre cose che ti impediscono di concentrarti. Non puoi smettere di guardare i video di YouTube e controllare i social media. Bloccare i siti Web che distraggono può aiutarti a diventare più concentrato e produttivo.
Ci sono siti web buoni e siti web cattivi. Sono facilmente accessibili a tutti, compresi i bambini. Il blocco di siti Web inappropriati può aiutare i genitori a proteggere i propri figli da contenuti dannosi online.
macOS Mojave o versioni precedenti fornisce la funzione di controllo genitori integrata per limitare l'accesso a determinati siti Web, ma molte persone ora utilizzano versioni più recenti di macOS in cui la funzione di controllo genitori è scomparsa. Questo articolo si concentra sui metodi che non richiedono l'uso di Parental Control.
Si applica a: macOS 10.12 o versioni successive
Per bloccare i siti Web sui browser Mac su macOS Monterey, macOS Big Sur, macOS Catalina, macOS Mojave, macOS High Sierra e macOS Sierra, il modo migliore è utilizzare Cisdem AppCrypt, il miglior blocco di siti Web dedicato per Mac.
Caratteristiche principali di AppCrypt:
1. Scarica e installa Cisdem AppCrypt.
 Download gratis macOS 10.12 or later
Download gratis macOS 10.12 or later Download gratis Windows 11/10/8/7
Download gratis Windows 11/10/8/7
2. La prima volta che lo apri, imposta una password.

3. Fare clic sulla sua icona nella barra dei menu. Scegli Apri Finestra Principale.

4. Digitare la password e fare clic su OK.

5. Ora sei nella finestra principale. Scegli la scheda Blocco web.

6. Per bloccare un sito Web su Mac, digita il suo nome di dominio (ad es. youtube.com o facebook.com) nel campo URL e fai clic su Aggiungi.

Puoi continuare ad aggiungere siti Web che distraggono, inappropriati o altri siti indesiderati da bloccare. Inoltre, puoi importare una categoria di siti da bloccare.
Fare clic su Abilita WebBlocker se non è abilitato.
Ora i siti Web indesiderati verranno bloccati sul tuo computer Mac in modo permanente, purché AppCrypt sia in esecuzione.

Suggerimento 1: come bloccare i siti Web sul tuo Mac per un periodo di tempo
La funzione Pianificazione può aiutarti a bloccare l'accesso ai siti Web per un periodo di tempo anziché per sempre.
Nella scheda Blocco Web, seleziona un sito Web specifico e fai clic sull'icona dell'orologio accanto ad esso. Attiva la pianificazione personalizzata e imposta il sito in modo che venga bloccato in orari specifici del giorno e in giorni della settimana, ad esempio durante l'orario scolastico.

Suggerimento 2: come bloccare tutti i siti Web tranne uno su Mac
Sono disponibili due modalità: Elenco bloccati (predefinito) e Elenco Consenti. Passando alla modalità elenco Consenti, puoi bloccare tutti i siti Web tranne uno (o più). Consentire solo determinati siti Web può aiutare i genitori a controllare completamente ciò a cui i bambini possono accedere online.

1. Scegli Apri finestra principale e inserisci la password.
2. Vai alla scheda Blocco Web.
3. Se non desideri più bloccare un sito Web, seleziona il sito Web facendo clic su di esso e quindi premi il tasto Elimina.
Oppure puoi sbloccare/bloccare temporaneamente i siti web disabilitando/abilitando WebBlocker. Per farlo è necessaria la password.

 Download gratis macOS 10.12 or later
Download gratis macOS 10.12 or later Download gratis Windows 11/10/8/7
Download gratis Windows 11/10/8/7
Si applica a: macOS 10.15 o versioni successive
Con la crescente popolarità di Screen Time che è arrivato con iOS 12 nel 2018, ora macOS porta questo brillante strumento di aumento della produttività anche sui computer Mac che eseguono macOS 10.15 Catalina, macOS 11 Big Sur o macOS 12 Monterey.
Se desideri bloccare siti Web inappropriati o per adulti sul tuo Mac con macOS Catalina o versioni successive, Screen Time può risolvere questo problema. Tuttavia, se desideri bloccare i siti Web su Mac in Chrome, Screen Time non è utile. È possibile utilizzare Cisdem AppCrypt.
1. Vai al menu Apple > Preferenze di Sistema > Tempo di utilizzo.
2. Fai clic su Opzioni nell'angolo e attiva Tempo di utilizzo sul tuo Mac.
3. Vai a Contenuto e privacy.
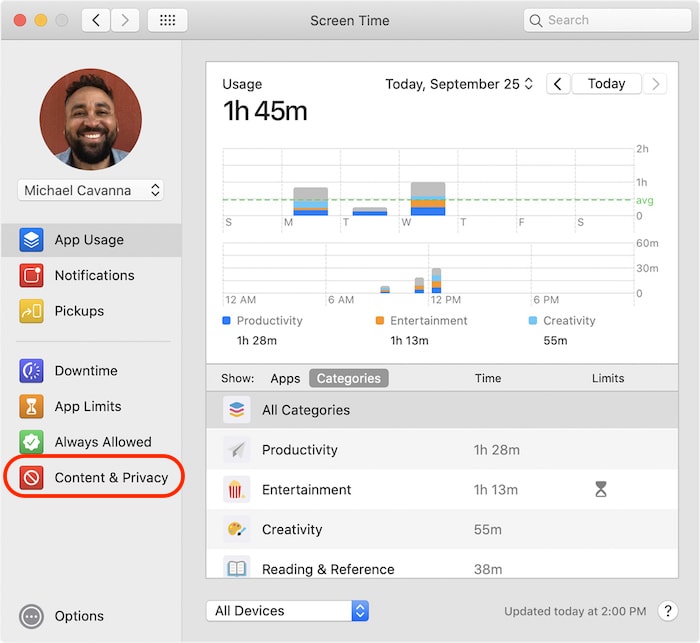
4. Vai a Contenuto > Limita siti Web per adulti.
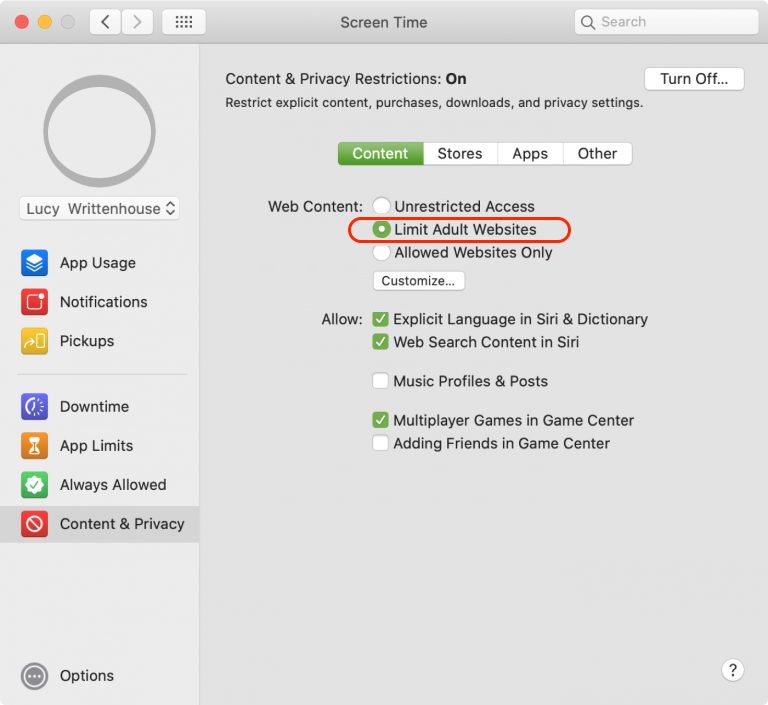
5. Fai clic su Personalizza. Fare clic sull'icona più per aggiungere URL con restrizioni o consentiti per il blocco dei siti Web.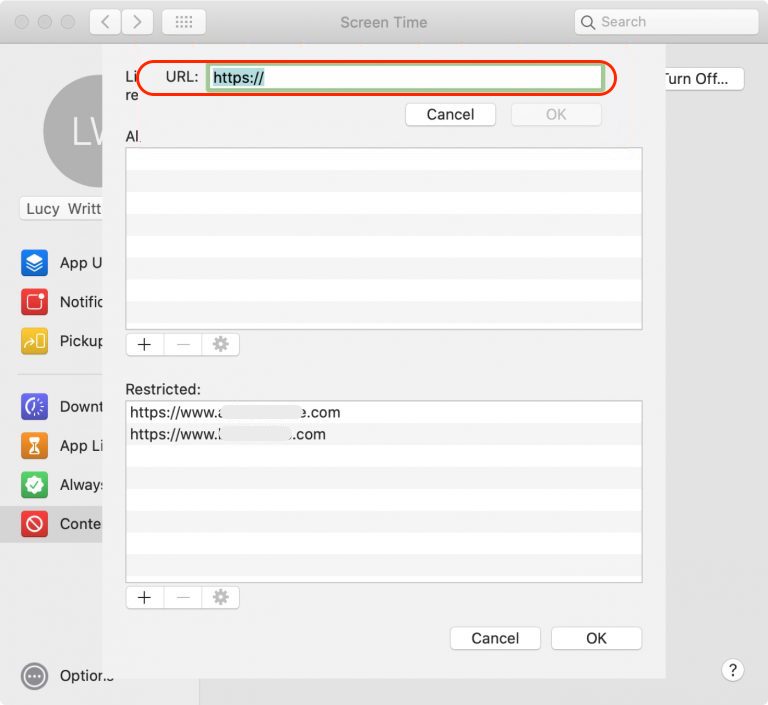
1. Fai clic su Personalizza (come nel passaggio 5 sopra).
2. Dall'elenco Con restrizioni, seleziona il sito che desideri sbloccare facendo clic su di esso.
3. Fai clic sull'icona meno.
Oppure, se desideri sbloccare tutti i tuoi siti bloccati, passa da Limita siti Web per adulti a Accesso illimitato.
Si applica a: tutte le versioni di macOS
Un altro modo per bloccare un sito Web sul tuo Mac senza Parental Control è modificare il file hosts utilizzando Terminal. Il file hosts è un file del sistema operativo. Terminal è un'app terminale inclusa in macOS.
Se sei esperto di tecnologia e hai familiarità con le interfacce della riga di comando, potresti trovare questo metodo facile, veloce e gratuito. Ma si dovrebbe comunque stare attenti perché ciò comporta la modifica di un file di sistema.
1. Apri Finder sul tuo Mac. Vai su Applicazioni > Utilità.
2. Nella cartella Utilità, fare doppio clic su Terminale per aprirla.
3. Immettere "sudo nano /etc/hosts". Premi il tasto Invio.
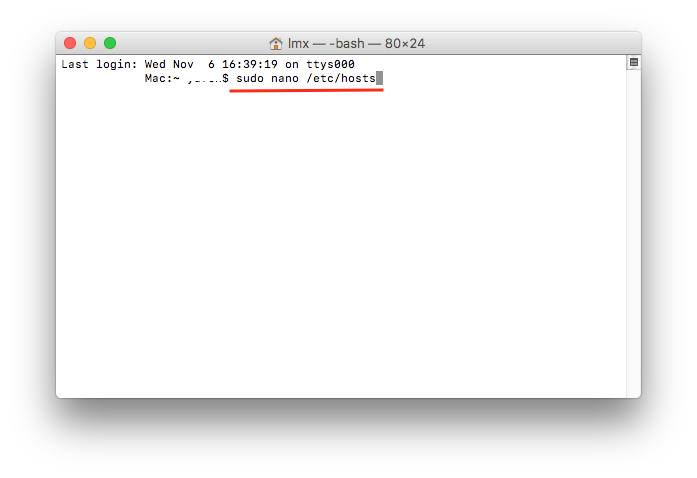
4. Inserisci la password di amministratore del tuo Mac. Premi il tasto Invio.
.png)
5. Utilizzare il tasto Freccia giù per scendere. Ora puoi aggiungere un sito Web da bloccare. Supponiamo di voler bloccare YouTube. In una nuova riga, inserisci "127.0.0.1 youtube.com". Nella riga successiva, inserisci "127.0.0.1 www.youtube.com".

6. Continua ad aggiungere altri siti Web indesiderati.
7. Al termine dell'aggiunta, premere Control-O e quindi premere il tasto A capo per salvare la modifica.
8. Premi Control-X per uscire.
Questo processo impedirà agli utenti di vedere i contenuti che ritieni meritevoli di essere bloccati su tutti i browser, ma ciò può essere annullato se desideri concedere l'accesso ai siti in futuro.
1. In Terminale, prepara il file hosts per la modifica, come mostrato sopra.
2. Aggiungi un simbolo # prima della riga del sito da cui desideri rimuovere il blocco.
3. Usa Control-O e poi Control-X.
Si applica a: tutte le versioni di macOS
È anche possibile limitare l'accesso al sito Web a livello di browser. La maggior parte dei browser Web per Mac supporta le estensioni, consentendoti di installare estensioni con le quali puoi gestire l'accesso al sito Web. Imposterò due estensioni come esempio per bloccare i siti Web su Mac senza installare alcun software.
Con questo metodo, c'è uno svantaggio. Si possono facilmente superare i siti Web bloccati rimuovendo l'estensione dal browser.
Un'estensione del browser chiamata BlockSite può aiutarti a bloccare l'accesso a siti di social media, siti dannosi e altri siti indesiderati su Google Chrome e Firefox. Grazie ad esso, puoi bloccare i siti senza utilizzare il Parental Control o installare alcun software.
L'estensione consente di bloccare siti specifici e sei categorie di siti Web (come siti di social media e siti di shopping). Fornisce inoltre una modalità Whitelist per consentire solo determinati siti.
1. Vai al Chrome Web Store o addons.mozilla.org e aggiungi BlockSite al tuo Chrome o Firefox.
2. Fare clic sull'icona dell'estensione nella barra degli strumenti del browser, quindi fare clic sull'icona a forma di ingranaggio per accedere alle impostazioni.
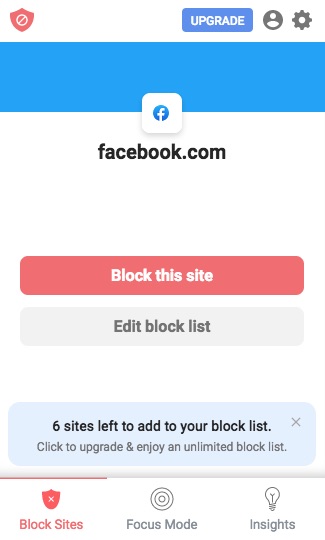
3. Nel campo Immettere un indirizzo Web, immettere il sito Web che si desidera bloccare.
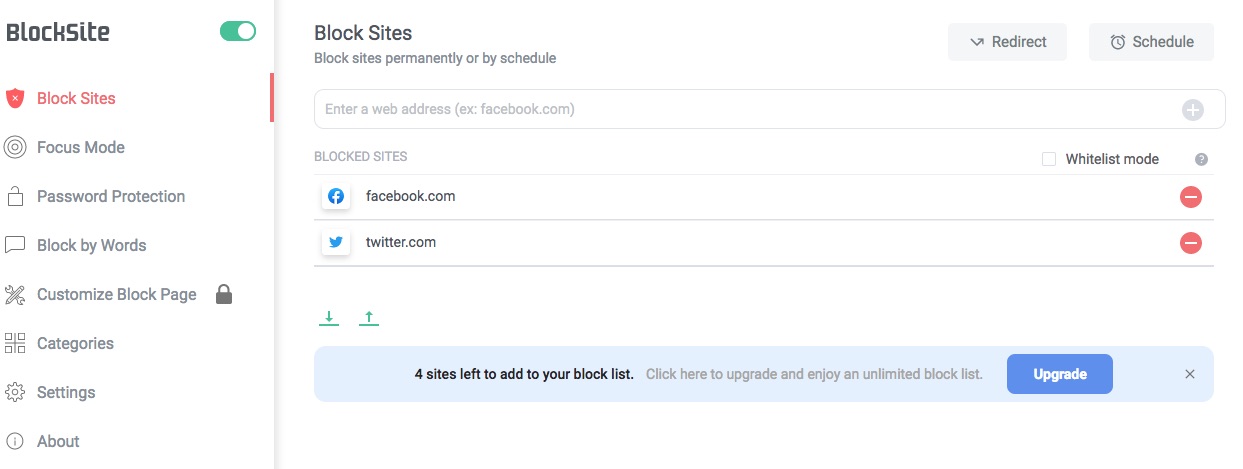
4. Fare clic su Aggiungi elemento. Continua ad aggiungere altri siti da bloccare.
Ora i siti aggiunti sono bloccati.
Per applicare il blocco anche alla modalità di navigazione in incognito (Chrome) o alla modalità di navigazione privata (Firefox), fai clic tenendo premuto il tasto Ctrl sull'icona dell'estensione nella barra degli strumenti, scegli Gestisci estensione e quindi consenti l'estensione.
Suggerimento: come bloccare un sito su Mac per un periodo di tempo con BlockSite
Nelle impostazioni di BlockSite, fai clic su Pianifica nell'angolo in alto a destra dello schermo. Impostare l'ora di inizio e l'ora di fine. Aggiungi uno o più intervalli se necessario.
Si applica a: macOS 10.14 o precedenti
Puoi utilizzare il Controllo genitori in Mac OS X per impedire agli account utente non amministratori di accedere a specifici siti Web Internet indipendentemente dal browser Internet utilizzato. Questa parte descrive passo dopo passo come bloccare i siti Web utilizzando il Parental Control.
1. Vai al menu Apple > Preferenze di Sistema > Parental Control.
2. Fare clic sull'icona del lucchetto per apportare modifiche. Immettere la password dell'amministratore.
3. Sul lato sinistro della finestra, seleziona l'account utente per il quale desideri abilitare il controllo genitori.
4. Vai alla scheda Web e abilita Prova a limitare l'accesso ai siti Web per adulti.
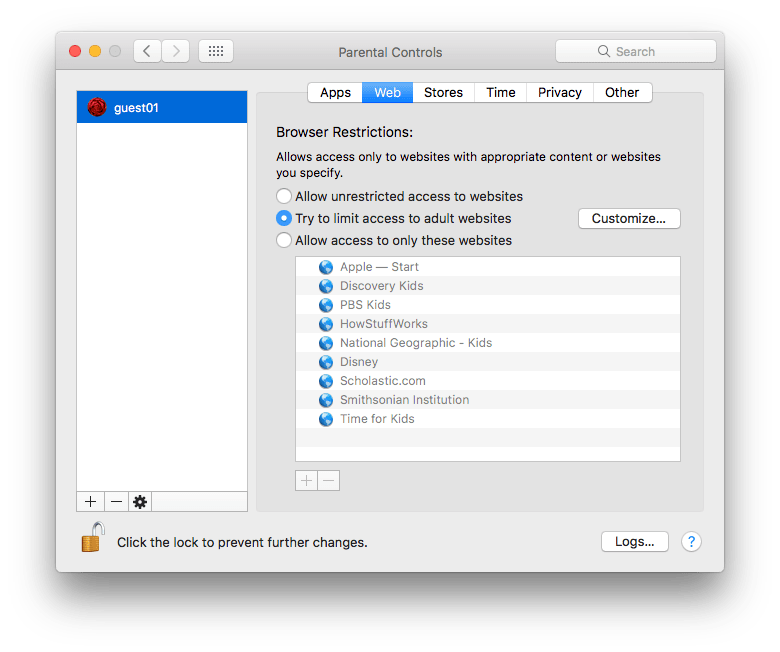
5. Fare clic su Personalizza per aggiungere siti Web specifici. Puoi aggiungere siti Web da bloccare (o consentire).
6. Fare clic su OK per abilitare il blocco dei siti Web su Mac.
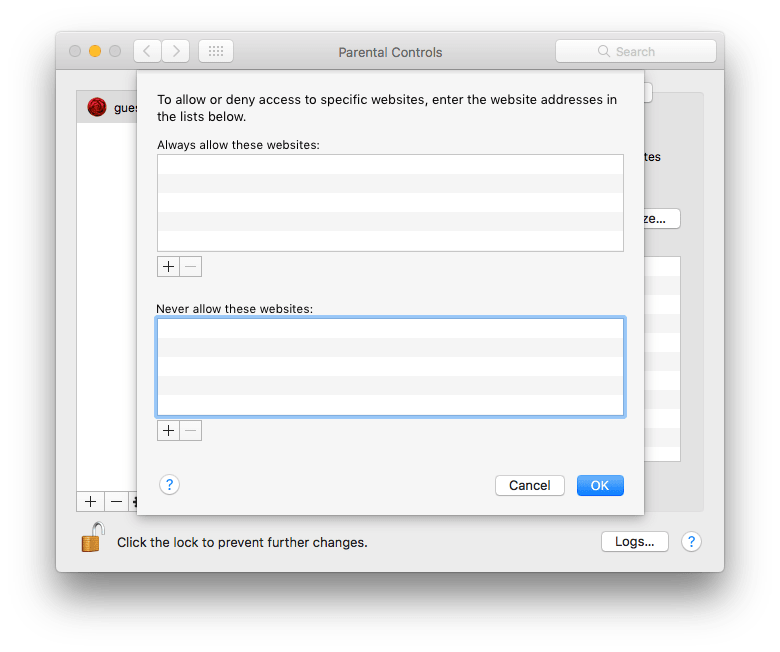
Il controllo genitori non può essere abilitato per gli account amministratore (gli account amministratore non verranno visualizzati nella finestra). Controlla le preferenze Account in Preferenze di Sistema per vedere quali account hanno quale livello di accesso (Amministratore, Gestito e così via). Come bloccare i siti Web su un account amministratore Mac? Prova gli altri metodi descritti nell'articolo.
1. Vai alla sezione Non consentire mai questi siti Web, come mostrato nel passaggio 5.
2. Selezionare il sito nell'elenco.
3. Fare clic sull'icona meno.
4. Fare clic su OK per applicare le modifiche.
In alternativa, puoi sbloccare passando dall'opzione Prova a limitare l'accesso ai siti Web per adulti all'opzione Consenti accesso illimitato ai siti Web.
macOS offre due soluzioni integrate per vietare l'accesso ai siti Web. Se non possono soddisfare le tue esigenze, ci sono altre scelte. Questo articolo parla di come bloccare un sito su Mac in diversi modi, senza Controllo Genitoriale o con esso. La soluzione migliore è utilizzare un software di blocco dei siti Web. Il software è efficace e facile da usare per tutti.

Rosa has worked in Mac software industry for more than eight years. She believes that the purpose of software is to make life better and work more productively. In addition to writing, Rosa is also an avid runner.

