Internet ci porta comodità ma anche rischi. I genitori potrebbero essere preoccupati che i loro figli siano esposti a contenuti dannosi online. Alcuni siti web sono progettati per creare dipendenza e spingerci a sprecare molto tempo o persino un giorno intero su di essi, come alcuni siti di giochi, siti di video e social media. Cerchi di scoprire come bloccare un sito Web su Windows 10 per produttività, sicurezza online o riduzione del tempo trascorso davanti allo schermo? Questo articolo ti spiegherà 5 semplici modi per farlo.
Compatibile con Windows, Mac, Android e iPhone
Cisdem AppCrypt è un'app che ti consente di bloccare siti web, bloccare app e impostare limiti di tempo. Funziona su Windows 11/10/8/7 (solo 64 bit). Fornisce diverse funzionalità utili per bloccare siti web su Windows 10:
Blocca siti web/pagine web specifici. Con AppCrypt, puoi aggiungere siti specifici all'elenco dei siti bloccati. Ti consente anche di bloccare una pagina web specifica senza bloccare l'intero sito web.
Blocca categorie di siti web. Ti consente di bloccare siti web in base a 11 categorie, tra cui social media, siti porno, siti di giochi, ecc.
Blocca i siti web in base alle parole chiave. AppCrypt include anche un utile filtro per parole chiave, che consente di bloccare i siti web che contengono parole chiave specifiche nei loro URL.
Aggiungi un sito web alla whitelist. La sua modalità whitelist ti consente di bloccare l'accesso a tutti i siti web, eccetto uno o alcuni di cui ti fidi.
Imposta limiti di tempo su siti specifici. Con questo strumento, puoi anche limitare la quantità di tempo che tu o i tuoi figli potete trascorrere su un sito che distrae, ma non bloccarlo completamente.
Il blocco funziona su tutti i browser più diffusi sul tuo PC Windows, inclusi Chrome, Firefox, Edge, Brave e Opera. Di seguito ti mostrerò come bloccare i siti Web su Windows 10 tramite AppCrypt:
1. Scarica e installa Cisdem AppCrypt sul tuo PC Windows.
 Download Gratis Windows 11/10/8/7
Download Gratis Windows 11/10/8/7
2. Avvialo. Imposta una password. Fai clic su Invia.
3. Fare clic sulla relativa icona sulla barra delle applicazioni.
4. Inserisci la password per accedere a questo strumento.

5. Ora ti trovi nella finestra principale.
Vai alla scheda Web Block. Apparirà una finestra che ti ricorderà di installare estensioni per diversi browser. Fai clic su Install accanto alle estensioni per le quali vuoi bloccare l'accesso ai siti web.
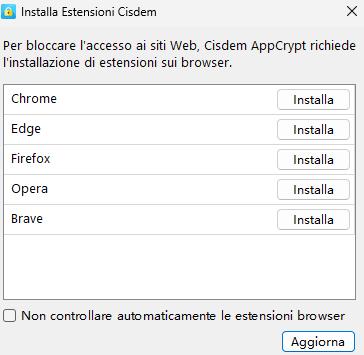
Suggerimento: se vuoi bloccare tutti i siti porno, seleziona semplicemente la casella di controllo Blocca porno nell'estensione.
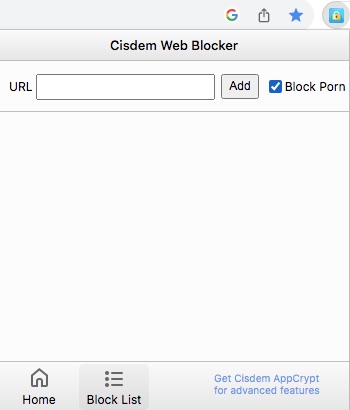
6. Per bloccare un sito Web specifico su Windows 10, digita l'URL che vuoi bloccare nel campo URL in alto. Fai clic su Aggiungi.
Per bloccare categorie di siti, clicca sul pulsante Importa. Seleziona una categoria, come Siti di giochi, Siti social, ecc.
Oppure aggiungi la parola chiave che desideri bloccare e clicca sul pulsante Aggiungi.
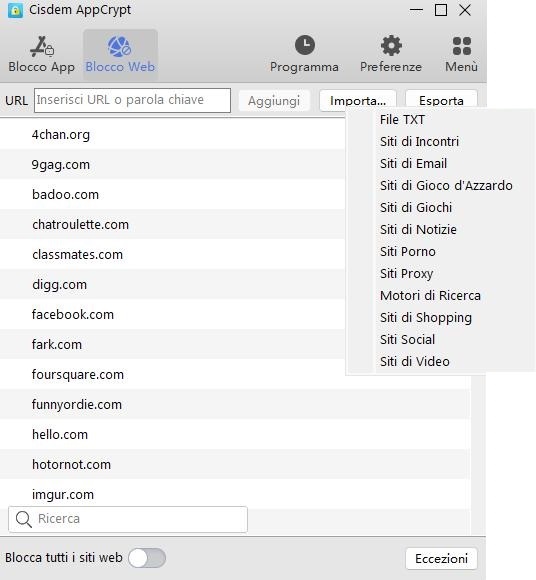
Ora tutti i siti web sono bloccati sul tuo PC Windows 10.
Per rimuovere un sito web bloccato dall'elenco dei siti bloccati. Accedi ad AppCrypt con la password. Fai clic su questo sito dall'elenco dei siti bloccati. Premi il tasto Canc.
Per sbloccare temporaneamente tutti i siti web bloccati, puoi cliccare sull'icona di AppCrypt sulla barra delle applicazioni. Scegli Disable Web Block. Oppure esci. Entrambe le opzioni richiedono la password.
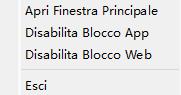
Suggerimento 1: come bloccare i siti web su Windows 10 in determinati orari?
Ti distrai sempre mentre lavori o studi online? La funzione Schedule di questo blocco siti Web di Windows potrebbe aiutarti. Ti consente di bloccare i siti Web in determinati orari, come l'orario di lavoro, per aiutarti a rimanere concentrato sul lavoro. Dopo aver aggiunto tutti i siti Web che ti distraggono all'elenco dei siti bloccati, fai clic sul pulsante Schedule sulla barra degli strumenti. Quindi imposta l'orario in cui desideri bloccare questi siti Web.
Puoi anche aggiungere una pianificazione a un sito Web specifico. Ad esempio, per bloccare l'accesso al sito YouTube su PC Windows in determinati orari, aggiungi prima youtube.com all'elenco dei blocchi. Quindi fai clic su questo sito. Fai clic sull'icona dell'orologio che appare. Abilita Pianificazione personalizzata. Imposta l'orario di blocco.
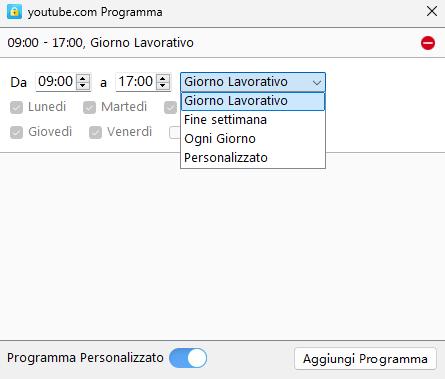
Suggerimento 2: come bloccare tutti i siti web su Windows 10 tranne alcuni?
È possibile bloccare tutti i siti web, eccetto alcuni siti web consentiti, utilizzando AppCrypt. Vai alla scheda Blocco Web. Abilita "Blocca tutti i siti web" nell'angolo in basso a sinistra. Quindi aggiungi i siti web che vuoi consentire nella sezione "Consenti sempre". Questo è un modo efficace per aiutarti a ridurre le distrazioni.

La maggior parte dei browser web supporta le estensioni. Puoi filtrare i siti web indesiderati su un browser su Windows 10 tramite l'installazione di estensioni. Il problema è che un'estensione potrebbe essere disponibile solo su un browser, quindi devi trovare le estensioni di blocco dei siti web per diversi browser. E installarle una alla volta su ogni browser per bloccare completamente il sito web sul tuo computer. Inoltre, le estensioni sono facili da rimuovere. Di seguito ti spiegherò come bloccare i siti web su Windows 10 tramite l'aggiunta di estensioni ai nostri browser più comunemente usati Chrome, Firefox ed Edge.
Chrome è di gran lunga il browser più utilizzato su PC. Molti utenti cercano modi per bloccare i siti web su Google Chrome. Ci sono molte ottime estensioni per Chrome che possono aiutarti. BlockSite è una delle più note.
Offre 3 funzionalità di base per bloccare i siti web:
Di seguito sono riportati i passaggi:
1. Apri il browser Chrome sul tuo PC. Vai al Chrome Web Store.
2. Cerca BlockSite. Seleziona quello sviluppato da BlockSite LP.

3. Tocca Aggiungi a Chrome > Aggiungi estensione.

4. Tocca l'icona Estensioni accanto alla barra degli indirizzi. Seleziona BlockSite. Tocca Impostazioni.
5. Selezionare Blocca siti dalla colonna di sinistra.
6. Tocca Aggiungi a Elenco Blocchi al centro della finestra. Aggiungi i siti web o le parole chiave che vuoi bloccare all'elenco.
Se desideri tenere i siti web per adulti lontani da Chrome, tocca Categorie. Fai clic sull'icona più accanto ad Adulto.
Suggerimento: alcune utili funzionalità della versione premium di BlockSite
La versione gratuita di BlockSite può soddisfare le esigenze di base della maggior parte degli utenti. Puoi anche acquistare la versione premium per ottenere funzionalità più avanzate, che costa $ 3,99 al mese (un po' caro secondo me).
Ad esempio, nella versione premium è possibile aggiungere un numero illimitato di siti web alla lista di blocco, mentre nella versione gratuita ne sono consentiti solo 3.
Inoltre, la versione premium offre la funzionalità di protezione tramite password. Ti consente di impostare una password per i siti Web bloccati. Fai clic sull'icona Estensioni nell'angolo in alto a destra della finestra del browser. Seleziona BlockSite. Fai clic sull'icona Impostazioni. Scegli Protezione tramite password nella barra laterale sinistra. Abilita l'opzione "Richiedi password per accedere ai siti bloccati". Quindi imposta una password.
Le estensioni di Firefox, note anche come componenti aggiuntivi di Firefox, possono essere utilizzate per aggiungere alcune funzionalità personalizzate al browser Firefox, come ad esempio il blocco di siti web.
Block Site di Ray è uno progettato per questo. Con esso, puoi:
Ecco come fare:
1. Apri il browser Firefox sul tuo PC Windows. Vai al sito web ADD-ONS for Firefox.
2. Cerca Block Site di Ray.
3. Aggiungilo a Firefox.

4. Apri il sito web a cui non vuoi consentire l'accesso.
5. Fai clic con il pulsante destro del mouse in un punto qualsiasi della pagina. Tocca Blocca questa pagina.

Edge Browser è consigliato da Microsoft e facile da usare. Supporta anche la restrizione dei siti tramite l'estensione BlockSite. Ecco come:
1. Fare clic sull'icona a tre punti nell'angolo in alto a destra della finestra principale del browser Edge.
2. Selezionare Estensioni dal menu a discesa.

3. Fare clic su Ottieni estensioni per Microsoft Edge nella nuova finestra Estensioni.
4. Cerca BlockSite e clicca su Ottieni sul lato destro.
5. Apparirà una finestra di richiesta. Tocca Aggiungi estensione.

6. Vai al sito Web indesiderato su Microsoft Edge. Fai clic con il pulsante destro del mouse in un punto qualsiasi della pagina. Quindi fai clic su Blocca questo sito.
Se sei l'amministratore del computer, puoi bloccare un sito Web tramite il file Hosts. Il file Hosts è un file di sistema senza estensione e può essere aperto con Blocco note. Nel file hosts, è possibile stabilire molti nomi di dominio comuni e le relative mappature IP. Quando l'utente immette un URL a cui desidera accedere nel browser, il sistema cercherà prima nel file hosts per vedere se c'è un IP corrispondente. Se c'è, aprirà immediatamente la pagina Web corrispondente. E puoi bloccare siti Web specifici su Windows 10 modificando il file Hosts.
Questo metodo è adatto agli utenti che hanno bisogno di bloccare solo alcuni siti web. Ed è un po' macchinoso da configurare. Ora vediamo come bloccare i siti web su Windows 10 tramite il file hosts:
1. Trova il Blocco note sul tuo PC ed eseguilo come amministratore.
2. Fare clic su Apri dal menu File.
3. Trova il file hosts e aprilo. Su Windows, il file hosts si trova solitamente in Disco locale (C) > Windows > System32 > drivers >etc.

4. Posiziona il cursore sulla riga inferiore. Ad esempio, per bloccare YouTube su PC, digita "127.0.0.1 youtube.com". Quindi premi Invio per creare una nuova riga. Digita "127.0.0.1 www.youtube.com".
È possibile inserire più URL uno alla volta, su nuove righe, seguendo lo stesso formato.

5. Fare clic su File > Salva.
Ora, questi siti web sono bloccati in modo permanente sul tuo computer Windows e visualizzerai il messaggio "è possibile raggiungere questa pagina" quando proverai ad accedervi da qualsiasi browser web.
Microsoft Family Safety è un'applicazione integrata in Windows 10. L'amministratore può modificare le impostazioni per controllare le attività online dei membri della famiglia. Family Safety può essere un valido strumento di controllo parentale. Con esso, puoi:
Ma una cosa a cui devi prestare attenzione è che devi creare un account Microsoft per tuo figlio e assicurarti che possa accedere solo a questo account. Ecco i passaggi su come bloccare i siti Web su Windows 10 con Microsoft Family Safety:
Crea un account Microsoft per il bambino:
1. Fare clic sul menu Start del PC. Selezionare Impostazioni > Account > Famiglia e altri utenti.
2. Fare clic sull'icona più accanto ad Aggiungi un membro della famiglia.
3. Nella finestra pop-up dell'account Microsoft, clicca su Creane uno per il bambino. Poi clicca su Avanti.

4. Inserisci l'email di tuo figlio e clicca su Avanti.
5. Crea una password per l'account. Fai clic di nuovo su Avanti.
6. Inserisci alcune informazioni personali del tuo bambino, tra cui nome, paese/regione e data di nascita.
7. Fare clic su Chiudi.
8. Quindi puoi vedere che l'account di tuo figlio che hai appena creato è stato aggiunto al tuo gruppo famiglia. Accedi all'account di tuo figlio con la password che hai impostato in precedenza. Fai clic su Accedi.
9. Quando ti viene chiesto di impostare il riconoscimento facciale, fai clic su Salta per ora.
10. Fai clic su Avanti. Imposta un PIN e tuo figlio potrà utilizzarlo per accedere al computer.
11. Fare clic su Accetta nella finestra successiva.
12. Fare clic sul menu Start nell'angolo inferiore sinistro dello schermo.
13. Fare clic su Impostazioni > Account > Gestisci il mio account Microsoft.
14. Vai alla scheda Famiglia. In Gestisci autorizzazioni, attiva le 3 opzioni: Consenti agli organizzatori della tua famiglia di vedere i tuoi dispositivi, Consenti agli organizzatori della tua famiglia di vedere la tua attività e Consenti agli organizzatori della tua famiglia di vedere la tua posizione.
Blocca i siti web inappropriati sull'account del bambino:
1. Accedi al tuo account Microsoft.
2. Trova l'account di tuo figlio nella pagina Famiglia e altri utenti.
3. Sotto il nome del tuo bambino, clicca su Gestisci impostazioni famiglia online.
4. Fai clic su Attività. Attiva Report attività e Inviami report settimanali via email.
5. Per impedire a tuo figlio di accedere a siti inappropriati su Windows 10, clicca su Restrizioni sui contenuti. Vai alla sezione Navigazione Web. Abilita l'opzione Blocca siti Web inappropriati.
6. Per impedirgli di accedere a determinati siti web, accedi alla sezione Siti web indesiderati e bloccali sempre.

Alcuni genitori si preoccupano che i loro figli vedano contenuti dannosi online o che diventino dipendenti da certi siti web inappropriati. Fortunatamente, la maggior parte dei router ha un filtro URL integrato e consente di:
Aggiungere un sito Web alla blacklist del router impedirà a tutti i dispositivi nella rete locale di accedere a questo sito Web. Tuttavia, se si sposta il dispositivo fuori dal range LAN, il blocco non funzionerà. Di seguito sono riportati i passaggi su come bloccare i siti Web su Windows 10 tramite router:
1. Per prima cosa, apri un browser e inserisci l'indirizzo IP del router. Router diversi hanno indirizzi IP diversi. Puoi vederlo sul retro del router. Ad esempio http://192.168.1.1, http://192.168.0.1 o http://router.asus.com.
2. Quindi inserisci il tuo nome utente e la password per accedere.
3. Accedi alla pagina Impostazioni del router e vai alla sezione Filtro URL. A volte è chiamata Filtro siti Web, Controllo genitori, Filtro Web o qualcosa di simile.
Alcuni router avranno funzionalità avanzate per filtrare i siti web. Ad esempio, il router Asus e il router Huawei offrono 2 modalità di blocco: Black List e White List. Il router Wi-Fi TP-Link consente di bloccare i siti web in base a nomi di dominio o indirizzi IP. Consente inoltre di bloccare i siti web in base a parole chiave.
4. Inserisci l'URL che vuoi limitare all'elenco dei blocchi.

5. Quindi salvare l'impostazione.
D1: Come consentire l'accesso solo a uno o ad alcuni su Windows 10?
Le impostazioni integrate del computer non hanno questa funzionalità. Ma alcuni blocker di siti Web di terze partiti consentono di farlo. Ad esempio, nella finestra principale di Cisdem AppCrypt, c'è un pulsante Blocca tutti i siti Web e un pulsante Eccezioni. Puoi usare questi 2 pulsanti per consentire l'accesso solo a determinati siti Web sul tuo PC Windows.
D2: Posso consentire l'accesso solo a determinati siti web in determinati orari?
Sì. Puoi usare Cisdem AppCrypt per consentire l'accesso a determinati siti web in determinati orari tramite la sua funzione Schedule: Innanzitutto, abilita il pulsante Block all websites. Quindi clicca su Schedule sulla barra degli strumenti. Imposta l'orario. Clicca sul pulsante Exceptions nell'angolo in basso a destra. Aggiungi i siti a cui consenti l'accesso all'elenco Always Allow. Quindi, durante l'orario che imposti, tutti i siti web saranno inaccessibili, eccetto quelli che inserisci nell'elenco consentito.
Inoltre, alcuni router hanno anche la funzione Schedule. Ti consente di impostare una white list e creare una pianificazione per essa.
D3: Mio figlio ha 2 dispositivi. E come posso bloccare i siti web su un dispositivo ma non sull'altro?
In questo caso, puoi installare un blocco siti web sul dispositivo su cui vuoi impostare delle restrizioni. Nota che il blocco siti web deve essere basato sul computer ma non sull'account utente. Inoltre, puoi usare il metodo del file Hosts.
D4: Come filtrare tutti i siti web inappropriati su Windows 10?
Molti dei filtri web che ho menzionato in questo articolo forniscono la funzionalità per bloccare i siti web in base alle categorie su Windows 10. Puoi selezionare le categorie da bloccare che ritieni inappropriate o non sicure, come siti per adulti, siti di giochi, ecc.
D5: Come faccio a bloccare siti web specifici in un browser specifico su un PC Windows?
Il modo migliore per bloccare i siti web in un browser specifico è scaricare e installare un'estensione del filtro web. Puoi trovare estensioni per diversi browser nella Parte 2 di questo articolo.
Ci sono molte ragioni per bloccare i siti web. Bloccare i siti web che distraggono può aiutarti a essere più produttivo. Bloccare i siti web dannosi può proteggere la tua sicurezza online. Se sei un genitore, è necessario prestare attenzione al comportamento online di tuo figlio e bloccare alcuni siti web dannosi sui suoi dispositivi. Dopo aver letto questo articolo, credo che tu sappia come bloccare i siti web su Windows 10. Quale metodo preferisci?

Norah Hayes likes to share her tips on how to improve focus and stay motivated at work. She believes it is essential to eliminate all online distractions during work hours.

