Questo articolo ti mostrerà come bloccare facilmente YouTube su Mac. YouTube è il sito di condivisione video più popolare con video su quasi tutto. I video di YouTube possono essere divertenti o utili o entrambi. Ma possono anche creare dipendenza e distrazione. Bloccare YouTube e altre distrazioni su Mac ti aiuta a diventare più concentrato e produttivo. Il blocco aiuta anche i genitori a ridurre il tempo di visualizzazione dei bambini.
Non esiste un'app YouTube ufficiale per macOS, a differenza di iOS e Android. Per guardare i video di YouTube su Mac, devi andare sul sito web di YouTube. Quindi bloccare l'accesso a YouTube è fondamentalmente bloccare youtube.com. Detto questo, alcuni utenti Mac utilizzano app YouTube di terze parti. Questo articolo mostra il modo più semplice per bloccare il sito Web e l'app di YouTube su MacBook Pro, MacBook Air o iMac ecc.
 Download gratis macOS 10.12 or later
Download gratis macOS 10.12 or later Download gratis Windows 11/10/8/7
Download gratis Windows 11/10/8/7
Si applica a: macOS 10.12 o versioni successive
Per gli utenti Mac, il modo più semplice per bloccare l'accesso a YouTube è utilizzare Cisdem AppCrypt, il miglior blocco di siti Web e blocco di app per Mac. A differenza di altri metodi nell'articolo, questo ti consente di bloccare i siti Web su un account amministratore Mac.
1. SCarica lo YouTube blocker e installalo.
 Download gratis macOS 10.12 or later
Download gratis macOS 10.12 or later
2. Quando apri l'app per la prima volta, imposta una password come richiesto.

3. Nella barra dei menu, fai clic sull'icona dell'app e scegli Apri Finestra Principale. Immettere la password quando richiesto.

4. Nella finestra principale, scegli la scheda Blocco Web.

5. Nella casella dell'URL, inserisci il sito web youtube.com e fai clic su Aggiungi.
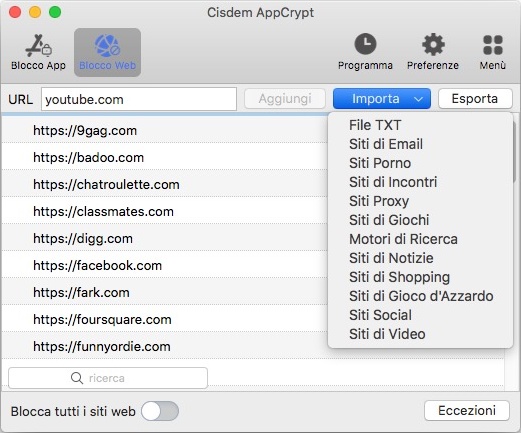
Ora YouTube è bloccato sul tuo Mac. Quando provi ad aprire YouTube sul tuo browser Safari o browser Chrome ecc., il sito web non si aprirà e vedrai il messaggio qui sotto.

Per sbloccare YouTube, hai 2 opzioni. Nella scheda Blocco web, seleziona youtube.com, fai clic tenendo premuto il tasto Ctrl e scegli Rimuovi. Il sito sarà immediatamente accessibile. In alternativa, puoi sbloccare temporaneamente YouTube (e altri siti bloccati) facendo clic su Disabilita WebBlocker. Fare clic su Abilita WebBlocker per continuare il blocco.

Il youtube.com bloccato è difficile da aggirare a causa della password. Ogni volta che si sbloccano siti, si accede alla finestra principale di AppCrypt, si modificano impostazioni, si esce da AppCrypt o si disinstalla, ecc. è richiesta una password.

Per bloccare YouTube da te stesso per essere più concentrato sul lavoro o sullo studio, puoi chiedere a qualcun altro di impostare la password per te.
Consiglio 1. Blocca l'accesso all'app YouTube su Mac
INella finestra principale, scegli la scheda Blocco app. Fai clic sull'icona più, quindi seleziona l'app YouTube (di terze parti) dalla cartella Applicazioni. Fare clic su Apri. Ora è bloccato. È necessario inserire la password corretta per aprirlo. Per sbloccare l'app, selezionala e fai clic sul tasto Indietro sulla tastiera.

Consiglio 2. Disabilita l'accesso a YouTube in determinati orari
Hai imparato a bloccare YouTube su Mac in modo permanente o temporaneo con AppCrypt. Puoi anche disabilitare l'accesso a YouTube in base a pianificazioni ricorrenti.
Nella scheda Blocco web, seleziona youtube.com, fai clic sull'icona dell'orologio accanto ad essa, abilita Pianificazione personalizzata e fai clic sul pulsante Aggiungi pianificazione. Specifica gli orari del giorno e i giorni della settimana. Aggiungi più pianificazioni se necessario. Ad esempio, puoi impostarlo per impedire l'accesso a YouTube durante i giorni e gli orari scolastici.
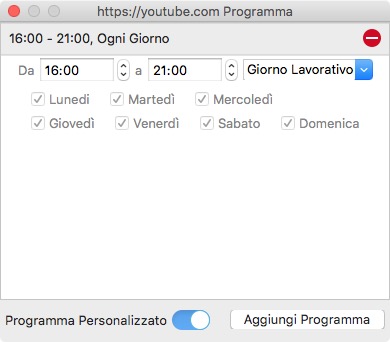
Consiglio 3. Blocca facilmente YouTube e altri siti di video con 1 clic
Invece di aggiungere manualmente youtube.com al blocco, puoi importare l'elenco predefinito di siti di video. L'elenco contiene YouTube e molti altri siti di video.

Se limitare i siti Web di video non è sufficiente, libera le distrazioni del tuo Mac passando dalla modalità Elenco bloccati predefinita alla modalità Elenco consentiti. In questo modo, tutti i siti inclusi https://www.youtube.com/ vengono bloccati ad eccezione dei siti aggiunti all'elenco Consenti.
Si applica a: macOS 10.15 Catalina o versioni successive
Incluso con macOS 10.15 o successivo, Screen Time è utile e versatile. Può essere utilizzato per bloccare completamente YouTube su Chrome Mac e Safari Mac.
1. Sul tuo Mac, vai su Preferenze di Sistema > Tempo di utilizzo.
2. Vai su Opzioni. Attiva Screen Time e imposta un passcode Screen Time.
3. Nella finestra Tempo di utilizzo, fai clic su Contenuto e Privacy a sinistra.
4. Fare clic sul pulsante Attiva per abilitare Restrizioni contenuto e privacy.
5. Nella scheda Contenuto, seleziona Limita siti web per adulti.

6. Fare clic sul pulsante Personalizza visualizzato.
7. In Limitato, fai clic sull'icona più (+) per aggiungere YouTube all'elenco Limitato. Fare clic su OK.

Per sbloccare il sito Web, rimuoverlo dall'elenco Con restrizioni. In alternativa, abilita Accesso illimitato (come mostrato nel Passaggio 5) o disattiva Restrizioni di contenuti e privacy (nel Passaggio 4).
Inoltre, nonostante il nome, la funzione Limiti app di Screen Time può aiutarti a fissare un limite di tempo su YouTube su Safari.
Si applica a: macOS 10.4 Tiger - macOS 10.14 Mojave
Screen Time non è disponibile nelle versioni precedenti di macOS, mentre viene fornito il Controllo Genitoriale. Di seguito è riportato come utilizzarlo per bloccare YouTube su Mac. Si noti che il blocco può essere applicato solo all'account utente non amministratore.
1. Vai a Preferenze di Sistema.
2. Fare clic su Controllo Genitori.
3. Ora crea un nuovo account utente con i controlli parentali. Fare clic sull'icona del lucchetto in basso a sinistra e inserire la password per consentire le modifiche.
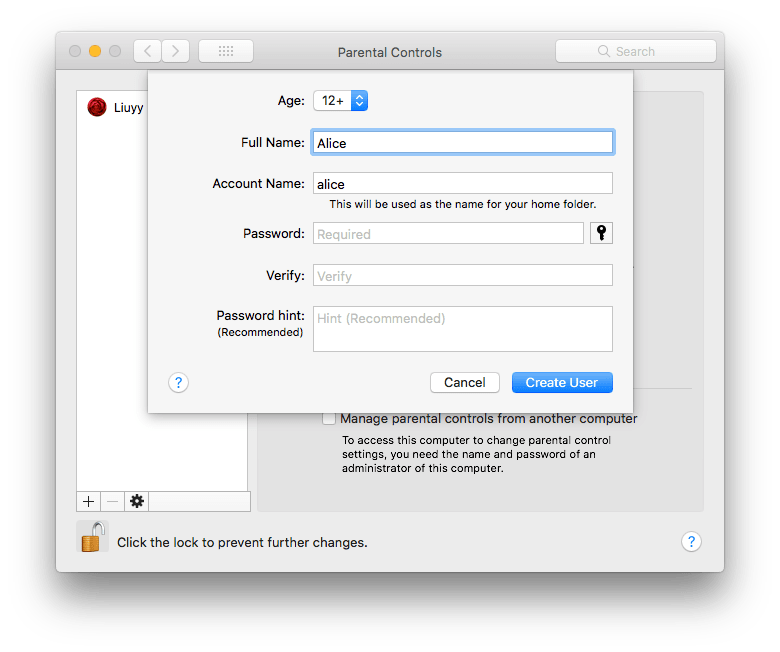
4. Seleziona l'account utente dal menu a sinistra. Vai alla scheda Web. Abilita Prova a limitare l'accesso ai siti web per adulti.
5. Fai clic sul pulsante Personalizza.
6. In Non consentire mai questi siti Web, aggiungi YouTube all'elenco. Fare clic su OK.
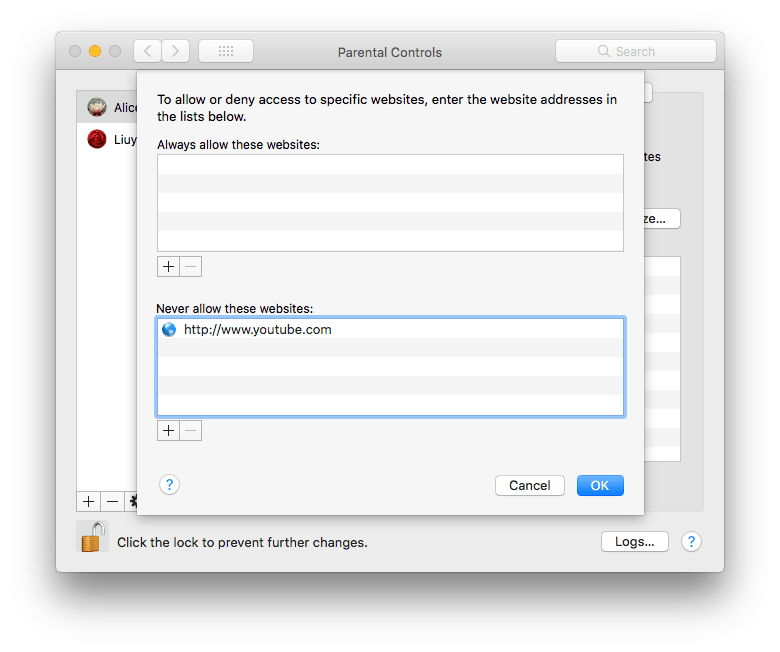
Se desideri rendere inaccessibile l'app YouTube, vai alla scheda App (al passaggio 4) e attiva Limita applicazioni su questo Mac.
Al termine della configurazione, puoi fare clic sull'icona del lucchetto nell'angolo per impedire ulteriori modifiche.
Puoi anche bloccare YouTube su Mac con Terminal. Terminal è l'emulatore di terminale incluso in macOS. Con questo metodo, il blocco viene eseguito modificando il file hosts del tuo Mac, un file del sistema operativo.
1. Sul tuo Mac, apri l'app Terminale.
2. Digita “sudo pico /etc/hosts”.
3. Inserisci la tua password di amministratore.
4. Digita “127.0.0.1” e quindi digitare “youtube.com”.

5. Digita “127.0.0.1” e quindi digitare “www.youtube.com”.
6. Utilizza la scorciatoia Ctrl-O e quindi premere il tasto Invio.
Ora YouTube è bloccato. Ma si aprirà comunque nel tuo browser web fino a quando non cancellerai la cache. Puoi verificare il blocco utilizzando la modalità di navigazione in incognito del tuo browser (che è priva di cache).
Come sbloccare i siti Web su Mac Terminal? Basta eliminare i siti Web che hai digitato.
Questo metodo non è consigliato a meno che tu non abbia dimestichezza con la riga di comando.
Oltre a mostrarti come bloccare YouTube su Mac, l'articolo offre suggerimenti per migliorare la tua esperienza su YouTube o rendere YouTube più sicuro per i bambini.
YouTube consiglia i video agli utenti. Ma alcuni video consigliati sono indesiderati o addirittura inappropriati. YouTube offre un'opzione per bloccare la visualizzazione di canali specifici nei tuoi consigli. Passa il mouse sulla miniatura del video, fai clic sull'icona a tre punti e scegli Non consigliare il canale. Si noti che è necessario effettuare l'accesso per accedere all'opzione.
Esistono anche estensioni per browser Web progettate per bloccare i canali su YouTube. Puoi trovarli facilmente nel Chrome Web Store e nello Store dei componenti aggiuntivi di Firefox.
Se desideri bloccare l'accesso a determinati canali (o video) di YouTube, puoi utilizzare Cisdem AppCrypt per svolgere facilmente il lavoro. Basta aggiungere l'URL del canale YouTube o l'URL del video all'elenco dei blocchi.
C'è più di un modo per bloccare gli annunci. Ad esempio, puoi installare un'estensione di blocco degli annunci sul tuo browser web. In alternativa, puoi ottenere un'esperienza senza pubblicità pagando l'abbonamento.
Inoltre, c'è un trucco vecchio e utile. Vai al sito web di YouTube, apri un video. Fai clic con il pulsante destro del mouse in un punto qualsiasi di questa pagina e scegli Ispeziona. Apri la console per sviluppatori e inserisci il seguente codice. Premi il tasto Invio.
document.cookie="VISITOR_INFO1_LIVE=oKckVSqvaGw; path=/; domain=.youtube.com";window.location.reload();
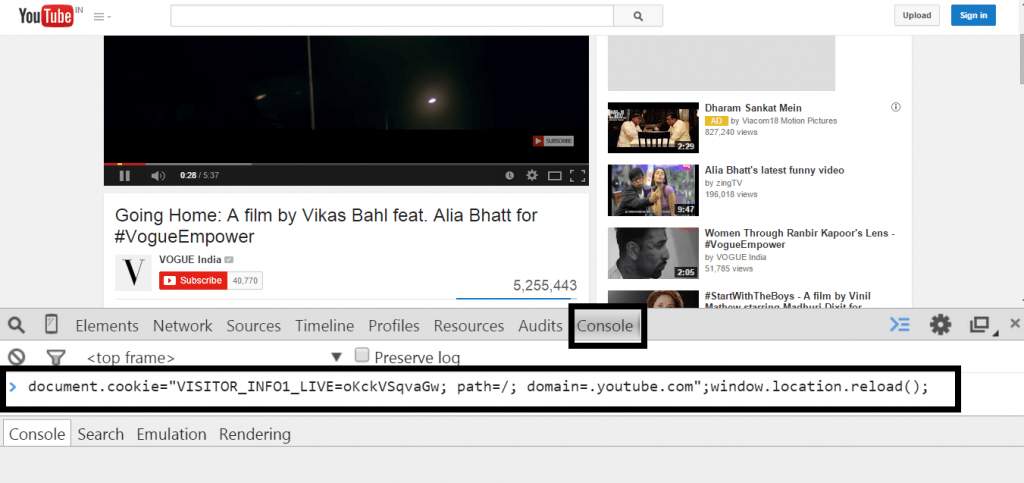
L'articolo parla principalmente di come bloccare YouTube su Mac Catalina, Big Sur, Monterey, Ventura e alcune versioni precedenti. I video di YouTube sono utili o divertenti da guardare. Ma se ti ritrovi a passare ore su YouTube, sai che potresti dover bloccare o limitare l'accesso ad esso. Trascorrere meno tempo su YouTube e altri siti Web che creano dipendenza può aiutarti a diventare più produttivo nel lavoro, nello studio o nella vita di tutti i giorni. Puoi anche utilizzare questi metodi per bloccare altri siti Web indesiderati su Mac come Omegle, Facebook, ecc.

Rosa has worked in Mac software industry for more than eight years. She believes that the purpose of software is to make life better and work more productively. In addition to writing, Rosa is also an avid runner.

