L'inserimento di PDF in Excel è il modo migliore per integrare un foglio di calcolo Excel con risorse PDF, questo ci fa risparmiare tempo e problemi per passare da un file all'altro, per ridigitare un documento. Copiare e incollare un PDF in Excel potrebbe funzionare, ma non è una soluzione efficiente.
Pertanto, ti mostreremo 5 buoni metodi per inserire in Excel Mac e PC Windows, le istruzioni in questo articolo sono molto facili da seguire.
 Download gratis
Download gratis  Download gratis
Download gratisIl PDF che vuoi inserire in Excel può avere tabelle, immagini o testi ben formattati, se vuoi mantenere la formattazione, adattando bene le celle del tuo PDF nel file Excel, il modo più efficiente è convertire prima il PDF in Excel , quindi inserisci. Inoltre, tale conversione di solito supporta anche la trasformazione batch e i PDF scansionati con OCR. Per fare questo, dobbiamo trovare un convertitore da PDF a Excel dedicato.
Software come Cisdem PDF Converter OCR per Mac può convertire e inserire PDF con alta efficienza. È uno strumento completo per convertire PDF in Excel, Word, PowerPoint, Keynote, testo, EPUB, ecc., eseguire l'OCR su PDF e immagini, estrarre immagini da PDF, creare PDF da altri file e fare altre cose interessanti.
Caratteristiche principali di Cisdem PDF Converter OCR
 Download gratis
Download gratis  Download gratis
Download gratis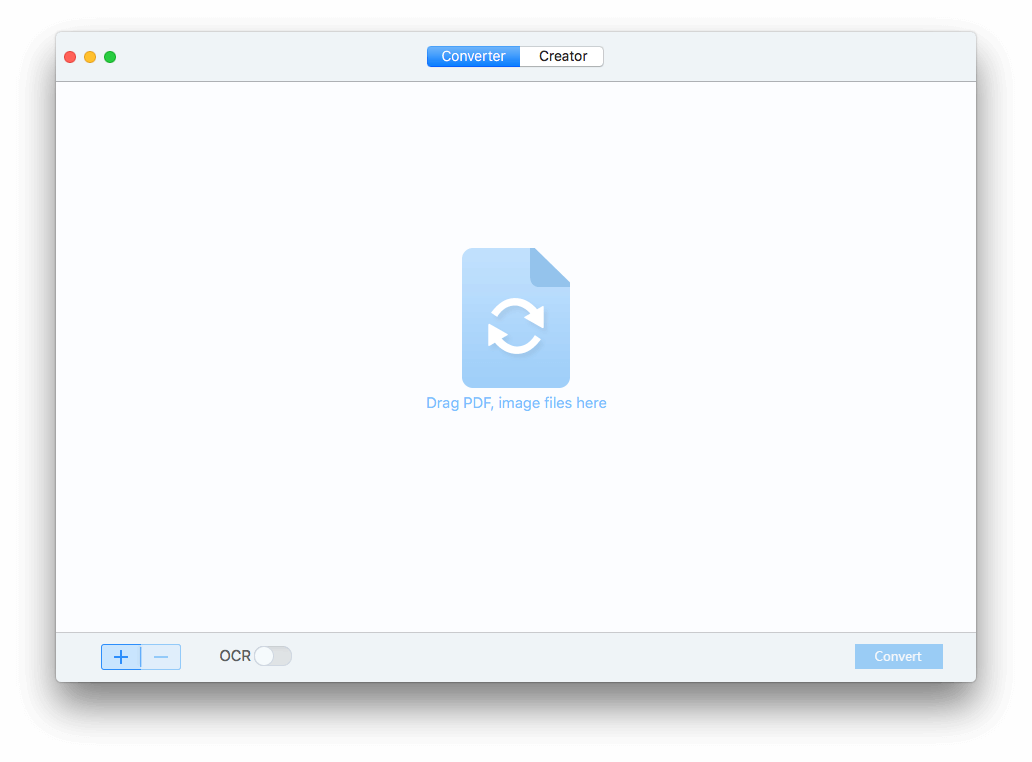
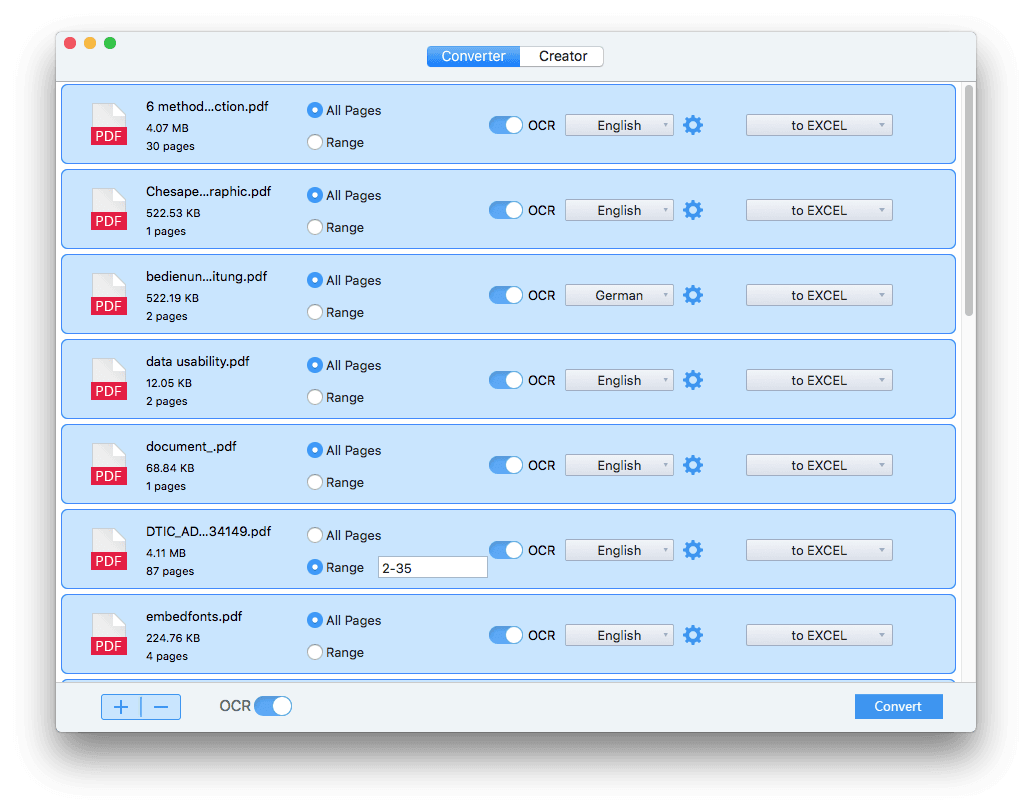
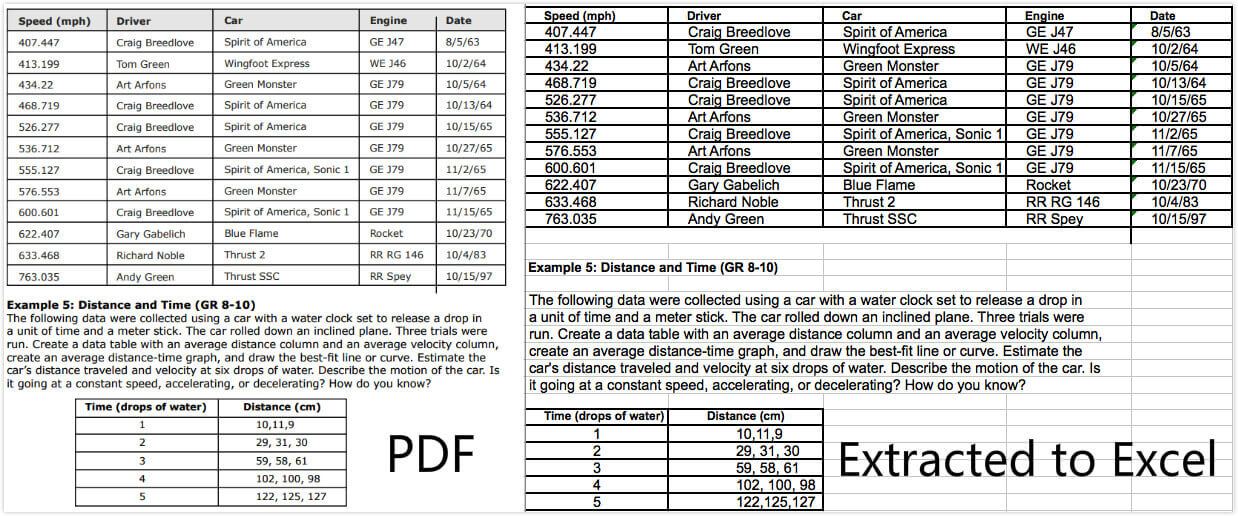
Microsoft Office ti consente di inserire facilmente PDF in Excel, sia esso un PDF a pagina singola o a più pagine, come oggetto. Per leggere o modificare il PDF inserito, avrai bisogno di un lettore PDF o di un editor PDF installato sul computer. Tuttavia, puoi inserire PDF come oggetto solo su un PC. La funzionalità di incorporamento di oggetti di Microsoft Office per Mac è limitata.
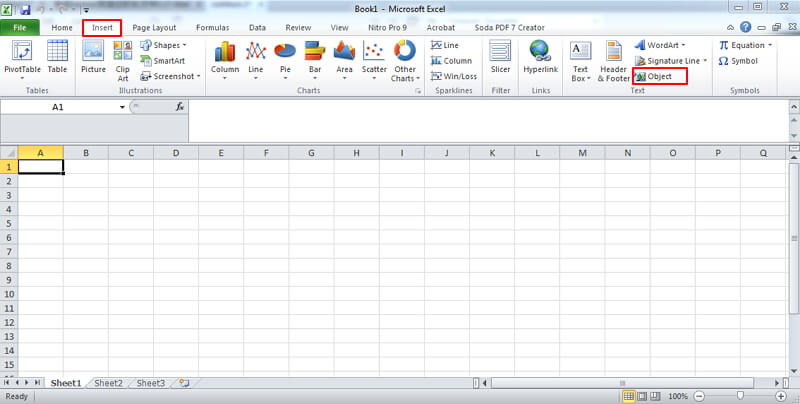
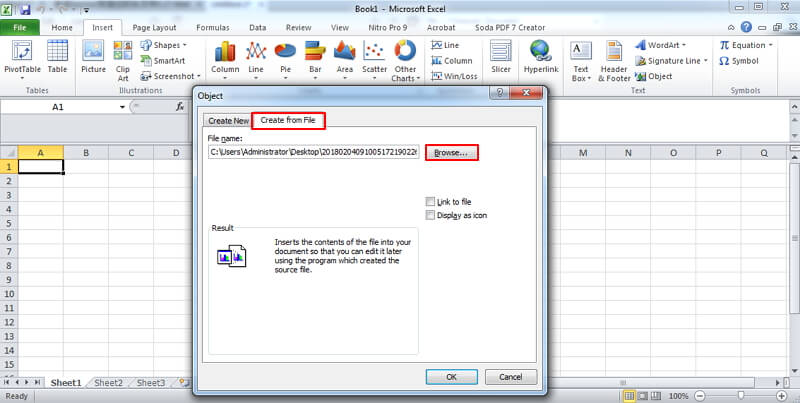
Suggerimento: se si tratta di un PDF a più pagine, le persone che leggono questo file Excel potrebbero non sapere che possono accedere al resto delle pagine facendo doppio clic. In un caso come questo, puoi aggiungere una nota per farglielo sapere.
Gli utenti Mac potrebbero avere problemi quando tentano di inserire un PDF in Excel utilizzando la funzione Inserisci oggetto. In questo caso, puoi solo inserire PDF in Excel come immagine.
Se si tratta di un PDF multipagina, verrà visualizzata una finestra di dialogo che ti chiederà di selezionare la pagina specifica che devi inserire. Selezionare una pagina e fare clic su "Inserisci". Per inserire più pagine PDF, basta ripetere il processo.
Se il PDF inserito appare come anteprima della prima pagina, occuperà molto spazio in un foglio di lavoro. La buona notizia è che puoi inserire PDF in Excel come icona o collegamento. Di seguito descriviamo come fare.
Quando inserisci un PDF in Excel e lo visualizzi come un'icona, l'icona apparirà sopra le celle di Excel. La sua posizione non cambierà man mano che aggiungi o rimuovi celle sopra di essa. Non verrà nascosto, ordinato o filtrato con le celle di Excel. Ciò può causare inconvenienti a volte. Come inserisco un file PDF in una cella di Excel e lo faccio aderire alla cella? La soluzione è facile.
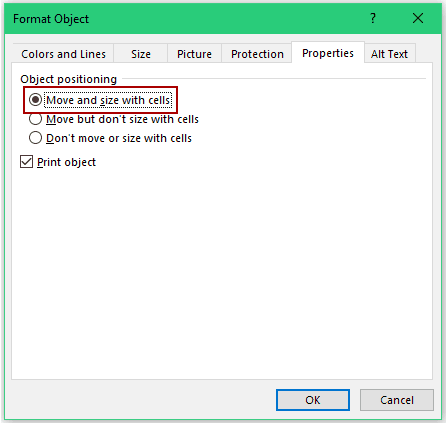
Excel non offre solo la versione desktop e mobile, ma consente anche agli utenti di accedere alle sue funzionalità online con un abbonamento a Microsoft 365. Se usi Microsoft 365 per modificare i documenti Microsoft online, puoi anche inserire PDF in Excel con 365. Ma prima dell'inserimento, devi prima convertire il PDF in formato immagine.
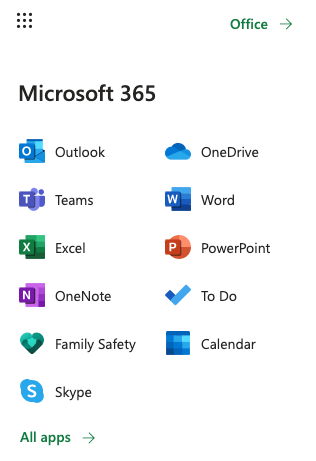 Quindi vai su Inserisci>Immagini>Questo dispositivo, importa le immagini convertite dal tuo PDF in Excel 365.
Quindi vai su Inserisci>Immagini>Questo dispositivo, importa le immagini convertite dal tuo PDF in Excel 365.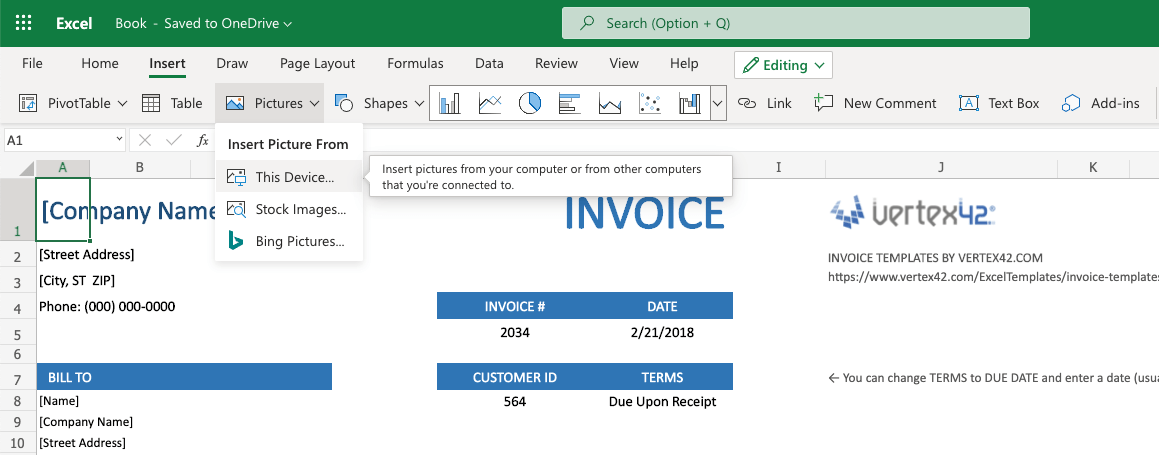 Vai su File e fai clic su Salva con nome.
Vai su File e fai clic su Salva con nome.Quando si inserisce un PDF in Excel, è possibile scegliere di inserirlo come oggetto e visualizzarlo come icona/collegamento o come immagini oppure inserire solo le immagini, le tabelle e il testo selezionati dal PDF. Dipende dai tuoi bisogni. Dopo aver inserito il file PDF o il suo contenuto, è possibile utilizzarlo comodamente come riferimento o per presentazioni.

Connie Yu has been a columnist in the field of data recovery since 2011. She studied a lot of data loss situations and tested repeatedly to find a feasible solution tailored for each case. And her solutions are always updated to fix problems from the newest systems, devices and apps.

