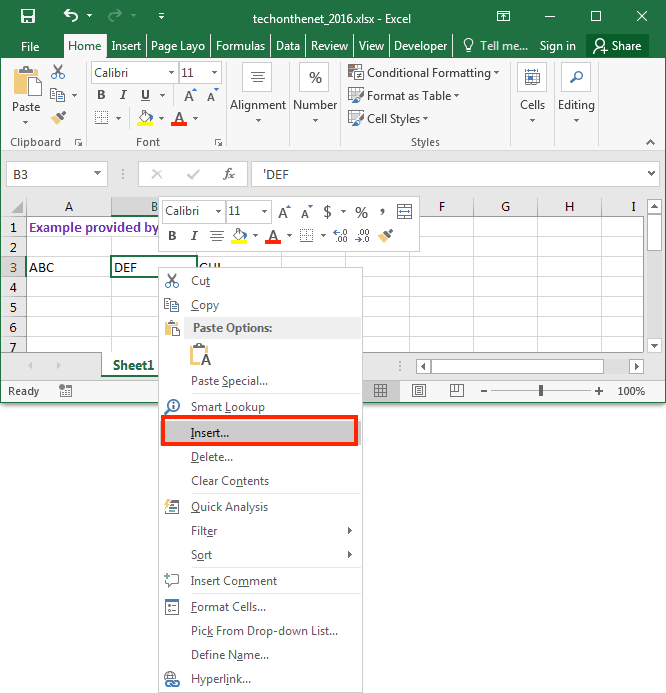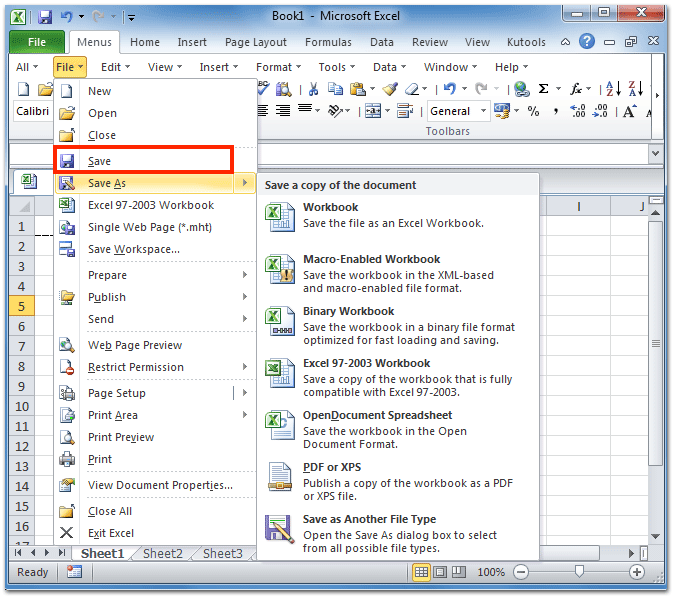La maggior parte dei rapporti ufficiali e finanziari viene salvata in formato PDF, grazie alla sua formattazione diversificata e all'elevata sicurezza. Ma cosa succede se devi analizzare o estrarre dati da un contratto PDF o altri su mac?
I motivi per convertire un file PDF in Excel su Mac possono essere diversi ed è una fortuna che disponiamo di più soluzioni per eseguire tale conversione. Qui, elencheremo i modi 7 per convertire PDF in Excel su Mac, incluse le opzioni gratuite sia online che offline.
Trasformare PDF in Excel Mac Senza Perdere Formattazione
È vero che all'inizio una parte degli utenti preferisce i convertitori online da PDF a Excel, ma alla fine la maggior parte di loro sceglierà un convertitore professionale da PDF a Excel per Mac per eseguire la conversione, poiché un convertitore da PDF a Excel dedicato può portare un'elevata conversione la qualità e la formattazione possono essere altamente mantenute. In questo caso, Cisdem PDF Converter OCR è una buona scelta in base alla sua interfaccia, semplicità d'uso, qualità di conversione, velocità, sicurezza e funzionalità aggiuntive.
Cisdem PDF Converter OCR è un software OCR PDF per Mac, che può convertire documenti PDF normali e scansionati, anche immagini, in Excel, Word, Text, PowerPoint, Excel, Rtfd, ePub, HTML, note chiave, pagine modificabili e ben formattate , ecc.
Miglior Convertitore da PDF a Excel per Mac 2023
- Elevata qualità di conversione, nessuna perdita di dati, nessun problema di formattazione
- Formati di input multipli: conversione di PDF nativi, scansionati e crittografati
- Formati di output versatili: Excel e altri 15 formati
- Conversione in batch
- Funzione OCR per trasformare le immagini in Excel o altri formati modificabili
- Conversione parziale
- Funzionalità estese: Crea, Proteggi/Rimuovi protezione PDF, Comprimi PDF
 Download gratis
Download gratis  Download gratis
Download gratis Come Convertire PDF in Excel su Mac Senza Perdere la Formattazione
- Scarica e installa PDF Converter OCR sul tuo Mac.
 Download gratis
Download gratis - Importa i file PDF nel programma su Mac.

- Attiva il pulsante OCR.
Questo è un must per la conversione da PDF a Excel in Cisdem, altrimenti l'output di Excel non verrà attivato nel menu del formato di output. - Scegli l'intervallo di pagine, seleziona la lingua del file e scegli il formato di output come Excel.
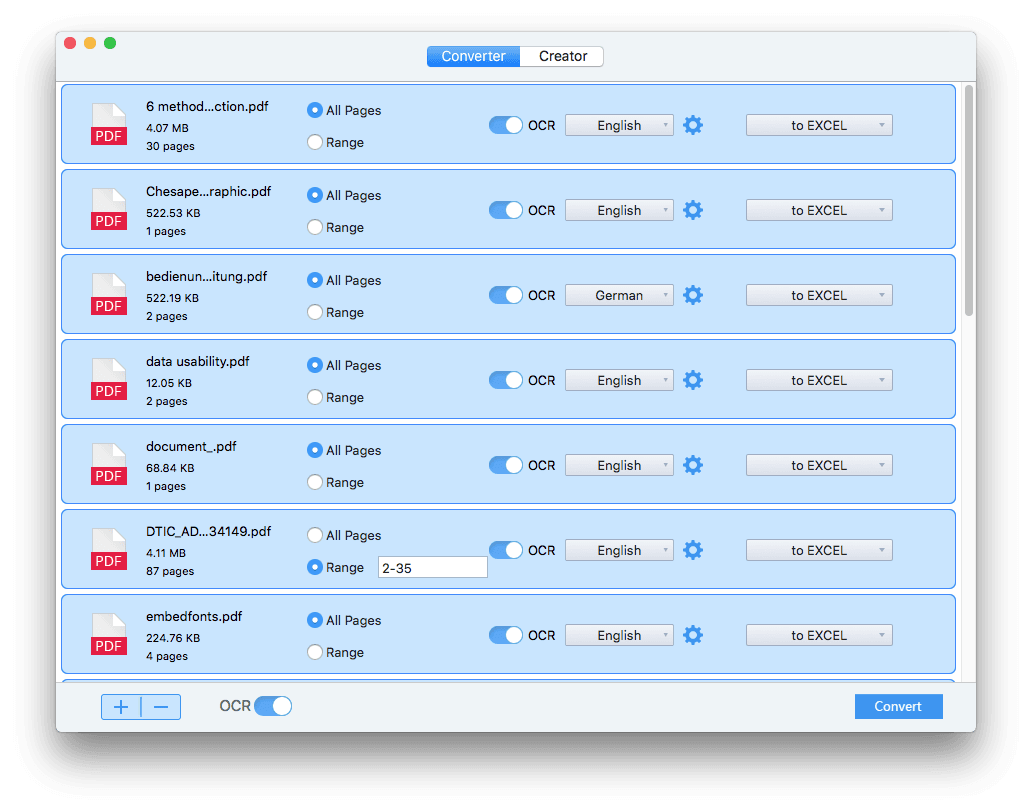
- Converti PDF in Excel su Mac senza perdere la formattazione.
Fai clic su "Converti" per avviare il processo di conversione da PDF a Excel. La barra di stato indicherà una conversione riuscita in pochi secondi.
Suggerimenti: Converti PDF in Excel con OCR su Mac Utilizzando Cisdem
Per convertire PDF scansionati in Excel OCR su Mac con Cisdem, i passaggi sono gli stessi di sopra, ma puoi utilizzare il suo OCR avanzato per produrre parti PDF specifiche in Excel.
- Aggiungi file PDF scansionati al programma.
- Dopo il caricamento, clicca sull'icona Impostazioni.
- Controlla se tutte le zone applicate all'OCR sono contrassegnate correttamente, in caso contrario, regola manualmente.
Scoprirai che l'intero PDF è diviso in diverse zone applicate OCR in diverse caselle colorate. Innanzitutto, controlla se tutte le zone applicate all'OCR sono contrassegnate correttamente, in caso contrario, è necessario regolarle manualmente. Ad esempio, se si desidera emettere una parte come tabella di Excel, rimuovere la casella di selezione originale, fare clic su "Segna tabelle" nella zona applicata all'OCR, quindi trascinare una casella di selezione per selezionare i contenuti che si desidera esportare come tabella di Excel. Infine, torna all'interfaccia di PDF Converter.
- Scegli la lingua del file e seleziona l'output come Excel.
- Clicca su Converti PDF in Excel con OCR su Mac.
Inoltre, puoi controllare il video tutorial per convertire PDF in Excel con Cisdem.
Come convertire PDF in Excel su Mac gratuitamente
Esistono 2 modi per convertire PDF in Excel su Mac utilizzando le utility gratuite di macOS: Anteprima e Automator, entrambi progettati per funzionare su un file PDF.
1 Converti PDF in Excel su Mac in Anteprima
L'anteprima può visualizzare, modificare, annotare, evidenziare, stampare e gestire pagine PDF, inoltre consente di esportare PDF in formato immagine, ma non include Excel come formato di output. In questo caso, dovrai copiare e incollare i contenuti dal PDF in un file Excel.
- Apri PDF con Anteprima.
- Seleziona i dati PDF e fare clic con il pulsante destro del mouse per scegliere "Copia".
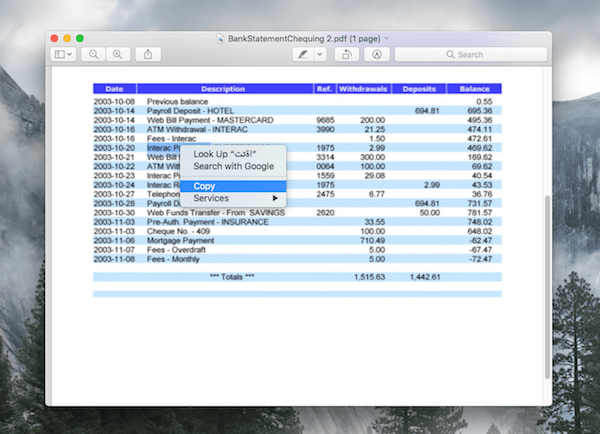
- Quindi apri un foglio di calcolo Excel vuoto, incolla i dati PDF nel file e salvarlo.
2 Converti PDF in Excel su Mac in Automator
Automator è progettato per creare flussi di lavoro per automatizzare più attività, è in grado di gestire flussi di lavoro da diverse applicazioni e documenti, incluso PDF. Puoi utilizzare Automator per comprimere, estrarre testo o combinare PDF. Tuttavia, non puoi convertire PDF in Excel direttamente con Automator, solo per estrarre i dati da PDF a Excel.
- Vai su Finder>Applicazione, esegui Automator, seleziona "Flusso di lavoro"> "Scegli".
- Nella colonna di sinistra, scegli "File e cartelle", quindi trascina "Chiedi elementi del Finder" nella colonna di destra.
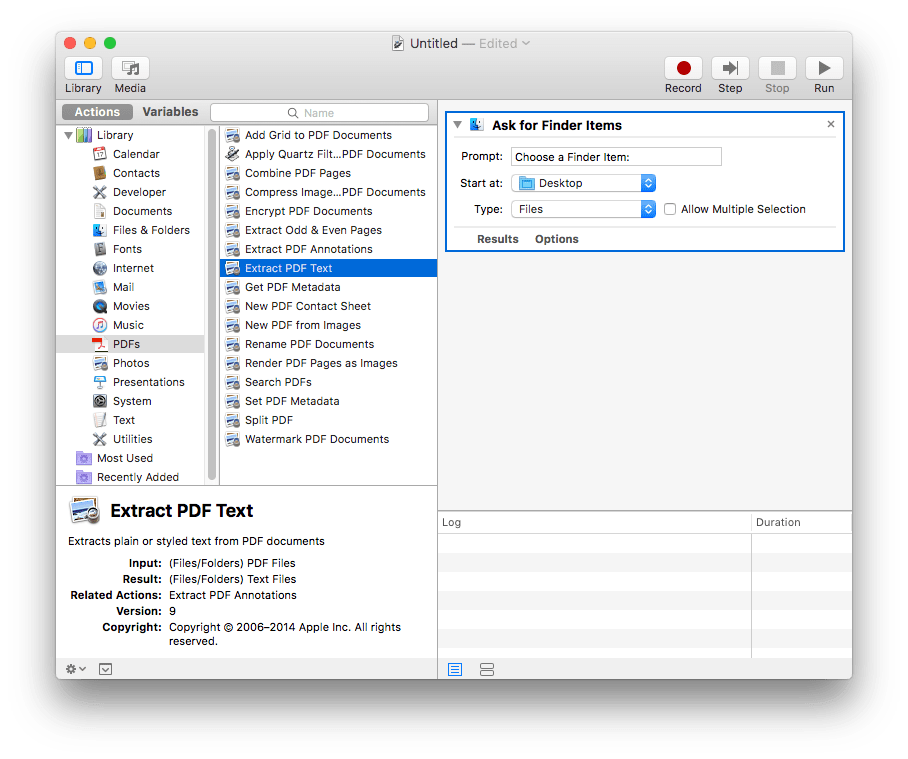
- Nella colonna di sinistra, scegli "PDF", quindi scegli "Estrai testo PDF" nella colonna di destra.
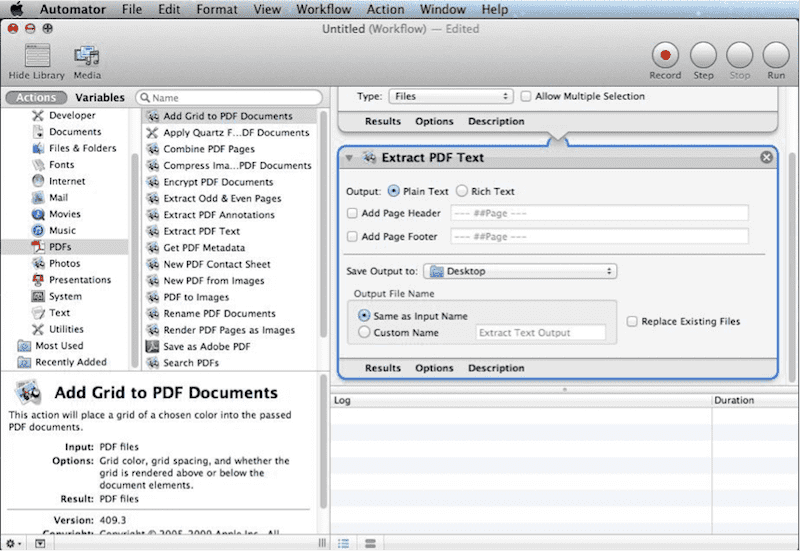
- Premi Comando+S e scegli il formato file come "Applicazione".
- Apri il file Automator salvato sul tuo Mac, quindi fai clic su "Esegui" per salvare il file PDF come formato di testo.
- Apri il file di testo, copia e incolla i testi estratti in Excel su mac.
Esporta PDF in Excel su Mac Online Gratuitamente Senza Software
Inoltre, ci sono convertitori online gratuiti da PDF a Excel a tua scelta, ne scegliamo 2 che offrono una buona qualità di conversione, ma prima di visitare questi strumenti, dovresti essere consapevole di quanto segue:
- Assicurati che la tua connessione Internet sia in buone condizioni, l'intero processo di conversione richiede una buona connessione Internet.
- Non caricare file di grandi dimensioni per la conversione, il processo potrebbe richiedere più tempo, anche interrompersi senza motivo.
- Non caricare file complicati per la conversione, la qualità della conversione sarà notevolmente sacrificata quando i tuoi file PDF sono pieni di tabelle, immagini, ecc.
- Ricontrolla i file convertiti e regola manualmente il formato o il layout, se necessario.
- Non caricare file privati per la conversione, i tuoi file vengono archiviati nel server online per un po', il che potrebbe causare perdite di informazioni.
#1 pdftoexcelconverter
Il motivo per cui metti qui questo convertitore online da PDF a Excel è principalmente dovuto alla buona qualità di conversione, troverai che tutti i dati sono ben formattati in singole righe e colonne.
Pdftoexcelconverter è progettato esclusivamente per convertire PDF nativi e scansionati in Excel. Puoi caricare file PDF da Mac, Google Drive, Dropbox, OneDrive. Ed elabora la conversione abbastanza velocemente.
Passaggi per convertire PDF in Excel su Mac online gratuitamente con pdftoexcelconverter
- Vai su https://www.pdftoexcelconverter.net/.
- Fai clic su "Carica" o trascina direttamente i file di rilascio degli annunci nel programma.
- La conversione inizierà automaticamente, una volta pronta, sarà disponibile un pulsante Download, fai clic sul pulsante "Download" per ottenere il tuo output Excel.
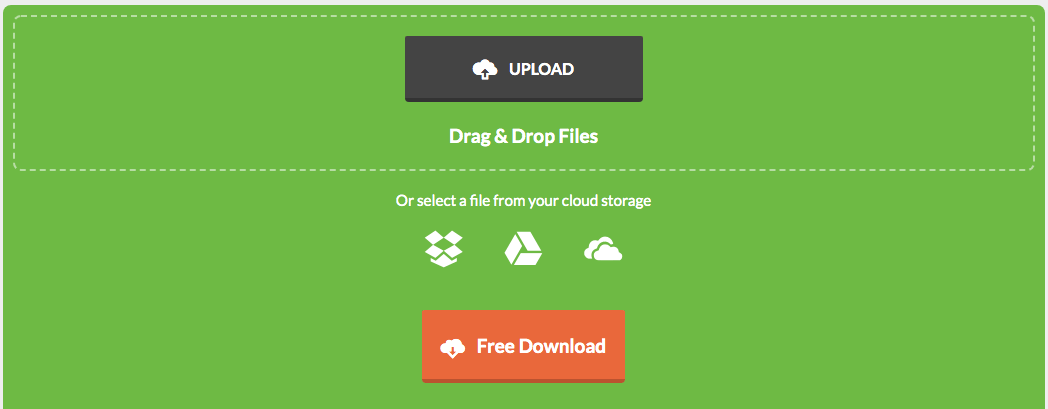
#2 online2pdf
Si classifica come la mia seconda migliore scelta gratuita online grazie alla sua soddisfacente qualità di conversione. Dicendo "Soddisfacente", intendo che online2pdf porta risultati migliori rispetto ad altri convertitori di pdf online simili, ma in termini di formato e integrità del layout, richiede comunque agli utenti di regolare manualmente dopo la conversione.
online2pdf.com ti consente di caricare più file PDF fino a 100 MB dal tuo computer. Dopo il caricamento, puoi convertire gratuitamente sia i file PDF nativi che quelli scansionati in Word, Excel, PowerPoint, RTF, TXT su Mac. Un'altra caratteristica impressionante di online2pdf risiede nel modo in cui consente agli utenti di personalizzare gli output di Excel.
Passaggi per convertire PDF in Excel su Mac online gratuitamente con online2pdf
- Vai su online2pdf, carica i file PDF che desideri convertire in Excel su Mac.
- Scegli l'output come Excel e seleziona OCR se hai caricato un file digitalizzato.
- (Facoltativo) Nella casella Preferenze, regola manualmente prima di convertire PDF in Excel.
- Fai clic su "Converti" per trasformare il PDF in Excel online.
Al termine della conversione, il download per l'output di Excel inizierà automaticamente, basta salvare nel percorso preferito su Mac..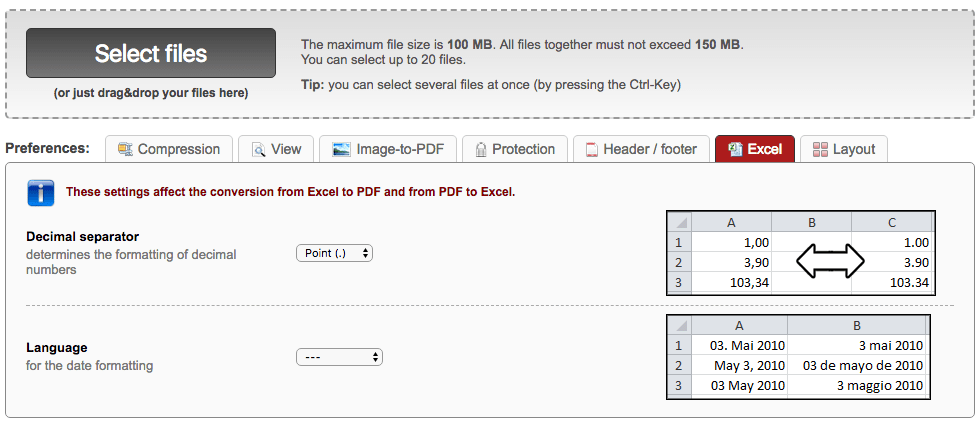
Converti PDF in Excel su Mac in Adobe Acrobat, Se lo Possiedi
Adobe Acrobat DC è un potente strumento per gestire i PDF, puoi visualizzare, creare, esportare, firmare, redigere PDF, ecc. Con la sua funzione di "Esporta PDF", gli utenti potranno convertire PDF in Excel, Word, PowerPoint, Immagine anche HTML.
Come Convertire PDF in Excel su Mac in Adobe Acrobat DC?
- Esegui Adobe Acrobat DC sul tuo Mac.
- Vai su Strumenti>Esporta PDF.
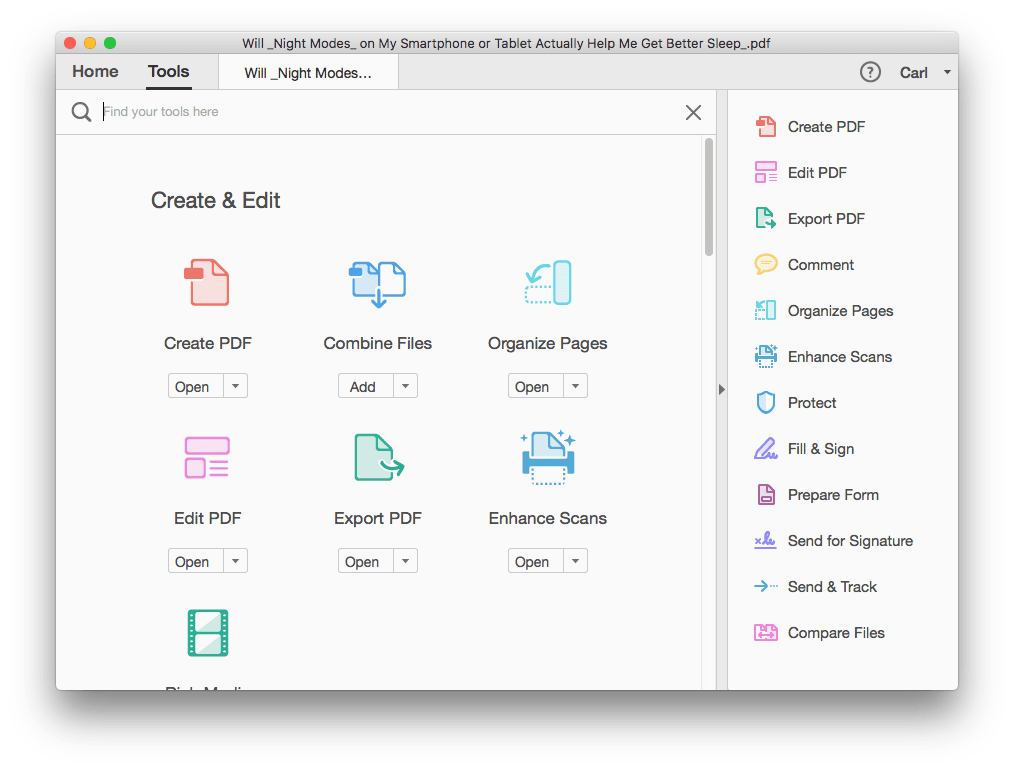
- Scegli Foglio di calcolo come output, sarai in grado di convertire PDF in Excel su Mac con Adobe, nessun dato o formato viene perso..
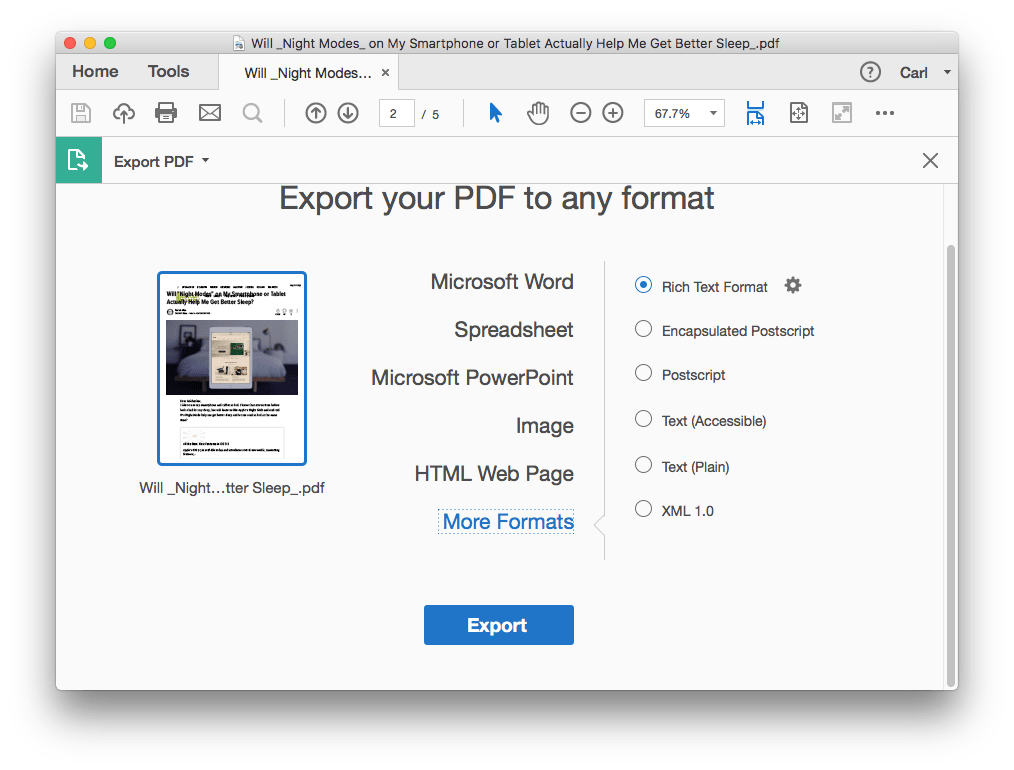
Come Convertire PDF in Excel su Mac Utilizzando MS Excel?
Se non desideri utilizzare alcuno strumento o servizio di terze parti per la conversione, puoi utilizzare il tuo Mac Microsoft Office Excel, consente di incollare dati da PDF a Excel, inserendo anche PDF in Excel come URL o immagine.
1 Importa Dati da PDF a Excel su Mac
- Apri PDF con un lettore PDF gratuito, ad esempio Adobe Acrobat Reader, inoltre puoi aprire PDF in Google Chrome.
- Copia i dati dal PDF.
- Apri il tuo foglio di calcolo Excel e incolla i dati da PDF a Excel sul tuo Mac.

- Fai clic su Salva.
2 Inserisci PDF in Excel su Mac come URL utilizzando Excel
- Carica il PDF nel tuo account di archiviazione cloud, come Google Drive, Dropbox, ecc., Ottieni il link.
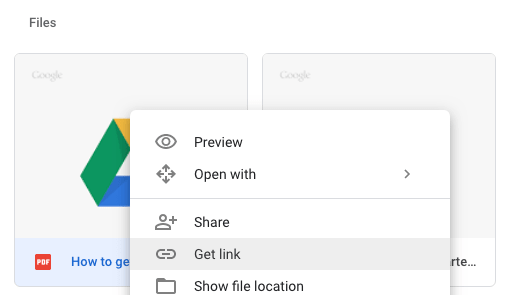 Copia il collegamento al file PDF.
Copia il collegamento al file PDF.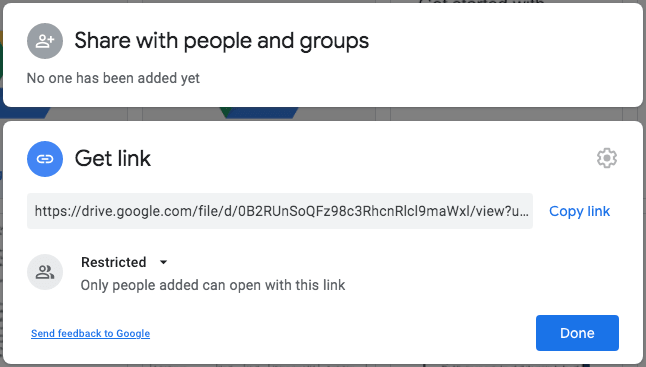 Incolla l'URL nel documento Excel utilizzando Mac MS Excel.
Incolla l'URL nel documento Excel utilizzando Mac MS Excel.- Salva il documento Excel.
3 Inserisci PDF in Excel su Mac Come Immagine Utilizzando Excel
- Esegui MS Excel sul tuo Mac.
- Clicca sulla cella in cui inserire il PDF, trascinare e rilasciare il PDF nel documento Excel oppure fare clic su Inserisci e selezionare il file da aggiungere.
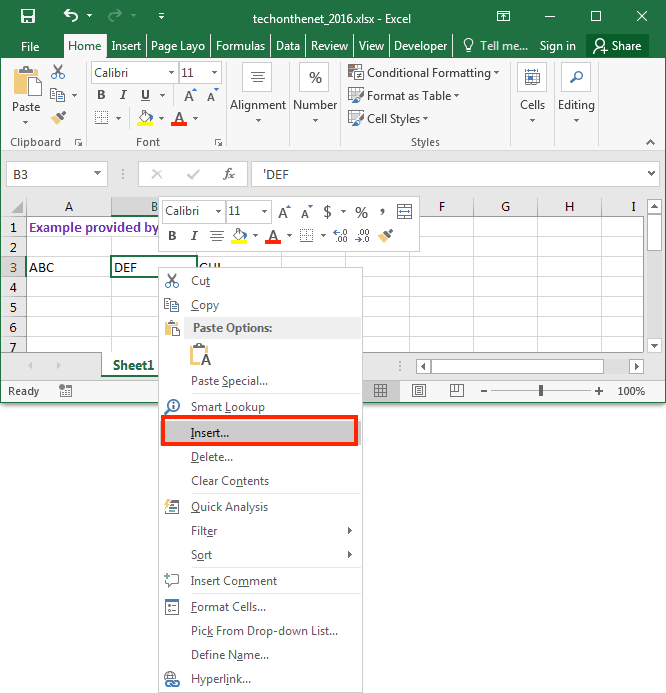
- Scegli la pagina PDF da inserire, fare clic su Inserisci.
- Poi vai su File>Salva.
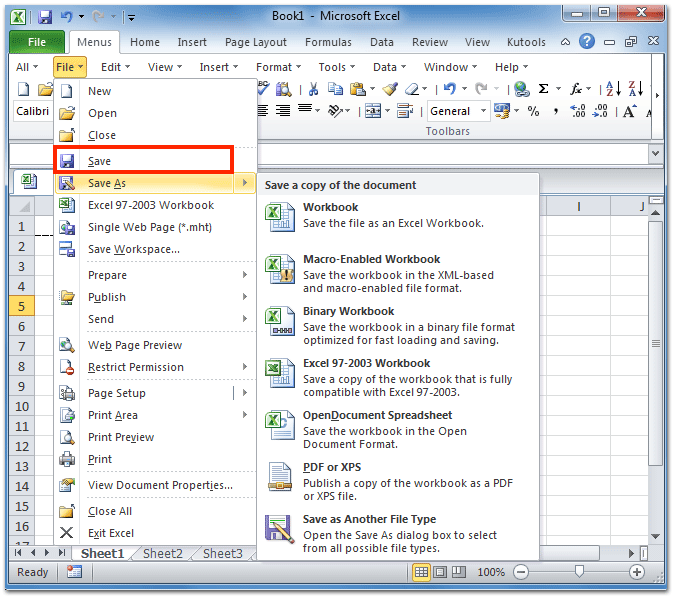
Conclusione
Nella maggior parte dei casi, cerchiamo soluzioni gratuite oa basso costo per eseguire la conversione dei documenti, ma solo per trovare strumenti dedicati ottenere i migliori risultati nel modo più efficiente. Questo vale anche quando proviamo a convertire PDF in Excel su Mac. Secondo i test di cui sopra, le soluzioni gratuite aiutano davvero quando non si lavora su file PDF complicati. Ma se vuoi mantenere la qualità del file originale e cercare una migliore esperienza utente, è meglio provare un convertitore professionale da PDF a Excel come Cisdem PDF OCR Converter, vale la pena provare.
 Download gratis
Download gratis
 Download gratis
Download gratis  Download gratis
Download gratis Download gratis
Download gratis
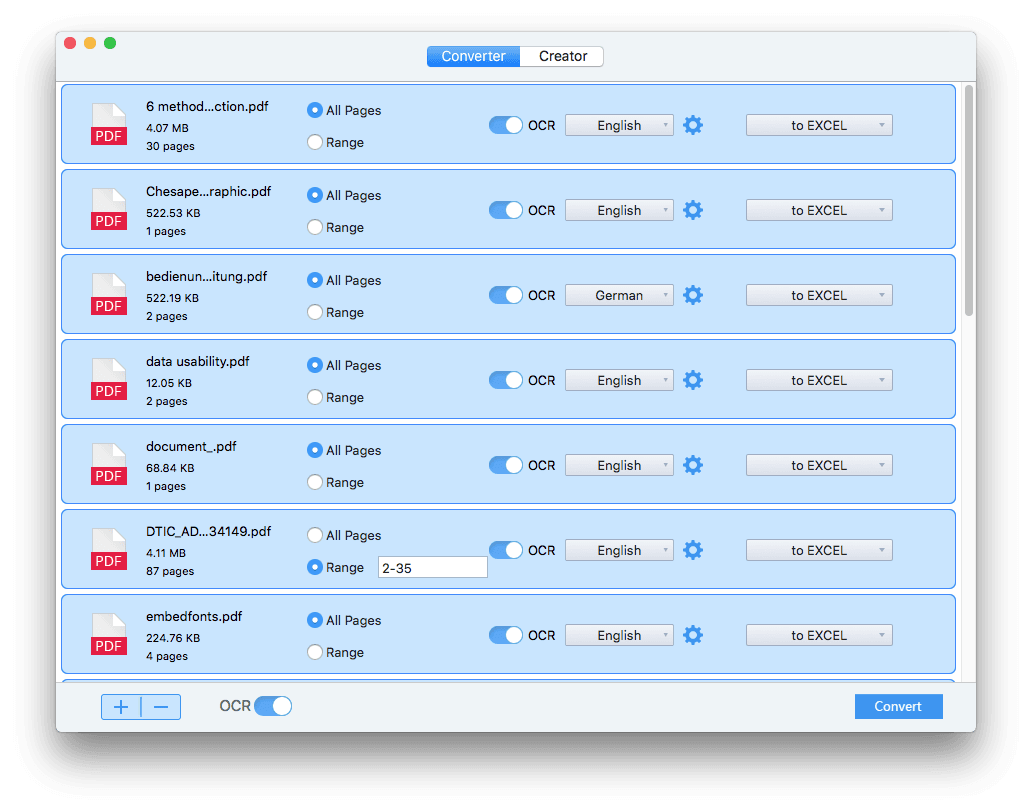

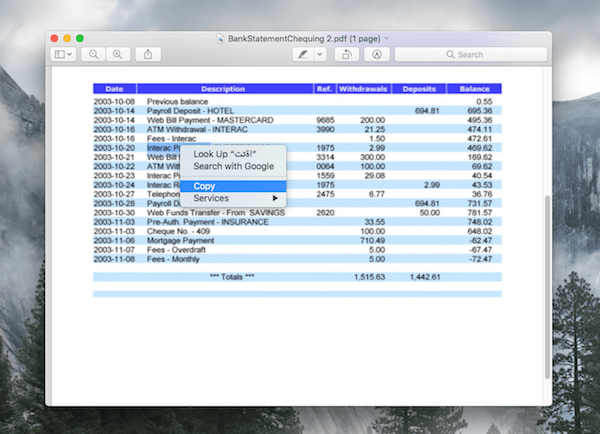
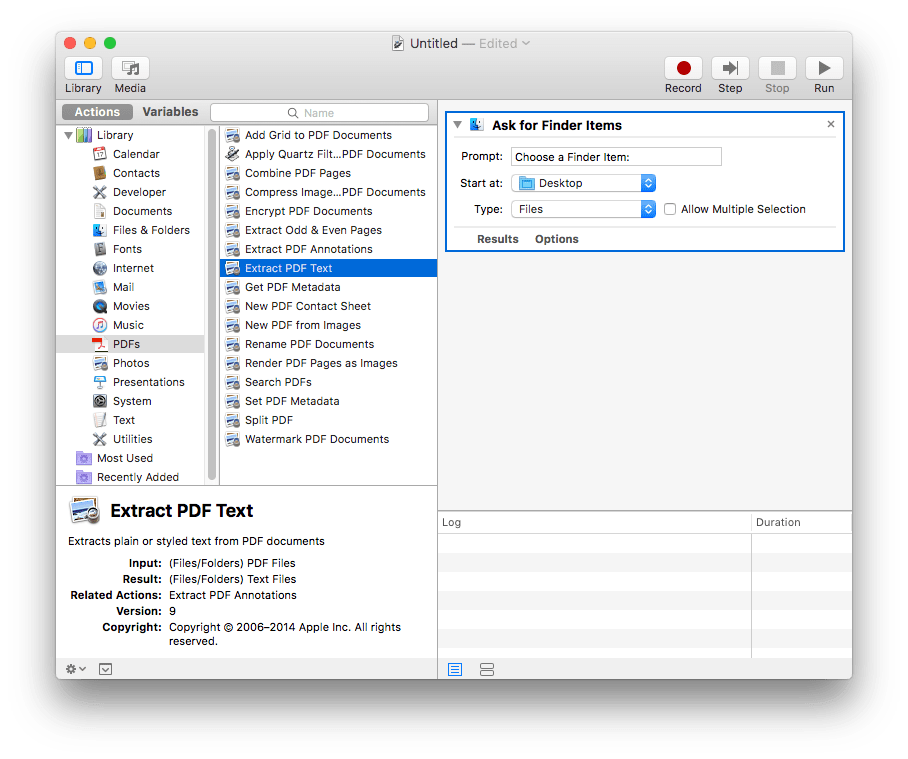
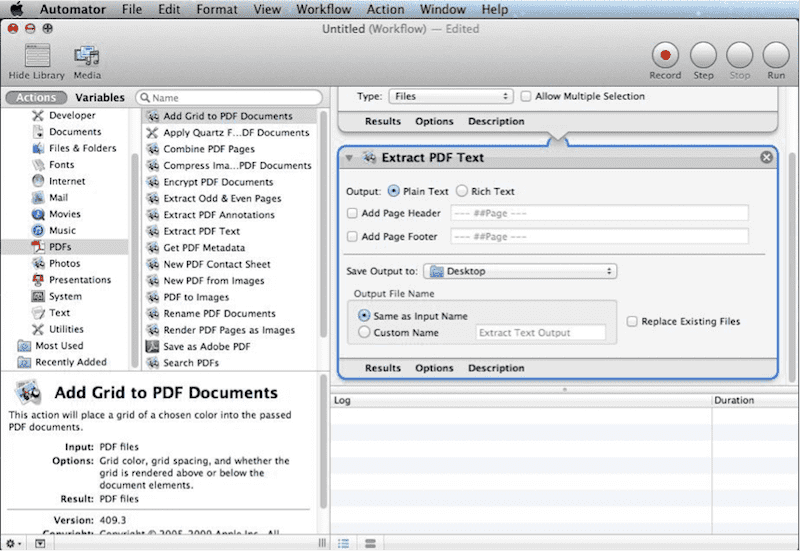
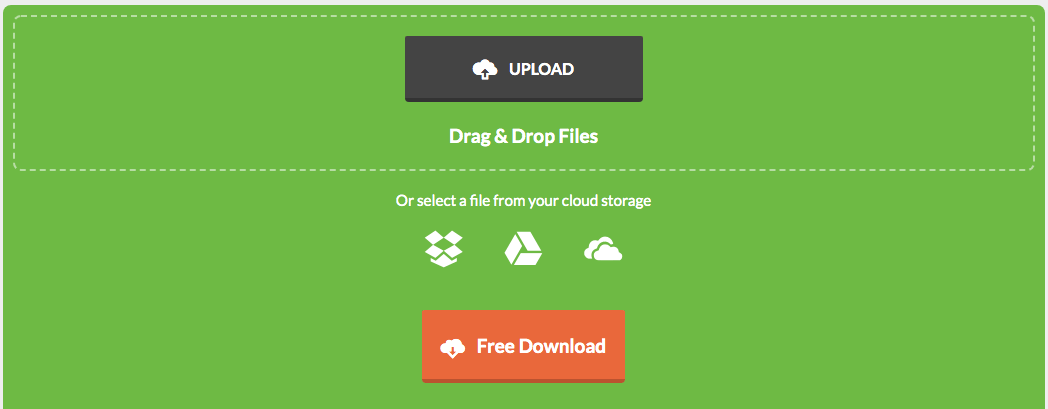
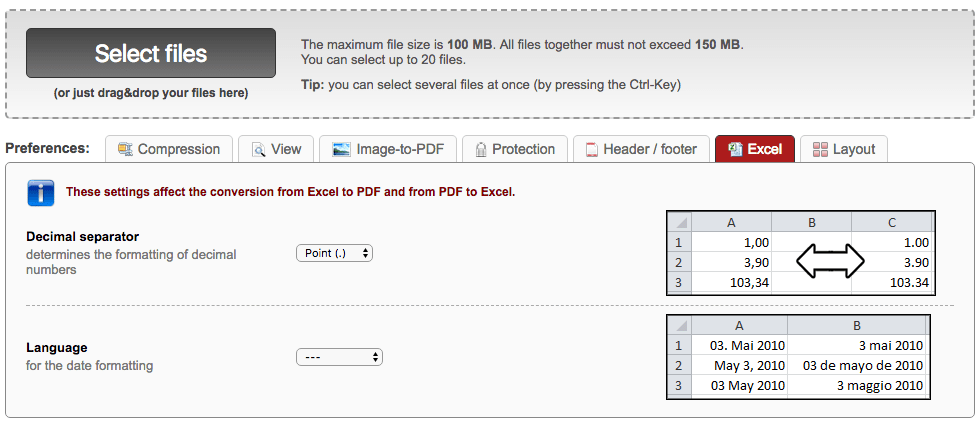
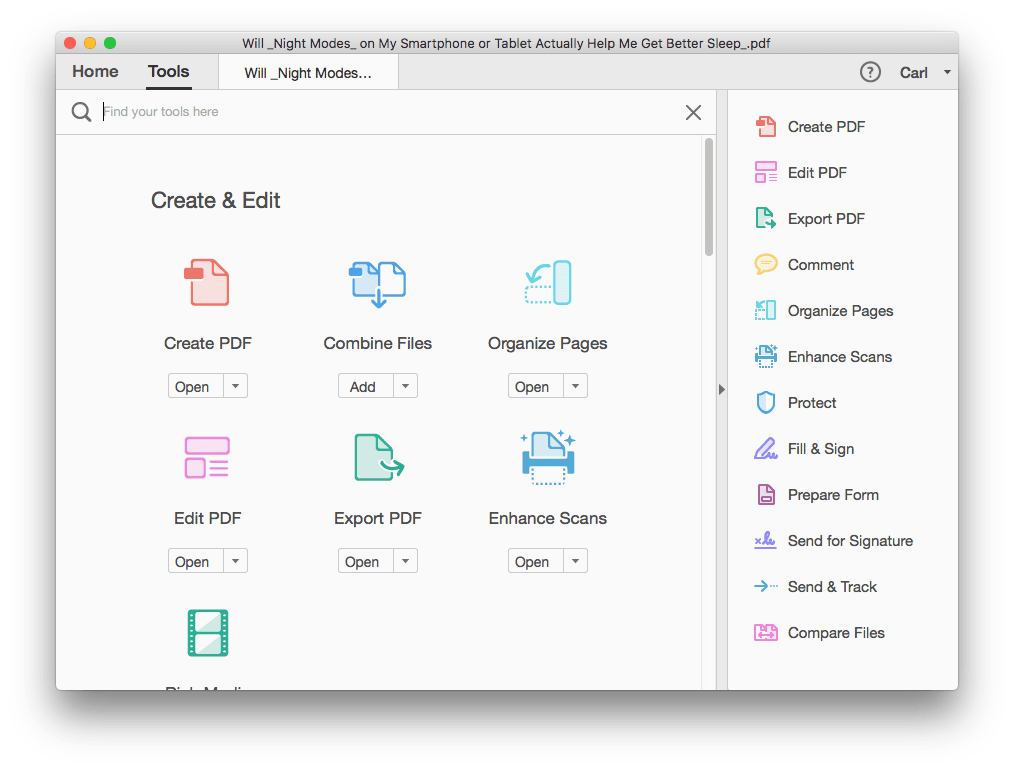
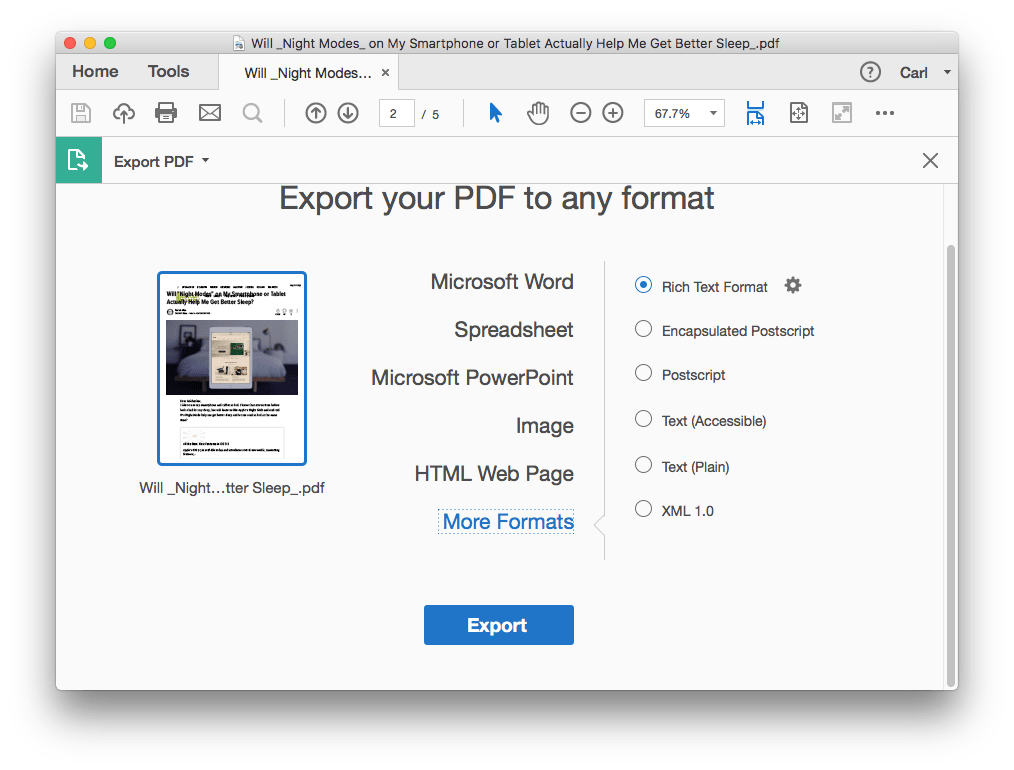

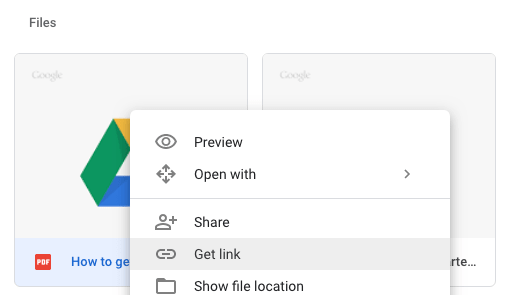 Copia il collegamento al file PDF.
Copia il collegamento al file PDF.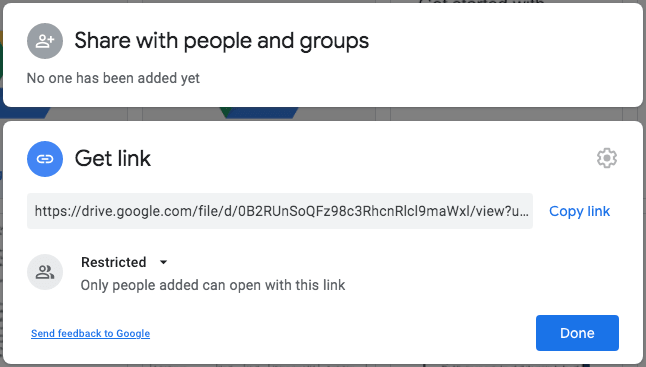 Incolla l'URL nel documento Excel utilizzando Mac MS Excel.
Incolla l'URL nel documento Excel utilizzando Mac MS Excel.