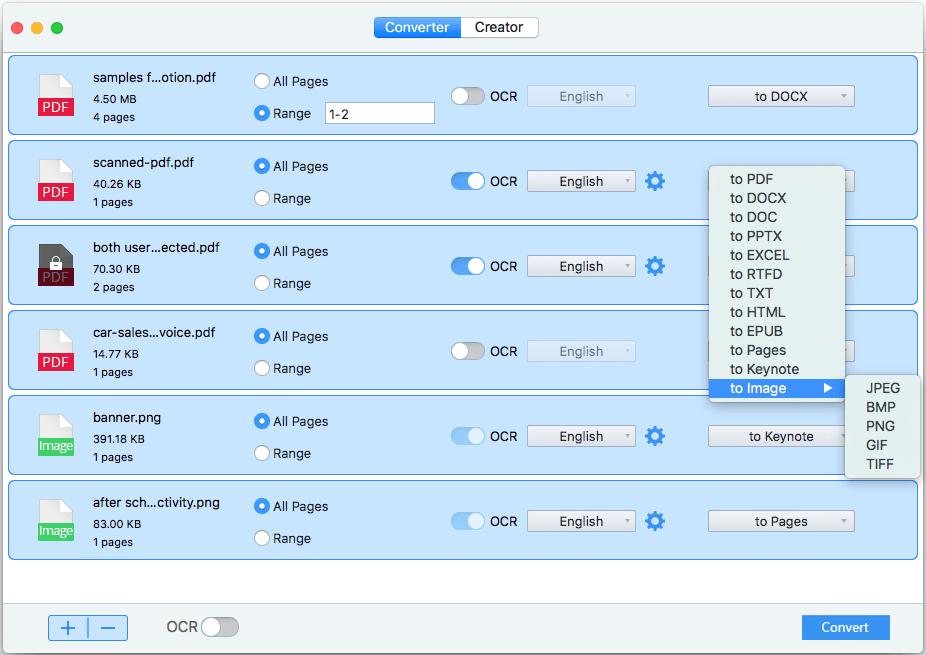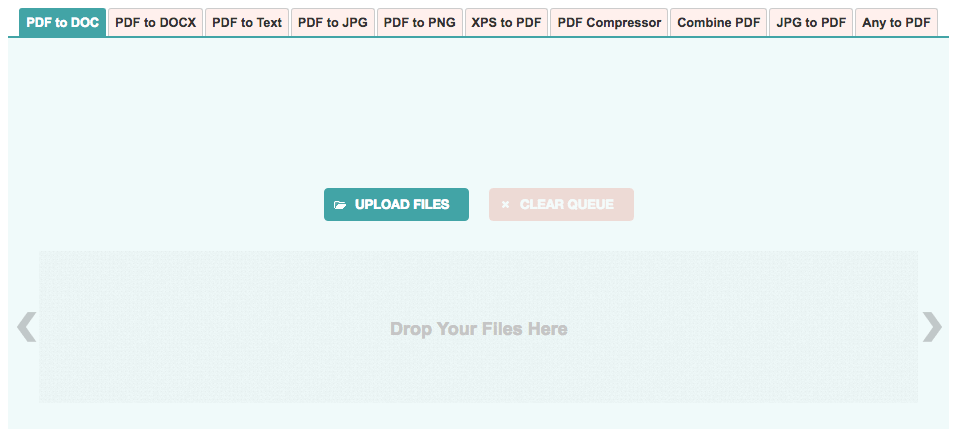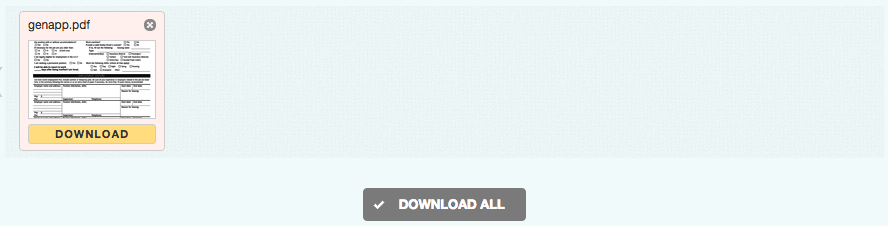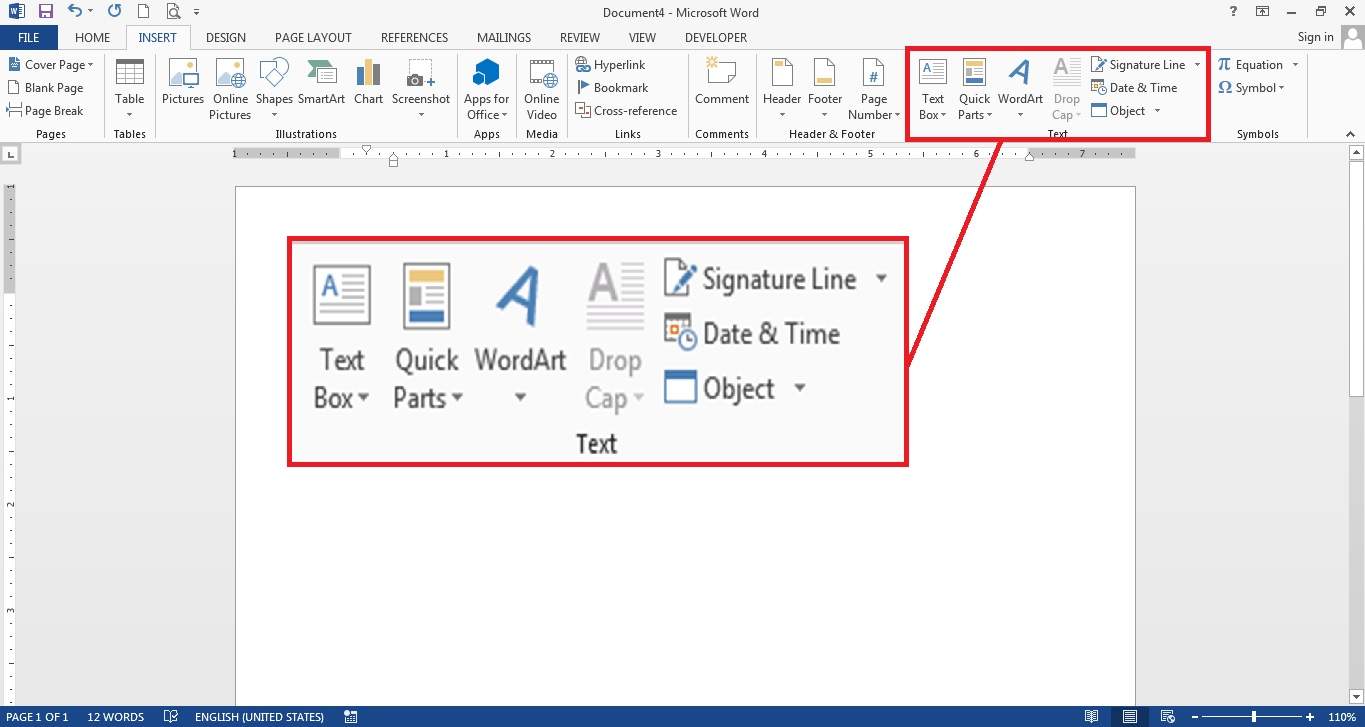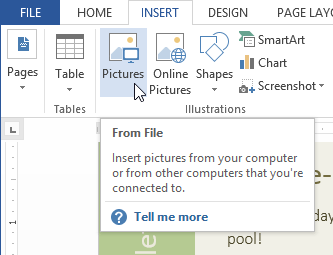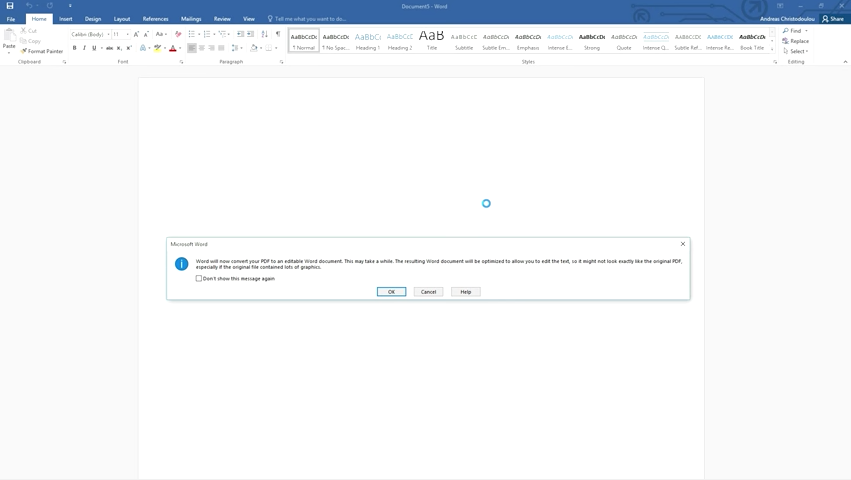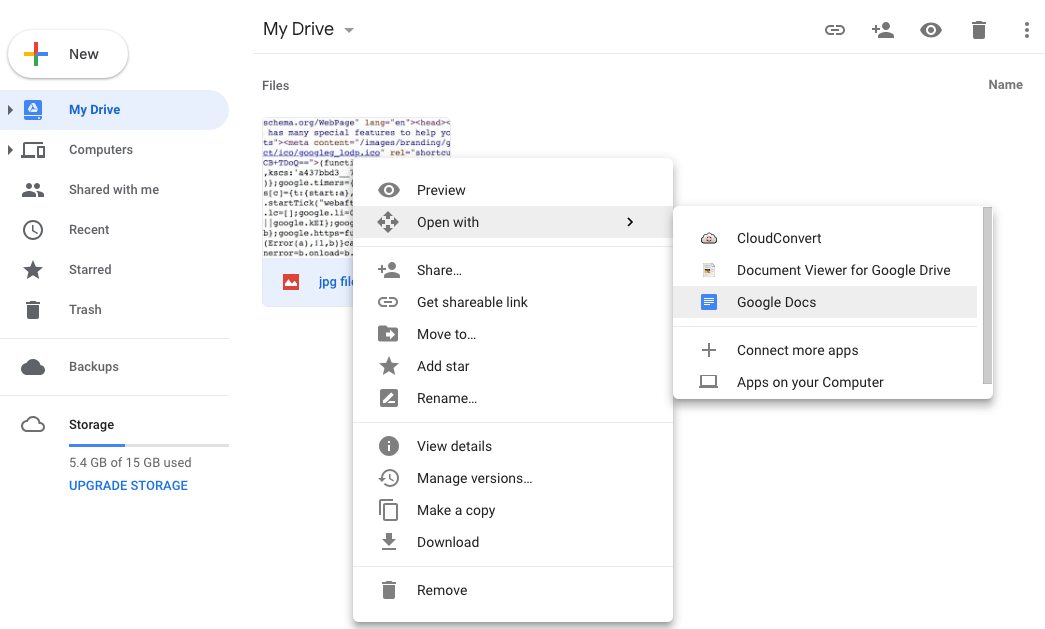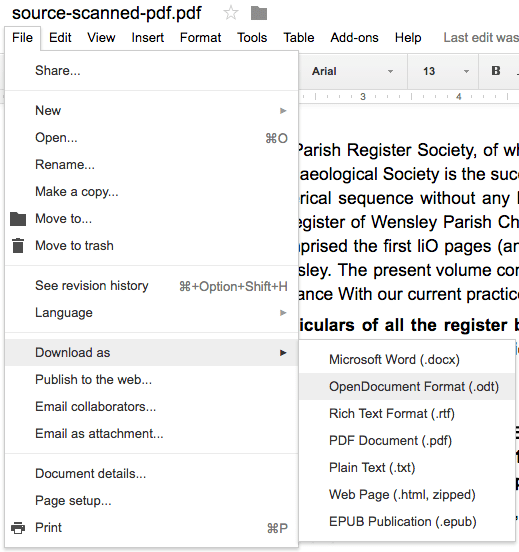Microsoft Word consente agli utenti di creare e modificare documenti come preferiscono. Nell'occasione in cui gli utenti trovano alcune risorse PDF strumentali per integrare il loro lavoro cartaceo, potrebbero voler inserire il PDF nel documento Word, in particolare inserire file PDF di più pagine, per la modifica o altre intenzioni. L'inserimento di PDF in un documento Word può essere abbastanza semplice, solo se trovi i metodi appropriati.
Converti PDF in Word, Excel, Powerpoint per l'inserimento
- Conversione di PDF nativi in Word, Excel, Powerpoint e altri formati
- Conversione di PDF scansionati in formati modificabili
- Supporta OCR oltre 20 lingue
- Conversione batch di PDF
- Converte file molto velocemente
- Facile da usare
 Download gratis
Download gratis  Download gratis
Download gratis Se desideri inserire un PDF multipagina in Word e mantenere il formato originale, il modo più efficiente è eseguire una conversione da PDF a Word. Un buon convertitore da PDF a Word renderà le cose abbastanza facili e semplici, consentendo agli utenti di mantenere lo stesso layout, formato e qualità dell'immagine nell'output di Word del PDF originale, di inserire diversi PDF in Word, ecc.
Cisdem PDF OCR Converter per Mac è una potente applicazione per convertire immagini, PDF nativi e scansionati in Word, Excel, Pages, PPTX, Keynote, in totale 16 formati, con la qualità del file originale preservata. Può convertire in batch PDF e immagini in Word su Mac. Inoltre, le sue prestazioni OCR altamente accurate consentono agli utenti di cercare, indicizzare e modificare i PDF scansionati in modo efficiente. In altre parole, funziona ancora anche quando si desidera inserire un PDF scansionato in un documento Word.
Perché Cisdem PDF Converter OCR?
- Converte/Inserisce PDF in Word, Excel, PPT e altri 10+ formati modificabili
- Converte/Inserisce PDF scansionati e immagini in Word modificabili o altri formati
- Mantiene ottimamente la formattazione originale
- Crea PDF da Word, Image e altri
- Protegge e comprime PDF durante la creazione di PDF
- Conversione batch
- Supporta macOS Ventura, Monterey, Big Sur, Catalina, Mojave e precedenti
Passaggi per inserire PDF in Word su Mac
- Scarica e installa PDF Converter OCR sul tuo Mac.
 Free Download
Free Download  Free Download
Free Download - Esegui il programma, importare PDF singoli o multipli nel programma trascinandoli.

- Riempi l'intervallo di pagine e imposta l'output come Word. Attiva il pulsante OCR quando desideri inserire un PDF scansionato in un documento Word su Mac.
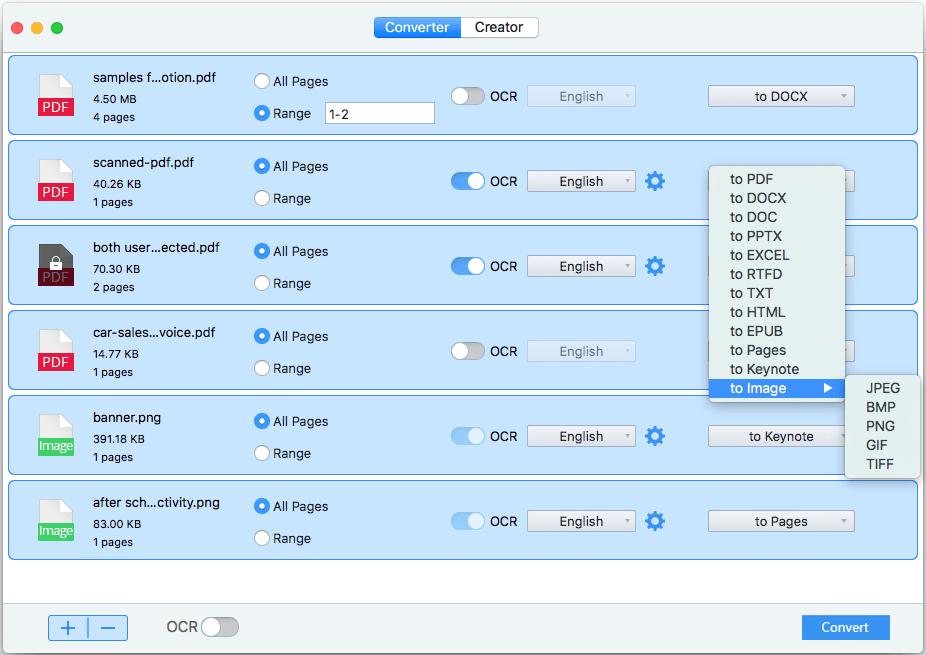
- Fai clic su "Converti" per creare il PDF in formato Word su Mac.
- Apri il file Word convertito in Word, il tuo PDF verrà inserito nel documento Word su Mac.
Inserisci PDF in Word Online gratuitamente
Potresti essere riluttante a installare qualsiasi software per inserire un PDF in un documento Word. Quindi il servizio online gratuito da PDF a Word può esserti di grande aiuto. Qui scegliamo pdf2doc da dozzine di convertitori online gratuiti da PDF a Word, in base alla qualità della conversione.
Passaggi per Inserire PDF in Word Online Gratuitamente
- Vai su pdf2doc
- Carica il PDF nel programma. Puoi selezionare fino a 20 file PDF da convertire.
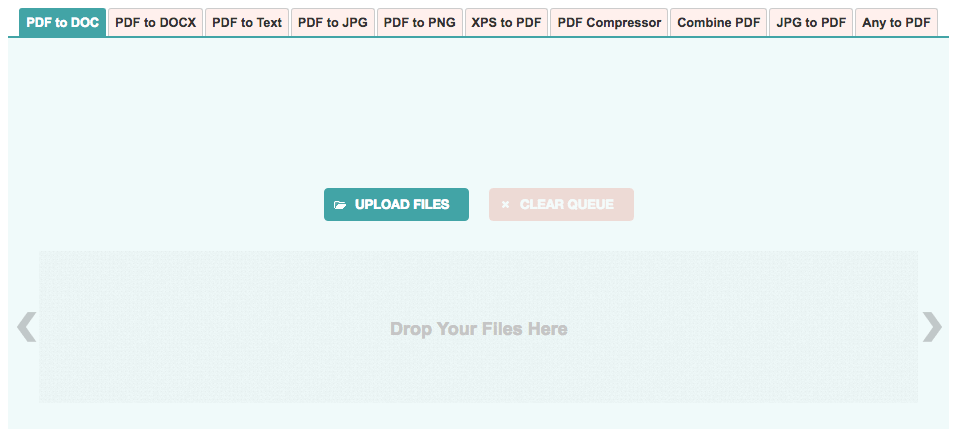
- Attendi la conversione da PDF a Word, quindi scaricare il file Word facendo clic sul file.
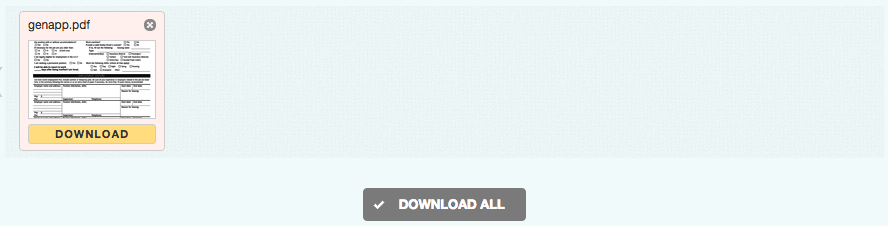
Online PDF to Word converter è gratuito e facile da usare, tuttavia, come dice un proverbio "Ogni moneta ha due facce", il servizio online ti delude nei seguenti aspetti:
- La qualità della conversione è scarsa, soprattutto quando si lavora su alcuni file complicati
- Rischio di fuga di informazioni poiché il tuo PDF è stato caricato sul server.
- Richiede una connessione Internet veloce
Inserisci PDF in Word come Immagine
Uno dei modi migliori per inserire un PDF in Word è inserirlo in Microsoft Word come immagine. Di seguito sono riportati i tre modi comuni per inserire pagine PDF in Word come immagini.
Metodo 1 --- Inserisci PDF in Word come oggetto
Con questo metodo, tutto ciò di cui hai bisogno è la tua app Microsoft Word e un documento PDF. Dopo aver inserito una pagina PDF, è possibile salvarla da Microsoft Word come immagine o documento PDF.
- Passaggio 1. Apri Microsoft Word.
- Passaggio 2. Fai clic su Inserisci. Fare clic su Oggetto. Apparirà la finestra di dialogo Oggetto.
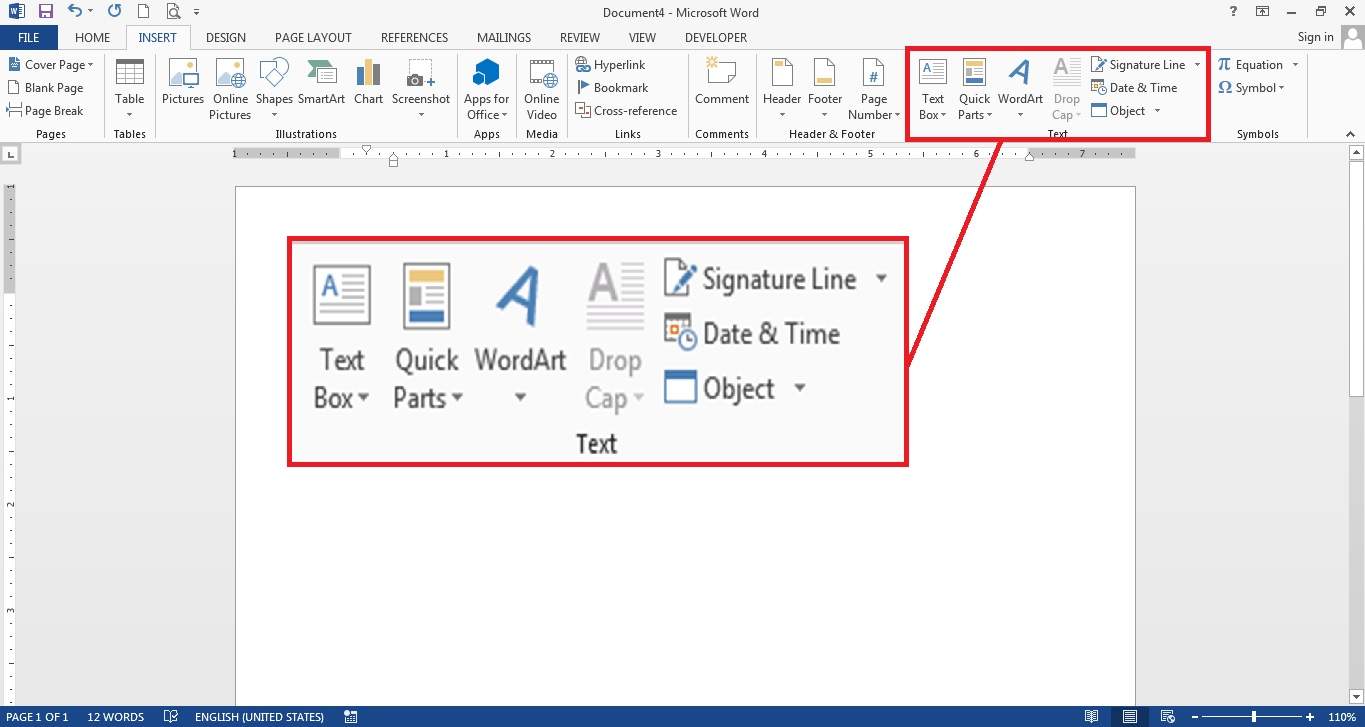
- Passaggio 3. Fai clic su Crea da file. Fare clic su Sfoglia e selezionare il file PDF che si desidera inserire. Fare clic su inserisci. Fai clic su OK.

Se il PDF che stai inserendo ha più pagine, apparirà una finestra che ti chiederà di selezionare una pagina specifica da inserire. Ad esempio, per inserire la pagina 3, è sufficiente inserire 3, fare clic su Trova e quindi fare clic su Inserisci. Per inserire più pagine, è necessario ripetere il processo. A volte, la suddetta finestra non verrà visualizzata e verrà inserita solo la prima pagina. In questo caso, puoi utilizzare i seguenti due modi per inserire PDF in Word come immagine.
Metodo 2 --- Acquisisci schermate di pagine PDF e quindi inseriscile
Questo è molto semplice e diretto e ti consente di inserire facilmente qualsiasi pagina da un PDF in Word.
- Passaggio 1. Apri il PDF contenente le pagine che devi inserire.
- Passaggio 2. Vai alla pagina specifica e fai uno screenshot. Su un computer Mac, premi Maiuscole-Comando-4. Su un PC Windows, utilizza lo strumento di cattura integrato. Naturalmente, puoi anche utilizzare qualsiasi altro strumento di screenshot che preferisci.
- Passaggio 3. Aprire Microsoft Word. Vai su Inserisci > Immagini e seleziona lo screenshot che hai salvato. Fare clic su Seleziona. Per inserire più pagine PDF in Word, basta ripetere il processo.
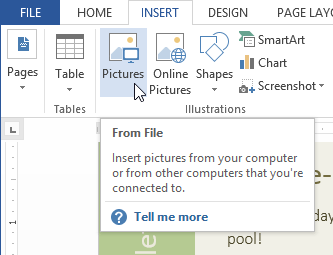
#Metodo 3 --- Converti pagine PDF in Immagini e Poi Inserisci
C'è un altro modo comune per inserire pagine PDF in Word come immagini. Puoi convertire una pagina PDF in PNG, JPEG o altri formati e quindi inserirla in un documento Word.
- Passaggio 1. Utilizzare un convertitore da PDF a immagine per trasformare le pagine PDF in immagini. Puoi utilizzare Cisdem PDF Converter OCR, Adobe Acrobat, Zamzar o altri strumenti per convertire PDF in immagini di alta qualità. Salva le immagini.
- Passaggio 2. Apri l'app Word sul tuo computer. Vai su Inserisci> Immagine e seleziona le immagini di salvataggio dal tuo disco rigido.
- Passaggio 3. Fare clic su Seleziona. Se devi inserire più pagine PDF in Word come immagini, ripeti semplicemente il processo fino a quando non vengono inserite tutte le pagine necessarie.
Ecco alcuni pro e contro dell'inserimento di PDF in Word come immagine.
Vantaggi:
- Semplice
- Più di un metodo disponibile
Svantaggi:
- La dimensione del documento di Word può finire per essere grande.
- È lungo e noioso inserire più pagine PDF come immagini in Word.
- Le pagine PDF potrebbero apparire sfocate se inserite in Word.
Inoltre, dopo l'inserimento, non sarai in grado di evidenziare o cercare il testo PDF in MS Word. Se desideri inserire PDF in Word ad alta risoluzione o inserire in batch più pagine PDF in Word contemporaneamente o se hai bisogno che il contenuto PDF inserito sia modificabile o ricercabile, dai un'occhiata al primo metodo.
Inserisci PDF in Word Come Pagina Senza Conversione
È vero che il modo migliore per inserire PDF in Word è utilizzare un convertitore da PDF a Word, ma una parte degli utenti sta ancora cercando un modo per inserire PDF in Word senza convertirli. Sì, ci sono 2 modi per inserire PDF in Word senza convertire, ma...
1 Inserisci PDF in Word con Microsoft Word 2016
Supponendo che tu abbia acquistato Microsoft Word 2016, puoi inserire direttamente un PDF nel documento Word direttamente in 2 passaggi. Supporta l'inserimento di più pagine pdf in word.
- Avvia Word 2016
- Vai su File>Apri per caricare il PDF che si desidera inserire in Word, verrà visualizzata una finestra di dialogo come segue, fare clic su "OK" per inserire il PDF nel documento Word.
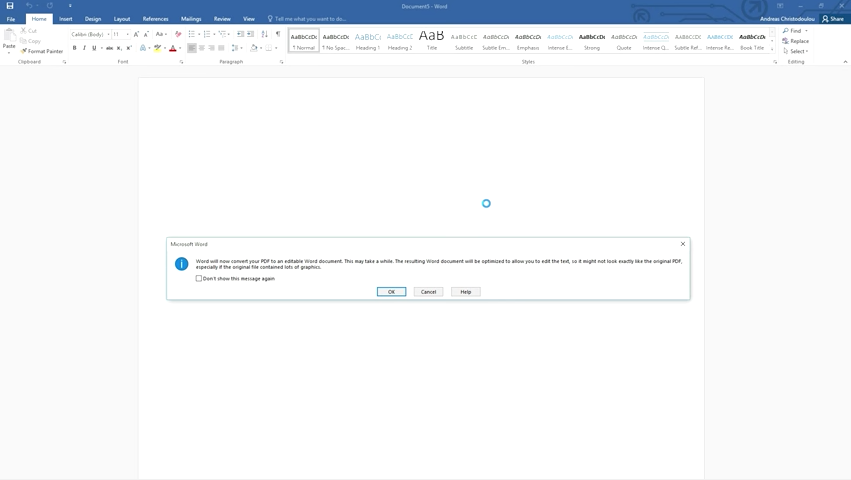
Tuttavia, qui ci sono 2 problemi principali quando si utilizza questo metodo:
- Impossibile inserire. Secondo gli utenti di Microsoft Office Word 2016, quando si tenta di inserire PDF in Word 2016, il programma non risponde o si arresta in modo anomalo senza motivo. Anche, non esiste una buona soluzione consigliata dal suo sito Web ufficiale per risolvere un problema del genere.
- Disordine Formato/Layout. Gli utenti che utilizzano questo metodo devono essere consapevoli del fatto che il PDF inserito nel documento Word non avrà una perfetta corrispondenza con l'originale per quanto riguarda layout, formato, qualità dell'immagine. Il PDF avrà un aspetto diverso in Word.
2 Inserisci PDF in Word in Google Documenti
Un altro modo per inserire PDF in Word senza convertire è utilizzare Google Docs, la piattaforma online offerta da Google per gestire documenti, come PDF, immagini, Word, ecc. Consente agli utenti di aprire PDF direttamente in Google Docs.
- 1. Accedi all'Account Google>Google Drive.
- 2. Fai clic su Nuovo>Carica file per importare i file PDF.
- 3. Una volta caricato, fai clic con il tasto destro sul file PDF in “Apri con” > “Google Docs”.
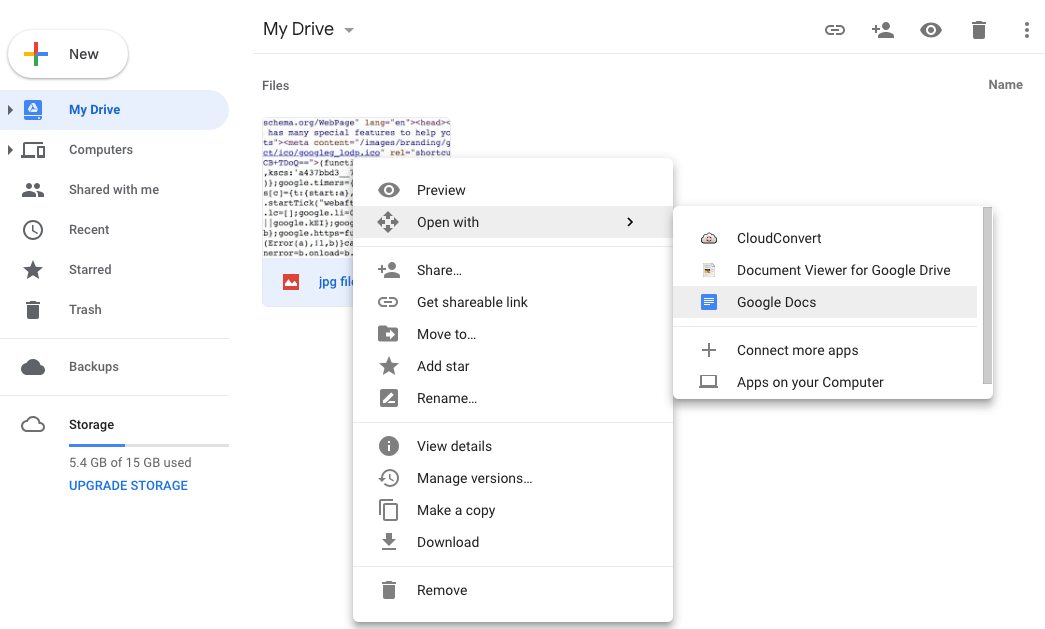
- 4. Ora che il PDF è inserito in Google Docs, puoi copiare e incollare il documento Word che vuoi combinare con questo PDF in Google Docs.
- 5. Dopo la modifica, vai su “File”>”Scarica come”>”Microsoft Word”.
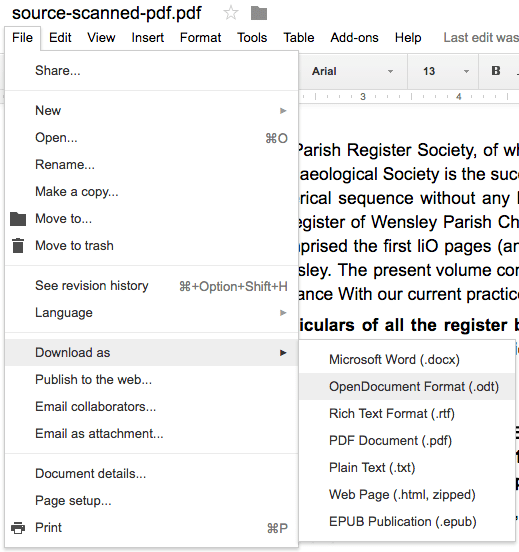
- 6. Scegliere la cartella di output e salvare il file Word.
Google Docs è davvero una buona scelta per molti utenti, ma ha i suoi svantaggi:
- Richiede diversi passaggi per completare l'inserimento
- Richiede uno standard di connessione Internet alto
- È necessario inserire il file Word dopo aver aperto il PDF in Google Docs
- È necessario regolare manualmente il formato e il layout
- Limite di dimensione file
Conclusione
I modi per inserire un PDF in un documento Word sono molteplici, la decisione finale dipende dalle tue esigenze pratiche, uno strumento esistente può sempre aiutarti. Ma se vuoi inserire PDF in Word senza cambiare il formato, è meglio passare a un convertitore da PDF a Word, che risolverà tecnicamente tutti i problemi di formattazione.

Connie Yu has been a columnist in the field of data recovery since 2011. She studied a lot of data loss situations and tested repeatedly to find a feasible solution tailored for each case. And her solutions are always updated to fix problems from the newest systems, devices and apps.
Loved the article, share!
 Download gratis
Download gratis  Download gratis
Download gratis Free Download
Free Download  Free Download
Free Download