La scorsa settimana, ho trascorso due giorni a progettare le mie presentazioni PowerPoint con fantastiche forme, animazioni, immagini, tabelle, word art, forme di base, stelle, ecc. Sfortunatamente, il mio PowerPoint si è bloccato e non è stato salvato, non ho avuto tempo extra per farlo di nuovo un prezioso PowerPoint. Come posso recuperare PowerPoint non salvato su Mac?
Molti utenti hanno problemi simili e io non faccio eccezione.
Per recuperare il file PowerPoint che non è stato salvato su Mac o perso per ragioni sconosciute, ci sono 6 modi, indipendentemente dal fatto che tu voglia recuperare PowerPoint non salvato o eliminato su Mac in Office 2011, 2016 o 2018. Inoltre, per coprire tutti gli argomenti sul ripristino di PowerPoint su mac, includiamo le soluzioni per recuperare la versione precedente di PowerPoint su mac in caso di necessità.
 Download gratis
Download gratis  Download gratis
Download gratisPer evitare che il file PowerPoint venga sovrascritto, non aggiungere nuovi dati o installare il software Mac Data Recovery sul disco rigido in cui hai perso la presentazione PowerPoint. Segui semplicemente i seguenti modi, recupererai PowerPoint non salvato su Mac e riavrai il tuo file PPT perso o cancellato.
Che cos'è il Salvataggio Automatico di PowerPoint?
Microsoft Office ha una fantastica funzionalità chiamata AutoSave, che è integrata per salvare automaticamente una copia temporanea di PowerPoint su base periodica. La funzione è attivata per impostazione predefinita e l'intervallo di salvataggio predefinito è di 10 minuti. Vale a dire, non solo Microsoft Office PowerPoint, Office Word ed Excel sono anche dotati di un salvataggio automatico, allo scopo di ripristinare i file di Office in caso di incidenti.
Come Abilitare o Disabilitare il Salvataggio Automatico di PowerPoint su Mac?
Per impostazione predefinita, la funzione di salvataggio automatico è attiva su Microsoft Office. Tuttavia, per assicurarti di poter recuperare i file PowerPoint che non sono stati salvati su Mac con il salvataggio automatico, puoi verificare se la funzione è abilitata o abilitare/disabilitare in base alle tue esigenze.

Dove Sono Archiviati i File di Salvataggio Automatico di PowerPoint su Mac?
Per Office 2008:
/Users/username/Library/Application Support/ Microsoft/Office/Office 2008 AutoRecovery
Per Office 2011:
/Users/username/Library/Application Support/ Microsoft/Office/Office 2011 AutoRecovery
Per Office 2016 & 2018:
/Users/Library/Containers/com.Microsoft.Powerpoint/Data/Library/Preferences/AutoRecovery
La quantità di nuove informazioni contenute nel file PPT recuperato dipende dalla frequenza con cui un programma di Microsoft Office salva il file di ripristino. Ad esempio, se il file di ripristino viene salvato solo ogni 15 minuti, il file PPT recuperato non conterrà gli ultimi 14 minuti di lavoro prima che si verificasse l'interruzione di corrente o altri problemi. E puoi anche utilizzare il metodo sopra per recuperare documenti Word su Mac e recuperare file Excel non salvati.



Se non hai configurato il salvataggio automatico in Office PowerPoint o non sei riuscito a trovare i file PowerPoint non salvati seguendo il metodo sopra, l'ultima cosa che puoi fare è controllare la tua cartella temporanea. Se sei abbastanza fortunato, forse puoi trovare e recuperare file PowerPoint non salvati su Mac. Ecco i passaggi per individuare i file temporanei di PowerPoint su Mac.


Inoltre, potresti imbatterti in una situazione in cui lasci il file PowerPoint non salvato ed è persino scomparso sul tuo Mac. Se hai abilitato il salvataggio automatico in PowerPoint, è ancora possibile recuperare il file PowerPoint scomparso su mac.

Se non riesci comunque a recuperare i file PowerPoint non salvati anche se hai provato tutti i metodi sopra menzionati, o hai appena perso/eliminato i file per sbaglio, ci sono altri 3 modi per ripristinarli.
Se non riesci a trovare il file PowerPoint non salvato, potrebbe andare perso. Puoi scegliere un software di recupero PowerPoint di terze parti per recuperare il file PowerPoint perso su Mac. Finché il documento PPT non è stato ancora sovrascritto, c'è speranza di recuperare il documento PowerPoint perso.
Cisdem Data Recovery sarà una buona scelta per te in quanto è efficace nel ripristino PPT, indipendentemente dalla versione di PowerPoint in esecuzione. È il miglior software di recupero dati per Mac in grado di recuperare file come file di documenti d'ufficio, immagini, video, ecc. Dal disco rigido del Mac e altri dispositivi di archiviazione esterni.
 Download gratis
Download gratisPuoi scaricare e installare questo software di recupero PowerPoint su Mac. È libero di provarlo. Quindi segui la guida di seguito per avviare il tuo lavoro di recupero di PowerPoint perso o cancellato.
Apri questo software di recupero di PowerPoint e vai su Recupero dati del disco, scegli il disco rigido in cui sono archiviati i file PowerPoint.
Suggerimento: se desideri recuperare un documento PowerPoint da USB, scheda SD o disco rigido esterno, collegalo in anticipo al tuo Mac.
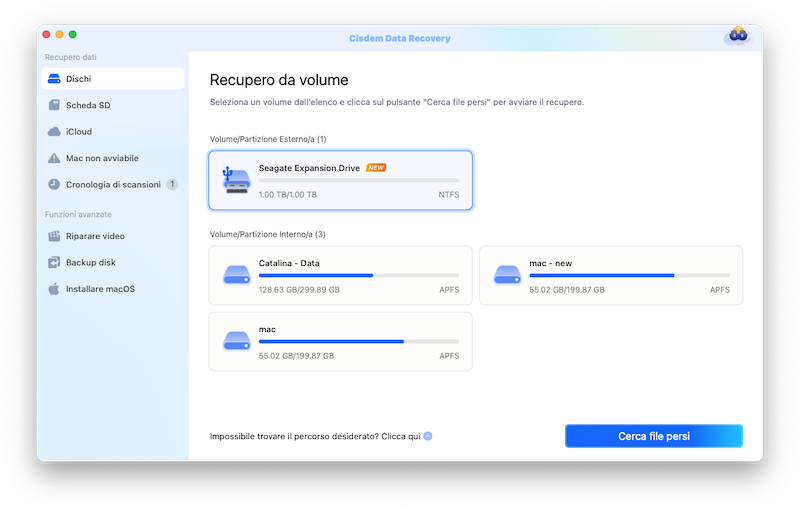
Dopo aver fatto clic su Scansione, questo programma eseguirà la scansione rapida e approfondita per trovare la maggior parte dei file. Puoi andare su Percorso o Tipo per controllare i file trovati. Inoltre, puoi utilizzare il filtro per trovare file PowerPoint specifici.
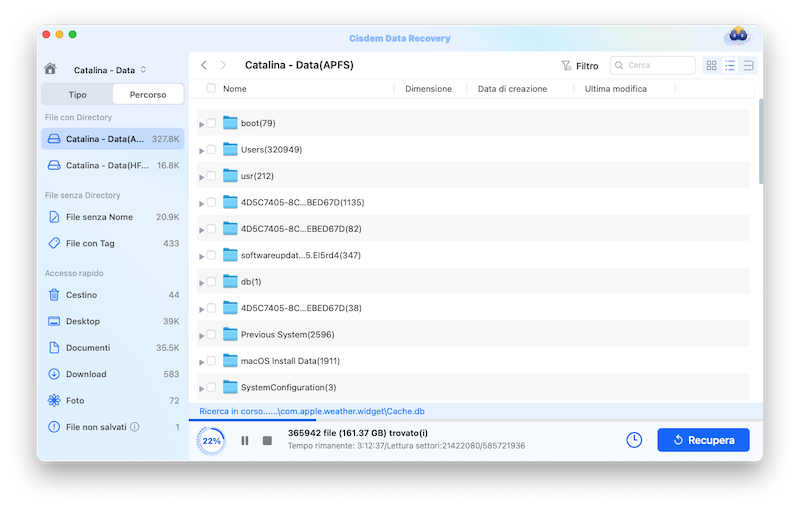
Fare doppio clic sul file PowerPoint per visualizzare l'anteprima, selezionarli e recuperarli sull'unità locale o sul cloud.
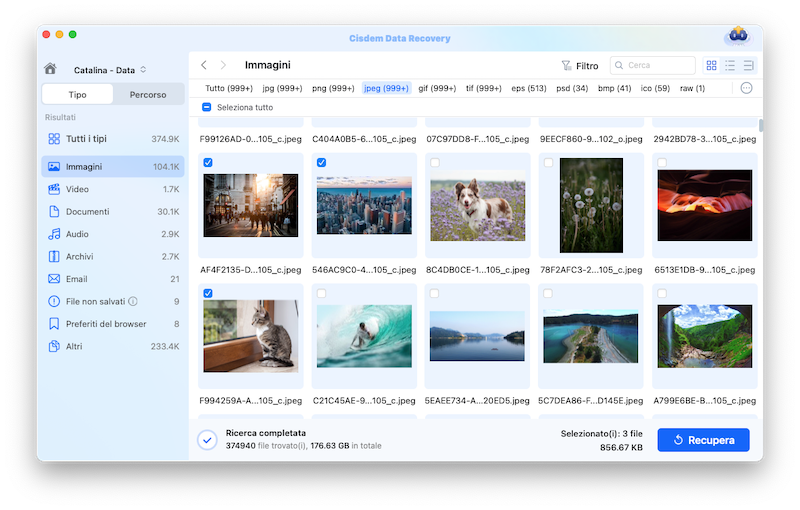
Inoltre, puoi dare un'occhiata al seguente video tutorial (a partire da 01:26)
Se sei nuovo nell'utilizzo del Mac, potresti non essere a conoscenza del fatto che tutti i file eliminati vengono semplicemente spostati nel Cestino, se desideri eliminare definitivamente i file, dovrai eliminarli manualmente nel Cestino. Quindi, è possibile recuperare file PowerPoint persi o cancellati nel Cestino del Mac.


Se hai la buona abitudine di eseguire regolarmente il backup dei file sui servizi di archiviazione online, puoi recuperare i file PowerPoint persi o cancellati su Mac tramite backup.
Time Machine è un'utilità per Mac per eseguire il backup di tutti i tipi di file su un disco rigido esterno. Se hai attivato Time Machine, puoi recuperare facilmente PowerPoint perso o cancellato su Mac.



Inoltre, se hai eseguito il backup dei file in un altro servizio di archiviazione, puoi ripristinare tramite quei backup, i passaggi sono abbastanza simili.
Potresti voler recuperare una versione precedente di PowerPoint su Mac e ci sono 2 modi per arrivare alla versione precedente di un file PowerPoint.
Se hai già inviato il file PowerPoint e modificato in seguito, puoi tornare al destinatario del tuo precedente file PowerPoint, richiederne una copia e rinominarlo.
Come menzionato prima, Time Machine può aiutare a recuperare file persi o cancellati tramite backup. Inoltre, è in grado di ripristinare la versione precedente di un file PowerPoint su Mac.
Anche se è sempre consigliabile salvare periodicamente i file PowerPoint per evitare qualsiasi tipo di perdita di dati, tuttavia se non sei stato molto diligente nel salvare il tuo lavoro o hai subito eventi come un crash del sistema che potrebbe causare la perdita di dati, allora può seguire il processo sopra menzionato per recuperare file PowerPoint non salvati e recuperare tutti i file PPT persi utilizzando Cisdem Data Recovery. Ultimo ma non meno importante, fai sempre clic sul pulsante "Salva" dopo aver apportato modifiche alla presentazione PPT.

Connie Yu has been a columnist in the field of data recovery since 2011. She studied a lot of data loss situations and tested repeatedly to find a feasible solution tailored for each case. And her solutions are always updated to fix problems from the newest systems, devices and apps.

