M4A é a extensão de arquivo de áudio MPEG-4 standard, que faz a codificação em AAC ou ALAC. A Apple usa M4A e MP4 para diferenciar os arquivos de áudio e vídeo do MPEG-4.
Apesar da fama, não é equiparável ao MP3. Quase todos os dispositivos e reprodutores suportam MP3.
Para acabar com a incompatibilidade e reproduzir M4A em qualquer lugar, deve alterar o formato para MP3. Como pode converter M4A para MP3 no Mac da forma mais fácil? Nesse guia encontra os métodos para isso, usando aplicativos pré-instalados/pagos/grátis ou um conversor online de M4A para MP3.
 Baixar Grátis macOS 10.13 or later
Baixar Grátis macOS 10.13 or later Baixar Grátis Windows 11/10/8/7
Baixar Grátis Windows 11/10/8/7
iTunes (para versões pré-Catalina) ou Music (para Catalina ou acima) capaz de converter M4A em MP3 diretamente no Macintosh. Nota: desde o macOS Catalina, o iTunes foi dividido em Apple Music, Apple TV e Apple Podcasts.
Abaixo você encontra o processo de alteração de M4A para MP3 no iTunes (ou Apple Music).
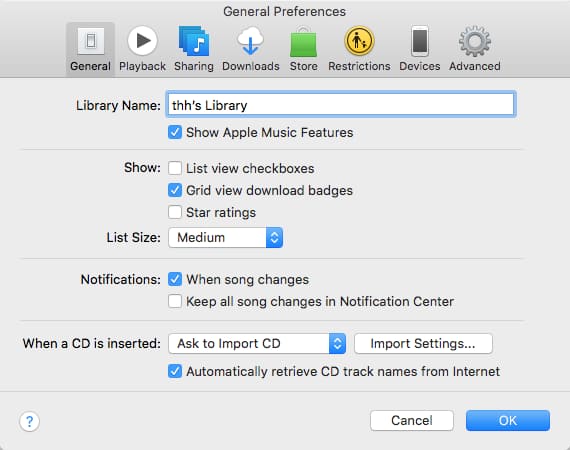
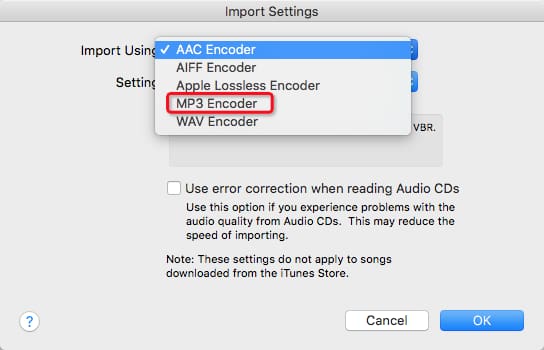
Pode também usar outros aplicativos úteis para fazer a conversão sem o iTunes. Eis cinco conversores de M4A para MP3.
O Cisdem Video Converter é destacadamente o melhor software para você converter áudio, vídeo, DVD e Blu-ray para todos os formatos e dispositivos mais usados sem perda de qualidade. Consegue fazer a conversão em lote de vários arquivos de mídia de uma só vez.
Não só permite transformar M4A em MP3 no Mac, também pode ser usado como downloader/editor/leitor/compressor de vídeo ou ripper de DVD/Blu-ray pela sua versatilidade.
Quais as vantagens do Cisdem?
Alguma razão para não o escolher?
Se quiser transformar M4A em MP3, o Cisdem tem muito mais recurso.
 Baixar Grátis macOS 10.13 or later
Baixar Grátis macOS 10.13 or later
Passo 1. Importe os arquivos M4A para o programa
Baixe e instale o conversor de M4A para MP3 Cisdem no Mac. Abra o programa, arraste e solte os arquivos M4A nele.
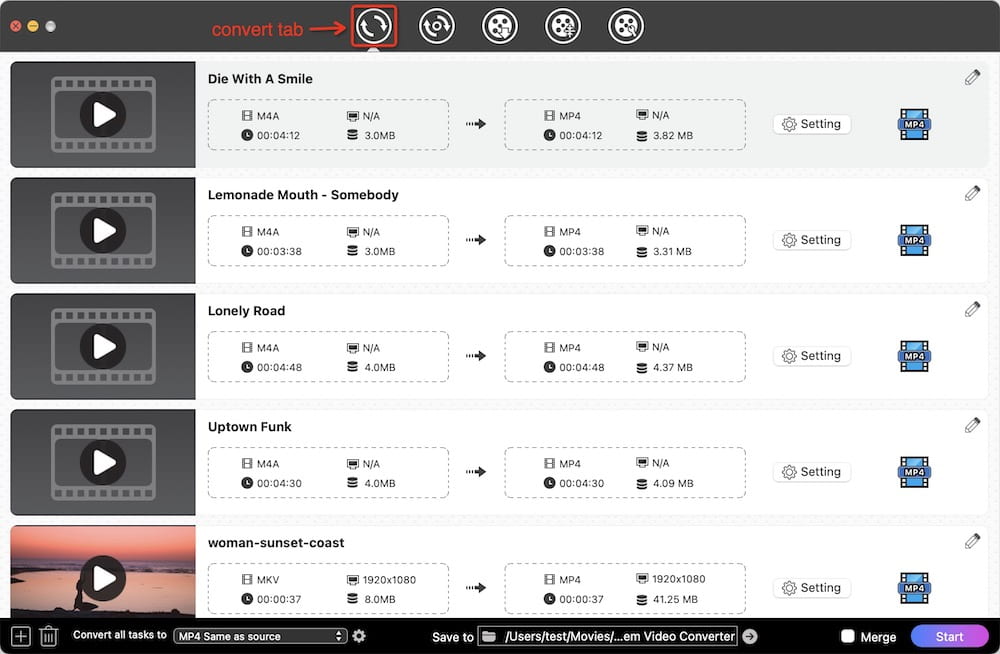
Passo 2. Selecione MP3 como formato de saída
Clique no ícone azul de formatação para exibir uma bandeja. Escolha "MP3" na guia "´Áudio".
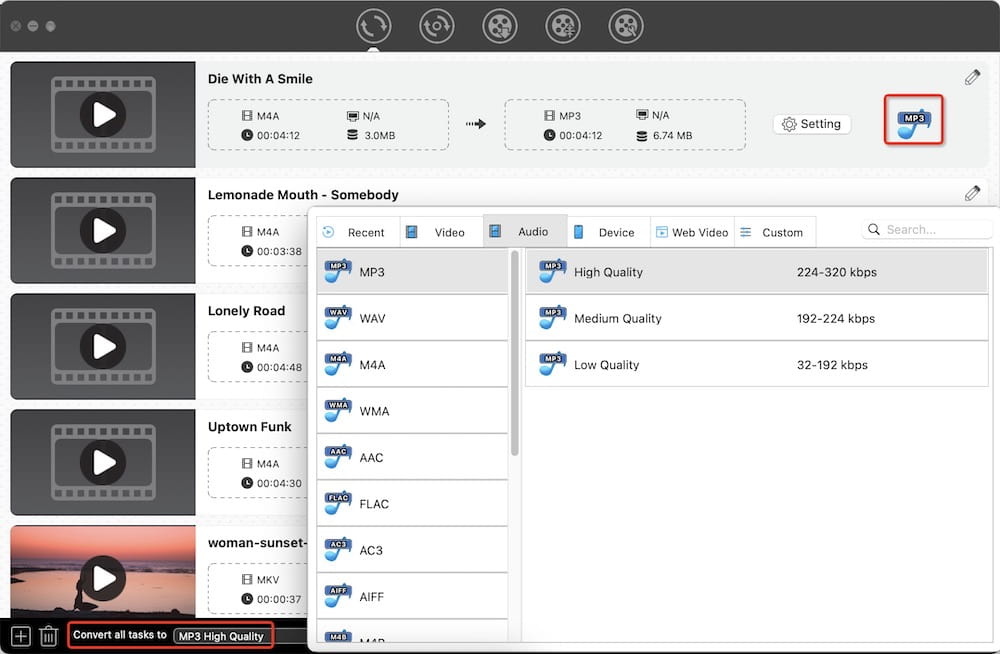
Para mais configurações, clique no ícone da roda ao lado da opção de output que você escolher. Logo depois, surge a janela "Configuração”, para ajustar os parâmetros do áudio exportado.
Nota: Se não for um usuário avançado, mantenha as configurações atuais.
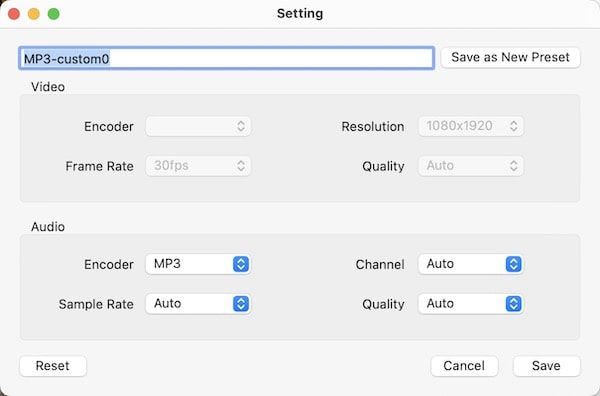
Passo 3. Converta áudios M4A em MP3 no Macintosh
Escolha uma pasta como local de saída em "Salvar em". Para terminar, clique no ícone para iniciar a conversão de áudio M4A para MP3 no Mac sem impactar a qualidade original.
para iniciar a conversão de áudio M4A para MP3 no Mac sem impactar a qualidade original.
O To Audio Converter é um conversor de áudio bem básico mas útil, que gera áudios nos formatos MP3, M4A, FLAC, AIFF e WAV. Consegue converter mais de 200 áudios e vídeos e suporta até mesmo o upload de arquivos do iTunes diretamente para conversão. Mas só pode converter M4A para MP3 gratuitamente, sem extras. Se quiser editar os arquivos ou fazer conversões em lote, deverá atualizar para a versão premium.
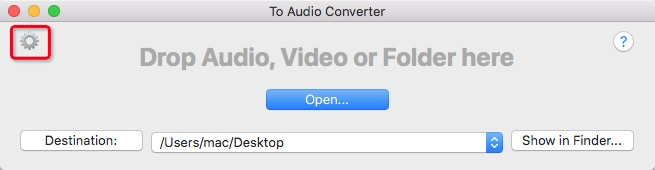
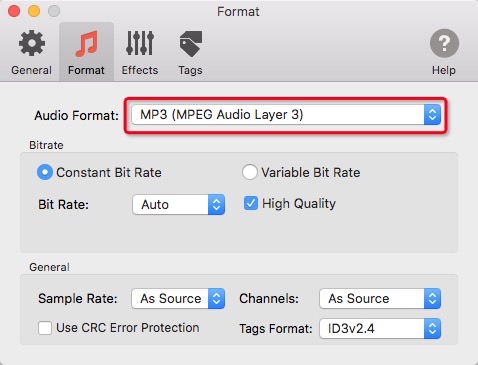
Bem nos primórdios, o Audacity não conseguia importar M4A, só alguns formatos de áudio comuns, como WAV, AIFF e MP3. Se você tiver a biblioteca FFmpeg, ela tem mais formatos, incluindo M4A, AC3, MP4, WMA, etc. O Audacity usa LAME para codificar MP3 e já tem um codificador LAME. Mas pode instalar uma versão superior. Essas duas bibliotecas são necessárias para a conversão de M4A em MP3, mas não estão incluídas no pacote.
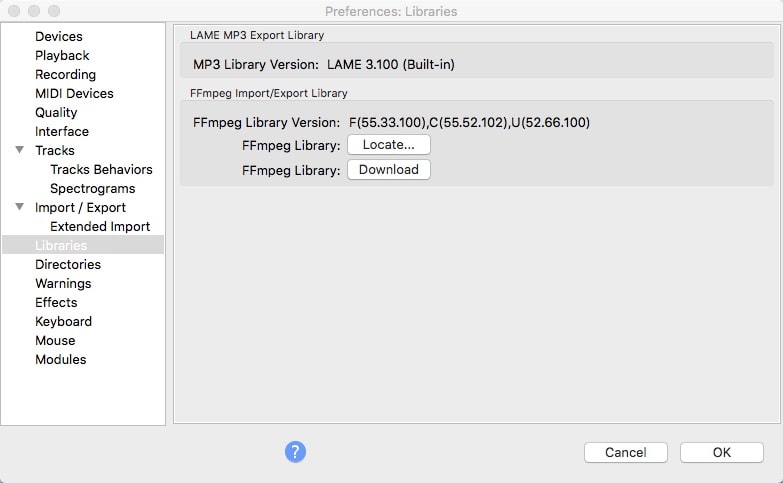

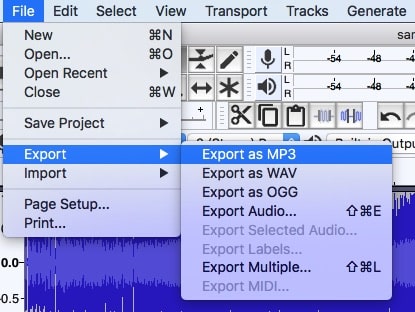
Nota: Se quiser usar o Audacity para converter em lote M4A para MP3 gratuitamente no Mac sem os misturar em um arquivo stereo, basta adicionar todos os arquivos M4A à interface e clicar em "Arquivo > Exportar > Exportar vários" ao definir as configurações de saída. Após escolher MP3 como formato de saída, clique em "Exportar" e edite as tags de metadados de cada arquivo. Quando editar o último, clique em "OK" para iniciar a conversão.
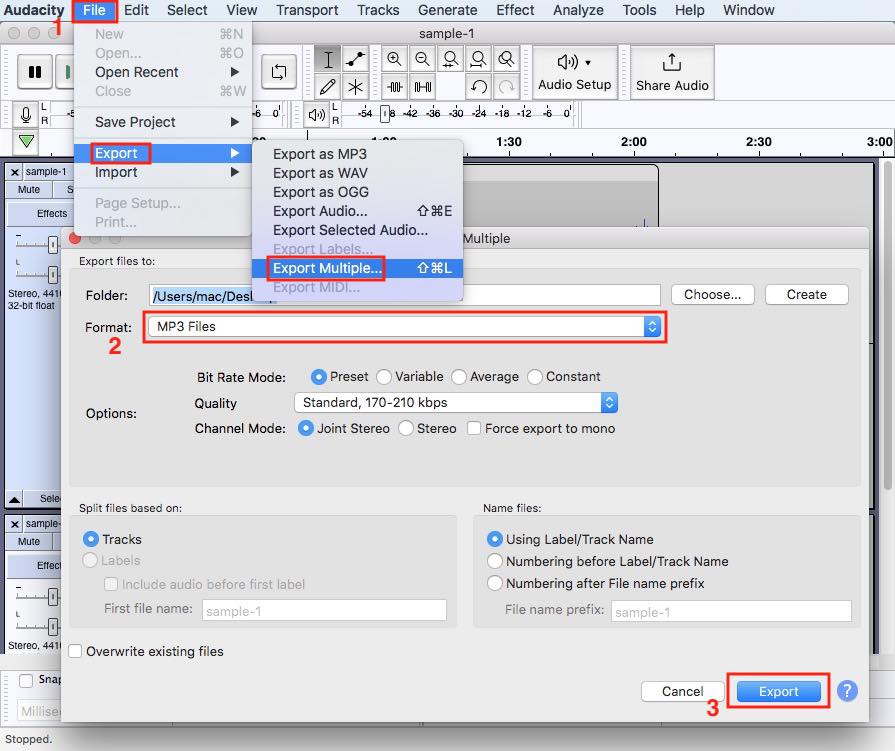
O terminal tem uma interface gráfica para alguns programas de linha de comando, como o FFmpeg, permitindo fazer a transcodificação entre diferentes formatos. Mas é complicado fazer conversões no Mac com o FFmpeg no terminal. Você verá que o comando "command not found" surge incorretamente em um único caractere ou letra. Precisei de muitas tentativas e algum tempo, e o mesmo acontece com iniciantes.
1. Instale o FFmpeg e abra o Terminal.
2. Digite a linha de comando de conversão.
Para converter um arquivo M4A individual em MP3:
1) Digite cd location, por exemplo cd Desktop, e toque na tecla Enter para indicar uma pasta para salvar o MP3 de saída.
2) Use um dos seguintes comandos:
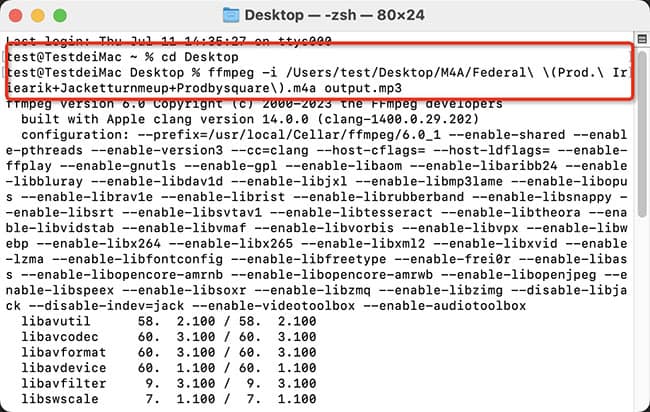
Para converter vários arquivos M4A em MP3:
1) Crie uma pasta para salvar os arquivos M4A.
2) Escreva o local da pasta, por exemplo no meu Mac, é cd /Users/test/Desktop/M4A. Dê Enter.
3) Digite o script: for i in *.m4a; do ffmpeg -i "$i" "${i%.*}.mp3"; done.
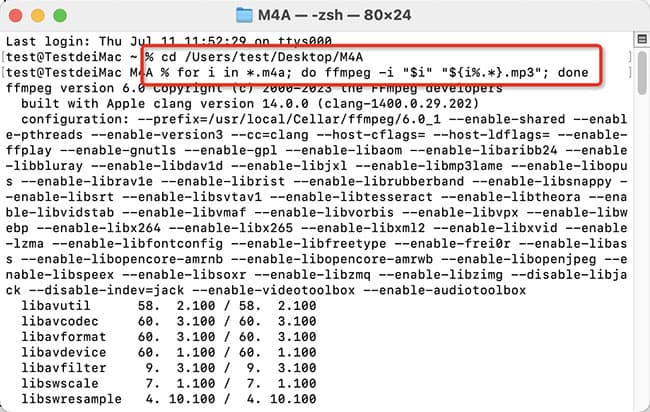
3. Comece a converter M4A para MP3 grátis com o FFmpeg no Terminal.
Não pode digitar a linha de comando: ffmpeg -i audio.m4a -c:a copy audio.mp3 para copiar ou fazer o remux de M4A para MP3, já que usam codecs diferentes.
O aplicativo Automator do macOS cria processos para tarefas manuais repetitivas e aumenta a eficiência. Se precisa converter arquivos de áudio para MP3 com frequência, o Automator pode ajudá-lo a salvar e reutilizar seus fluxos, além de criar MP3 em lote. Os scripts personalizados abaixo foram escritos no Automator com o Shell para converter M4A em MP3 no Mac.
Passos:
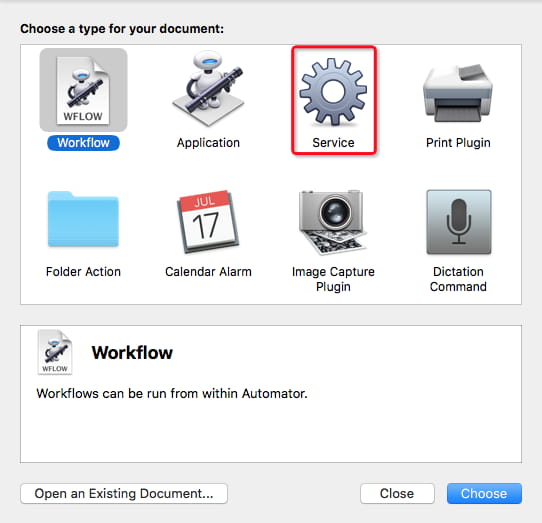
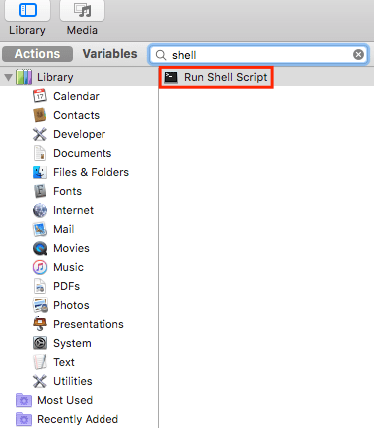
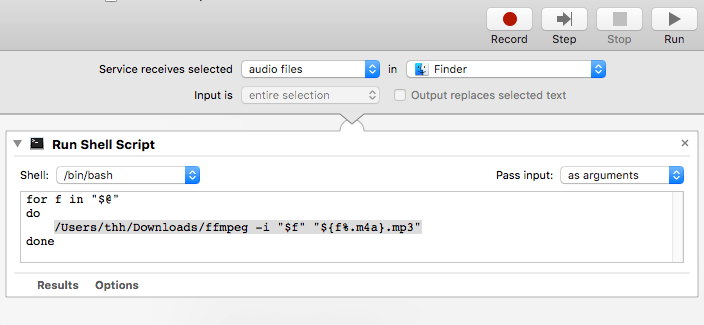
Os conversores online são simples e gratuitos e sem grandes firulas. Se pesquisar por "M4A para MP3 online" no Google, encontra muitas ferramentas gratuitas. Para facilitar a escolha, selecionamos os melhores conversores online de M4A para MP3 para Mac.
O CloudConvert.com ajuda a converter áudio para M4A, AAC, AIFF, WAV, WMA, etc. Ele enumera de itens relacionados de conversores online gratuitos, incluindo CAD, documentos, eBooks, imagens, etc. Ter uma conta grátis permite a você converter até 10 arquivos de áudio por 24 horas e até 5 arquivos de áudio de cada vez.
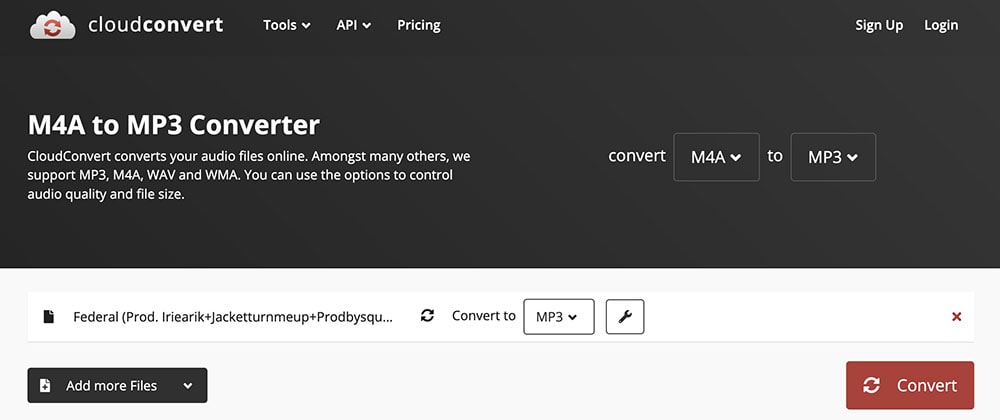
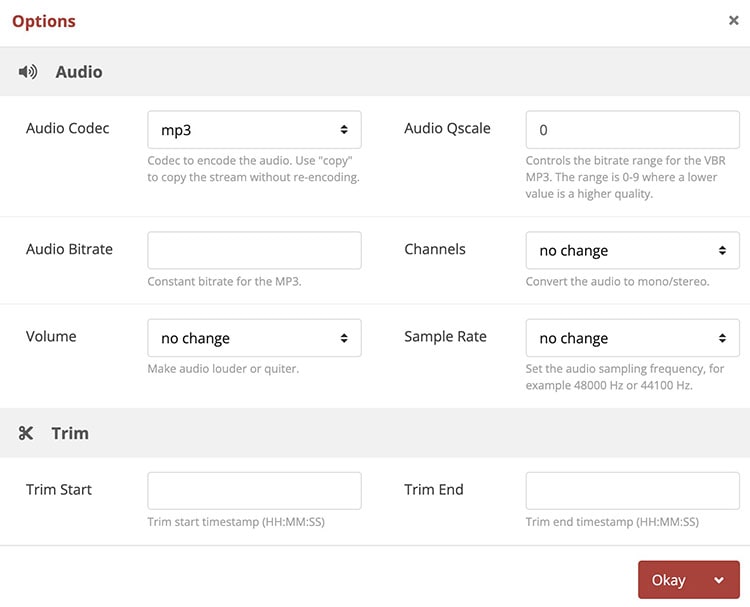
Dica: Converter M4A em MP3 no Macintosh através do Google Drive
O CloudConvert.com já está associado ao Google Drive. É como um conversor online. Mas agora precisa fazer login na conta Google, e o MP3 convertido será salvo no Google Drive.
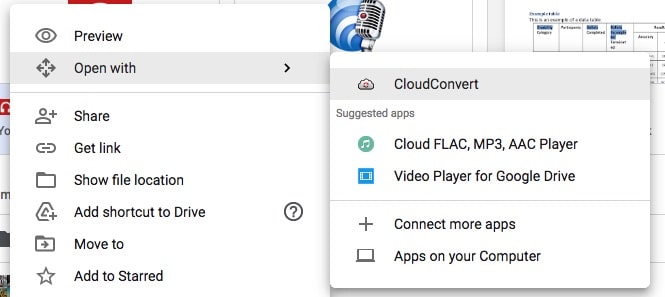
Sim, o VLC tem uma de transcodificação de áudio. Escolha o formato, por exemplo "Audio-MP3", e não esqueça de mudar o nome o arquivo para "xxx.mp3". A meu ver, o VLC no Mac não é tão bom quanto no Windows, já que o Windows oferece suporte para mais plugins, é atualizado constantemente e é mais flexível.
Tanto hoje como antes, a resposta é não.
A versão antiga do QuickTime 7 Pro permite exportar arquivos para AIFF, AU e Wave. Não há opções de MP3. A única solução é instalar um complemento de terceiros (codificador LAME).
Mas o QuickTime Player 7 não tem atualizações no Pro desde 2009 e a Apple já o eliminou desde o Catalina.
Quando o Mac OS X Snow Leopard foi lançado, veio com o novo QuickTime X Player, capaz de salvar o áudio no formato M4A.
O Cisdem Video Converter e o iMovie podem converter M4A em MP4. Se quiser compartilhar M4A no YouTube, fazer um belo PowerPoint ou alcançar outros fins, este artigo pode ser bem útil: https://www.cisdem.com/resource/convert-mp3-to-mp4.html.
Quanto à qualidade de áudio e dimensão do arquivo, o M4A é superior ao MP3. Mas, se não conseguir reproduzir o arquivo M4A, essas vantagens são inúteis.
Mostrámos para você 7 maneiras de converter M4A em MP3 no Mac. Tendo em conta as limitações do aplicativo iTunes, dos conversores só de áudio e dos conversores online, bem como a complexidade do Audacity, da linha de comandos e do Automator, o melhor é usar aplicativos versáteis, como o Cisdem Video Converter. É fácil ver o porquê.

Emily is a girl who loves to review various multimedia software. She enjoys exploring cutting edge technology and writing how-to guides. Hopefully her articles will help you solve your audio, video, DVD and Blu-ray issues.

