O MOV é o formato mais compatível com o sistema Apple, pois foi criado pela Apple. Mas devido à adaptação da tecnologia de compactação mínima, os vídeos MOV geralmente são grandes e ocupam muito espaço no computador. Além disso, ele oferece baixa compatibilidade com outras plataformas, o que faz com que seja excluído pela maioria dos sites e softwares de streaming online.
Se quiser economizar espaço, fazer upload de vídeos bem conhecidos para sites ou compartilhar vídeos com outros dispositivos ou softwares, a solução perfeita é converter MOV para MP4 no Mac, já que o MP4 é menor e está disponível em quase todos os dispositivos e plataformas. Mas como você pode transcodificar MOV para MP4 mais rapidamente e com mais qualidade? Siga estos passos para ter a solução ideal.
 Baixar Grátis macOS 10.13 or later
Baixar Grátis macOS 10.13 or later Baixar Grátis Windows 11/10/8/7
Baixar Grátis Windows 11/10/8/7
O Cisdem Video Converter é um app de conversão de vídeo bem versátil para converter arquivos vídeo e áudio em qualquer formato no Mac com alta qualidade, incluindo MOV para MP4. Permite converter MOV para MP4 em lote no Mac de forma rápida, sem perda de dados.
Tem recursos avançados para personalizar vídeos adicionados, como cortar qualquer segmento deles, recortar partes indesejadas etc. O Cisdem Video Converter é inteligente, versátil e intuitivo. Será seu braço direito para arquivos MOV.
 Baixar Grátis macOS 10.13 or later
Baixar Grátis macOS 10.13 or later
Instale e execute o aplicativo, sendo que a interface abaixo irá aprecer.

Arraste e solte os arquivos MOV na área central da primeira interface.
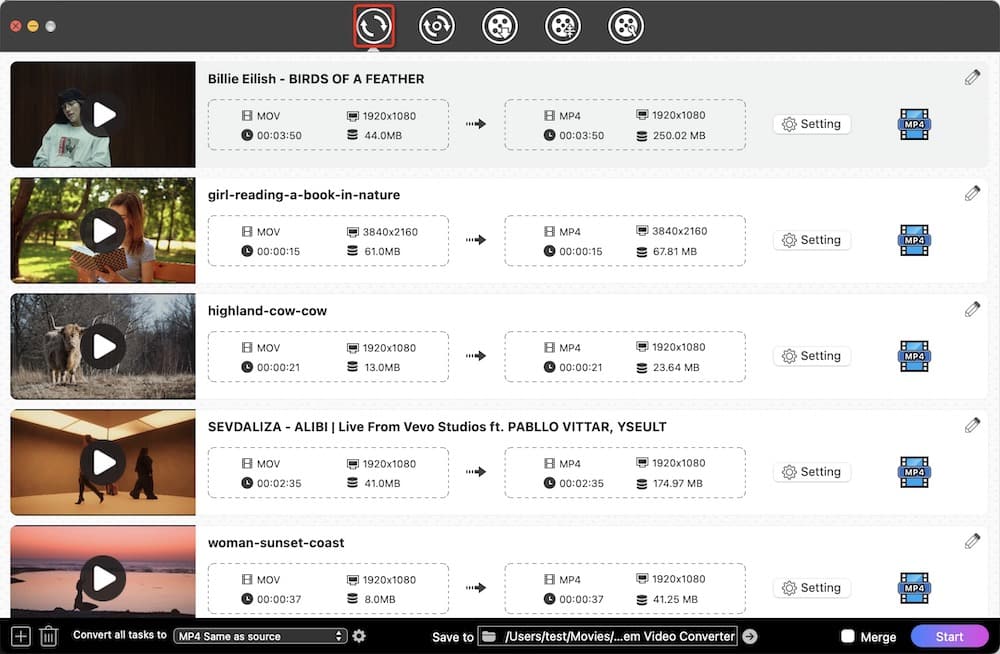
Quando os vídeos tiverem sido carregados, clique no botão "Converter todas as tarefas para" a fim de escolher MP4 ou HEVC MP4 como formato de saída. Por norma, demora mais tempo para converter se a qualidade do vídeo for maior. Também pode escolher outros formatos seus favoritos.
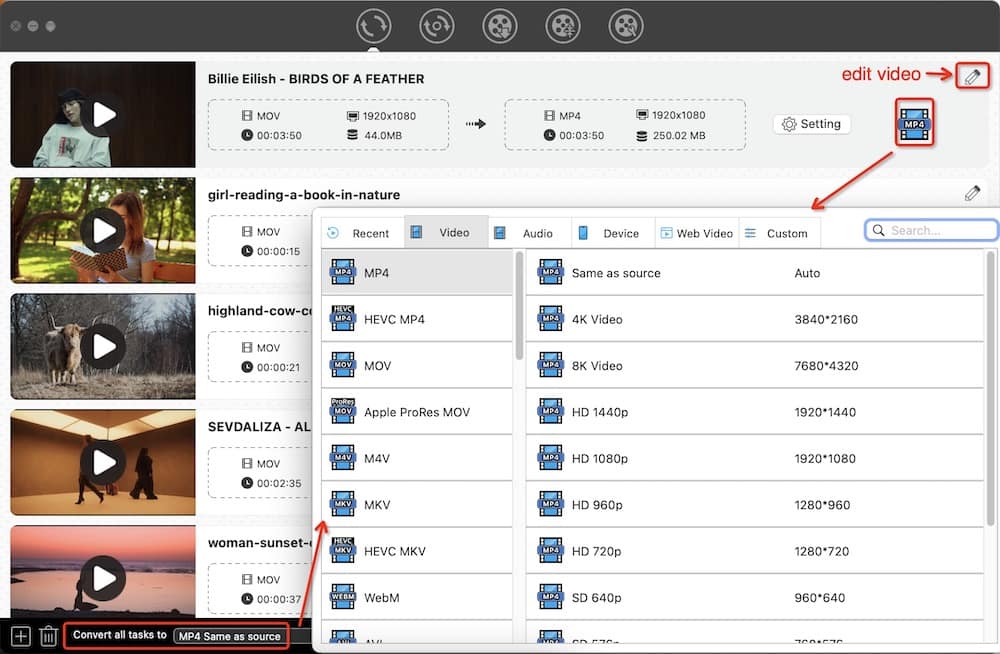
Clique no ícone "editar" no canto superior direito da thumbnail do vídeo, o que abrirá uma nova janela para editar os vídeos através de corte, recorte, rotação, efeitos, etc.
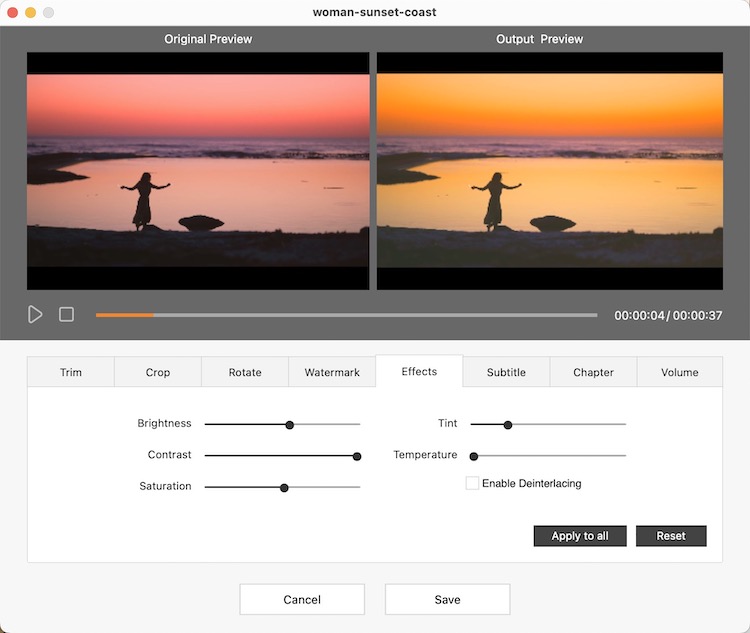
Clique no botão converter para iniciar a tarefa de conversão. O processo pode demorar entre um e a vários minutos, dependendo da dimensão e do número de arquivos que você transferir.
Se é um usuário Mac que deseja uma solução grátis, vale a pena experimentar o iMovie, conhecido como software de edição de vídeo para Mac. Pode usar os recursos do iMovie para editar o vídeo, como ajustar a velocidade de reprodução, cortar partes indesejadas, alterar efeitos de vídeo, etc. Mas não permite escolher o formato de saída e não oferece suporte à conversão em lote no Mac.
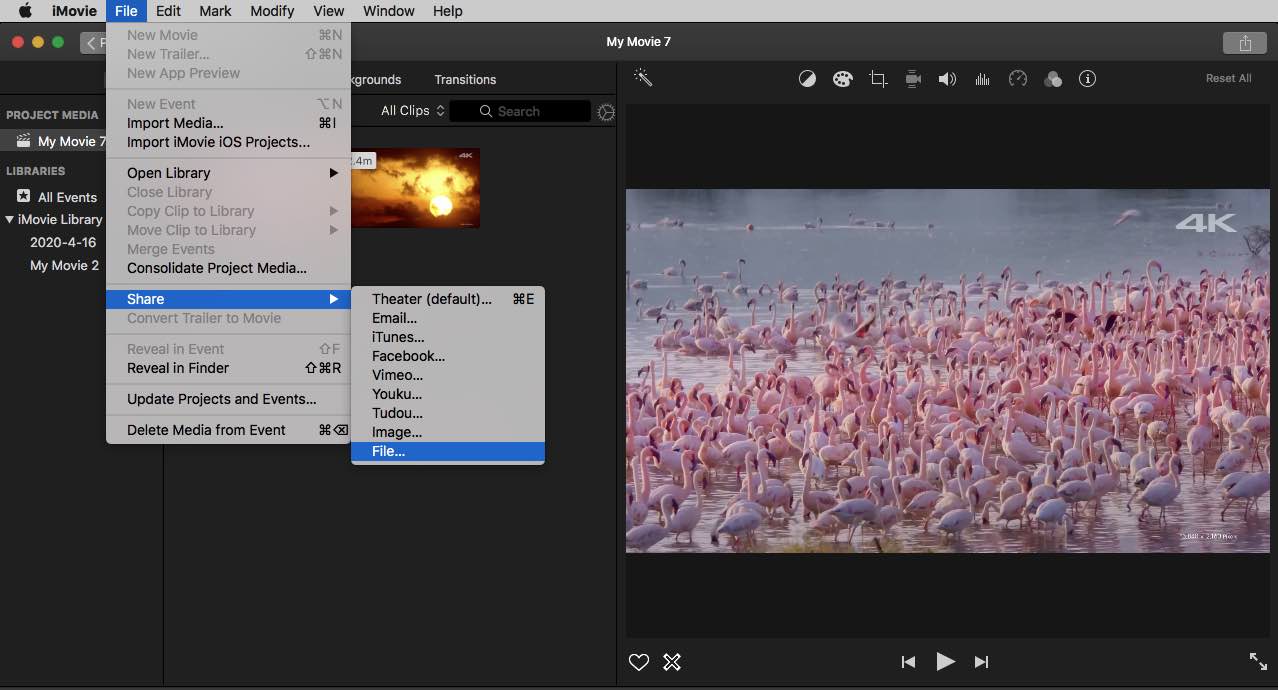
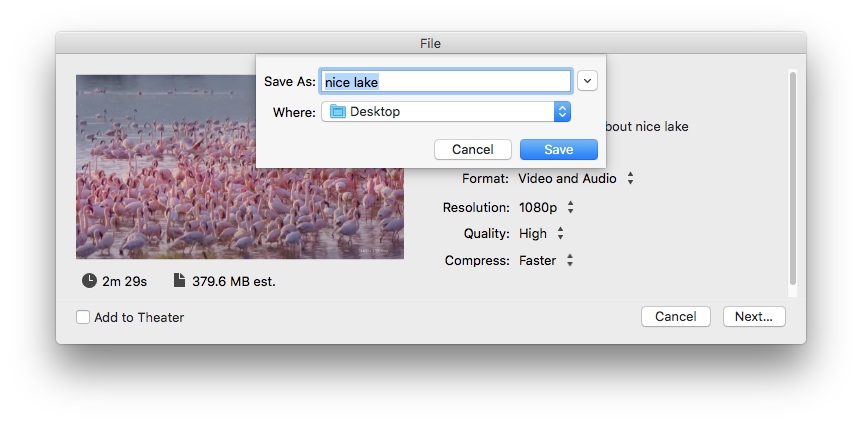
Dicas: Pode definir todos os pormenores, exceto a escolha da Melhor "ProRes" na opção "Qualidade". Caso contrário, o programa vai exportar o arquivo para o formato MOV em vez do formato MP4 standard.
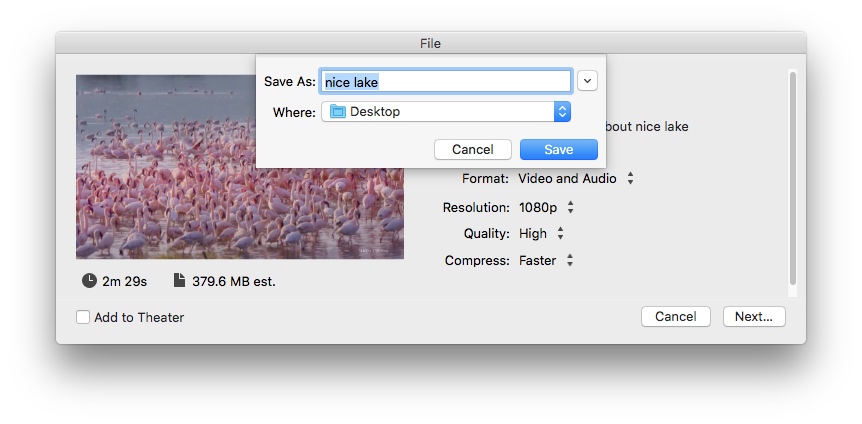
Se você manja de linhas de comando, pode usar o Terminal para converter MOV para MP4 grátis e bem simples. O Terminal usa uma tela preta para interagir com o computador e outros programas por meio de comandos de texto, pedindo que eles executem suas instruções, por exemplo instalações, abrir documentos, executar programas etc. Para transcodificar codecs de áudio e vídeo, precisa da um software open source, como o ffmpeg.
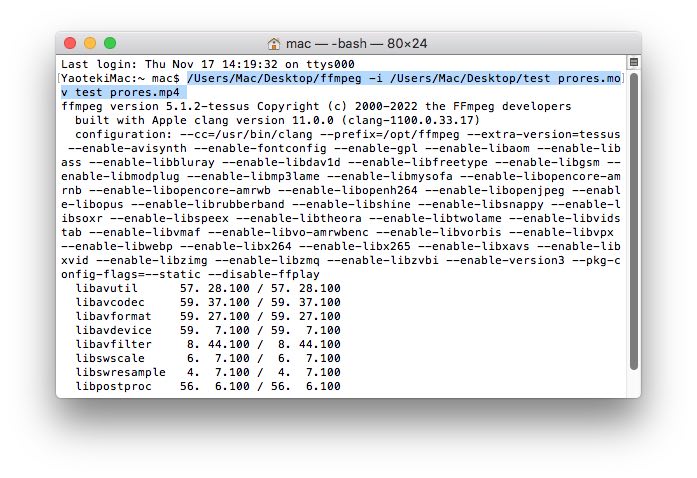
Usar um conversor gratuito de MOV para MP4 também é excelente para transformar MOV em MP4 no Mac. Existem diversos conversores desktop criados para transcodificar facilmente arquivos de áudio e vídeo, como o VLC Media Player. É uma ferramenta famosa e open source capaz de reproduzir arquivos de mídia, extrair DVDs e converter formatos digitais populares, como MOV para MP4. Porém, só pode converter arquivos individualmente, sem recursos adicionais de edição.
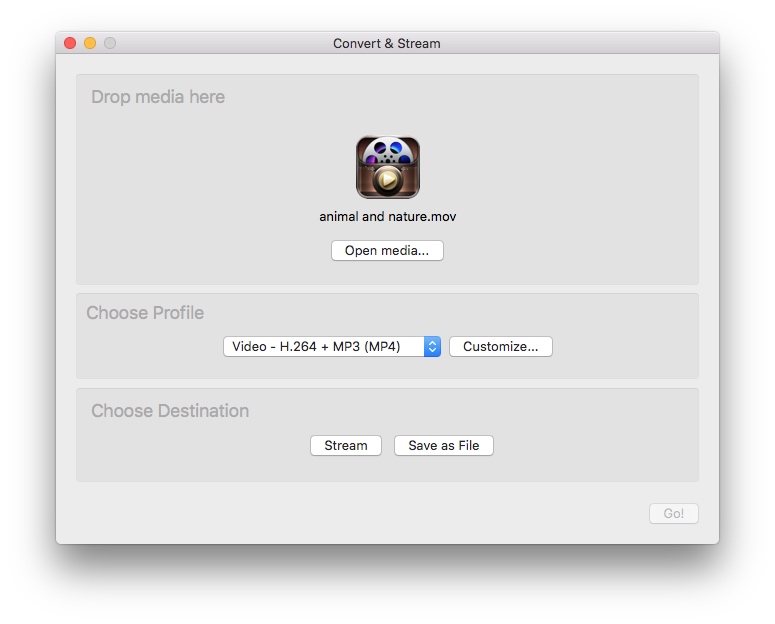
O Convertio é uma ferramenta online gratuita usada para converter arquivos MOV para MP4 no Mac sem instalar software algum. Assim pode converter vídeos, áudios, imagens, etc. E o processo é rápido. Mas o Convertio exige internet. E precisa pagar para converter um arquivo com mais de 100 MB.
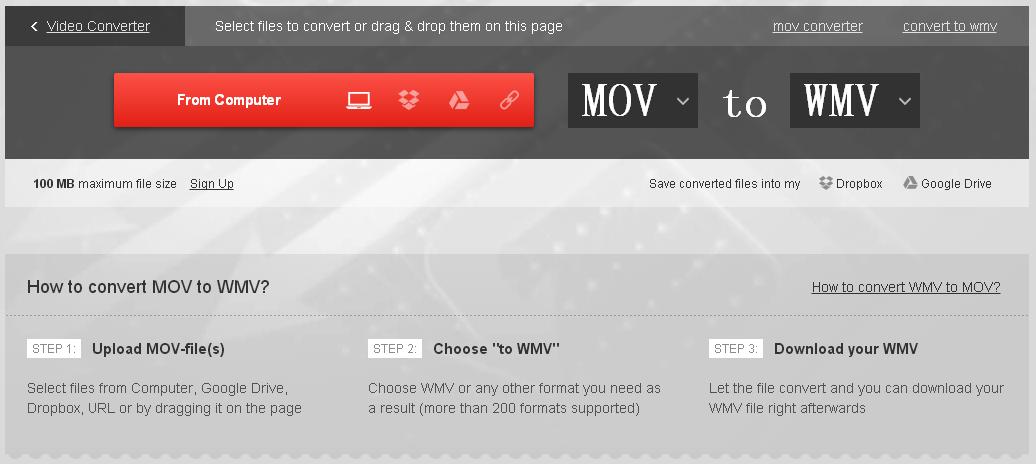
O QuickTime Player não consegue transformar MOV em MP4, de acordo com os nossos testes. Contudo, a versão paga, o QuickTime Player Pro, já é capaz. Porém, a versão Pro não está mais disponível no site. Se você já a comprou, pode usá-la no Mac. Vamos mostrar a você como converter MOV para MP4 no Mac com o QuickTime Player Pro.
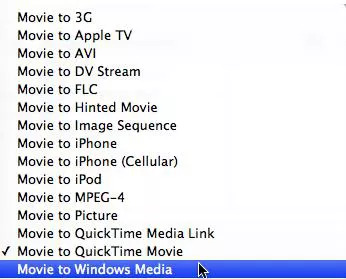
Esse artigo indicou cinco formas eficazes de converter MOV para MP4 no Mac. Se tiver tempo livre e não se preocupar com a qualidade do vídeo, pode usar os métodos gratuitos. Mas, se quiser converter seus arquivos MOV para MP4 com alta qualidade de vídeo de saída no Mac, é melhor escolher o MOV profissional para MP4 Converter for Mac. Não só converter MOV para MP4, mas converte qualquer vídeo para vários formatos, copia DVDs/Blu-rays para vídeos e baixa vídeos online de websites como o YouTube no Mac numa velocidade bem alta.

Emily is a girl who loves to review various multimedia software. She enjoys exploring cutting edge technology and writing how-to guides. Hopefully her articles will help you solve your audio, video, DVD and Blu-ray issues.

