O YouTube é o rei do entretenimento no mundo digital, com bilhões de vídeos e recursos de áudio, entre eles clipes, audiobooks, trilhas sonoras de filmes, podcasts e muito mais. Tem vezes que desejamos baixá-los do YouTube para utilização offline.
Mas como? A assinatura YouTube Premium permite somente baixar vídeos para visualização offline, não para baixar formatos áudio ou salvar os arquivos no seu dispositivo.
Com esse artigo irei mostrar para você as melhores formas de baixar áudio diretamente do YouTube com alta qualidade no Mac, incluindo apps de download grátis e ferramentas online. Assim pode ouvir faixas de áudio e músicas do YouTube sem internet, sem anúncios, e importá-las para plataformas como iTunes, iMovie, entre outros dispositivos.
 Baixar Grátis macOS 10.13 or later
Baixar Grátis macOS 10.13 or later Baixar Grátis Windows 11/10/8/7
Baixar Grátis Windows 11/10/8/7
O Cisdem Video Converter é um excelente programa para baixar no YouTube, que permite extrair com segurança o áudio do YouTube, SoundCloud, Mixcloud, Myspace, Bandcamp, Tumblr e outros sites. Pode baixar áudio do YouTube sem perda de qualidade e salvá-lo como arquivos M4A ou Opus. Permite também converter o YouTube em outros formatos, como MP3, WAV etc.
Permite aos usuários baixarem áudio e vídeos do YouTube em lote e guardarem facilmente uma playlist inteira com um URL individual.
1. Baixe e instale o Cisdem Video Converter.
 Baixar Grátis macOS 10.13 or later
Baixar Grátis macOS 10.13 or later
2. Execute o software e acesse a interface de "download" ao clicar na terceira guia na parte superior.
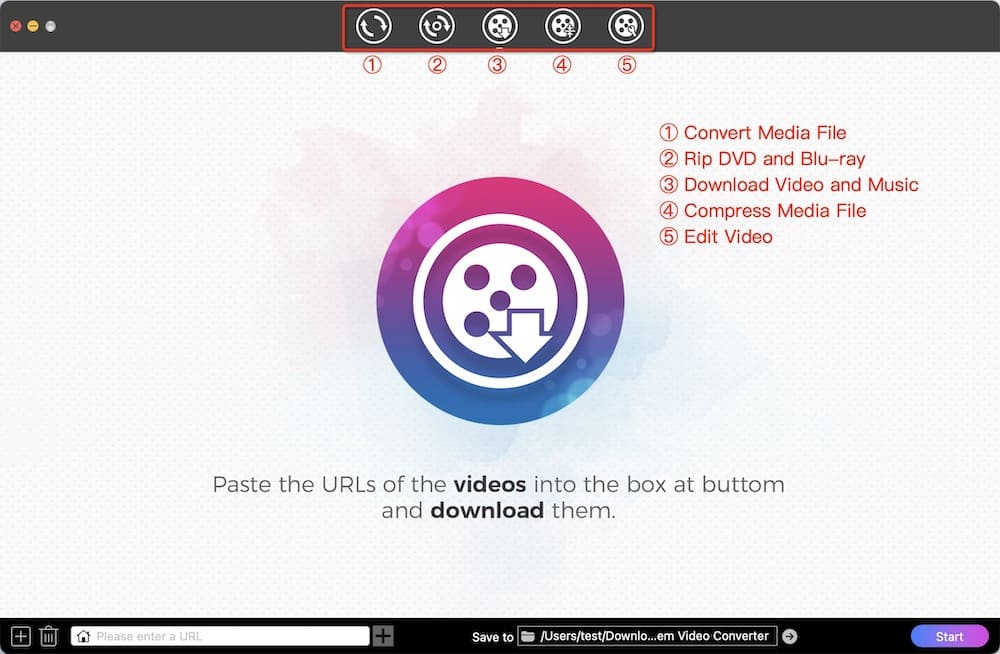
3. Navegue até www.youtube.com. Encontre um vídeo com o áudio que você deseja e copie seu URL.
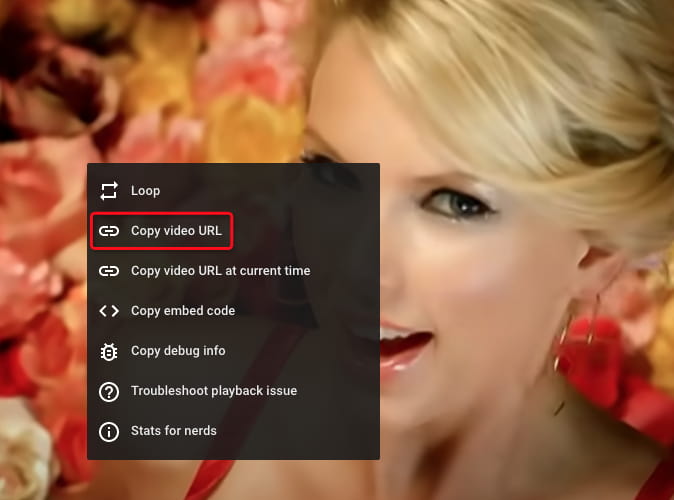
4. Regresse à interface de "download" do Cisdem. Cole o URL na caixa de texto na parte inferior. Clique no botão "+" para analisar o link.
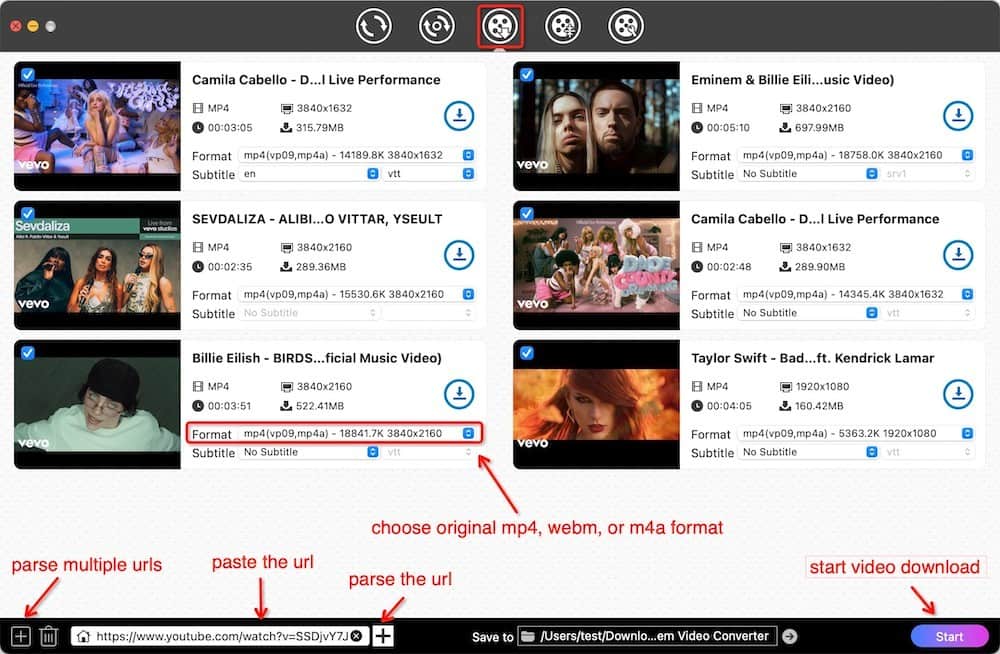
5. Escolha um formato de áudio detetado por ele, como M4A, o formato mais compatível para Mac
6. Clique no botão "Iniciar" para começar a baixar o áudio do YouTube no Mac.
1. Adicione vários URLs para download em lote.
Clique em “Arquivo” > "Inserir URLs" na barra superior. Cole vários URLs copiados. Um URL por linha e clique em "OK". Após a análise, todos os URLs serão adicionados à lista de downloads.
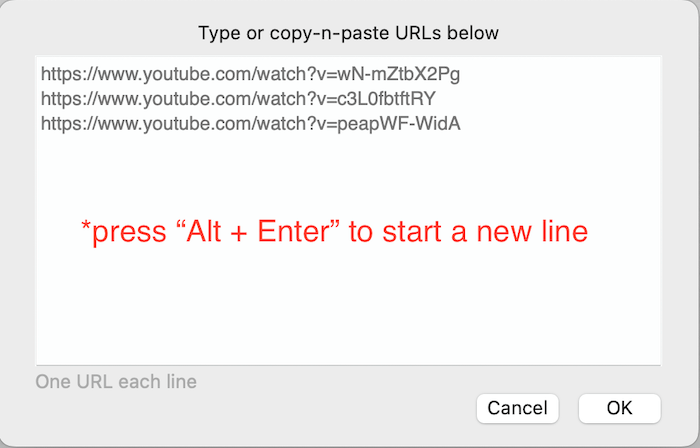
2. Converta o áudio do YouTube em qualquer outro formato, como MP3, FLAC, etc.
Após o download, clique na marca de seleção azul do ícone![]() para localizar rapidamente o arquivo de áudio do YouTube que você baixou. Arraste o documento da interface "converter" do Cisdem e escolha o formato de áudio de saída que deseja na guia Áudio. Clique no botão "Iniciar". Isso permite que os usuários avançados editem o áudio e personalizem os parâmetros.
para localizar rapidamente o arquivo de áudio do YouTube que você baixou. Arraste o documento da interface "converter" do Cisdem e escolha o formato de áudio de saída que deseja na guia Áudio. Clique no botão "Iniciar". Isso permite que os usuários avançados editem o áudio e personalizem os parâmetros.
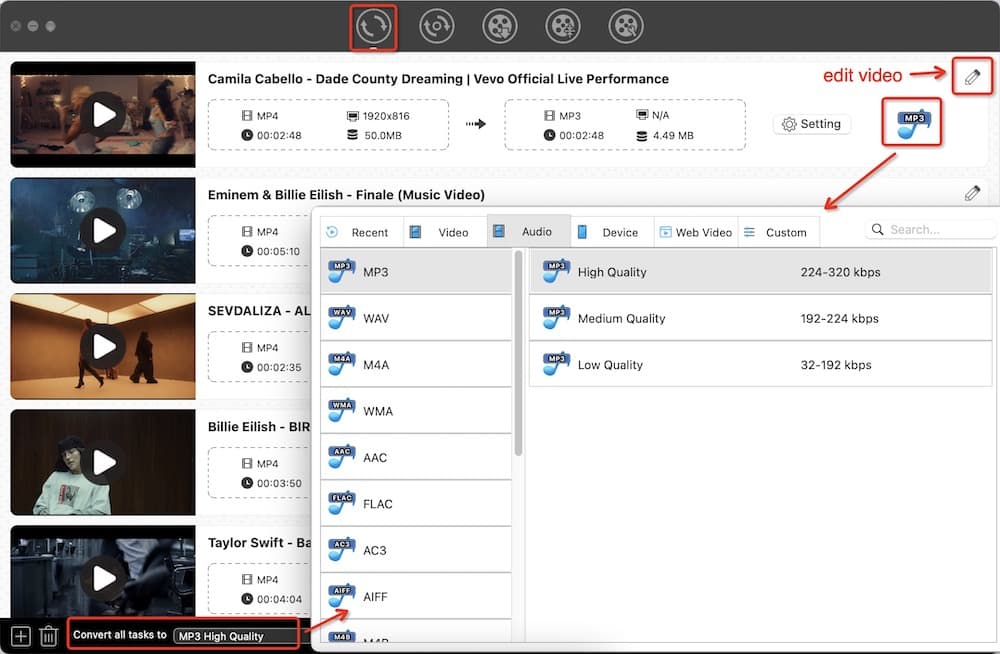
O VLC é uma ferramenta multimídia grátis, conhecida por sua fantástica função de reprodução. Também pode ajudar você a baixar vídeos do YouTube e converter para MP3, OGG, FLAC, etc.
Desde 2019, o YouTube continua destruindo os downloads do VLC. O VLC precisa alterar muiutas vezes o código em youtube.luac.
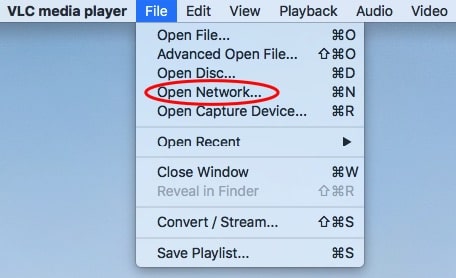
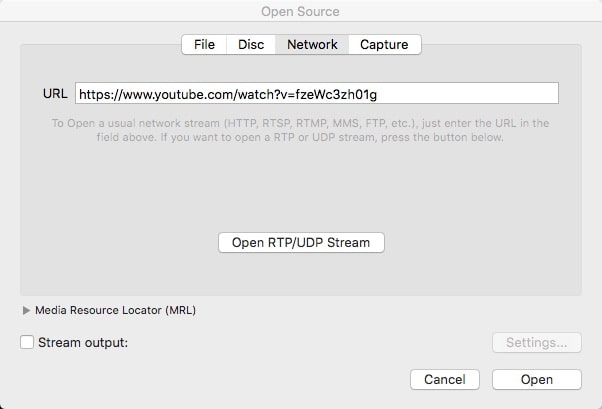
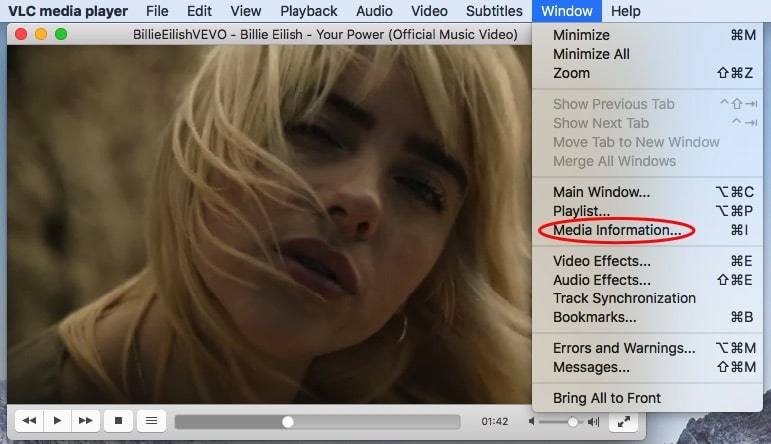
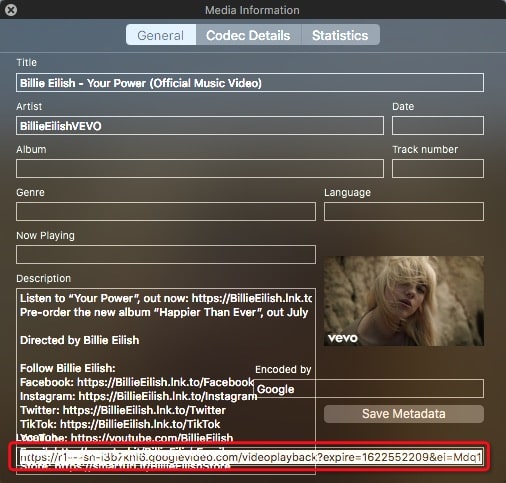
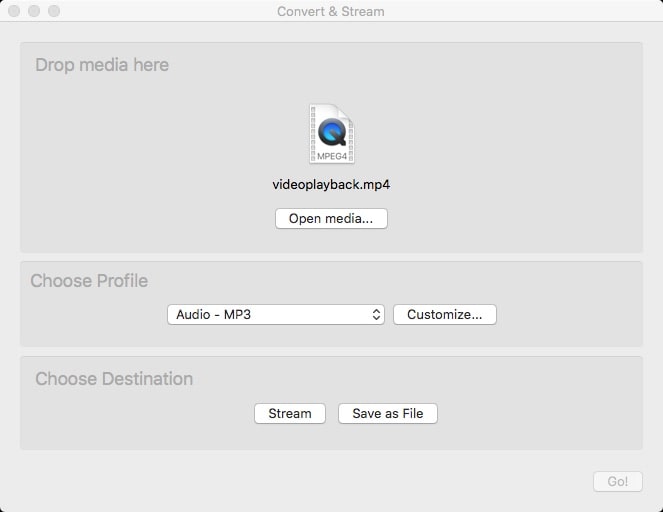
Aliás, o VLC não é um grande software para baixar áudio do YouTube para Mac. Os passos são bem complicados e você não consegue baixar várias músicas do YouTube ao mesmo tempo. Se o VLC não conseguir baixar, você pode consultar o nosso outro artigo – Baixar o YouTube com o VLC - para ter correções detalhadas ou passar para outras opções.
Na qualidade de sucessor do youtube-dl, o yt-dlp é um avançado gerenciador de downloads capaz de baixar vídeos, áudio e playlists do YouTube, Bilibili e muitos outros sites.
Mas o yt-dlp é uma ferramenta com linha de comando sem interface para o usuário. Se você nada entender de código, vai precisar aprender muito para instalá-lo e usá-lo.
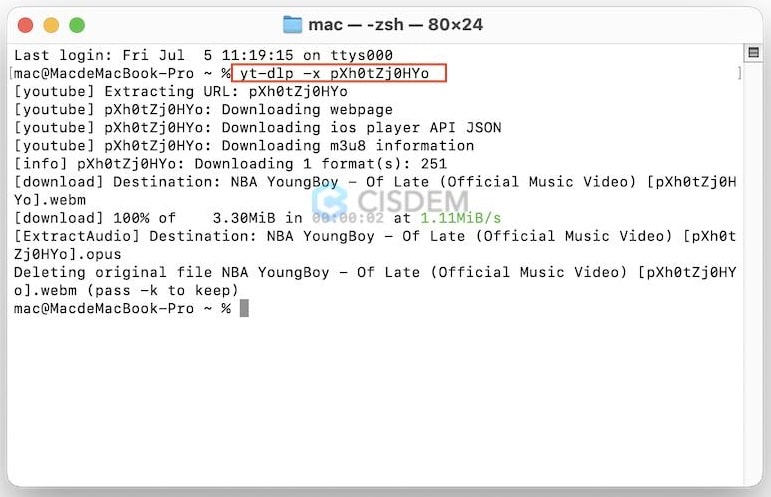 *O YouTube ID são os caracteres que surgem após "v=" no link do YouTube, por exemplo o ID de https://www.youtube.com/watch?v=439_5NH3WEA é 439_5NH3WEA. Ou seja, o comando completo será yt-dlp -x 439_5NH3WEA. Assim não precisa copiar o link todo.
*O YouTube ID são os caracteres que surgem após "v=" no link do YouTube, por exemplo o ID de https://www.youtube.com/watch?v=439_5NH3WEA é 439_5NH3WEA. Ou seja, o comando completo será yt-dlp -x 439_5NH3WEA. Assim não precisa copiar o link todo.1. Veja a lista de formatos e escolha um deles para baixar o áudio
Escreva yt-dlp -F YouTube-ID para ver todas as faixas de áudio e vídeo para baixar e escolha uma com base no formato e qualidade. Na lista, encontre somente o formato de áudio que você deseja e seu ID na primeira coluna, executando deposi o comando yt-dlp -f Format-ID YouTube-ID. Por exemplo, se quiser obter o áudio M4A de alta qualidade, digite yt-dlp -f 140 439_5NH3WEA.
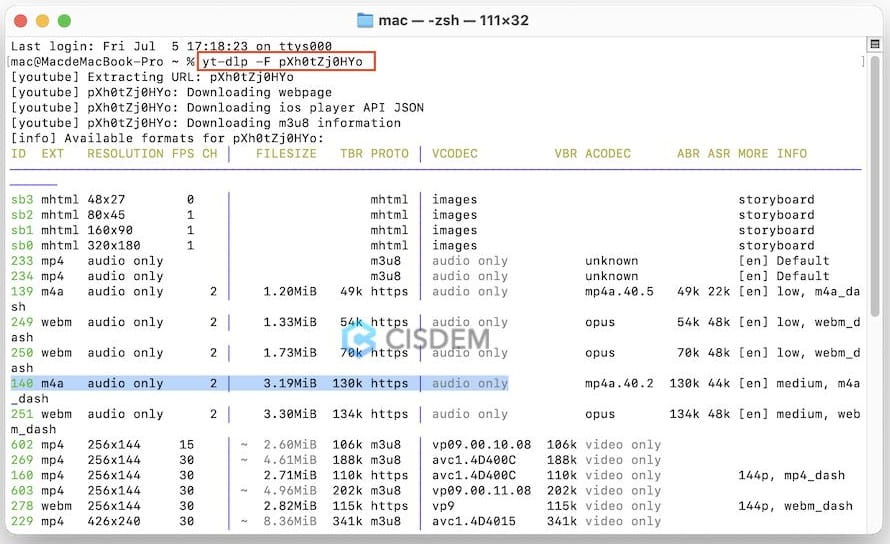
2. Extraia a playlist do YouTube para áudio no Mac.
Use o comando yt-dlp -x Playlist-ID. O ID da playlist do YouTube é o caractere que vem depois de "list=".
3. Indique a saída para outros formatos de áudio, como MP3.
Tem de usar o yt-dlp e o FFmpeg. Escreva brew install ffmpeg para instalar o utilitário. Logo depois, insira a linha de comando yt-dlp -x --audio-format mp3 YouTube-ID.
O Y2Mate é um serviço financiado por publicidade para converter YouTube em MP3 e MP4 online de forma grátis. Você não precisa instalar aplicativos ou plugins.
A qualidade do áudio é de até 128 kbps e a resolução do vídeo só vai até 720p HD. Se o vídeo do YouTube for grande ou longo, a velocidade de deteção do URL poderá ser muito lenta.
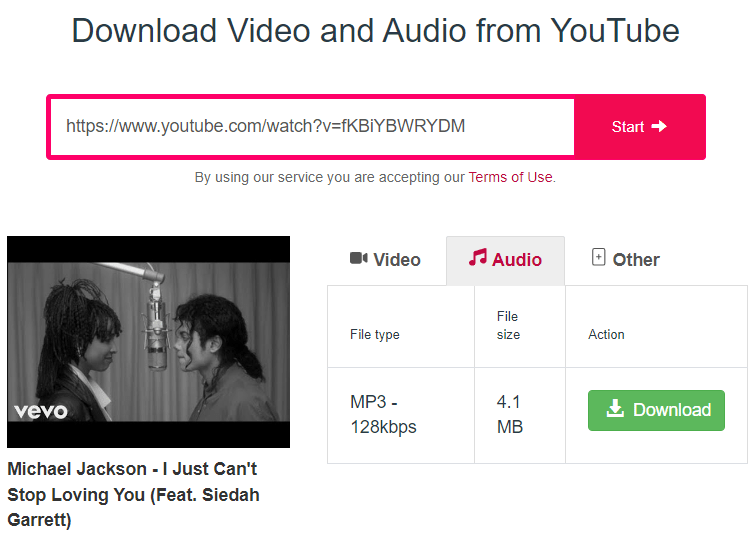
Dica: Mude o URL do YouTube para aceder ao Y2mate mais rapidamente

Para não infringir os Termos e Condições do Google e YouTube, nenhuma extensão do navegador na Chrome Web Store pode hoje em dia procurar áudio e vídeo do YouTube. Se ainda assim quiser baixar áudio do Youtube.com com uma extensão Chrome, a única solução é adicionar uma que não tenha origem em um emulador, em um gerenciador de scripts de usuário ou no modo developer.
O Youtube 4K Downloader é uma extensão de navegador projetada para extrair conteúdo audiovisual do YouTube, sendo compatível com diversos navegadores, incluindo Chrome, Firefox, Edge e Opera. Esta ferramenta oferece a funcionalidade de salvar vídeos do YouTube nos formatos MP4 ou WebM, com a opção de extrair apenas o áudio. Contudo, é importante ressaltar que, para aqueles que desejam obter o áudio em formatos específicos como MP3 ou M4A, recomenda-se a utilização de outras ferramentas especializadas, as quais foram previamente mencionadas
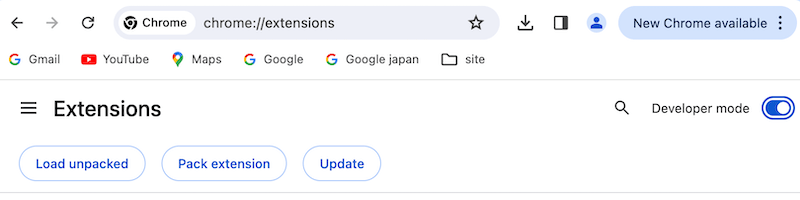
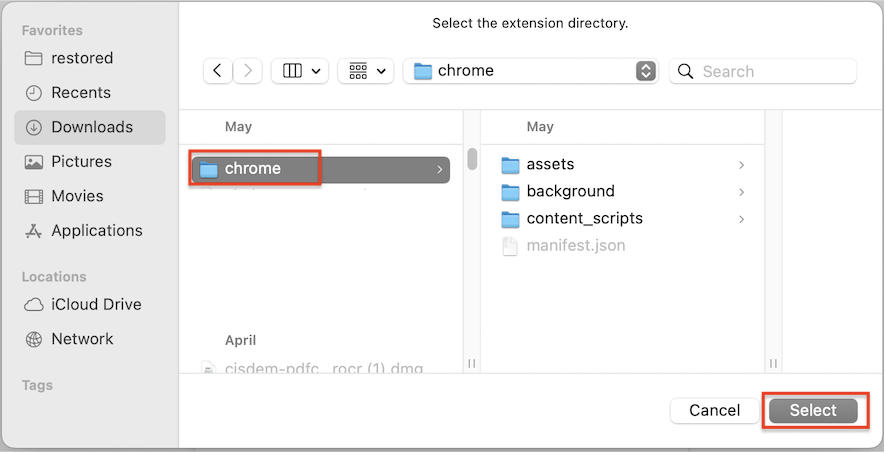
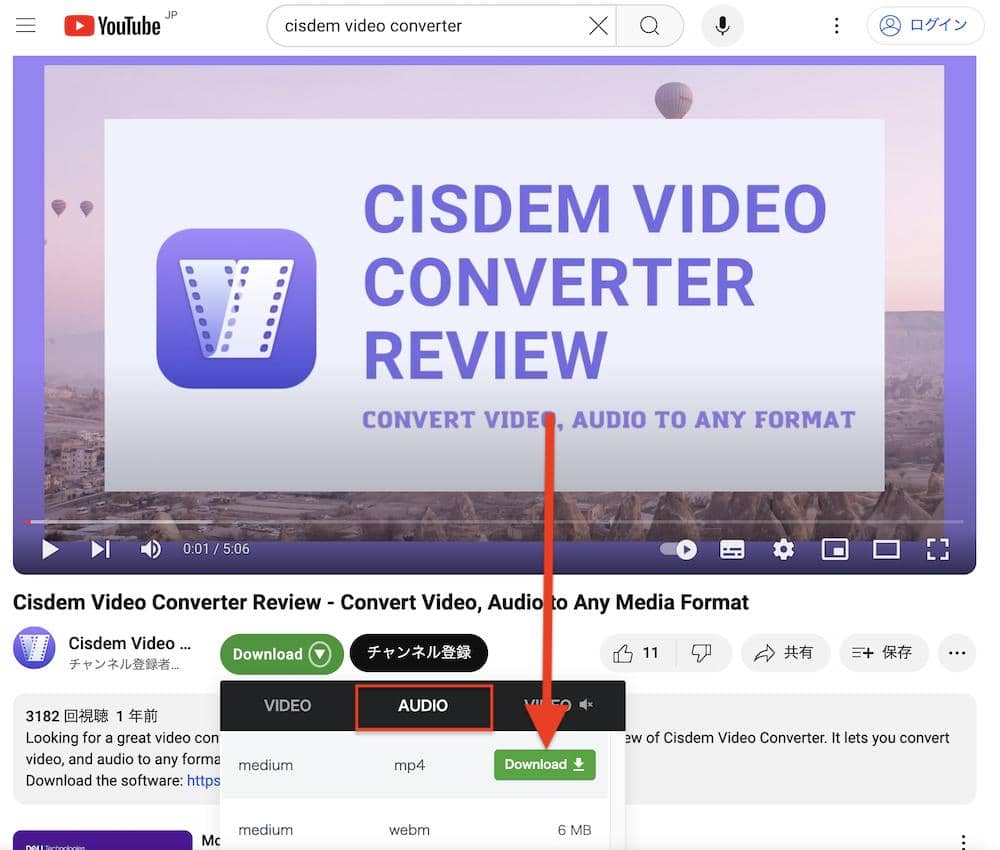
A instalação do complemento para download de áudio do YouTube no Firefox é um processo simplificado. Para iniciar, acesse a página da extensão na loja oficial e selecione "Adicionar ao Firefox". Após a instalação, você poderá realizar o download de conteúdo de áudio do YouTube gratuitamente, sem a necessidade de copiar e colar URLs.
O QuickTime Player permite extrair áudio do YouTube, mas usa o microfone do computador, capturando potencialmente ruídos ambientais indesejados.
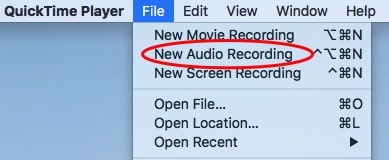
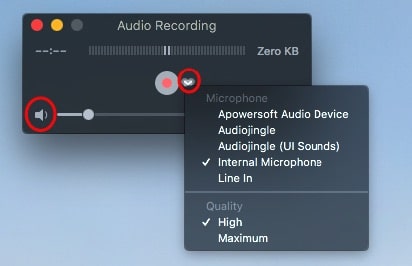
Não. O YouTube permite copiar o URL do vídeo em um momento específico, iniciando a reprodução nesse ponto ao clicar no link. Contudo, essa funcionalidade apenas posiciona o vídeo, sem afetar o download do áudio completo. Para obter um trecho específico, é necessário baixar o áudio inteiro e posteriormente editá-lo, recortando o segmento desejado.
O Audacity pode ser utilizado para gravar vídeos do YouTube e extrair o áudio no Mac, funcionando de maneira similar ao QuickTime. Além de gravar, o Audacity permite editar, aprimorar e converter arquivos de áudio.
Recomendamos o formato M4A para garantir a melhor qualidade de áudio e compatibilidade. O YouTube não oferece codificação em MP3, portanto, os arquivos MP3 baixados por meio de ferramentas online são, na verdade, conversões que podem não manter a qualidade original.
A legalidade do download depende do tipo de conteúdo. É proibido distribuir ou copiar material protegido por direitos autorais. Contudo, é permitido baixar arquivos de áudio do YouTube desde que não infrinja os direitos autorais:
Recomendamos evitar o uso de músicas ou faixas de áudio do YouTube protegidas por direitos autorais para fins comerciais, visto que se trata de uma área cinzenta legal.
Neste artigo, apresentámos seis métodos para baixar áudio do YouTube no Mac. Para downloads sem software, o Y2Mate e a extensão de downloader de áudio do YouTube são opções práticas. Para extrair múltiplos arquivos de áudio simultaneamente e sem perda de qualidade, o Cisdem Video Converter é a escolha ideal para usuários de Mac.

Emily is a girl who loves to review various multimedia software. She enjoys exploring cutting edge technology and writing how-to guides. Hopefully her articles will help you solve your audio, video, DVD and Blu-ray issues.

