Os arquivos do Apple Mail são normalmente armazenados na pasta ~/Library/Mail/ no Mac. Muitos usuários de Mac já experimentaram ou estão experimentando o problema de desaparecer das pastas do Mac Mail. O problema pode ser devido a uma exclusão acidental da pasta Mail, uma atualização de macOS Monterey para o último macOS 13 Ventura, de Big Sur para macOS 12 Monterey, de Catalina para macOS 11 Big Sur, ou entre outras situações. Este artigo irá mostrar diferentes maneiras de restaurar o Mac Mail e fazer com que as pastas reapareçam.
Em alguns casos, você precisa restaurar pastas perdidas do backup da Time Machine (se disponível) ou com a ajuda de um software de recuperação de dados Mac. Em outros casos, as caixas postais, pastas ou subpastas do Mac simplesmente desaparecem da barra lateral da aplicação e diferentes métodos serão necessários. Todos os métodos fornecidos neste artigo são aplicáveis a MacOS Ventura, Monterey, Big Sur, Catalina, Mojave, High Sierra, Sierra e algumas versões anteriores.
Eu perdi todos os meus arquivos de Mail mas não fiz backup do meu sistema usando Time Machine, nem fiz nenhum outro backup, como eu posso restaurar meus arquivos de Mail"? - Pergunta de um usuário Mac
Nem todos os usuários de Macs fazem backup de seus Macs com a Time Machine, e às vezes restaurar o Mail da Time Machine simplesmente não funciona. Além disso, às vezes restaurar o Mail da Time Machine simplesmente não funciona. Existe uma maneira universal de restaurar pastas Mac Mail desaparecidas?
Cisdem Data Recovery para Mac é um aplicativo fácil de usar e poderoso para recuperar arquivos perdidos, excluídos ou formatados, fotos, vídeos, documentos e outros tipos de arquivos no Mac, incluindo arquivos emlx da Caixa Postal do Mac. Também pode recuperar dados de discos rígidos externos, cartões SD, unidades flash USB, câmeras digitais, iPods, etc. Se alguns dados importantes como as caixas postais Mac Mailboxes estiverem faltando, não entre em pânico. Esta aplicação será capaz de recuperá-los efetivamente. Uma versão de avaliação gratuita está disponível para todos os usuários Mac.
Comparado com a restauração da pasta Mail da Time Machine, é muito mais fácil restaurar o Mail apagado ou perdido usando o Cisdem Data Recovery. Os passos estão listados abaixo.
 Baixar GrátisOS 10.9 ou posterior
Baixar GrátisOS 10.9 ou posterior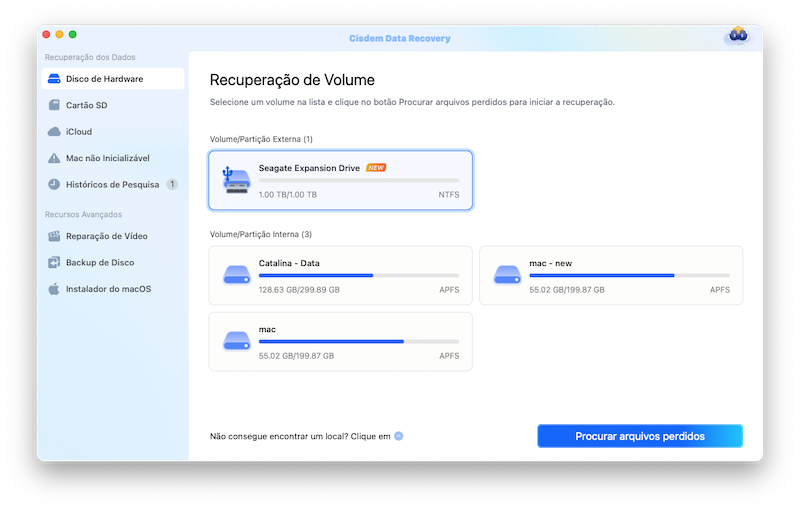
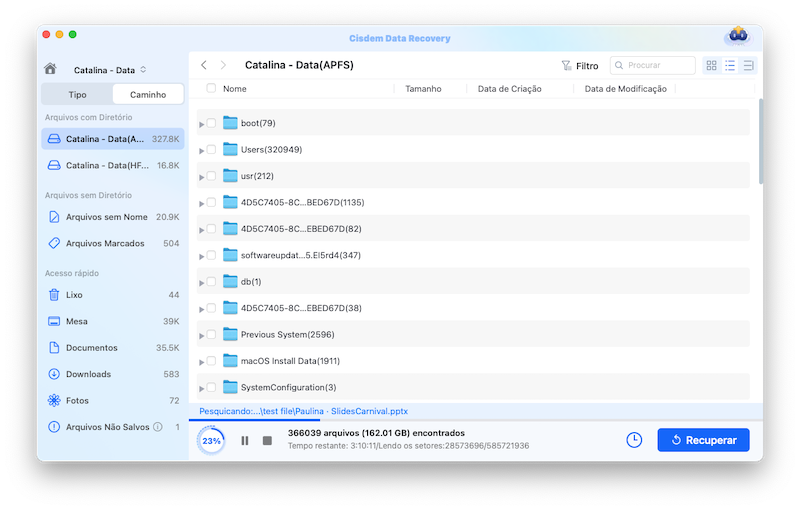
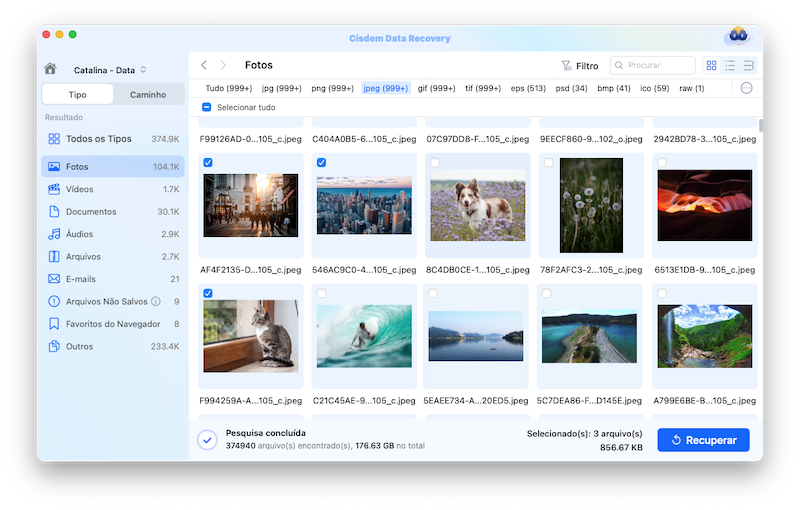

É a maneira mais fácil de restaurar arquivos Mac Mail. Não há nada de complicado. Todos os arquivos de correio podem ser recuperados sem perdas. Esta aplicação de recuperação de dados é fácil e segura de usar.
Aqui está um cenário. Quando você abre seu e-mail, você descobre que nem todas as pastas anteriormente associadas à sua conta iCloud ou Gmail aparecem. Quando você seleciona "Obter informações da conta", todas elas aparecem. Eles simplesmente não aparecem na caixa de correio. Se este for o seu caso, você pode ir para "Preferências" e mudar as configurações. Fazendo isso, as pastas do Mail serão zeradas. Este método funciona em muitos casos.



Se os passos acima são inúteis em sua situação, tente os outros métodos.
Este guia lhe mostrará como encontrar ou recuperar a pasta Documentos em falta no Mac. Recupere sua pasta de documentos e arquivos perdidos, perdidos ou excluídos de forma fácil, segura e eficiente.
Consulte Mais informação >>
A falta ou o desaparecimento de caixas postais no Mac Mail pode ser devido a problemas de sincronização, já que todos os e-mails são mantidos atualizados na conta de e-mail original, mas não são sincronizados no aplicativo Mail.

Se não funcionar para você, leia e tente os seguintes métodos.
Se as contas de e-mail estão funcionando, mas as caixas de correio desapareceram, o segundo método provavelmente será de pouca ajuda. Dito isso, você ainda pode tentar. No fórum Apple Discussions, há vários tópicos sobre o desaparecimento das caixas postais Mac Mailboxes. Em uma situação como esta, você pode tentar re-indexar as caixas postais para fazer a recuperação do Mac Mail seguindo as instruções abaixo.




Esperamos que este método funcione. Mas há alguns usuários para os quais este método não funciona. Eles reconstruíram a caixa postal e ainda não conseguiram que as mensagens aparecessem. A reindexação não funcionará se os arquivos nas pastas do Mail não existirem mais no computador. Se este for o caso, isso significa que sua pasta de correio está perdida e você precisa usar uma ferramenta profissional para restaurar sua pasta de correio.
Às vezes, quando nossas redes sociais ou conta de e-mail têm erros, nós saímos e voltamos a entrar para corrigir o problema e, na maioria das vezes, ele é corrigido magicamente. Para resolver o problema do "desaparecimento das caixas postais Mac", também podemos usar esta solução, primeiro apagar a conta e depois adicionar e carregar os e-mails de volta para o aplicativo Apple Mail.






Muitos usuários de Macs fazem backup de seus Macs com a Time Machine. Se você é um deles e perdeu mensagens de correio recentemente, você pode restaurar o correio da Time Machine. Este artigo em macissues.com fornece três opções para restaurar manualmente a pasta de correio que falta na Time Machine.

Às vezes, a restauração de pastas perdidas do Mac Mail da Time Machine funciona apenas para recuperar algumas mensagens. Este método pode simplesmente não funcionar em alguns casos. E se você quiser restaurar o sistema inteiro para um backup anterior, você tem que adivinhar o que acontece se algo terrível acontecer e nós temos que desistir de uma das três coisas. Porque todo o processo de restauração de todo o sistema levará algum tempo e você perderá alguns logs de aplicações de terceiros, o que significará coisas terríveis para você. É melhor você se preparar mentalmente.

Connie Yu has been a columnist in the field of data recovery since 2011. She studied a lot of data loss situations and tested repeatedly to find a feasible solution tailored for each case. And her solutions are always updated to fix problems from the newest systems, devices and apps.

