Reparar o Windows 10 ou 11 com o prompt de comando pode ser bastante fácil para os profissionais de TI, mas se você não tiver conhecimento técnico e todas as suas tentativas de reparar o Windows não derem certo, você também pode usar o prompt de comando para corrigir o problema. Neste artigo, discutiremos o que é o prompt de comando e como iniciá-lo, além de explorar as etapas para reparar o Windows 10/11 usando o prompt de comando em diferentes situações.
 Baixar Grátis Windows 11/10/8/7
Baixar Grátis Windows 11/10/8/7
O prompt de comando é um utilitário do Windows que permite que você interaja com o PC e execute várias tarefas. É uma ferramenta baseada em texto na qual os usuários podem inserir comandos para realizar atividades como abrir/excluir/localizar um arquivo, criar uma pasta, processar arquivos em lote, reparar um disco, solucionar problemas do PC e muito mais. Em alguns casos, ele executa tarefas com mais rapidez e facilidade do que uma ferramenta de interface gráfica, mas os usuários devem ter conhecimento básico de sua sintaxe geral, caminhos e usar as setas para navegar pelos comandos.
Qualquer usuário do Windows pode acessar essa ferramenta de prompt de comando de diferentes maneiras, mas há duas condições: abrir o prompt de comando quando o Windows puder inicializar corretamente ou quando não puder.
Se o seu PC puder ser inicializado, a maneira mais fácil de um usuário comum abrir o prompt de comando é encontrar o aplicativo na caixa de pesquisa do Windows.

Se o PC não inicializar e continuar a carregar, você pode iniciar o Windows no modo de reparo automático e abrir o prompt de comando a partir daí:

Agora que sabemos como acessar o prompt de comando quando podemos ou não inicializar o computador, aprenderemos a reparar o Windows 10 ou 11 usando o prompt de comando nesta seção. Há seis maneiras de fazer isso, de fáceis a complexas, todas com o mesmo objetivo de fazer com que o Windows funcione normalmente como antes.
O SFC, abreviação de System File Checker (Verificador de arquivos do sistema), é uma ferramenta interna criada para verificar o Windows e restaurar arquivos, substituindo os arquivos de sistema corrompidos por uma cópia em cache. Esse comando é usado quando o Windows não está funcionando corretamente ou trava. Após inserir esse comando, você iniciará a verificação. Ele pode reparar os arquivos automaticamente durante a verificação ou exibir os resultados após o processo de verificação.


Se o SFC não reparar seu computador, pode ser porque ele não consegue reparar os arquivos corrompidos na imagem local, e é aí que entra o DISM. O DISM, abreviação de Deployment Image Servicing and Management, é uma ferramenta projetada para modificar, verificar e reparar imagens do sistema. Se as imagens corrompidas do sistema forem o problema que impede a execução normal do PC, o DISM poderá ajudar você a corrigi-lo. Ele tem três funções: CheckHealth, que detecta qualquer corrupção em uma imagem do sistema, mas não pode reparar; ScanHealth, que faz uma varredura mais profunda para encontrar imagens corrompidas; e RestoreHealth, que faz uma varredura e repara automaticamente os arquivos de imagem do sistema.
Em seguida, usaremos a opção RestoreHealth do DISM para verificar e reparar um Windows 10 ou 11.


No meu PC, o RestoreHealth reparou o Windows com êxito; se, no seu caso, o DISM o conectar ao servidor de atualização do Windows após a operação, você precisará fazer o download das imagens on-line e, em seguida, substituir as danificadas.

Ou você pode reparar o Windows revertendo o sistema para um ponto anterior com o comando rstrui. Rstrui.exe é o arquivo executável da Restauração do sistema localizado em C: Windows System32. Sempre que o Windows enfrentar um problema sério, a Restauração do sistema pode ser a melhor ferramenta.
Mas você deve estar ciente de que a restauração do sistema reverterá para o estado que você selecionou e alguns dados dos quais você não fez backup nesse ponto de restauração serão perdidos.


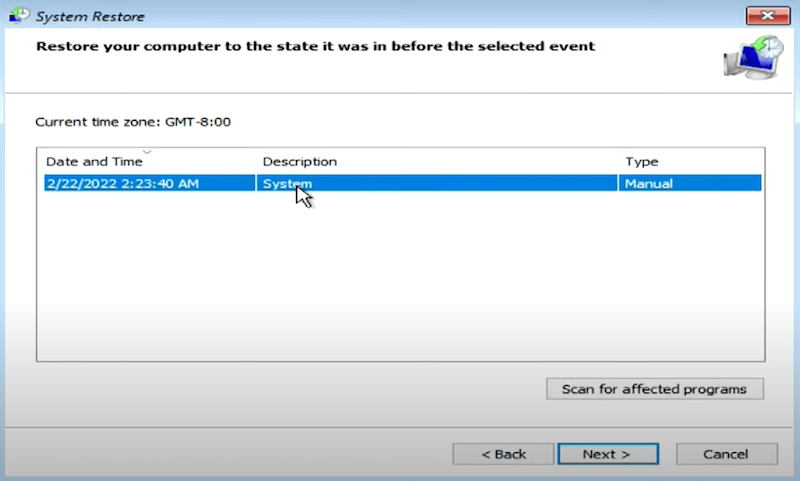
Se o Windows não inicializar e você não conseguir repará-lo com as ferramentas de reparo de inicialização, também poderá usar os comandos BOOTREC para corrigir o problema manualmente. Essas são as opções de comando disponíveis no Ambiente de Recuperação do Windows para solucionar erros de inicialização do sistema.
Ele tem 4 opções:
/FixMbr: grava um MBR compatível com o Windows na partição do sistema se a corrupção do MBR for o motivo dos problemas do seu PC.
/FixBoot: grava um novo setor de inicialização na partição do sistema se o setor de inicialização danificado impedir o funcionamento do PC.
/ScanOs: examina todos os discos em busca de instalações e exibe entradas que não estão no armazenamento de configuração de inicialização.
/RebuildBcd: verifica se há instalações em todos os discos e adiciona as instalações selecionadas ao armazenamento de configuração de inicialização.

A redefinição do Windows 10 ou 11 para as configurações de fábrica é outra opção para reparar um computador após várias tentativas fracassadas. Esse processo removerá arquivos ou programas que possam estar em conflito com o sistema e liberará espaço para melhorar o desempenho geral. Há duas opções para a redefinição de fábrica: manter arquivos pessoais e excluir tudo; você pode escolher de acordo com suas necessidades.


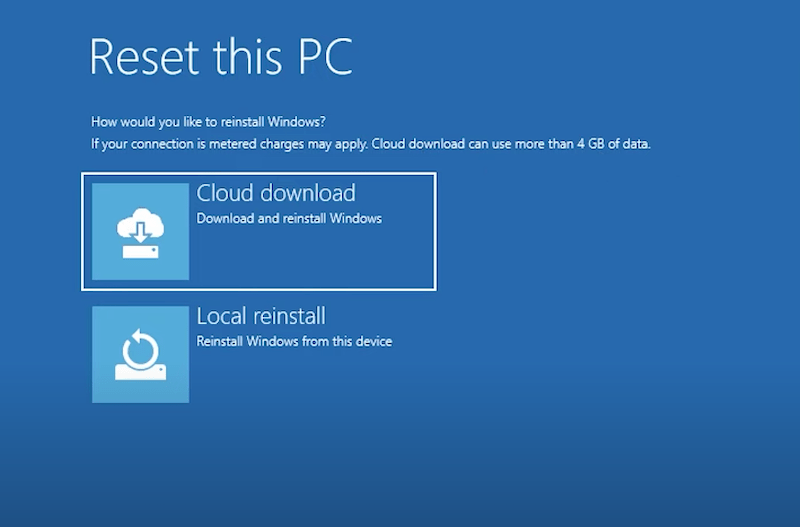
Caso nenhum dos métodos acima corrija o Windows, considere executar uma instalação limpa a partir de uma unidade USB. Uma instalação limpa instalará somente o Windows em seu PC, sem aplicativos pré-instalados. Primeiro, prepare uma unidade USB e formate-a. Você pode usar uma unidade USB para fazer isso.


Você tentou esses comandos em seu PC e perdeu arquivos ou dados importantes? Não se preocupe, o Cisdem Data Recovery é a opção mais confiável para você recuperá-los.
A Cisdem oferece soluções para recuperar dados de redefinições de fábrica, reinicializações, instalações limpas, falhas no sistema e formatação de unidades. A recuperação de PC em modo de falha ajuda a acessar os dados quando o PC não consegue inicializar.
Principais recursos do Cisdem Data Recovery
Recuperação do servidor NAS
Suporte para recuperação de PCs com falha
Recupera mais de 1000 tipos de arquivos: vídeos, áudios, documentos, imagens, etc.
Recupere documentos não salvos do Microsoft Office
Visualizar arquivos antes de salvá-los
Filtrar e localizar arquivos rapidamente
Recuperar arquivos de pastas específicas
 Baixar Grátis Windows 11/10/8/7
Baixar Grátis Windows 11/10/8/7 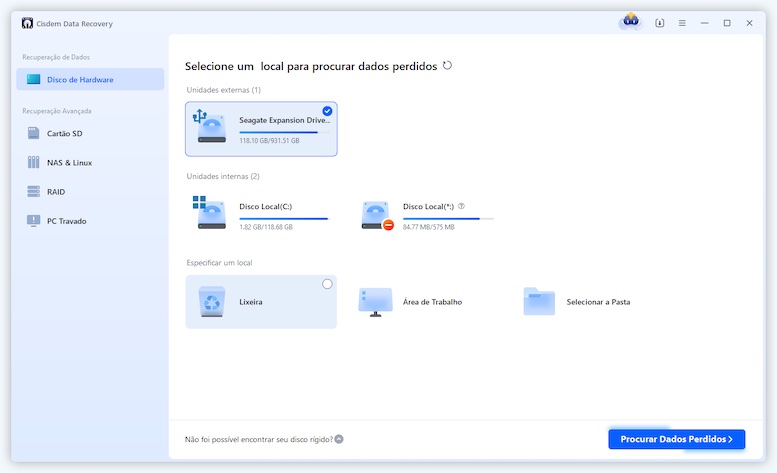
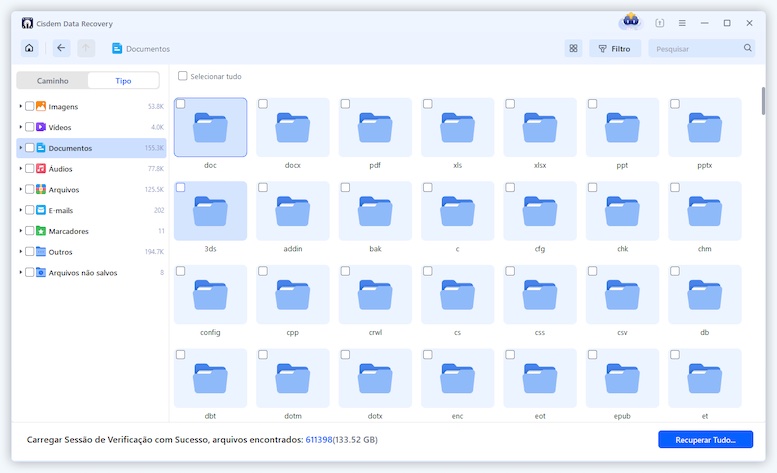
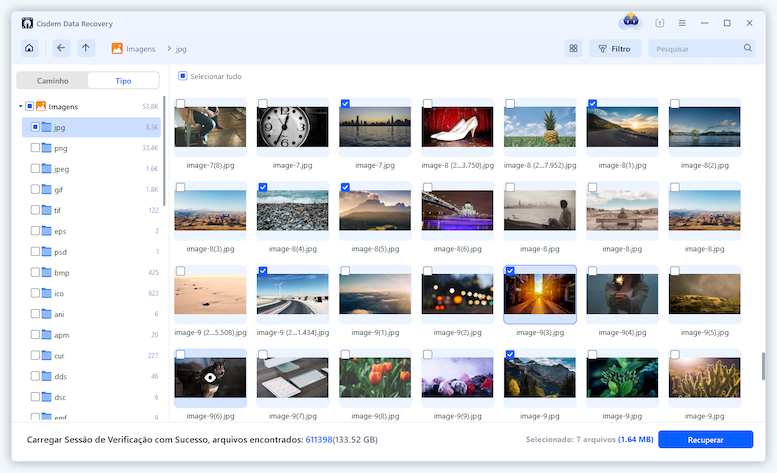
 Baixar Grátis Windows 11/10/8/7
Baixar Grátis Windows 11/10/8/7 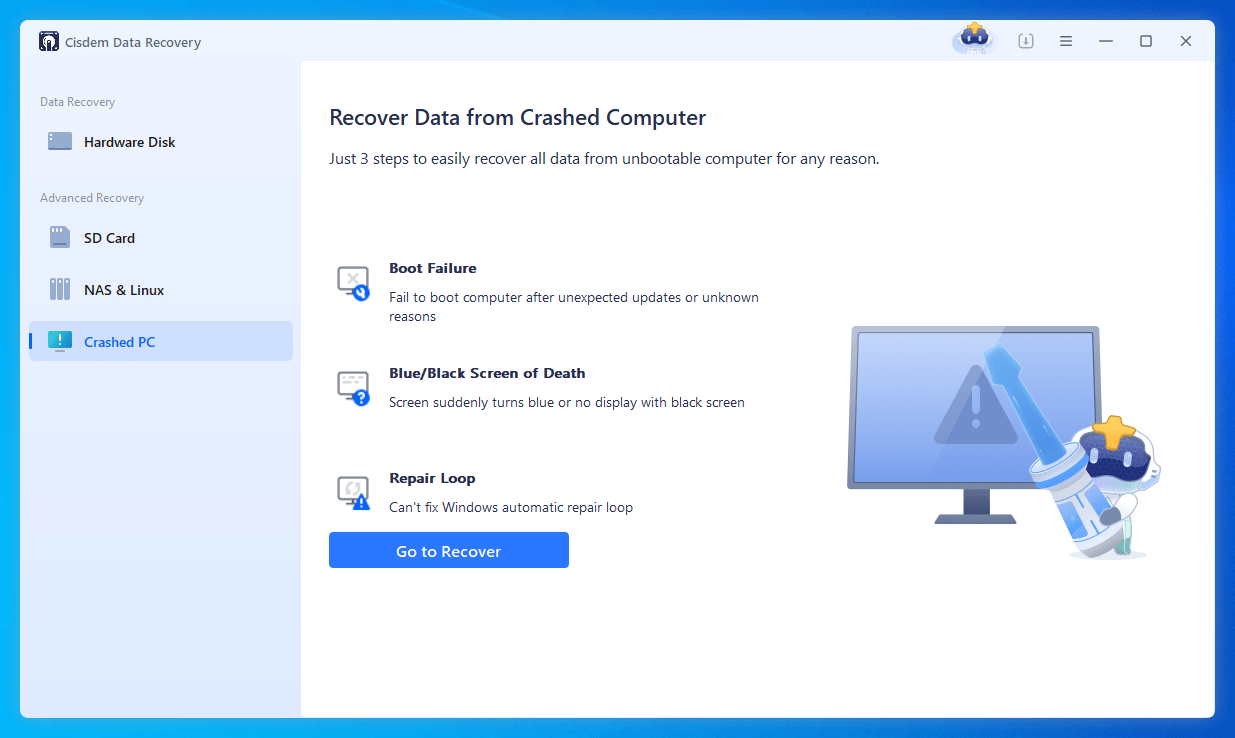
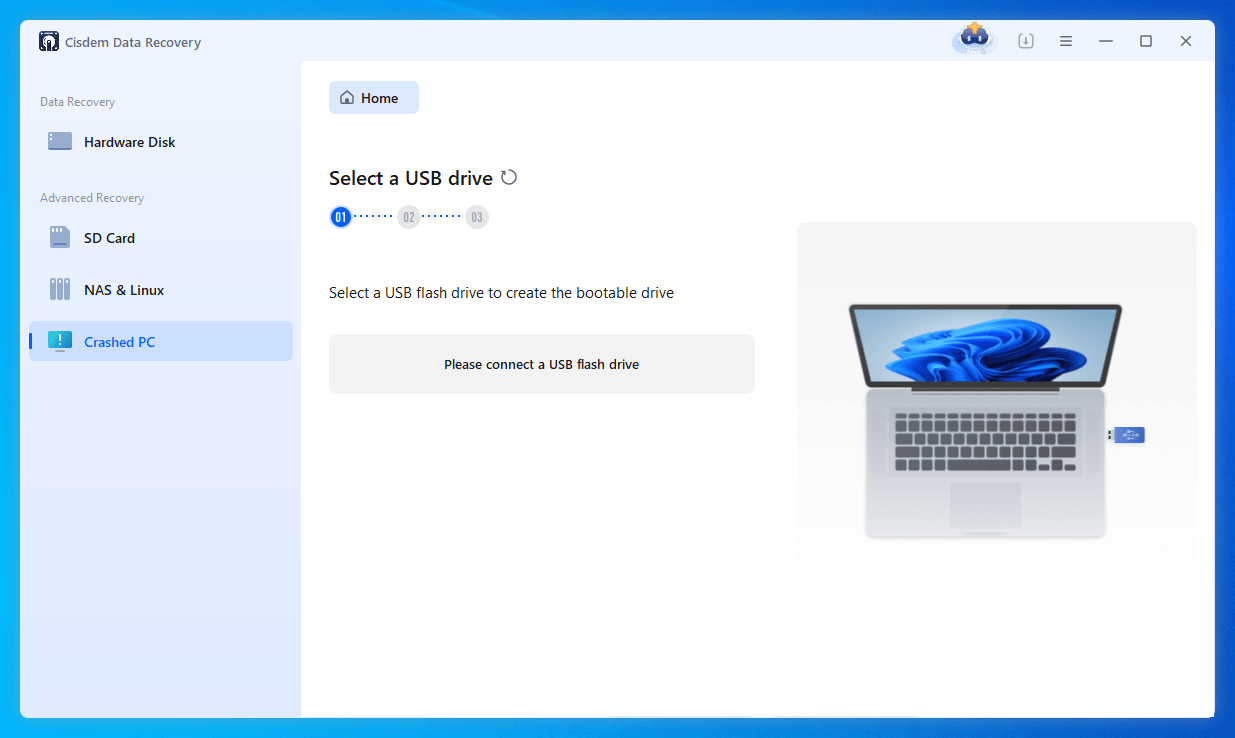
Alguns usuários podem reparar o Windows 10 ou 11 com comandos como sfc ou dism, mas muitos preferem consultar um especialista antes de fazer uma redefinição ou reinstalação. Ao redefinir ou reinstalar, você teme perder arquivos, mas graças a um software de recuperação profissional, como o Cisdem, você ainda pode recuperar seus dados depois de tentar várias soluções para reparar o Windows.

Connie Yu has been a columnist in the field of data recovery since 2011. She studied a lot of data loss situations and tested repeatedly to find a feasible solution tailored for each case. And her solutions are always updated to fix problems from the newest systems, devices and apps.

