Como eu posso recuperar ficheiros Excel não gravados no Mac? Ontem eu adicionei novos dados a um documento Excel existente e desliguei meu computador por acidente antes de salvar o ficheiro. Existe uma maneira de recuperar ficheiros Excel no Mac? Sua ajuda é muito apreciada. – George
Assuma que você está trabalhando em uma planilha Excel importante e deixe o ficheiro Excel não salvo em mac devido a uma parada inesperada, falha de sistema, falha de energia, etc. É realmente frustrante e você pode querer encontrar uma maneira de recuperar o Excel não salvo em mac, assim como George. Bem, seguindo o guia abaixo, você pode facilmente recuperar ficheiros Excel não salvos ou excluídos/perdidos no Mac.
 Descarrega Grátis
Descarrega Grátis  Descarrega Grátis
Descarrega GrátisAntes de usar o AutoRecover para recuperar ficheiros Excel não foi salvo no Mac, nós precisamos conhecer 2 conceitos sobre AutoSave e AutoRecover.
AutoSave é uma ferramenta que pode salvar automaticamente suas alterações no novo documento que você acabou de criar, mas que ainda não salvou. Ela salva documentos a cada poucos segundos e ajuda a reduzir o risco de perda de dados no caso de uma falha, falha de energia ou erro do usuário, mesmo que você não clique no botão “Salvar” a tempo.

Enquanto, o AutoRecover é o recurso construído no Office para recuperar ficheiros de documentos não salvos automaticamente no caso de perda de dados. Ele permite que você restaure para a última versão auto salvada de ficheiros Excel.
Por padrão, o Microsoft Office Excel habilitou a opção AutoRecover. Além disso, você pode verificar e configurar o AutoRecover do Excel no seu Mac, indo em Preferências do MS Excel>Partilha e Privacidade>Selecionar “Salvar informações do AutoRecover” ou “ AutoSalvar” >OK.
Na verdade, se você ativou o AutoSave e o AutoRecover, o Office Excel recuperará automaticamente seus ficheiros Excel que não foram salvos no Mac quando você abrir o Excel novamente, tudo que você precisa fazer é salvar o ficheiro imediatamente.
Além disso, há outra opção para fazer a recuperação do Excel usando o AutoRecover:
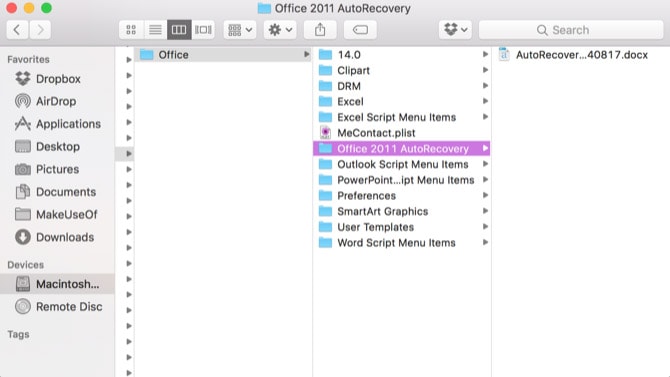
1. Se você fechar um ficheiro Excel ou sair do Excel normalmente e escolher a opção Não Salvar, o ficheiro é excluído da pasta AutoRecover. Assim, esta forma não se aplica para recuperar ficheiros do Excel que não foram salvos intencionalmente.
2. Se o ficheiro Excel nunca foi salvo, não haverá nada para voltar, porque o AutoRecover só é acionado para documentos já armazenados em disco.
3. O método também pode trabalhar na recuperação de ficheiros de Word e PowerPoint não salvos no Mac.
4. Se o método não funcionar, tudo o que você precisa é de uma ferramenta de recuperação de dados Mac como o Cisdem Data Recovery para recuperar seus ficheiros Excel agora!
Se você não tiver configurado o AutoSave ou o AutoRecover, você pode tentar recuperar ficheiros Excel que não foram salvos no Mac a partir da pasta Temporary, localizando os ficheiros temporários do Excel. Siga os passos abaixo para encontrar os ficheiros temporários do Excel:
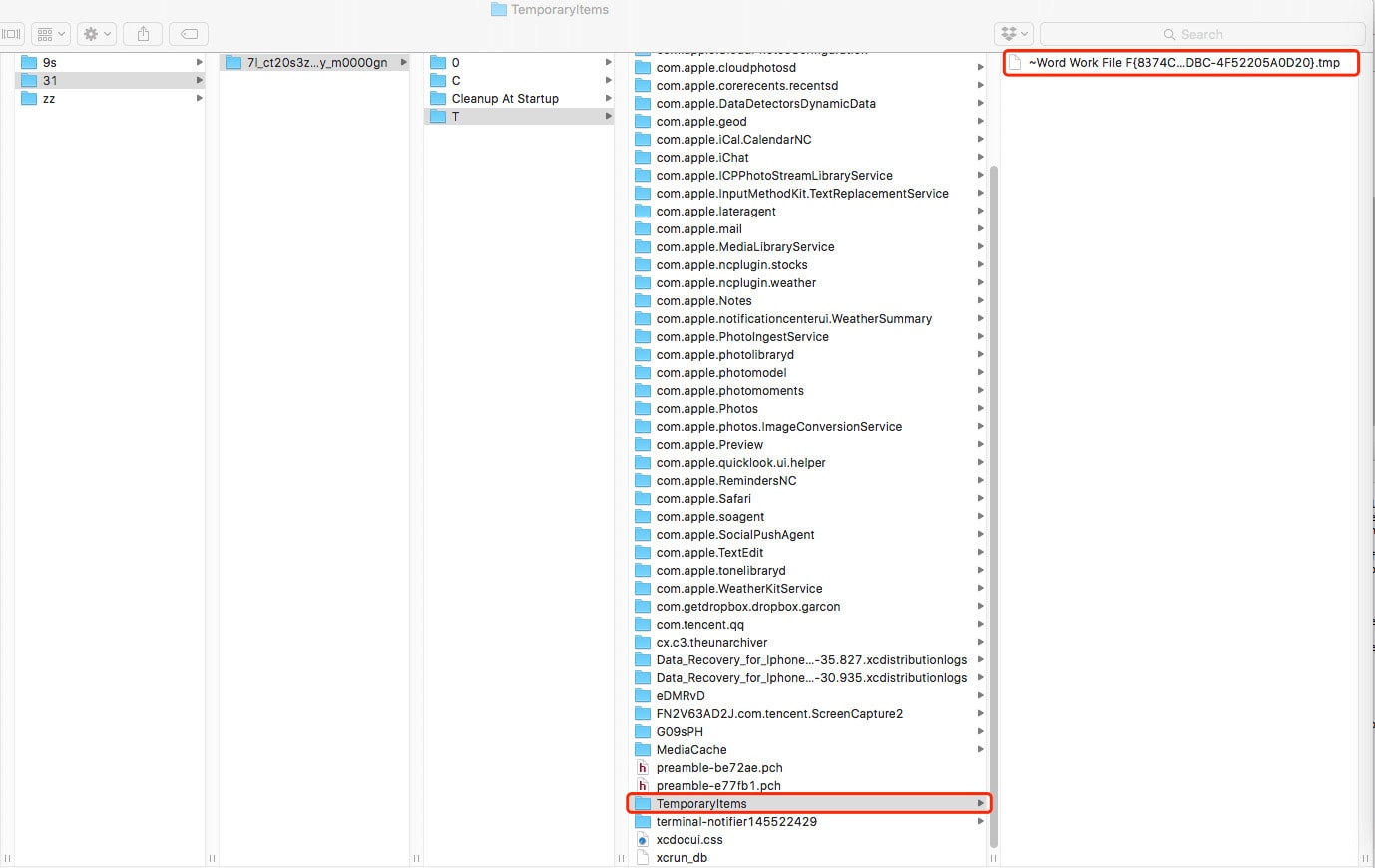
Se o seu ficheiro Excel não for salvo, mesmo desaparecido em seu Mac, você pode abrir a lista Recente para descobrir onde o ficheiro está armazenado, e então salvar ou editar conforme necessário.

Para recuperar ficheiros Excel excluídos ou perdidos no Mac, o AutoRecover não ajudará, e você precisará de uma ferramenta profissional de recuperação de dados ou backups do Excel para recuperar o ficheiro Excel no Mac.
Se você apagar um ficheiro Excel importante acidentalmente ou tiver um ficheiro Excel salvo perdido por razões desconhecidas, a maneira acima não pode ajudá-lo a recuperá-los. É aqui que entra a Cisdem Data Recovery.
O Cisdem Data Recovery for Mac é um dos melhores softwares de recuperação de dados para Mac para você recuperar ficheiros excluídos ou perdidos do Excel, não importa qual versão do Office você esteja usando. E também pode recuperar fotos, e-mails, vídeos, áudios, ficheiros e outros documentos perdidos do disco rígido interno/externo, pen drive, MP3 player, câmera digital, memory stick, cartão de memória, iPod, etc.
 Descarrega Grátis
Descarrega Grátis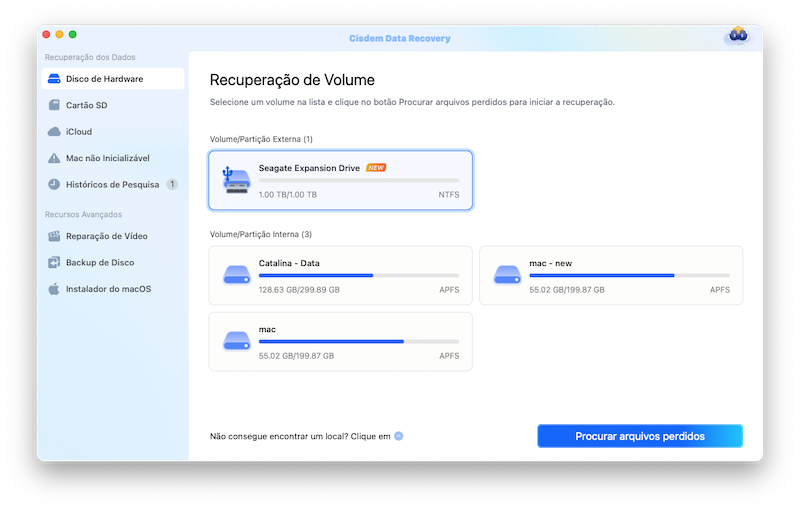
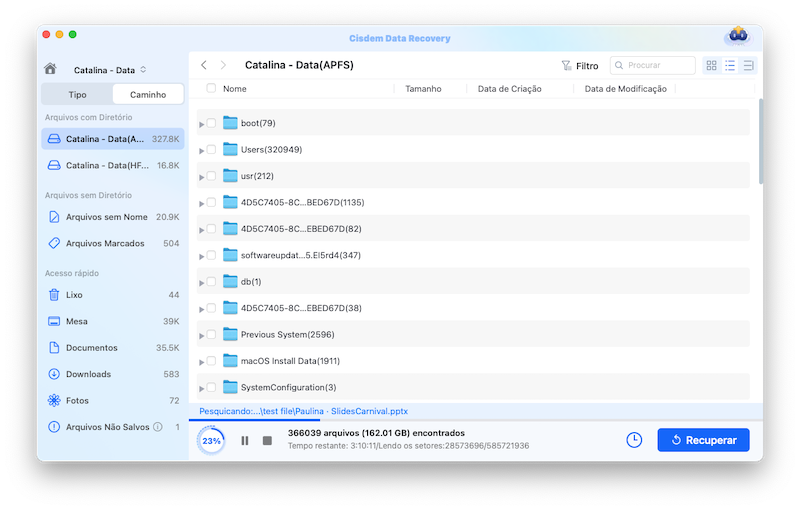

Além disso, você pode conferir o vídeo tutorial.
A maioria das ferramentas de recuperação do Excel requer assinatura, apenas algumas delas são gratuitas para recuperar seus ficheiros no Mac, o PhotoRec é uma delas.
PhotoRec é um programa gratuito de recuperação de dados para Mac, é de código aberto e faz um excelente trabalho para recuperar fotos perdidas da memória da câmera digital. Além de fotos, o PhotoRec pode recuperar ficheiros, vídeos, áudios, documentos de escritório e outros.
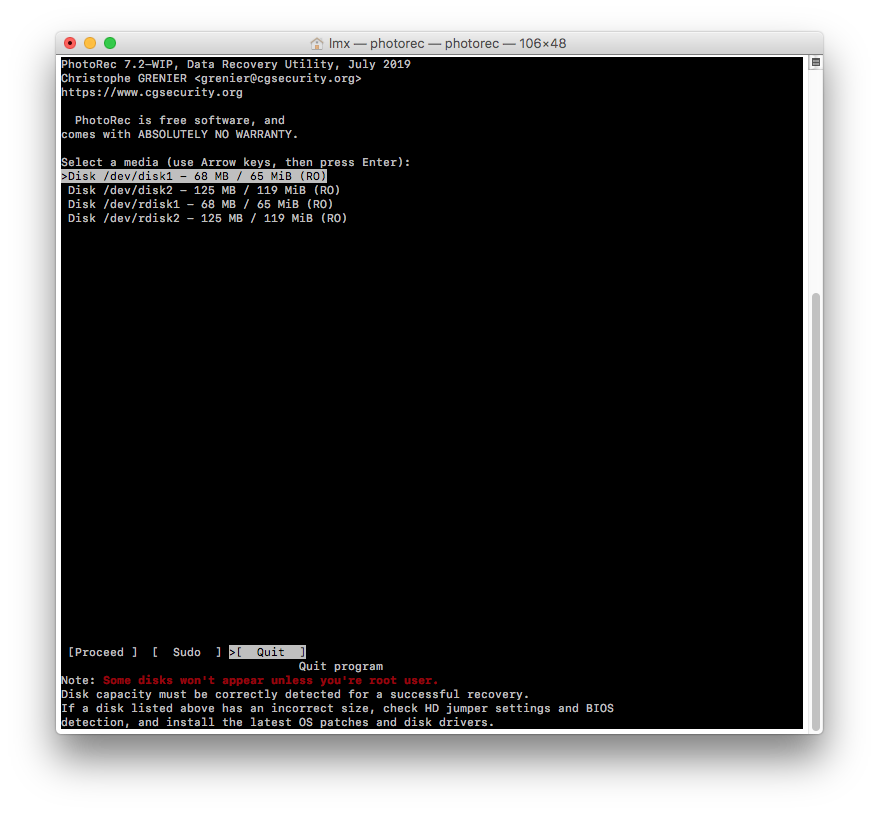
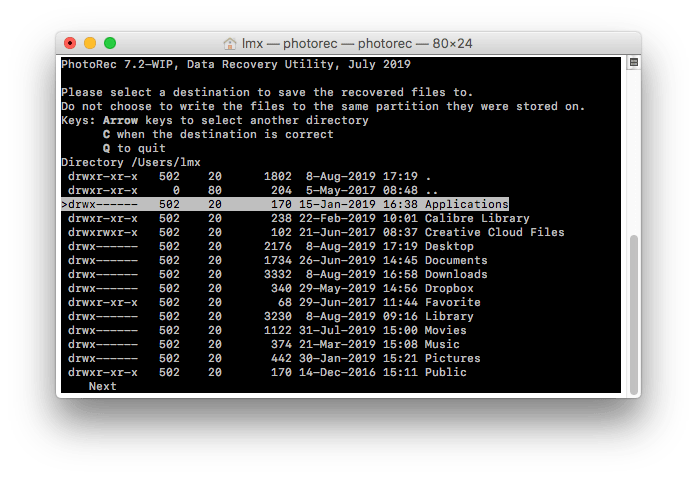
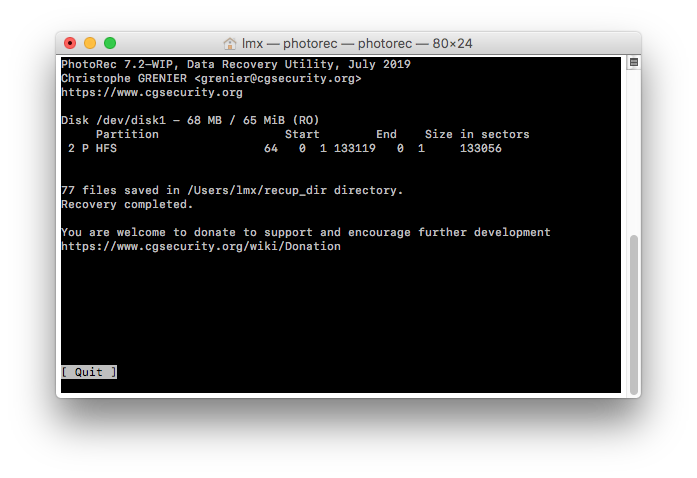
Time Machine é o utilitário Mac que permite aos usuários fazer backup de ficheiros para o disco rígido externo. Se você ativou o Time Machine em seu Mac, você será capaz de recuperar os ficheiros do Excel a partir dos backups do Time Machine.

Ao excluir um ficheiro Excel em Mac, nós apenas movemos o ficheiro para Lixo, se nós não continuamos a “Excluir Imediatamente” no Mac Trash, ainda é possível para nós recuperar o ficheiro Excel excluído ou perdido em Mac do Lixo.
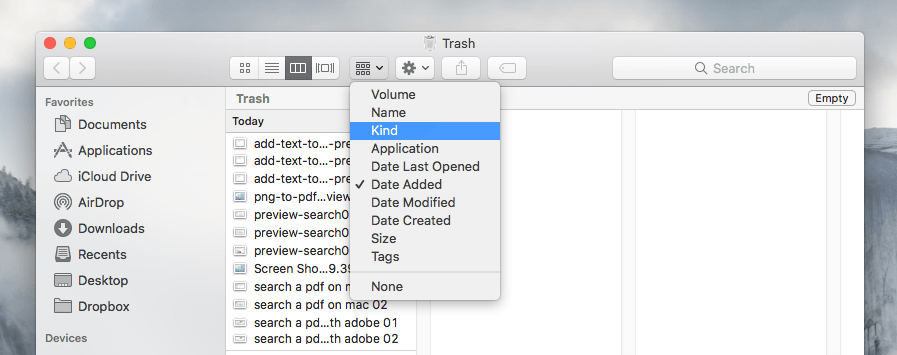

Se você se acostumar a fazer backup de ficheiros via serviços de armazenamento online, como iCloud, Google Drive, OneDrive, etc., você também pode recuperar ficheiros excluídos do Excel facilmente.
Vá para iCloud e faça o login em sua conta iCloud.
Vá para Configurações>Avançado>Ficheiros de Restauração.
Selecione o ficheiro Excel que você deseja recuperar, então clique em “Restaurar Ficheiro”.
Entre na sua conta Google>Google Drive.
Vá para Lixo, encontre seus ficheiros Excel excluídos.
Clique com o botão direito do mouse no ficheiro Excel excluído e escolha “Restaurar” para recuperar o ficheiro Excel no seu Mac.
Vá para OneDrive e faça o login dentro.
Vá até Recycle bin e encontre o ficheiro Excel deletado.
Clique com o botão direito no ficheiro e escolha “Restore” para recuperar o ficheiro Excel deletado no seu Mac.
Para recuperar ficheiros Excel não gravados no Mac, o recurso AutoRecover do próprio MS Office Excel é absolutamente a melhor escolha, se isso não funcionar, você precisará de um software profissional de Recuperação de Dados para desenterrar todas as versões do ficheiro Excel, e então recuperar conforme necessário. Embora, para a recuperação de ficheiros do Excel apagados no Mac, a Cisdem também merece uma tentativa.

Connie Yu has been a columnist in the field of data recovery since 2011. She studied a lot of data loss situations and tested repeatedly to find a feasible solution tailored for each case. And her solutions are always updated to fix problems from the newest systems, devices and apps.

