O iMovie é o aplicativo padrão do macOS para transformar fotos e clipes de vídeo em filmes. É um editor gratuito que permite personalizar seus vídeos. E, em algumas situações, você pode precisar adicionar um vídeo do YouTube ao iMovie para uso pessoal. Eis três formas de importar vídeos do YouTube para o iMovie, tanto no Mac quanto no iPhone.
 Baixar Grátis macOS 10.13 or later
Baixar Grátis macOS 10.13 or later
Antes de abordar a solução em detalhepara inserir um vídeo do YouTube no iMovie, eis alguns conhecimentos básicos que nossos usuários devem aprender primeiro.
Formatos do iMovie
O iMovie é compatível com quase todos os principais formatos de imagem, vídeo e áudio. É muito fácil importar um vídeo do YouTube para o iMovie se você tiver os recursos do YouTube.
Formatos de Imagem: JPG, PNG, TIFF, BMP, GIF, etc.
Formatos de Vídeo: MPEG-2, MPEG-4, MP4, MOV, M4V, etc.
Formatos de Áudio: MP3, AAC, WAV, M4A, AIFF, etc.
Aceda mais informações sobre os formatos do iMovie.
Ferramenta Necessária
Para importar vídeos do YouTube para o iMovie, o primeiro passo é usar um YouTube Video Downloader para baixar os vídeos.
Um YouTube Downloader facilita baixar vídeos de sites como o YouTube e a exportação para formatos desejados, incluindo os compatíveis com o iMovie. Com essa ferramenta, você poupa tempo e esforço ao adicionar um vídeo do YouTube ao iMovie para edição.
A maneira mais simples e rápida de transferir um vídeo do YouTube para o iMovie é buscar ajuda de um programa especializado - um aplicativo para baixar vídeos do YouTube.
Existe uma ferramenta muito útil chamada Cisdem Video Converter, que é capaz de fazer várias coisas com vídeos no Mac. Ela permite não só baixar vídeos do YouTube e de outros sites, mas também editá-los e transformá-los em diferentes formatos. O programa tem uma função especial para baixar vídeos da internet, que consegue pegar vários vídeos de uma vez, mantendo a qualidade original, e faz isso de forma rápida e sem complicações.
Principais funcionalidades:
 Baixar Grátis macOS 10.13 or later
Baixar Grátis macOS 10.13 or later
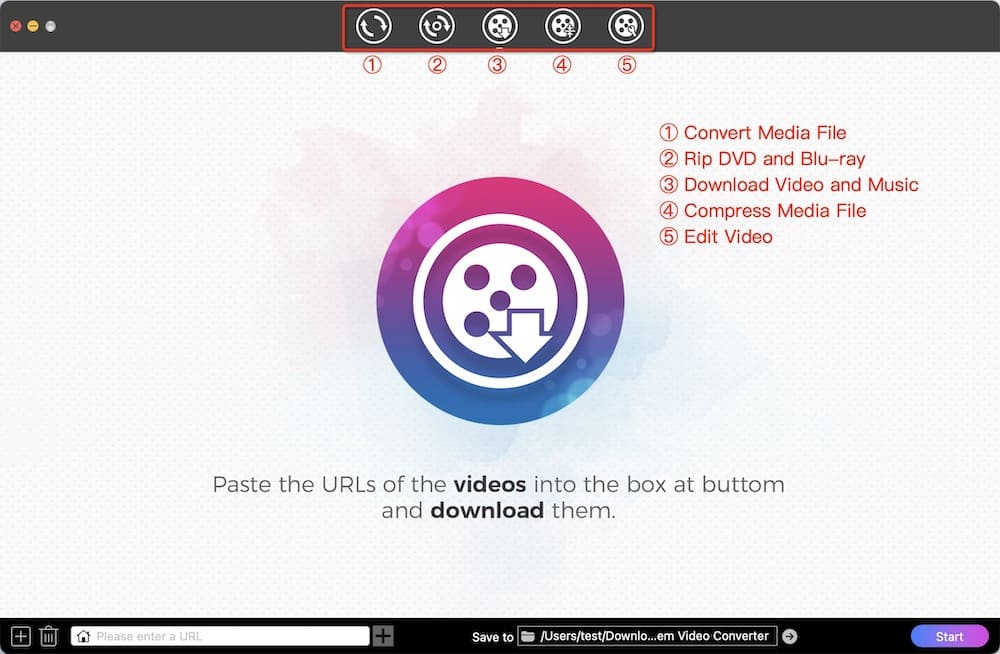
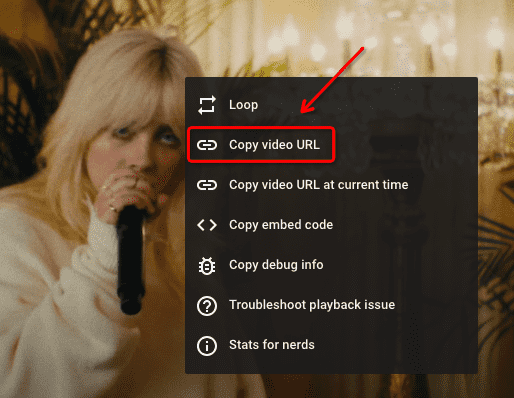
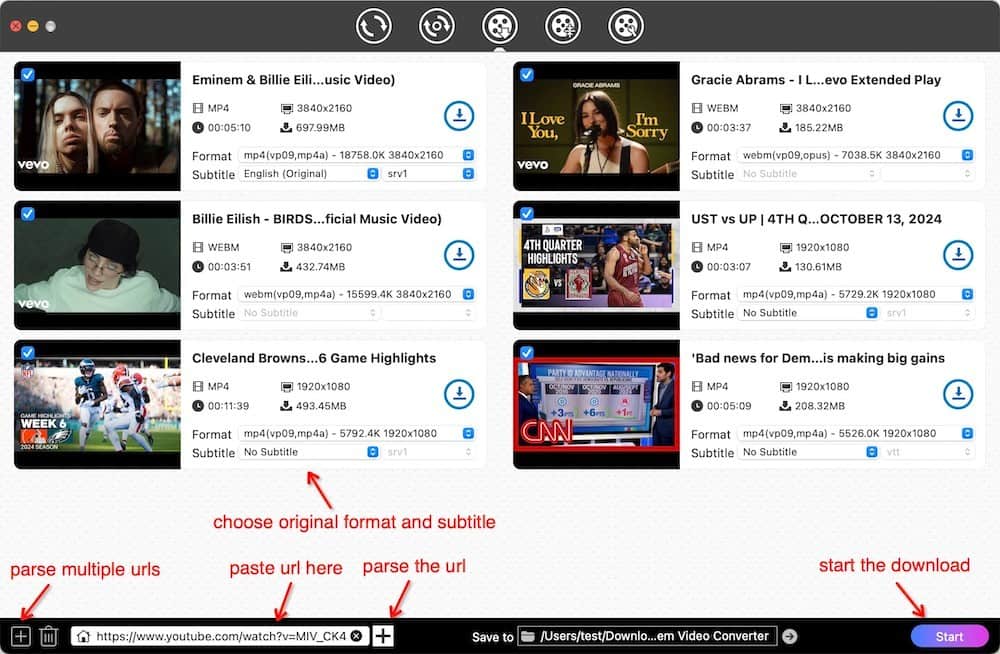
Dicas 1. Converter Vídeos do YouTube em outros formatos do iMovie
A tela de "Download" não tem tantas opções de formatos para salvar o vídeo. Caso você queira mudar o vídeo do YouTube para outros tipos que funcionem no iMovie, é só pegar os vídeos que você baixou e colocar na parte de "Converter". Lá, você vai ver uma lista de formatos e pode escolher um que seja bom para o iMovie na seção de "Vídeo".
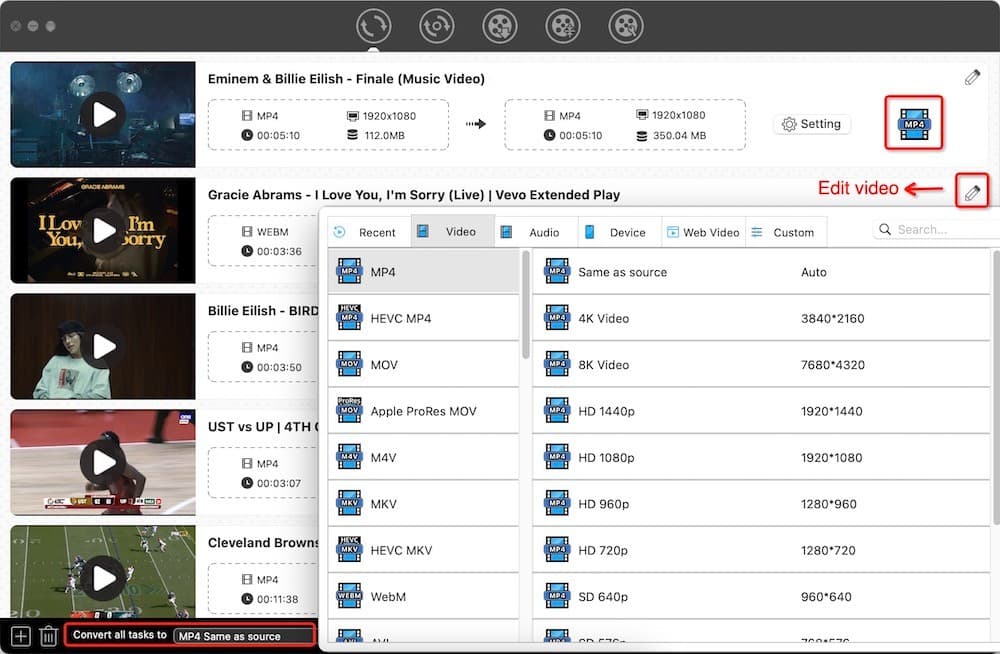
Dica 2. Editar vídeos do YouTube
Se você só quer fazer umas mudanças pequenas nos vídeos do YouTube, não precisa levar para o iMovie. O Conversor de Vídeo Cisdem também ajuda com isso. Você pode cortar o começo ou o fim do vídeo, mudar o tamanho da imagem, virar o vídeo para o lado que quiser, colocar efeitos, marcas de água ou legendas. Dá até para ajustar o som e juntar vários pedaços de vídeos do YouTube em um só.
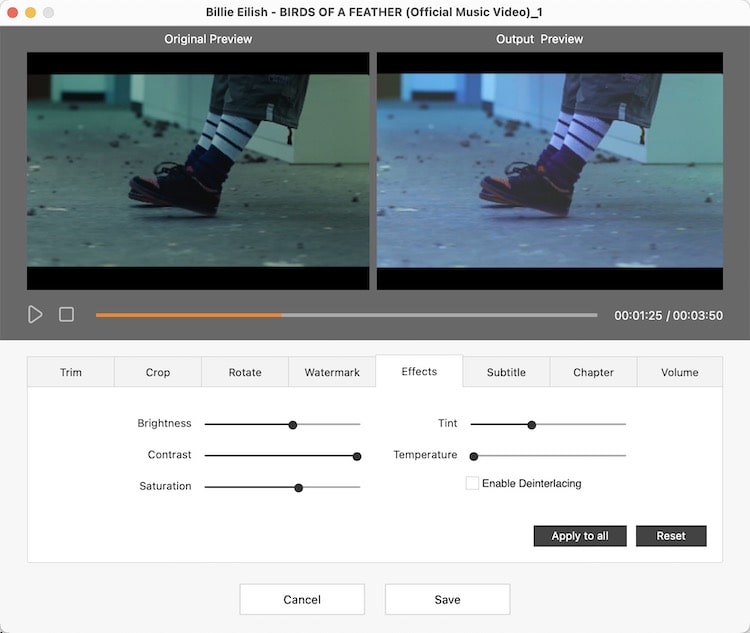
Caso você não necessite de vídeos em alta definição ou precise lidar com muitos vídeos regularmente, existe uma opção gratuita na internet para trazer conteúdo do YouTube para o iMovie.
Uma ferramenta online chamada y2mate oferece a possibilidade de obter vídeos do YouTube sem custo. Com ela, você pode salvar os vídeos em formatos que funcionam no iMovie, seja como arquivo de vídeo ou de áudio, incluindo mp3. Além disso, essa ferramenta permite escolher entre várias qualidades de imagem, desde a mais baixa até a mais alta, como 144p, 240p, 360p, 720p e até mesmo 1080p.
Passos sobre como importar vídeos do YouTube para o iMovie através de um downloader online:
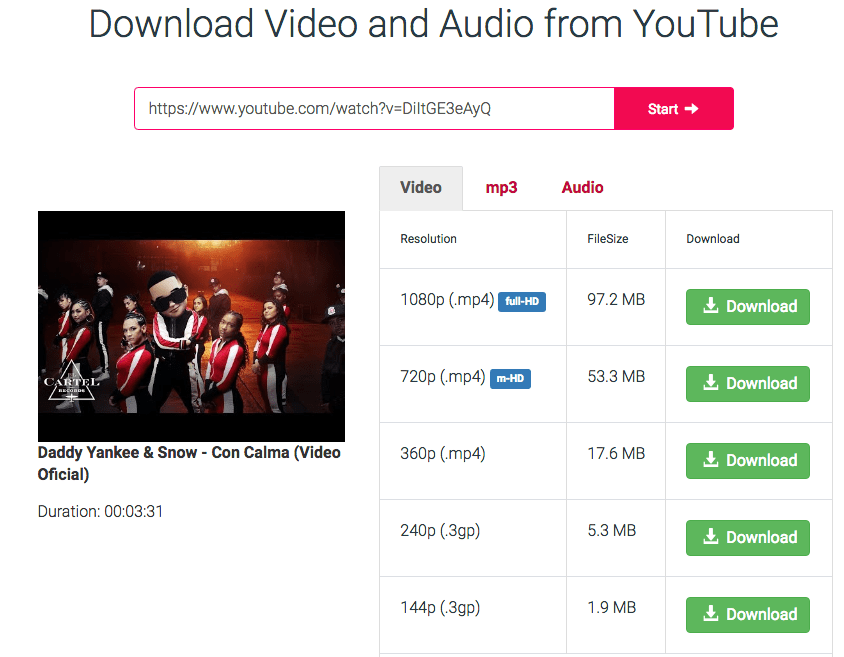
Existe também uma maneira de trazer vídeos do YouTube para o iMovie usando apenas o seu Mac, sem precisar instalar programas extras ou usar serviços na internet. É bem simples: você pode usar o QuickTime Player, que já vem no seu Mac, para capturar o vídeo do YouTube que você quer. Depois que você gravar o vídeo dessa forma, é só pegar esse arquivo e colocar no iMovie. Assim, você consegue trabalhar com o vídeo do YouTube no iMovie sem complicações.
Passos sobre como importar um vídeo do YouTube para o iMovie através de um gravador de vídeo:
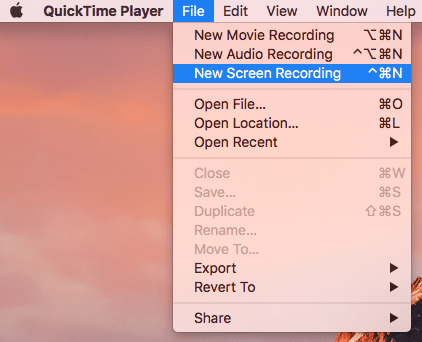
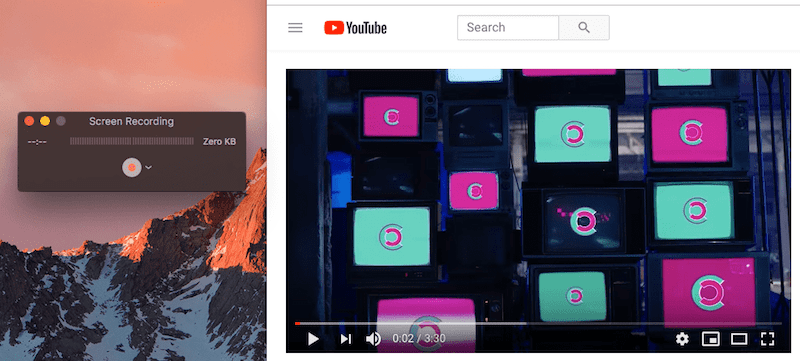
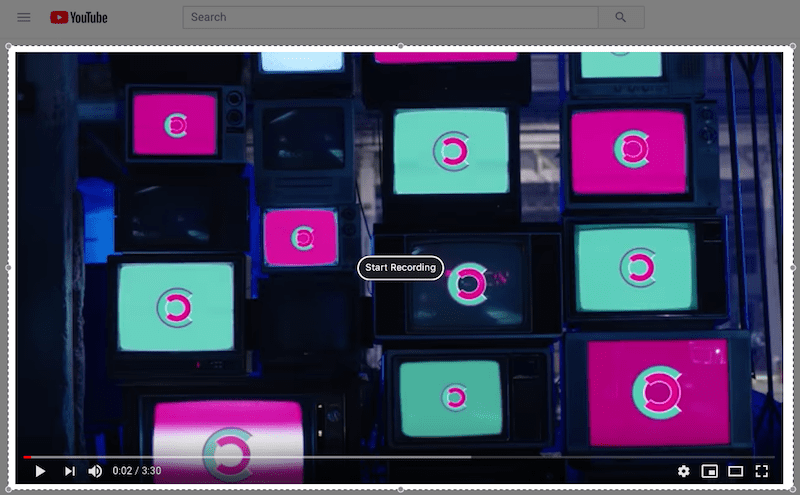

O iMovie não é só para computadores Mac, ele também funciona em aparelhos como iPhones e iPads. Por isso, muita gente quer saber como trazer vídeos do YouTube para o iMovie no celular. Assim como no Mac, existem algumas maneiras de fazer isso no iPhone.
Usuários de Mac podem sincronizar vídeos do YouTube do computador para o iPhone e, depois, importá-los para o iMovie para edição, aproveitando a integração entre dispositivos Apple.
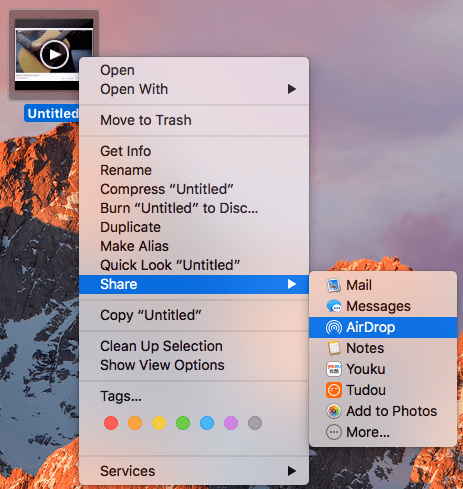
Para adicionar um vídeo do YouTube ao iMovie no iPhone de forma gratuita, é possível usar o aplicativo gratuito para iOS chamado Documents do Readdle. Esse programa permite que os usuários visualizem, armazenem, organizem e gerenciem diversos arquivos no iPhone. Além disso, o Documents conta com um navegador integrado que possibilita aos usuários visualizar e baixar vídeos online, entre outros conteúdos.
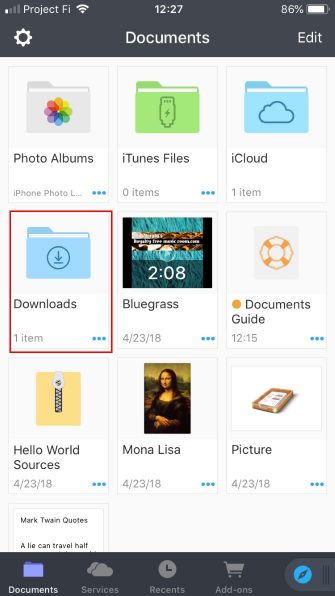
Se você tiver atualizado para o iOS11, poderá importar vídeos do YouTube para o iMovie no iPhone sem instalar o software.
Tem um gravador de tela gratuito no iOS 11. Os usuários podem utilizar essa ferramenta para gravar vídeos ou áudios reproduzidos na tela do iPhone.
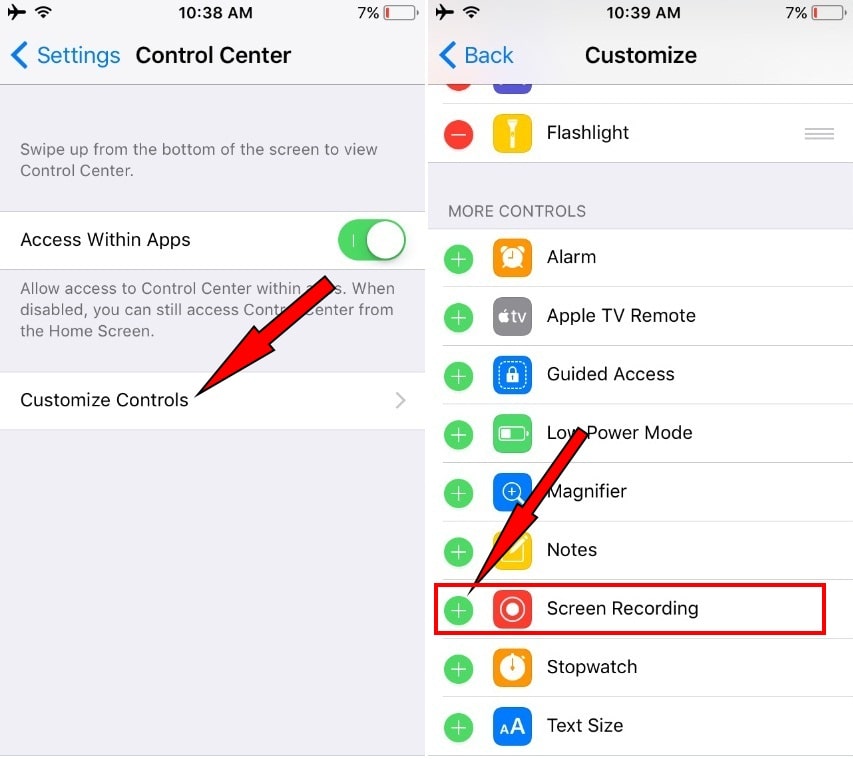
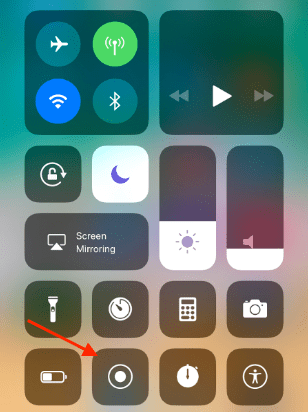
Às vezes, precisamos apenas extrair a música de um vídeo do YouTube e adicioná-la aos nossos próprios vídeos no iMovie para uso pessoal. Nesse caso, uma ferramenta que combine download e conversão de vídeos é a solução ideal.
Usaremos o Cisdem Video Converter como exemplo para demonstrar como você pode rapidamente e facilmente colocar músicas do YouTube no iMovie, garantindo boa qualidade.
1. Baixe e instale o Cisdem Video Converter no seu Mac.
 Baixar Grátis macOS 10.13 or later
Baixar Grátis macOS 10.13 or later
2. Aceda a interface "Download", copie e cole o URL do vídeo do YouTube no Cisdem.
3. Aceda a interface "Converter" e arraste e solte o vídeo do YouTube que você baixou no programa.
4. Escolha a saída como MP3 e clique em "converter".
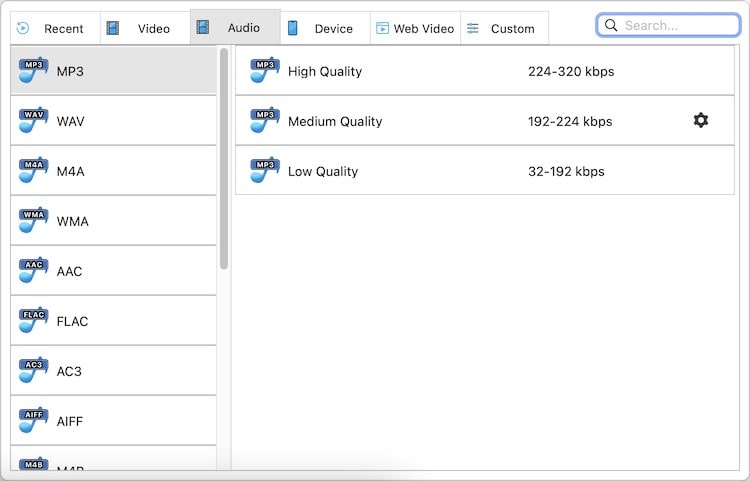
5. Quando estiver pronto, arraste e solte o MP3 no iMovie.
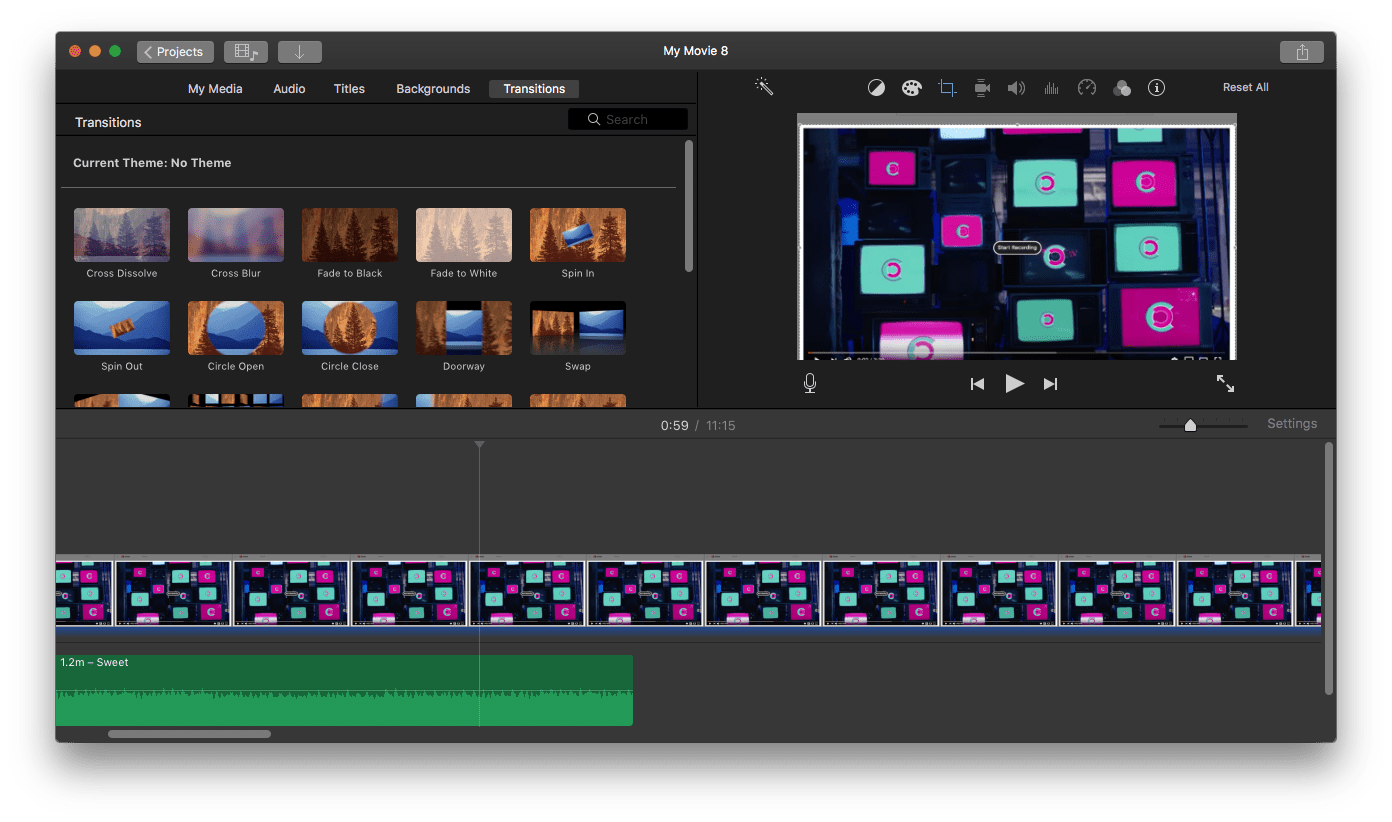
Muitos criadores de vídeos do YouTube preferem usar o iMovie para editar e carregar vídeos no YouTube. Veja como fazer o upload:
No Mac
Note que a opção de enviar vídeos diretamente para o YouTube foi removida do iMovie a partir da versão 10.2.2. Mesmo com a opção de exportação "YouTube & Facebook", ela apenas salva o arquivo do iMovie no seu dispositivo.
No iPhone
O YouTube impõe algumas restrições para o upload de vídeos do iMovie, permitindo que os vídeos tenham até 12 horas de duração e 256 GB de tamanho. Contas não verificadas no YouTube não podem enviar vídeos que excedam 15 minutos. Para carregar vídeos do iMovie como curtas no YouTube, é necessário cortá-los em vídeos verticais com no máximo 60 segundos.
O maior desafio ao tentar inserir um vídeo do YouTube no iMovie é a obtenção do próprio vídeo. Contudo, se você contar com uma ferramenta eficaz para isso, o processo pode se tornar bastante simples. Portanto, é recomendável utilizar um software especializado, como o Cisdem Video Converter, que torna essa tarefa muito mais fácil e eficiente.

Emily is a girl who loves to review various multimedia software. She enjoys exploring cutting edge technology and writing how-to guides. Hopefully her articles will help you solve your audio, video, DVD and Blu-ray issues.

