Por necessidade em nossa vida e trabalho, basicamente pesquisamos no navegador todos os dias e, para sermos eficientes, salvamos os favoritos em nosso navegador para ter acesso rápido aos sites que visitamos com frequência. Salvar sites nos favoritos é indispensável e, se excluirmos os favoritos ou os perdermos após uma atualização ou reinstalação, poderemos nos sentir muito inseguros.
Como o Google Chrome é usado pela grande maioria dos usuários, neste artigo compartilharemos 10 maneiras de restaurar os favoritos no Chrome, aplicáveis a usuários do Windows 10, Windows 11 e Mac.
 Baixar Grátis Windows 11/10/8/7
Baixar Grátis Windows 11/10/8/7 Baixar Grátis macOS 10.9 ou posterior
Baixar Grátis macOS 10.9 ou posterior
Para recuperar os favoritos excluídos ou perdidos do Chrome com o mínimo de tempo e esforço possível, você deve procurar um software de recuperação de dados de alta qualidade. Com tantos programas de recuperação de dados disponíveis, escolher o certo é um desafio, mas estamos aqui para recomendar apenas o melhor: Cisdem Data Recovery para Windows e Mac.
O Cisdem Data Recovery oferece aos usuários uma experiência de recuperação de dados impecável, desde a restauração de mais de 1.000 tipos de arquivos em dispositivos de armazenamento interno/externo até a visualização e o reparo de arquivos com facilidade. A seguir, você encontrará vários motivos para escolher essa ferramenta:
 Baixar Grátis Windows 11/10/8/7
Baixar Grátis Windows 11/10/8/7 Baixar Grátis macOS 10.9 ou posterior
Baixar Grátis macOS 10.9 ou posterior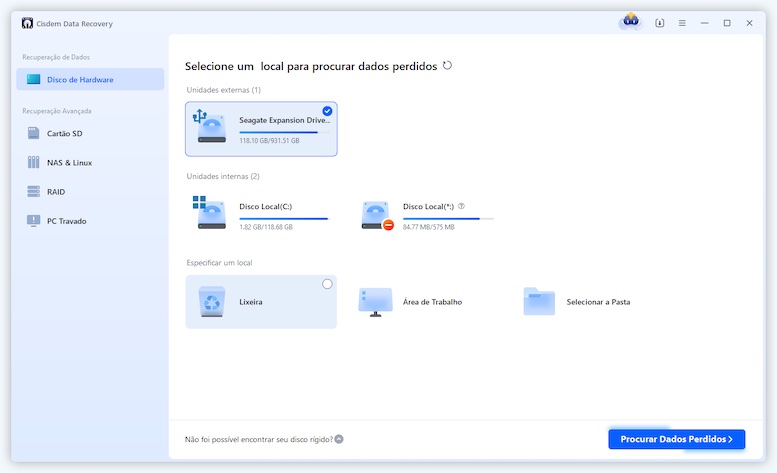
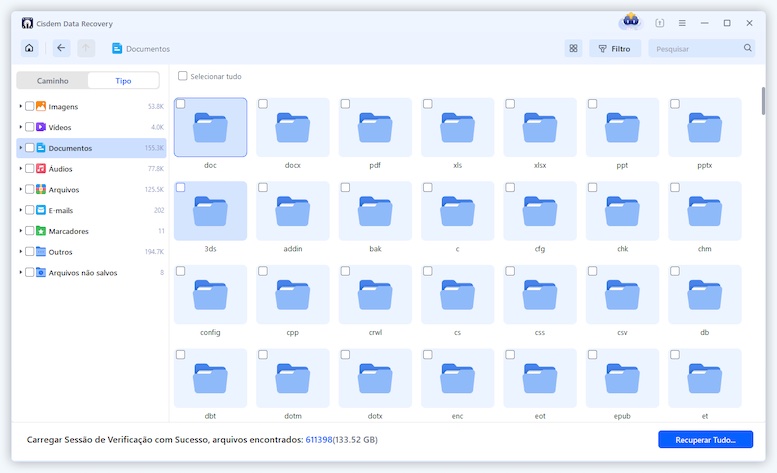
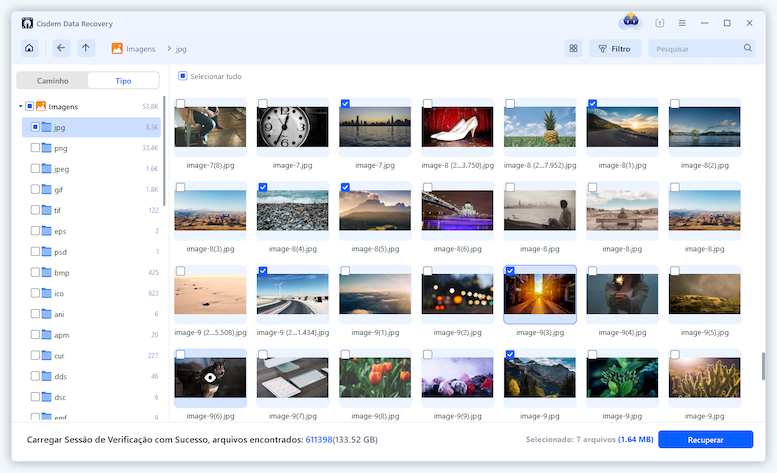
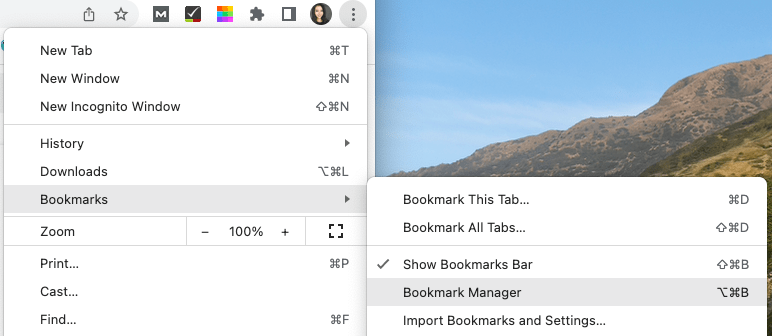

Você também pode assistir a este vídeo do YouTube para saber como o Cisdem recupera seus favoritos no Chrome (a partir de 02:50).
O Google Chrome tem uma variedade de opções de favoritos para que você mantenha seus sites na ponta dos dedos e bem organizados. Por exemplo, você pode abrir, editar, cortar, copiar, excluir, importar e exportar. Se você excluir um marcador no Gerenciador de favoritos, há uma ação "Desfazer" que pode ser aplicada para restaurá-lo imediatamente após a exclusão; você também pode pressionar Ctrl+Z para desfazer a exclusão do marcador.
Se o "Gerenciador de favoritos" não estava aberto quando você excluiu acidentalmente o favorito, primeiro pressione Ctrl+Shift+O para abri-lo e, em seguida, use Ctrl+Z para desfazer a exclusão. No Mac OS, pressione Command+Z para recuperar o marcador no Chrome.
Se você estiver conectado ao Chrome com sua Conta do Google em vários dispositivos, como desktop e celular, poderá usar o recurso de sincronização de favoritos do Chrome para manter os favoritos do desktop consistentes com os do celular.
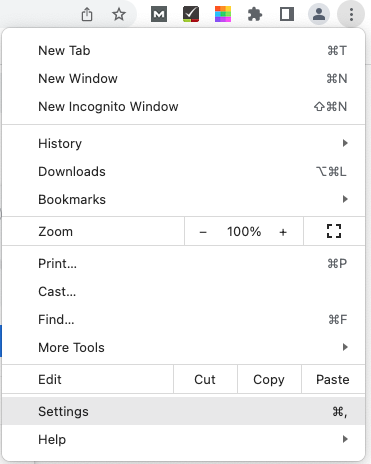
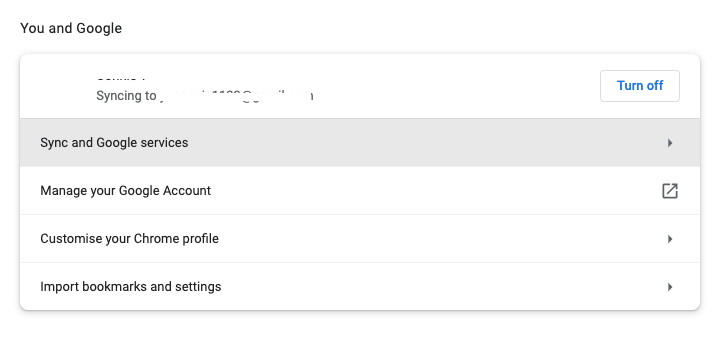
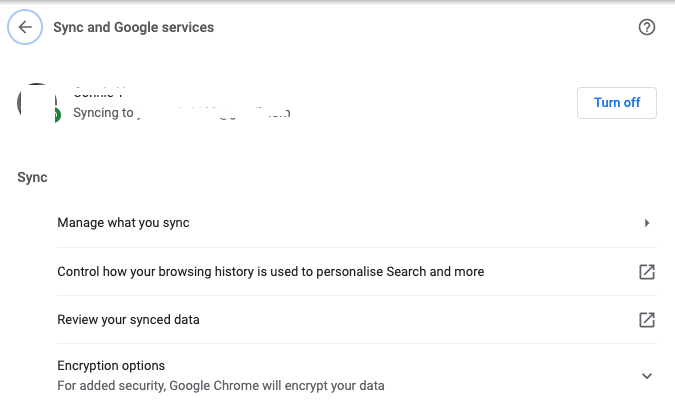
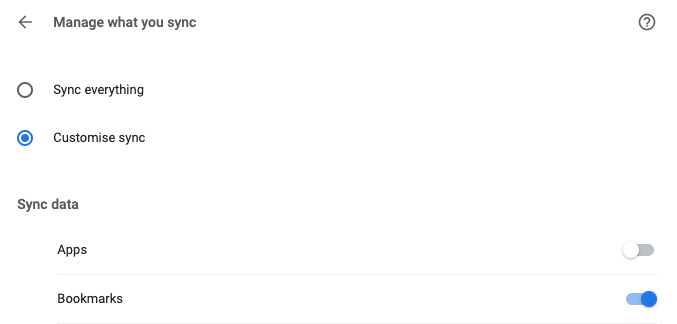
Também é uma solução padrão para recuperar os favoritos excluídos do Chrome a partir de um backup. Tudo o que precisamos fazer é verificar a unidade local em que o sistema salva os arquivos de favoritos, abrir o navegador Chrome e recuperá-los. O processo é simples, mas é diferente para usuários de Windows e Mac.
Para usuários do Windows 10/11:
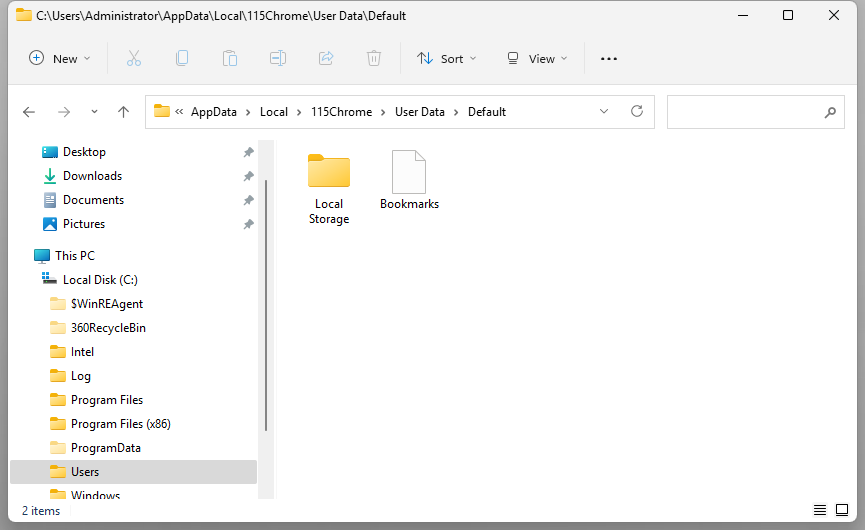
Para usuários de Mac:
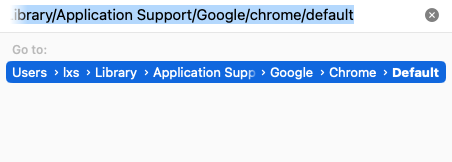
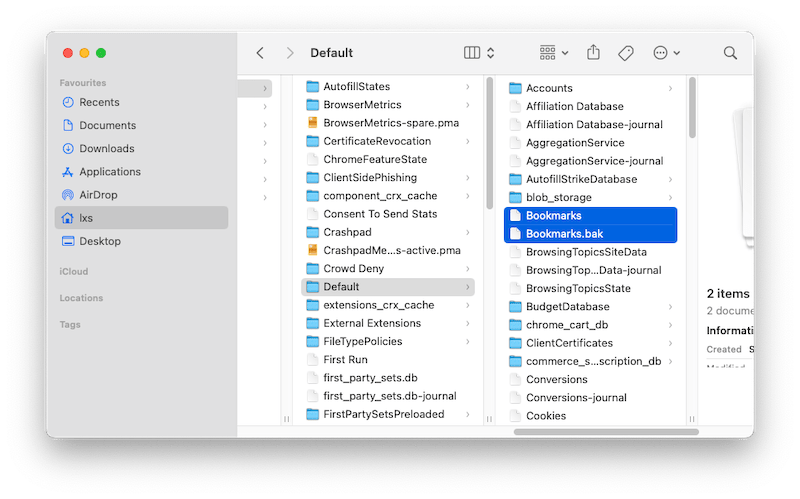
O Google Chrome permite que os usuários exportem e importem favoritos. Se você tiver exportado seus favoritos em um arquivo HTML para o Windows ou Mac, poderá recuperar os favoritos perdidos no Chrome importando esses arquivos.
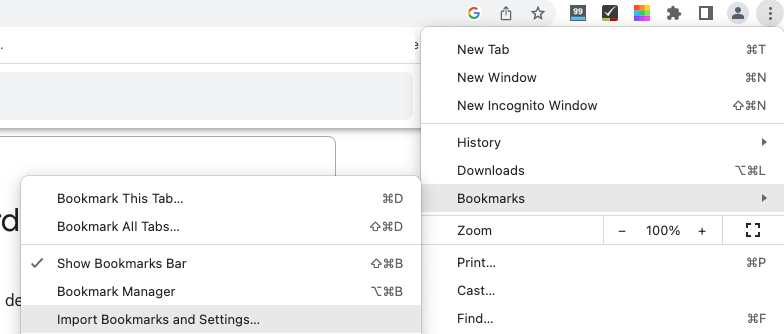
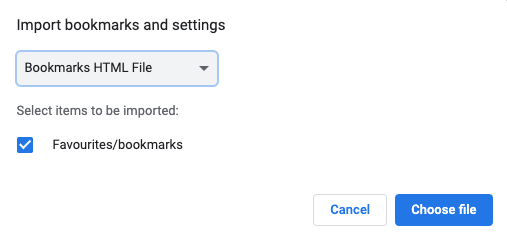
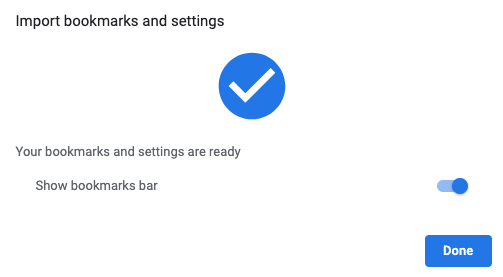
Se você tiver marcado seus sites visitados com frequência em outros navegadores, como Safari ou Firefox, também poderá recuperar os favoritos no Chrome por meio desse navegador da Web.
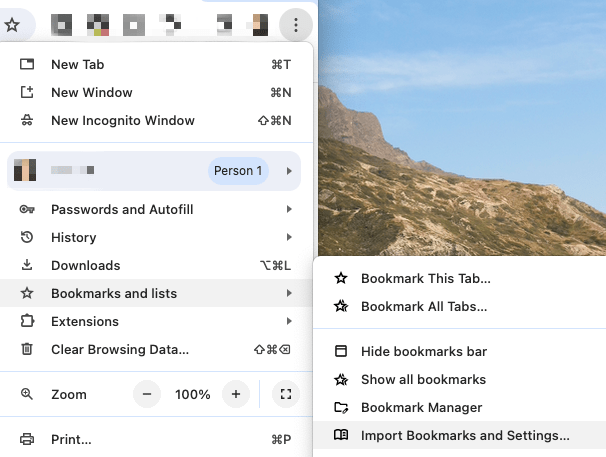
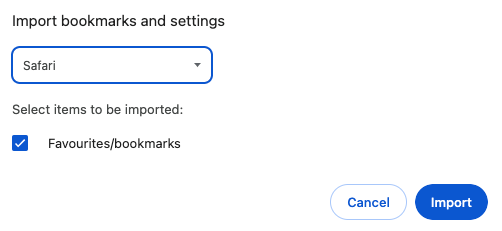
Se nenhuma das opções acima funcionar no seu caso para recuperar os favoritos do Chrome, você pode recuperá-los manualmente verificando o histórico do Chrome. Essa solução leva tempo e alguns sites podem estar ausentes, mas não falha.

Outra solução útil para recuperar favoritos excluídos ou perdidos no Chrome é usar o cache do DNS. É semelhante à restauração com o histórico de navegação, pois podemos obter uma lista de sites visitados recentemente no cache do DNS e, em seguida, marcá-los novamente.
Para saber como restaurar os favoritos do Chrome com o cache do DNS, siga estas etapas:

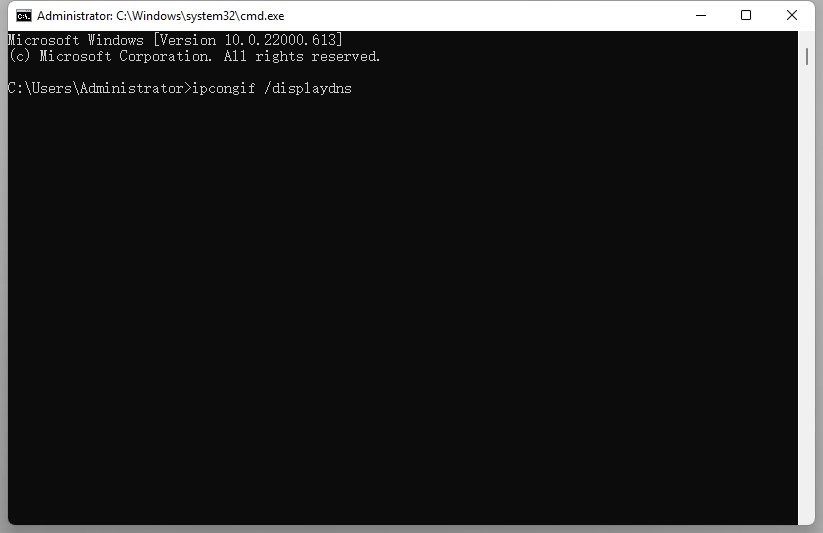
Talvez você tenha exportado os favoritos, mas os arquivos foram simplesmente perdidos no seu dispositivo. Nesse caso, você pode recuperar os favoritos no Chrome procurando por eles no File Explorer no Windows ou no Finder no Mac e, em seguida, seguir as etapas da Parte 5 para importar os favoritos para o Chrome e recuperá-los.
Para usuários do Windows 10/11:
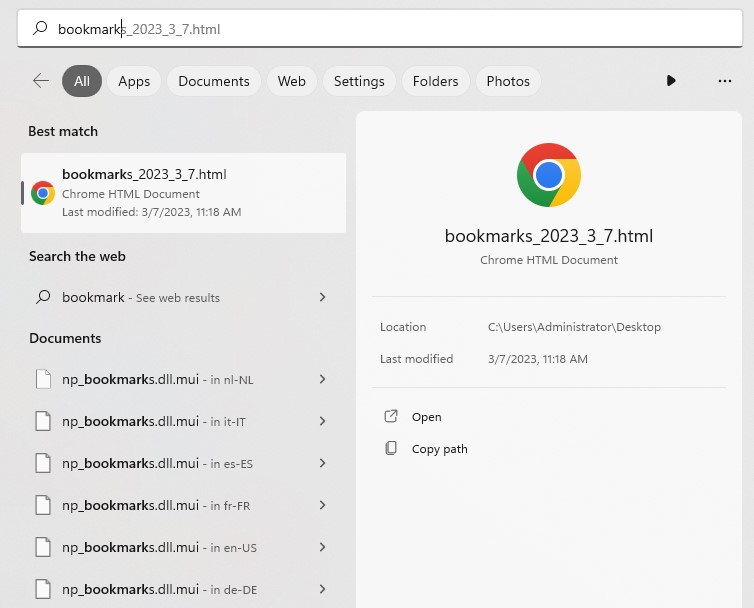
Para usuários de Mac:

O último guia sobre como recuperar favoritos no Chrome envolve o uso de uma ferramenta on-line de recuperação de favoritos do Chrome. Esteja ciente de que esse não é um produto oficial do Google, portanto, seja cauteloso se você decidir tentar esse método.
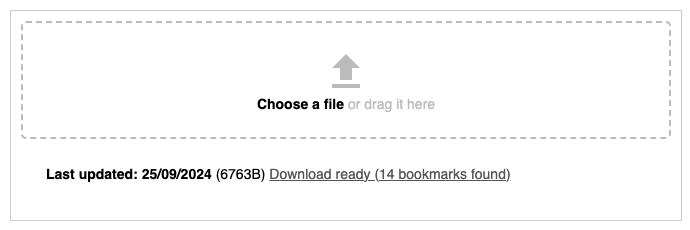
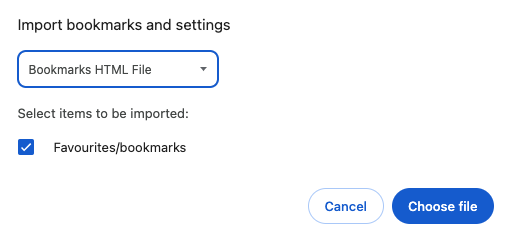
Esse é o guia completo sobre como recuperar favoritos excluídos ou perdidos no Chrome, e a maioria das soluções também se aplica à restauração de favoritos de outros navegadores. Independentemente do método que você decidir usar, não levará muito tempo com as etapas que listamos para você.
Se quiser testar a facilidade e a qualidade do uso do Cisdem Data Recovery, você pode baixar e instalar a versão de avaliação gratuita no site oficial. Esperamos que, no final, o Cisdem seja a melhor solução para você.

Connie Yu has been a columnist in the field of data recovery since 2011. She studied a lot of data loss situations and tested repeatedly to find a feasible solution tailored for each case. And her solutions are always updated to fix problems from the newest systems, devices and apps.

