O Google Docs é uma plataforma de produtividade baseada na nuvem para criar, editar, armazenar e colaborar em um documento; é a melhor alternativa gratuita ao Microsoft Office Word. Ele tem muitas ferramentas úteis e pode ser acessado de diferentes sistemas, o que faz do Google Docs um dos melhores processadores de texto.
Mas e se você excluiu acidentalmente um Google Docs e deseja recuperá-lo? É possível recuperar um Google Docs excluído permanentemente após 30 dias? Em nosso guia, você encontrará todas as soluções para recuperar o Google Docs excluído.
 Baixar Grátis Windows 11/10/8/7
Baixar Grátis Windows 11/10/8/7 Baixar Grátis macOS 10.9 ou posterior
Baixar Grátis macOS 10.9 ou posterior
Sim, você pode.
No caso de Google Docs excluídos recentemente, o Google Drive os mantém na pasta Lixeira por 30 dias. Desde que não tenha clicado em "Excluir para sempre" ou "Esvaziar lixeira" na Lixeira do Google Drive, você poderá recuperá-los a qualquer momento dentro de 30 dias a partir da data de exclusão.
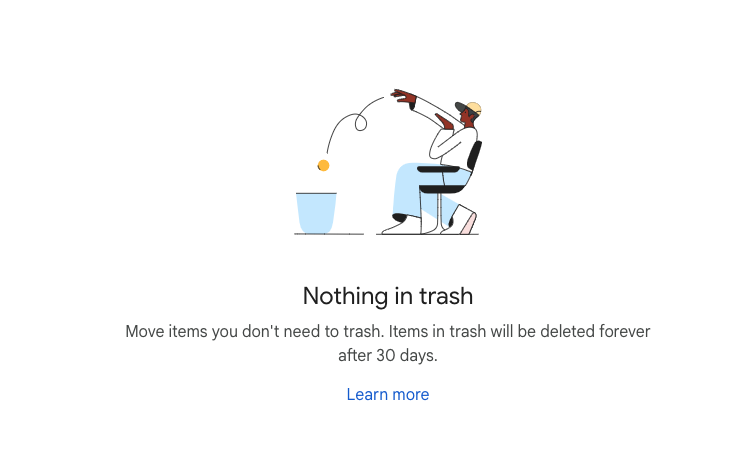
Mas você pode recuperar o Google Docs excluído após 30 dias? Felizmente, sim. Para os Google Docs excluídos permanentemente e movidos para a Lixeira após 30 dias, se você tiver um backup do Google, é muito fácil recuperar os arquivos; se você tiver outros backups ou tiver salvo o Google Docs no seu computador off-line, poderá recuperá-lo usando uma ferramenta de recuperação de dados; se você não tiver backup local ou na nuvem, poderá entrar em contato com o suporte do Google para ajudá-lo a restaurá-lo.
Você provavelmente já consultou guias ou vídeos sobre como outras pessoas tentaram restaurar um Google Docs excluído permanentemente. A solução não é única e varia de acordo com o fato de você ter ou não um backup. Nesta parte, orientaremos você passo a passo para recuperar o Google Docs excluído de 6 maneiras.
Talvez tenhamos criado ou editado o Google Docs em uma pasta local antes de carregá-lo no Google Drive, ou talvez tenhamos feito backup de arquivos local ou externamente em um disco rígido. Mesmo que as cópias tenham sido excluídas do seu dispositivo há muito tempo, ainda é possível recuperá-las com um programa de recuperação de dados.
O Cisdem Data Recovery para Windows e Mac é um programa de recuperação de dados que permite que você recupere arquivos excluídos permanentemente de discos rígidos internos ou externos. Desde que você tenha salvo um Google Docs no disco rígido, seja no Mac, Windows, unidade USB, cartão SD ou dispositivos de armazenamento, o Cisdem pode restaurá-lo.
Além de recuperar o Google Docs excluído permanentemente, o Cisdem Data Recovery também pode recuperar mais de 1.000 outros tipos de arquivos, incluindo Google Sheets, Google Slides, Google Photos, vídeos, áudios, arquivos compactados, e-mails, outras fotos e muito mais. Ele pode listar o nome e o tamanho do arquivo e permite que os usuários visualizem os arquivos antes da recuperação. Ele pode até mesmo reparar um arquivo danificado do Google Docs.
 Baixar Grátis Windows 11/10/8/7
Baixar Grátis Windows 11/10/8/7 Baixar Grátis macOS 10.9 ou posterior
Baixar Grátis macOS 10.9 ou posterior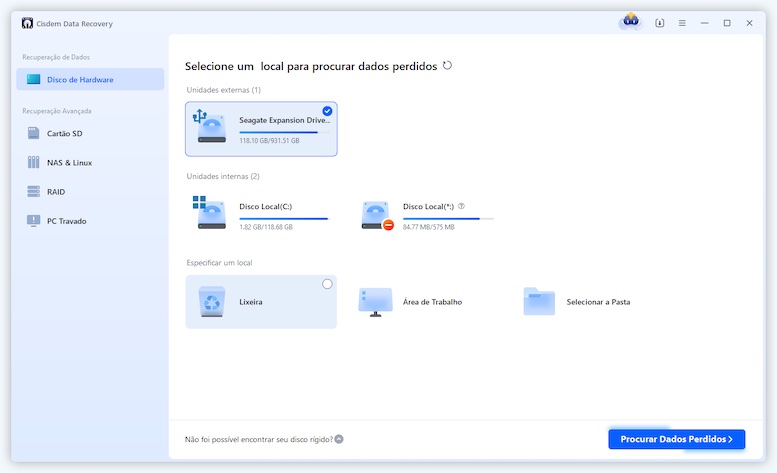
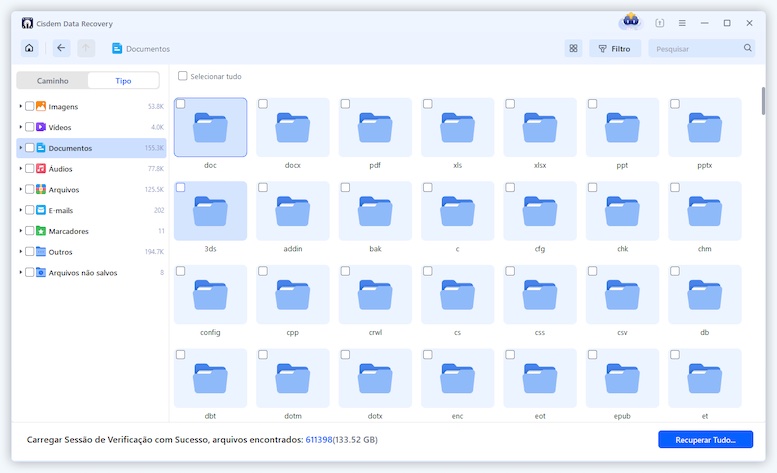
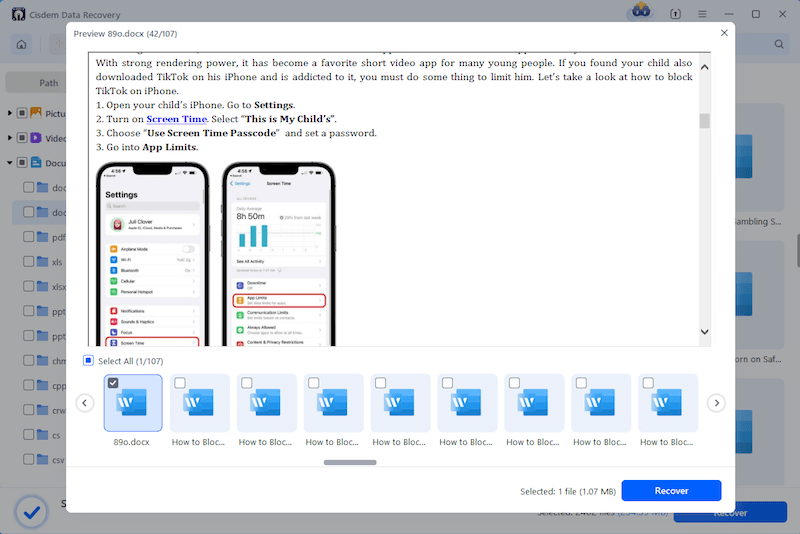
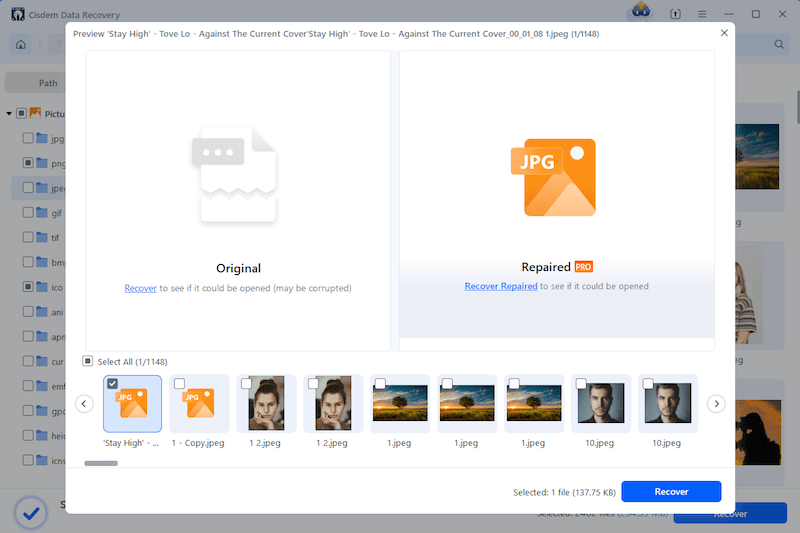
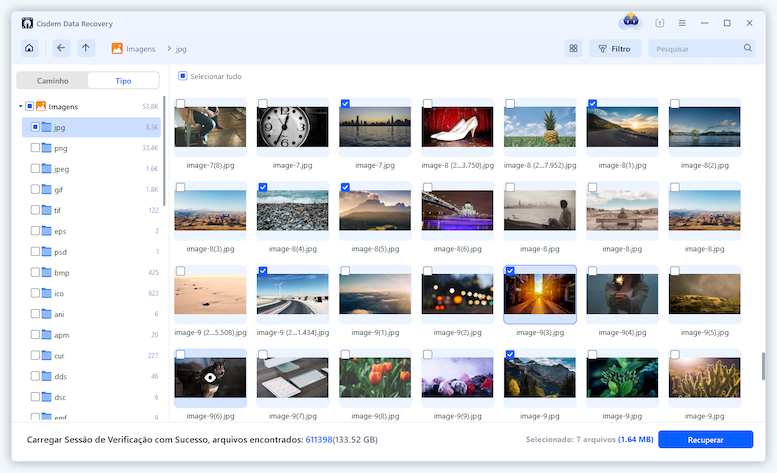
Se você criou uma pasta do Google Drive no seu dispositivo para armazenar arquivos e interrompeu a sincronização antes de excluir o Google Docs, poderá restaurar o Google Docs excluído permanentemente a partir desse backup.
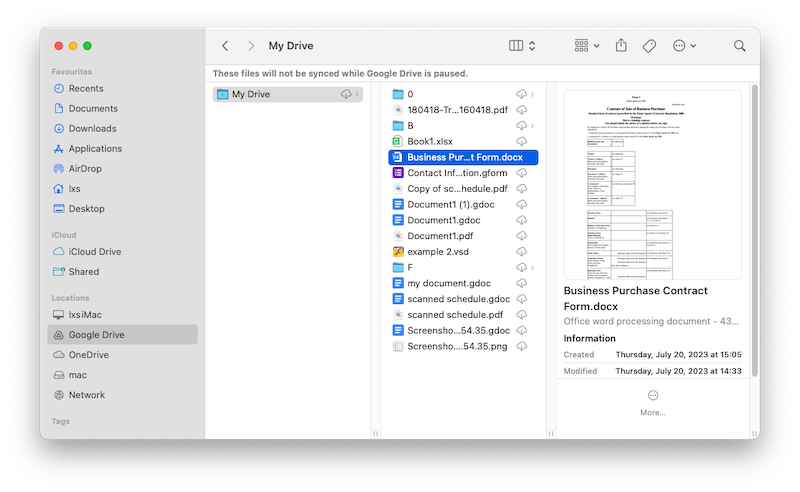
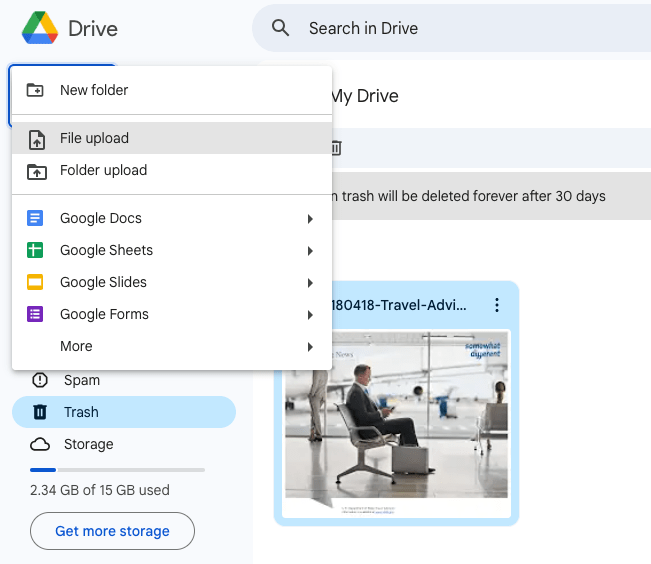
Se você tiver uma assinatura do Google Vault, poderá usar sua licença para recuperar um Google Docs excluído após 30 dias do Google Workspace. Ele foi projetado para reter, pesquisar e exportar dados do Gmail, Google Drive, Grupos e Bate-papo.
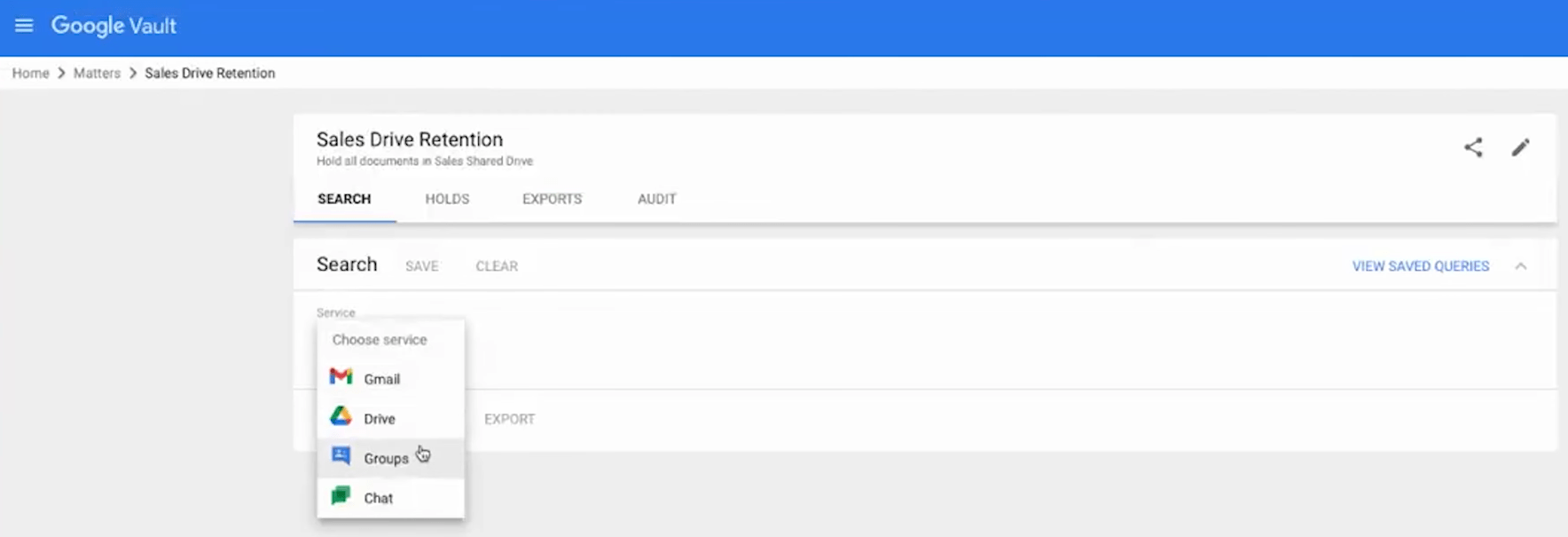
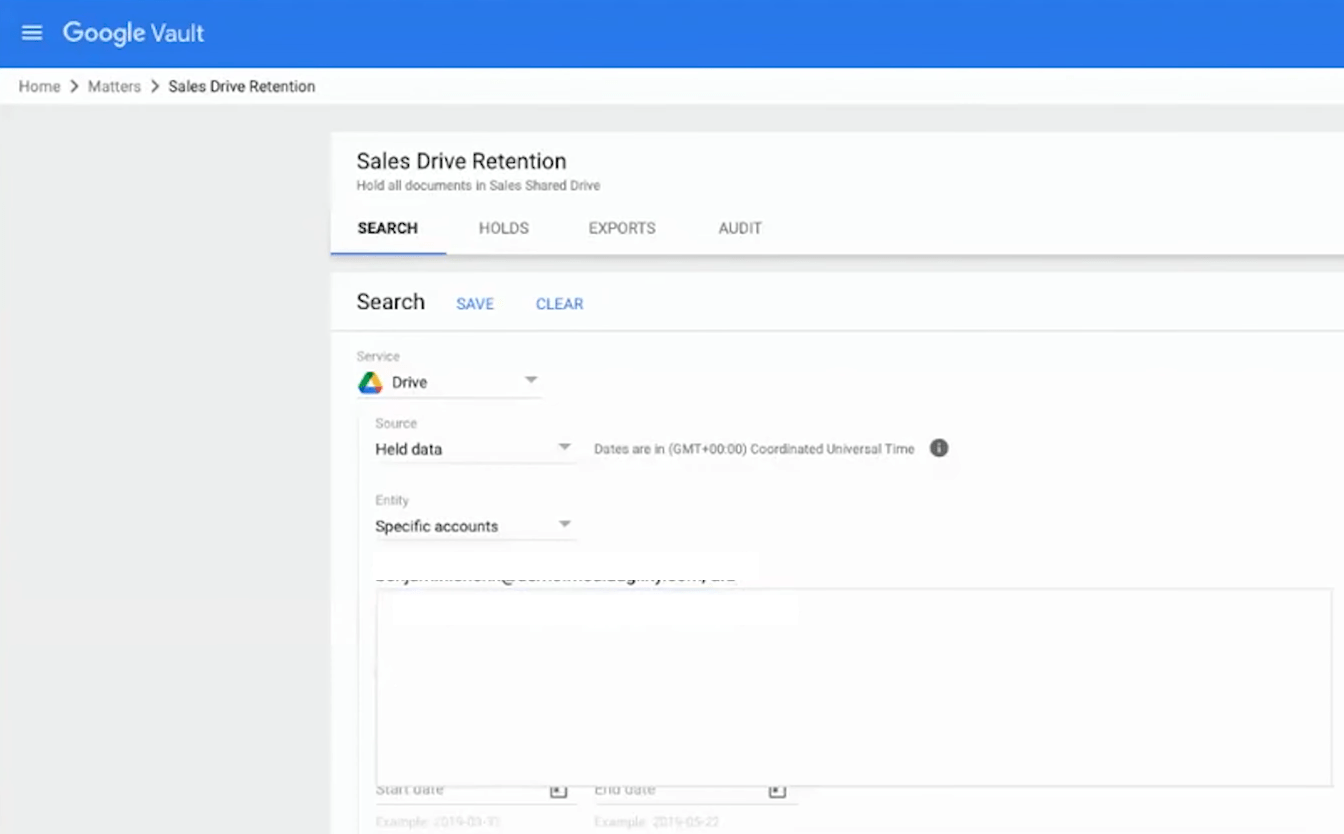
Há outra maneira de recuperar o Google Docs excluído permanentemente no PC, usando o programa de backup "Histórico de arquivos", que é o programa de backup de arquivos interno do Windows e ajuda a recuperar arquivos excluídos permanentemente se você tiver ativado esse recurso.
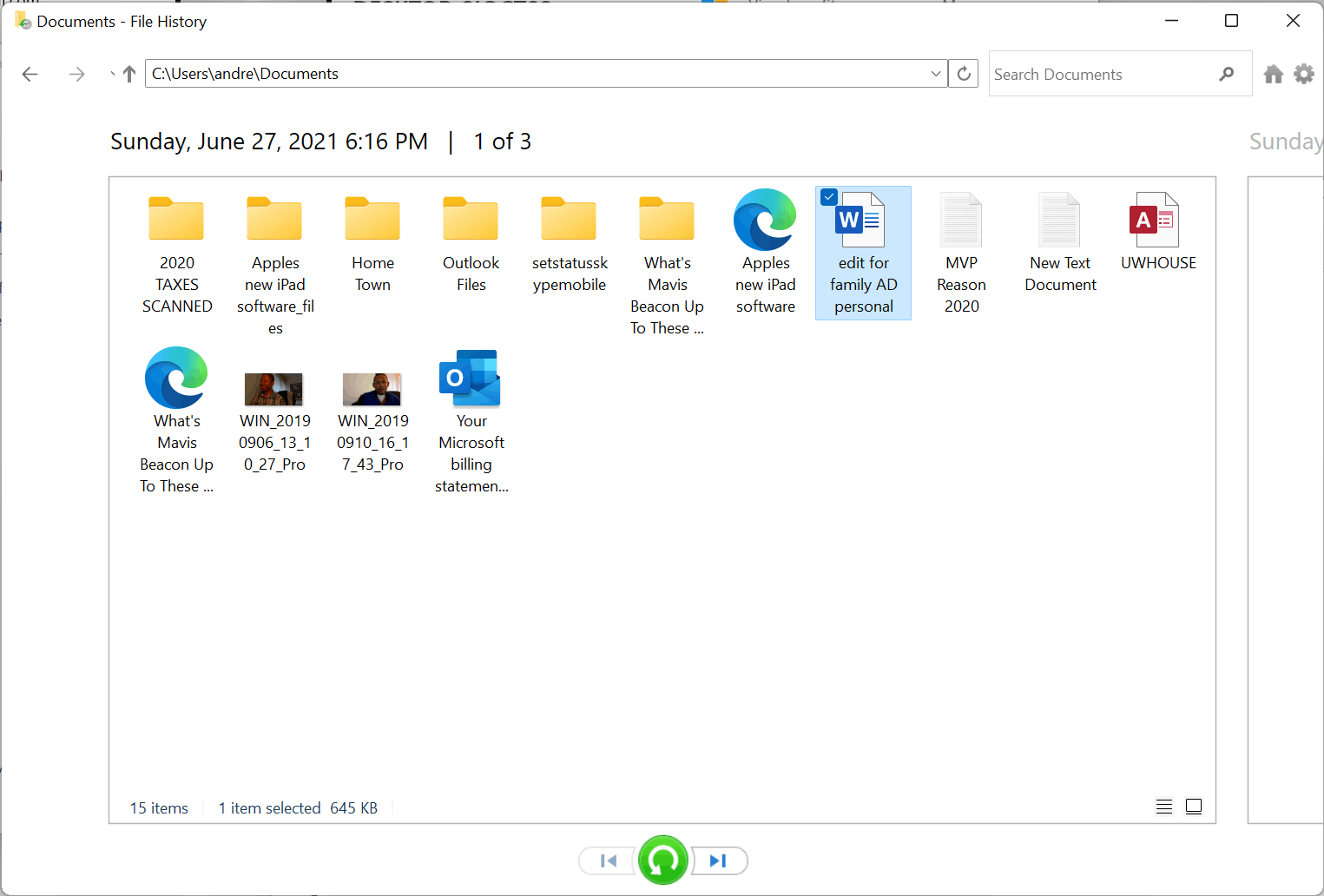
Como o Histórico de arquivos no PC, o Time Machine é usado para fazer backup dos seus arquivos na unidade interna do Mac em um dispositivo de armazenamento externo. Uma vez configurado, ele fará o backup automático dos seus arquivos em uma programação fixa e também poderá restaurar um arquivo excluído fornecendo uma cópia de backup do arquivo excluído.
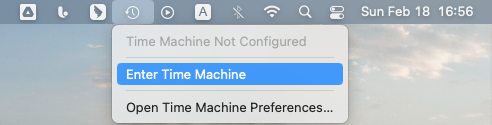
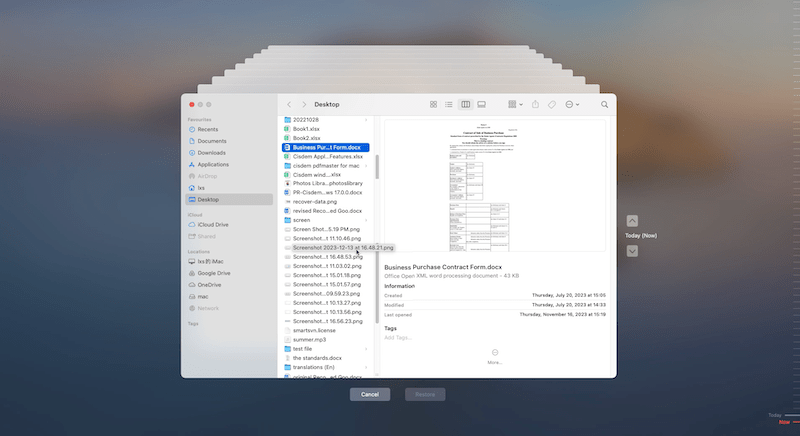
Se você não tem backup dos documentos excluídos do Google Docs ou procurou em todas as suas contas de armazenamento em nuvem, mas não encontrou nada, não se preocupe, o suporte do Google Drive também é uma maneira eficiente. Mas você deve enviar a solicitação sem erros.
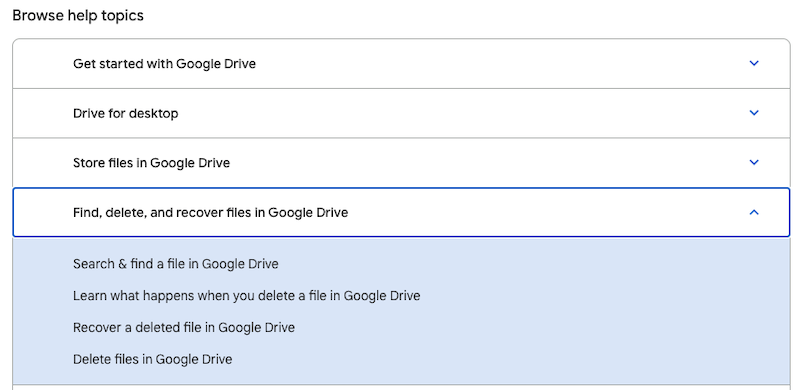
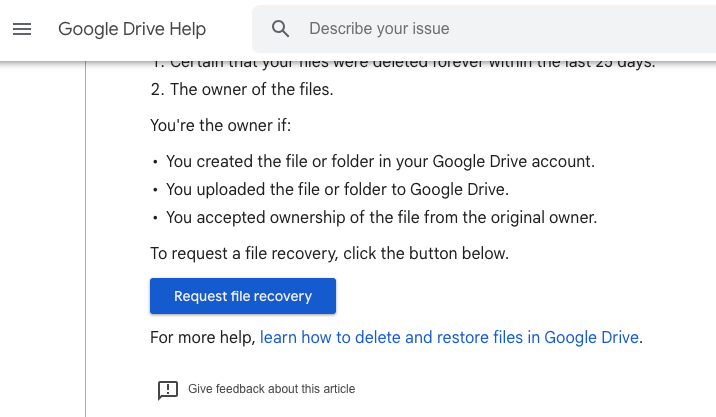
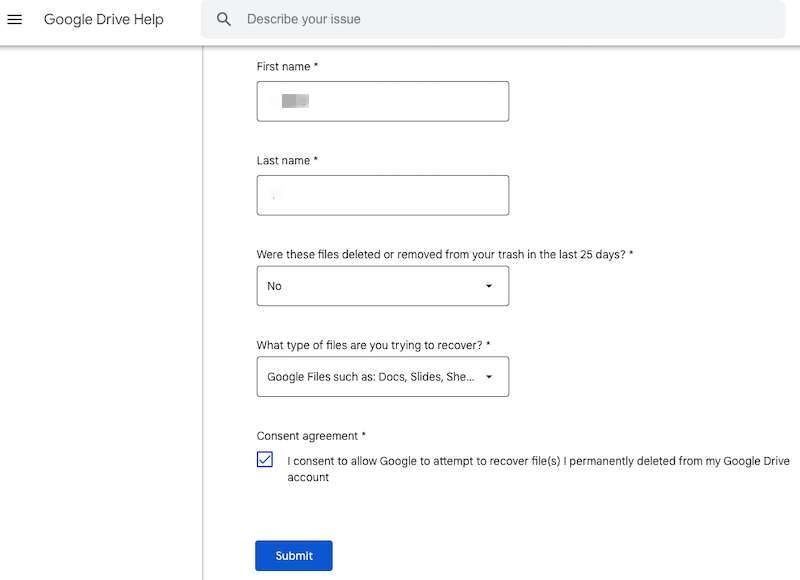
Se você não esvaziou a lixeira ou excluiu manualmente o Google Docs na Lixeira, o Google Docs excluído ainda estará armazenado na pasta Lixeira do Google Drive. Para localizar e recuperar um Google Docs excluído recentemente dentro de 30 dias, você só precisa verificar os arquivos na Lixeira do Google Drive e restaurá-los.



Com o Google Docs, você também pode visualizar o histórico de versões e restaurar uma versão anterior de um Google Docs; as etapas são fáceis, conforme mostrado abaixo.
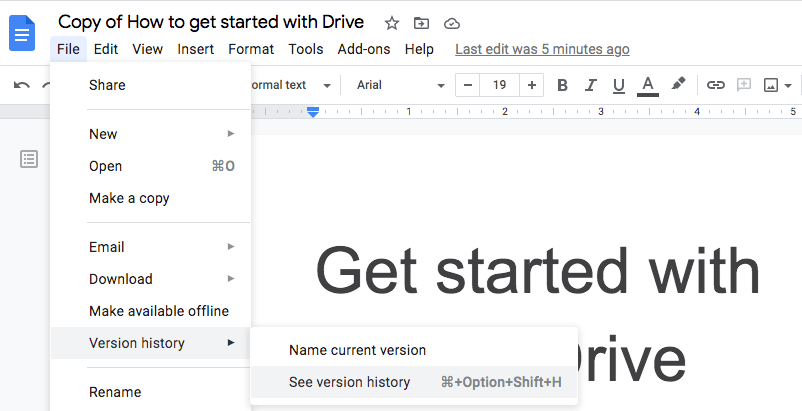
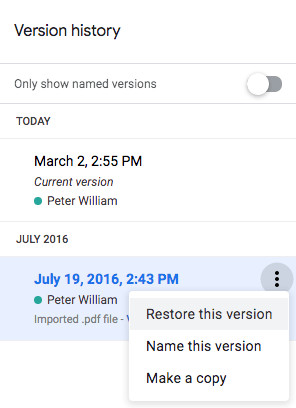
É fácil recuperar um Google Docs excluído recentemente; você pode restaurá-lo no Google Drive retornando os arquivos para a pasta Lixeira. E ainda é possível recuperar um Google Docs excluído permanentemente, desde que você tenha um backup desse arquivo ou já o tenha salvo em seu Mac, Windows ou outro dispositivo de armazenamento. Como você pode ver, é sempre bom fazer backups em caso de perda de dados.

Connie Yu has been a columnist in the field of data recovery since 2011. She studied a lot of data loss situations and tested repeatedly to find a feasible solution tailored for each case. And her solutions are always updated to fix problems from the newest systems, devices and apps.

