Consegues proteger uma pasta no Mac com senha? A resposta é sim, e é fácil de fazer. Este artigo irá mostrar-te como proteger uma pasta no Mac sem esforço. Ao protegeres uma pasta com senha, podes impedir que outros acedam a qualquer ficheiro desta pasta.
 Baixar Grátis macOS 10.12 or later
Baixar Grátis macOS 10.12 or later Baixar Grátis Windows 11/10/8/7
Baixar Grátis Windows 11/10/8/7
Importante: Independentemente do método que uses, é importante lembrar-te da senha que definiste.
O Mac permite-te proteger facilmente um PDF ou documento com senha e também fornece o FileVault para encriptar o teu disco de arranque. Mas não oferece uma forma de colocar a senha na pasta. Felizmente, podes usar software de encriptação de pastas de terceiros como o F-Vault e o MacFort (já não está oficialmente disponível). F-Vault é uma ótima aplicação para te dar a possibilidade de bloquear a pasta Mac com senha.
1. Descarrega o F-Vault da App Store no teu Mac.
2. Quando a abrires pela primeira vez, define uma senha. Se necessário, fornece o teu e-mail para recuperares a senha.
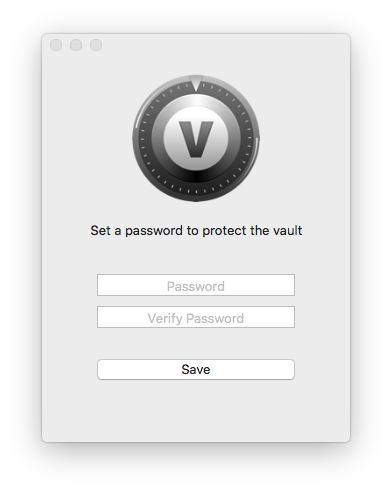
3. Verás uma pasta de abóbadas chamada Default. Podes também criar novas pastas de abóbadas.
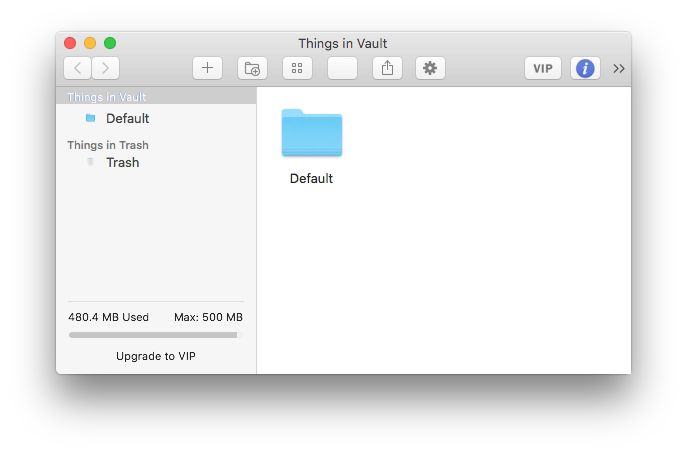
4. Arrasta a pasta Mac que queres proteger para o Vault ou para uma pasta vault-folder.
5. Quando te perguntarem se queres apagar os ficheiros originais, clica em Apagar. Ou, podes fazê-lo manualmente mais tarde.
Agora a tua pasta está protegida com senha.
A pasta e os ficheiros nela contidos estão no cofre encriptado ao qual ninguém pode aceder sem saber a senha correta. Além disso, quando tentas procurar a pasta (ou um ficheiro nela) no Spotlight ou no Finder, ela não aparece nos resultados da pesquisa.
Para aceder à pasta e aos seus ficheiros, abre o F-Vault, introduz a senha e clica em OK. É assim tão fácil. Para os tornar novamente inacessíveis, sai do F-Vault.
Dica: Como desproteger uma pasta protegida no Mac
Se já não quiseres manter uma pasta privada, podes remover a protecção por senha da pasta, arrastando-a do cofre para um local desejado, como o Ambiente de Trabalho.
O primeiro método é colocar a pasta que gostarias de proteger num cofre encriptado. Se precisares de encriptar a pasta em si e não quiseres usar o Disk Utility, podes usar o Terminal, o emulador de terminal livre integrado no MacOS. Com o Terminal, podes transformar uma pasta num ficheiro de arquivo ZIP encriptado com senha.
Se quiseres proteger uma pasta para enviar um email com uma senha, basta usares este método.
1. Lança o Terminal no teu Mac. Podes usar o Spotlight ou ir a Finder > Aplicações > Utilitários.
2. Supõe que precisas de proteger a pasta "Test A" nos Documentos. Clica em "Test A" no Finder e escolhe "Obter Informação".
3. Na nova janela que aparece, vai à secção Geral, destaca o caminho de localização (depois de Onde) e copia-o.
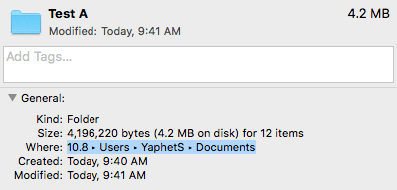
4. Regressa ao Terminal. Escreve cd e um espaço e cola o caminho. Carrega em Return.

5. Escreve ls e carrega em Return.
6. Tipo zip –er TestAProtected.zip “Test A”. Aqui “TestAProtected” é o nome que dás ao ficheiro ZIP. Carrega em Return.
7. Agora vai pedir-te para definires uma senha. Introduz uma senha e carrega em Return. Verdade. Carrega em Return.
Go to the Documents folder oVai para a pasta Documentos no teu Mac, e agora podes encontrar um ficheiro de arquivo ZIP chamado TestAProtected.zip.
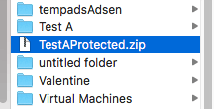
Se fizeres duplo clique no arquivo, a caixa de diálogo Utilitário de Arquivo irá aparecer pedindo-te para introduzires a senha.
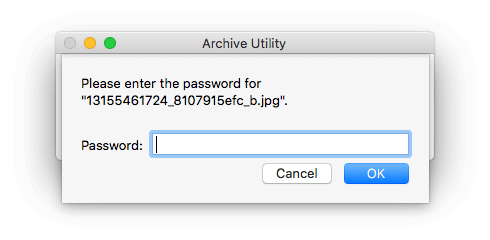
I would like to password protect file folders (under Documents) so even if I leave my computer on, someone cannot just open up some sensitive files. How do I do that? If not by folder, do I have to password protect each file? How do I do that? - A question on the Apple Discussions forum
Disk Utility é um utilitário do sistema disponível gratuitamente em todos os Macs. Permite-te proteger uma pasta Mac através de uma senha, transformando-a num ficheiro encriptado Apple Disk Image (.dmg). Este método funciona em MacOS Monterey, Big Sur, Catalina, Mojave, High Sierra, Sierra e versões anteriores. Também pode funcionar com discos rígidos externos.
Nota: Se encriptares uma pasta usando o Disk Utility e depois a enviares a alguém, o destinatário vai precisar de um Mac para fazer a desencriptação. Se o destinatário for um utilizador de PC com Windows, podes usar o Terminal para fazer o trabalho.
Para abrir o Disk Utility, clica no ícone do Spotlight na barra de menu, escreve em Disk Utility e clica em Return/Enter. Ou, vai a Finder > Aplicações > Utilitários e encontra a aplicação. Os passos abaixo mostram-te como utilizá-la para fazer a encriptação.
1. No Utilitário Disco, a partir da barra de menu, selecciona Ficheiro > Nova Imagem > Imagem da Pasta.

2. Selecciona a pasta que queres bloquear com senha e clica no botão Escolher.
3. Na caixa de diálogo que aparece, escolhe um local para guardar o ficheiro .dmg. Edita o nome, se necessário.
4. Existem duas opções de encriptação: Encriptação AES de 126 bits e encriptação AES de 256 bits. Selecciona a que precisas.

5. Quando solicitado, introduz e verifica a tua senha. Clica em Escolher.
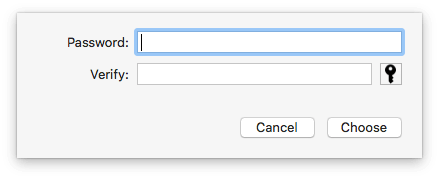
6. Existem algumas opções de Formato de Imagem. Quando proteges a pasta com senha no Mac, com a opção read-only ou compressed, não poderás alterar os ficheiros na pasta protegida. Com a opção de leitura/escrita, tens permissão para alterar os ficheiros.
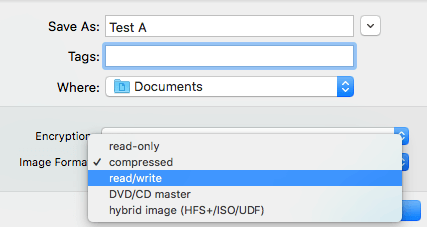
7. Clica em Guardar. E começará a criar uma imagem de disco de pasta.
Agora a pasta está bloqueada por senha. Quando tu ou outra pessoa tentar abrir o ficheiro .dmg, aparecerá uma caixa de diálogo a pedir a senha. Quem não souber a senha correcta não poderá abrir a imagem do disco e aceder aos ficheiros que lá se encontram.
Assim que inserires a senha correcta, o ficheiro irá aparecer na barra lateral do Finder. Selecciona-a e poderás encontrar todos os ficheiros da tua pasta. Para a protegeres novamente com senha, clica no ficheiro na barra lateral e selecciona Ejectar. Isto irá desmontar o ficheiro de imagem do disco. Se estiveres no Mojave ou mais tarde, podes clicar directamente no ícone ejectar.
Nota: A pasta original ainda está lá no teu disco rígido com todos os ficheiros nela contidos. Se o teu objectivo é impedir que outros utilizadores do teu Mac possam aceder a estes ficheiros, tens de apagar a pasta original e depois apagá-la permanentemente no Lixo.
Dica 1. Como adicionar ficheiros à pasta protegida por senha no Mac?
Para o conseguires fazer, cria primeiro uma pasta protegida por senha. No Utilitário Disco, a partir da barra de menu, selecciona Ficheiro > Nova Imagem > Imagem em Branco. Configura a Encriptação, o Formato da Imagem e outras opções. Define o tamanho máximo que queres. Quando criado, permite-te adicionar ficheiros quando está montado no Finder.
Dica 2. Como proteger a pasta Dropbox com senha no Mac
Muitos utilizadores de Mac também querem saber como proteger uma pasta no Google Drive, OneDrive ou Dropbox. Uma forma prática é encriptar uma pasta antes de a enviares para a nuvem. Embora os serviços de armazenamento na nuvem já exijam endereço de email e senha para aceder à conta e ficheiros de um utilizador na mesma, isto pode adicionar uma camada extra de segurança.
Quando se trata de partilhar uma pasta com protecção, podes alterar as definições de partilha para que apenas pessoas específicas possam abrir a pasta.
Se apenas queres esconder uma pasta de ser visto, esta dica é para ti.
1. No Terminal, tipo chflags hidden escondido.
2. Arrasta a pasta que gostarias de esconder para a janela do Terminal.

3. Carrega na tecla de retorno.
Para desvendares a pasta, basta mudares “hidden” para “nohidden”.
Para além da pasta de protecção de senhas no Mac, também podes usar uma senha para bloquear aplicações no iMac, MacBook Pro, etc., que podem proteger a privacidade e oferecer outros benefícios. AppCrypt é o melhor cacifo de aplicações para Mac e oferece as seguintes funcionalidades.
 Baixar Grátis macOS 10.12 or later
Baixar Grátis macOS 10.12 or later Baixar Grátis Windows 11/10/8/7
Baixar Grátis Windows 11/10/8/7
1. Descarrega e instala o AppCrypt.
2. Quando lançares a aplicação pela primeira vez, terás de definir uma senha. Por favor lembra-te da senha.

3. Escolhe a aba Bloqueio da App. Na pasta Aplicações, seleciona uma aplicação e clica em Abrir. Para proteger múltiplas aplicações, seleciona-as em massa.

É assim tão fácil. Quando tu ou qualquer outra pessoa tentar lançar uma aplicação bloqueada, aparecerá uma janela a pedir a senha. Se a senha introduzida estiver errada, a aplicação não se abre.

Para além disso, haverá um registo da tentativa falhada e uma foto da pessoa que tenta entrar.

Este artigo fala principalmente de diferentes formas de proteger a pasta com senha no Mac. Independentemente da tua intenção, seja impedindo outros de verem certas pastas no teu Mac ou encriptando uma pasta para envio de e-mails, estes métodos podem ser úteis.

Rosa has worked in Mac software industry for more than eight years. She believes that the purpose of software is to make life better and work more productively. In addition to writing, Rosa is also an avid runner.

