Os navegadores sabem demais sobre nós. Os navegadores que usamos com frequência registram nossos favoritos, histórico, senhas, etc. Muita gente quer saber como bloquear navegadores com senha para garantir a privacidade. Os navegadores mais comuns são Google Chrome, Safari, Edge, Firefox, Brave, Opera, etc. Nenhum deles tem proteção por senha integrada. Felizmente, nossos computadores e celulares têm uma ferramenta de bloqueio de aplicativos que pode ser usada para bloquear os navegadores. Também vou recomendar vários aplicativos e extensões de bloqueio de navegador de terceiros neste artigo.
Existem várias formas de bloquear o navegador no computador: usando um aplicativo de bloqueio, instalando uma extensão de bloqueio para navegador e utilizando uma ferramenta integrada de bloqueio. Vamos aprofundar em cada método.
O Cisdem AppCrypt é uma ferramenta poderosa para bloquear aplicativos e sites, projetada para garantir privacidade, produtividade e controle parental. Com ele, você pode bloquear qualquer aplicativo, incluindo todos os navegadores do computador, com uma senha. Para bloquear navegadores como Chrome, Safari, Firefox, Edge e outros no computador com essa ferramenta, siga o guia abaixo:
1. Baixe o aplicativo de bloqueio de navegador e instale-o.
 Baixar Grátis Windows 11/10/8/7
Baixar Grátis Windows 11/10/8/7 Baixar Grátis macOS 10.12 or later
Baixar Grátis macOS 10.12 or later
2. Defina uma senha ao iniciá-lo pela primeira vez.
3. Clique no ícone de cadeado na barra de tarefas do Windows ou na barra de menus do Mac. Escolha Abrir janela principal.

4. Digite a senha para acessar a janela principal.

5. Clique em App Lock no canto superior esquerdo. Clique no ícone Mais. Selecione o aplicativo Chrome ou qualquer outro navegador que você queira bloquear. Clique em Abrir.

Agora os navegadores estarão bloqueados com senha no seu computador.
Dica 1: Torne o bloqueio do navegador mais eficaz
Você pode configurar o AppCrypt para iniciar junto com o sistema, tornando o bloqueio do navegador mais eficiente. Depois de adicionar os navegadores que deseja bloquear à lista, vá até a aba Preferências. Marque a caixa ao lado de Iniciar ao ligar o sistema. Também é possível definir o tempo de bloqueio automático na seção Bloqueio de aplicativos. Assim, quando o navegador ficar inativo por um tempo, ele será bloqueado automaticamente.

Dica 2: Bloqueie o navegador em horários específicos
Talvez você queira bloquear os navegadores enquanto trabalha para aumentar a produtividade. Ou bloquear temporariamente os navegadores do computador do seu filho/aluno durante uma prova. Esse aplicativo permite bloquear navegadores em horários específicos usando a função Programar. Clique no navegador bloqueado na aba Bloqueio de aplicativos. Clique no ícone do relógio que aparece. Ative o Horário Personalizado. Em seguida, defina o horário em que deseja bloquear o navegador.

Esqueceu de fechar o navegador ao sair do dispositivo? Talvez você se preocupe que alguém veja seu histórico de navegação ou acesse suas redes sociais. O Browser Lock, oferecido por humbldump, é uma extensão gratuita que protege seu navegador com senha. Depois de adicioná-la ao Chrome, Edge ou Opera, o navegador pode ser bloqueado automaticamente após ficar inativo por algum tempo. Se preferir, você também pode bloqueá-lo manualmente a qualquer momento. Aqui está como bloquear o Chrome com essa extensão:
1. Pesquise por "Browser Lock" na Chrome Web Store e selecione a extensão.
2. Clique em “Adicionar ao Chrome” (ou “Adicionar extensão” no Edge/Opera).
3. Uma nova janela aparecerá. Defina a senha de bloqueio do navegador e insira seu e-mail. Clique em Salvar.

4. Na janela de Configuração, ative funções como: Segurança profunda: Bloqueia o navegador por 3 minutos após 3 tentativas de senha erradas. Apagar histórico: Exclui automaticamente o histórico do navegador após 3 tentativas falhas de login.
5. Feche a janela. Agora, o Chrome está bloqueado por senha.

Usuários de Mac podem bloquear navegadores usando o Screen Time. Disponível para macOS 10.15 ou superior, o Screen Time é uma ferramenta integrada que limita o uso de aplicativos, monitora atividades online e restringe conteúdos inadequados. Embora o Screen Time não bloqueie diretamente os navegadores, é possível estabelecer limites de tempo (o mínimo é 1 minuto por dia) para aplicativos específicos.
1. Abra o Mac e vá até o menu Apple. Clique em Ajustes do Sistema.
2. Na barra lateral, selecione Screen Time.

3. Escolha Usar código do Screen Time e crie uma senha (opcional).
4. Clique em Limites de aplicativos e ative essa função.

5. Toque em Adicionar Limite.
6. Role a lista e selecione o navegador que deseja bloquear, marcando a caixa ao lado.
7. Defina o tempo limite (ex: 1 minuto).
8. Clique em Concluído.
Depois disso, o navegador ficará restrito. Quando o tempo limite for alcançado, uma notificação aparecerá 5 minutos antes do encerramento. O navegador será fechado ao clicar em OK. Se uma senha foi configurada, haverá a opção de Pedir mais tempo.
Dica: Se você usa o macOS 10.14 ou anterior, o Screen Time não estará disponível. No entanto, o Controle Parental, uma ferramenta integrada semelhante, pode ser usado para limitar o uso de aplicativos, incluindo navegadores.
| Cisdem AppCrypt | Browser Lock | Screen Time | |
|---|---|---|---|
Ajuda | Windows, Mac | Windows, Mac | Mac |
Funciona com | Todos os aplicativos de navegador | Chrome, Edge, Opera | Todos os aplicativos de navegador |
Bloqueia o navegador com senha | ✓ | ✓ | ✓ |
Bloqueia o navegador ao iniciar o sistema | ✓ | ✓ | ✓ |
Bloqueia automaticamente o navegador após inatividade | ✓ | ✗ | ✗ |
Bloqueia o navegador durante certas horas | ✓ | ✗ | ✗ |
Funciona no modo anônimo | ✓ | ✓ | ✓ |
Bloquear navegadores no celular é semelhante a bloqueá-los em um computador de mesa: você pode utilizar um aplicativo ou extensão de terceiros, ou aproveitar a funcionalidade integrada do seu telefone.
A maioria dos usuários de smartphones utiliza um bloqueio de tela, como um PIN ou um código de acesso, para proteger o acesso ao telefone. Também é possível proteger com senha certos aplicativos, como os navegadores, para evitar que outras pessoas os abram sem sua permissão enquanto você está utilizando o telefone.
Não há um bloqueador de aplicativos integrado nos telefones Android. Mas uma ferramenta de terceiros pode te ajudar. Recomendo o Cisdem AppCrypt. Agora vou mostrar como bloquear o navegador no Android usando o AppCrypt.
1. Instale o AppCrypt.
2. Defina um PIN ou padrão.

3. Na aba App Lock, encontre o navegador que deseja bloquear utilizando a função de busca.
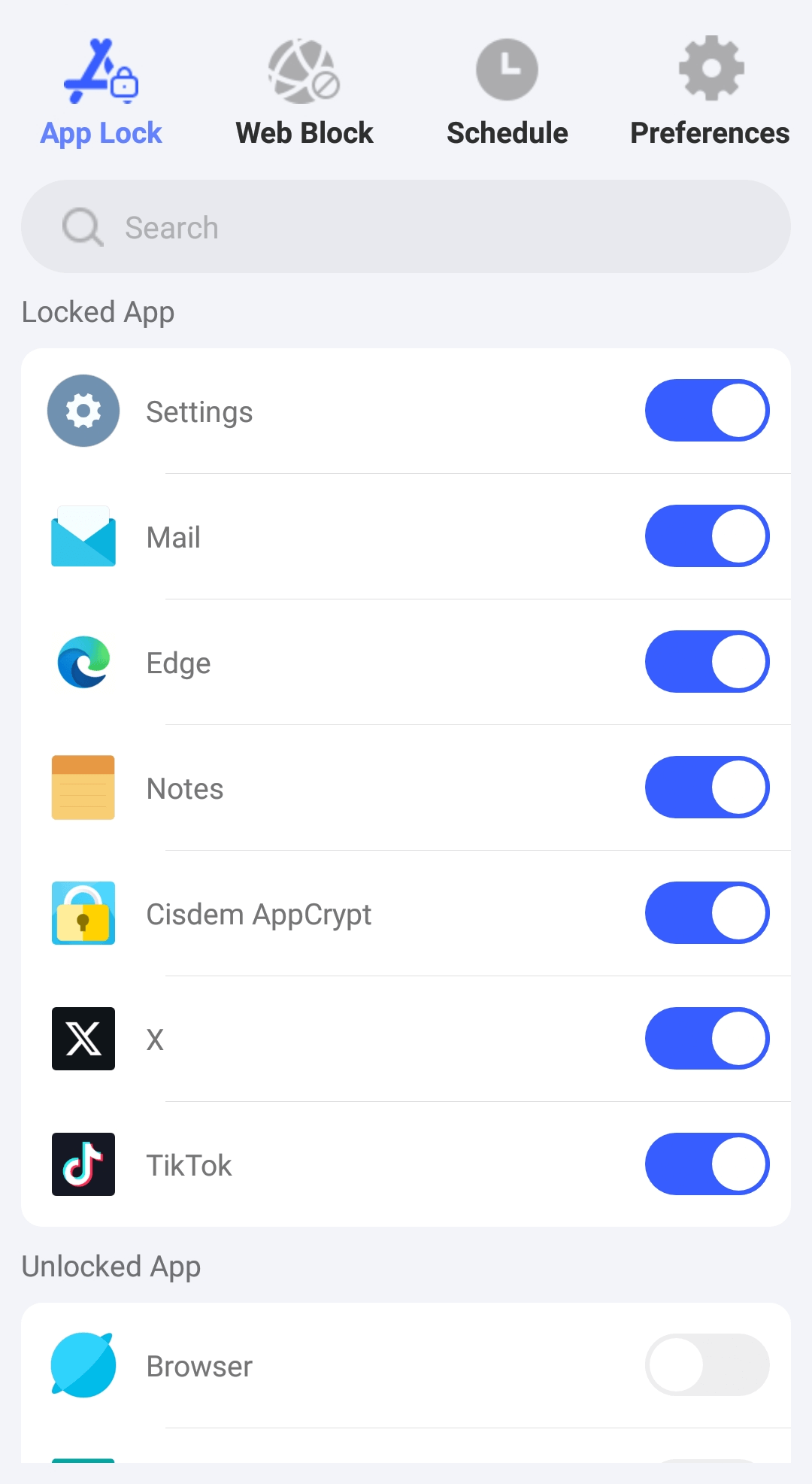
4. Ative o interruptor ao lado do navegador para bloqueá-lo.
Repita os passos 3 e 4 para bloquear outros navegadores, se necessário.
O AppCrypt também está disponível no iOS 16 ou posterior. Siga os passos abaixo para bloquear o navegador Safari, Chrome e outros no iPhone:
1. Baixe e instale o AppCrypt.
2. Abra o aplicativo. Toque em Bloquear Aplicação e, em seguida, toque em Adicionar/Remover.
3. Encontre os aplicativos de navegador que deseja bloquear no seu iPhone. Selecione-os e toque em Concluído.
4. Agora os aplicativos de navegador estão bloqueados no seu iPhone.
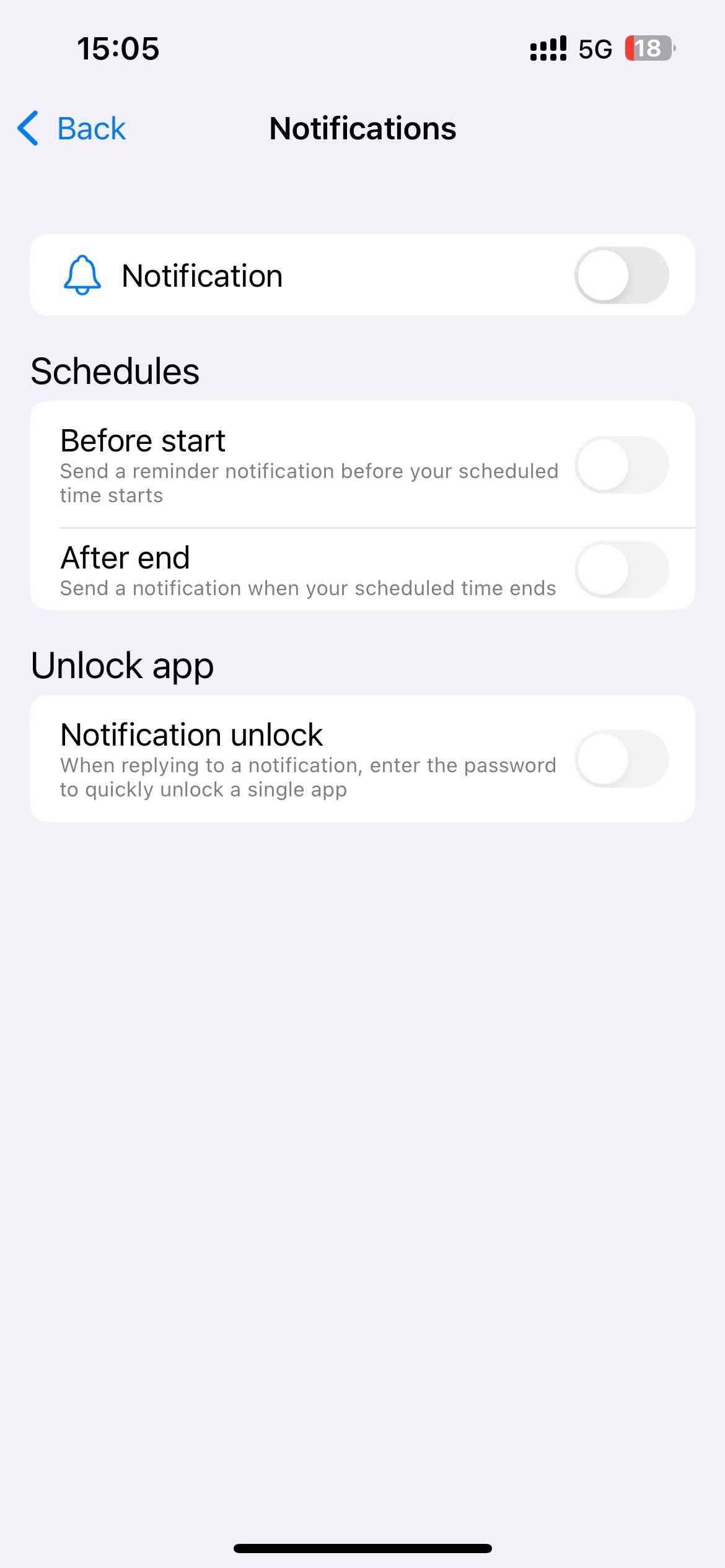
5. Este passo é opcional: toque em Preferências > Notificação. Ative as quatro opções disponíveis.
6. Em seguida, siga as instruções para definir uma senha que protegerá suas configurações.
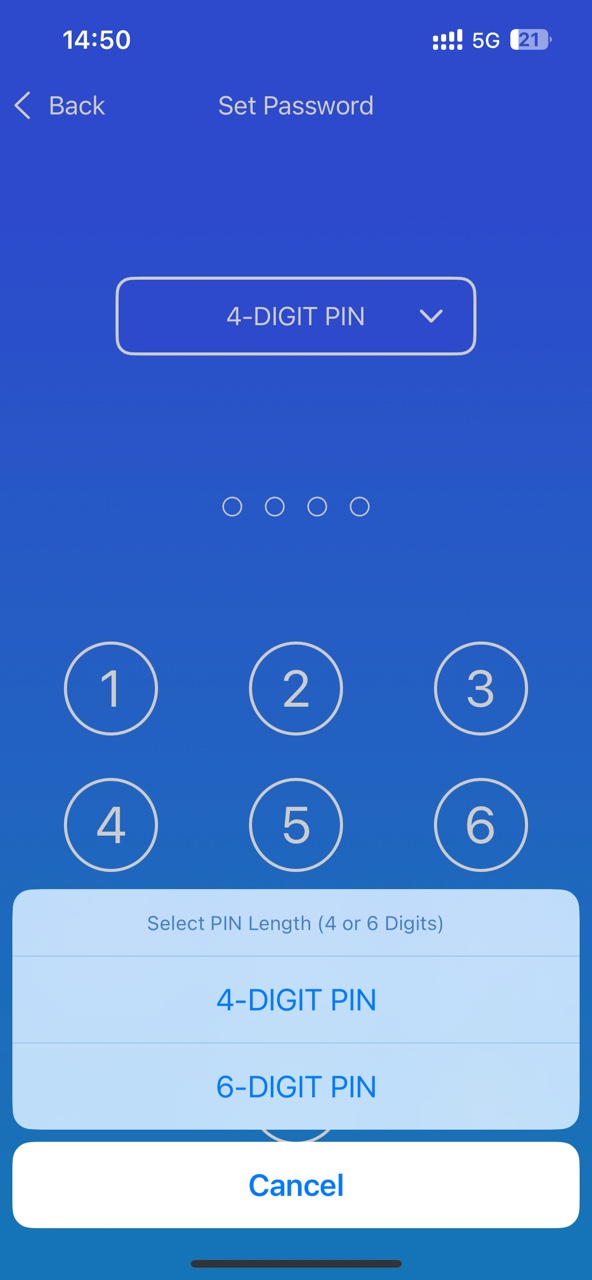
Vou te apresentar um navegador para iPhone com bloqueio por senha: World Page. Ele é gratuito e está disponível para iOS 8.0 ou superior. Se você acha incômodo instalar ferramentas de bloqueio de navegador, pode utilizar diretamente esse navegador no seu iPhone para manter o histórico de navegação privado.
1. Acesse a App Store e pesquise por World Page. Instale o navegador no seu iPhone.
2. Abra o aplicativo. Toque no ícone das três linhas no canto inferior esquerdo.
3. Toque no ícone de cadeado na parte inferior.
4. Defina uma senha para este navegador.
5. Abaixo do campo de confirmação, ative a função de bloqueio do navegador movendo o interruptor para a direita.
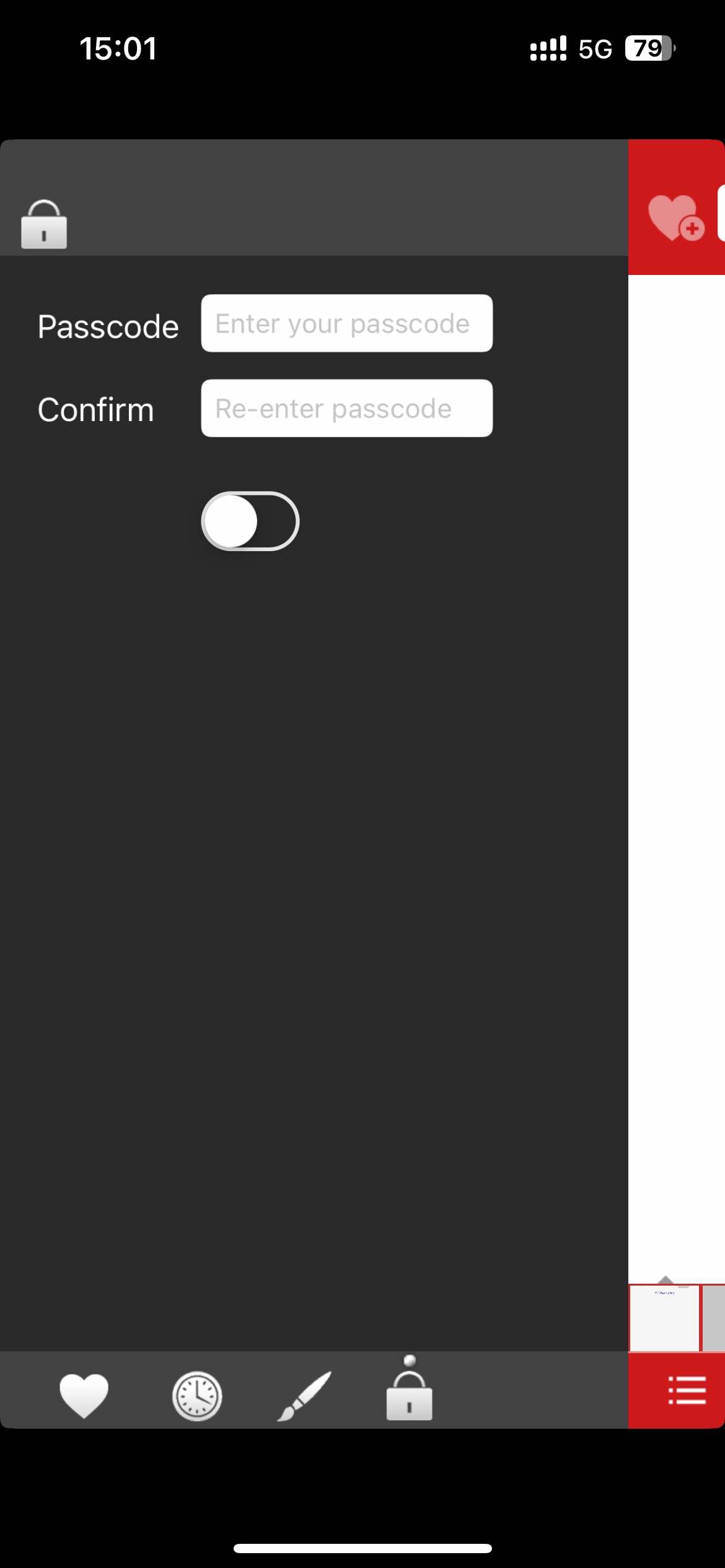
6. Feche a janela. Na próxima vez que você tentar acessar este navegador, será solicitado que insira a senha.
É desconfortável quando um amigo chega em casa, abre nosso computador ou telefone e, em seguida, utiliza o navegador sem permissão. Às vezes, nos preocupamos com nossa privacidade, pois os navegadores armazenam nossos favoritos, histórico e senhas. Também não queremos que pessoas não autorizadas acessem nossas contas de redes sociais. Este artigo mostrou 6 métodos úteis para bloquear navegadores no Mac, Windows e telefone com senha. Espero que ele possa te ajudar a resolver esse problema.

Norah Hayes likes to share her tips on how to improve focus and stay motivated at work. She believes it is essential to eliminate all online distractions during work hours.

