Contacts on iCloud.com (or iCloud Contacts) allows you to easily store, access and manage contacts. It also supports exporting one, multiple or all contacts to a vCard (with the extension .vcf). However, sometimes the export can’t be performed successfully or doesn’t happen at all. This article takes a look at the issue where iCloud is unable to export vCard and provides 4 fixes to this issue, helping you successfully export contacts.
 Cisdem ContactsMate
Cisdem ContactsMate Free Download macOS 10.11 or later
Free Download macOS 10.11 or later
In iCloud Contacts, the only supported export format is vCard. vCard is a file format for storing contact information like a name, address, phone number and email address. A single vCard can contain one or multiple contacts.
There can be 2 situations where the export doesn’t work.

There can be several possible causes of this issue. But you don’t necessarily need to figure out the cause in order to fix the issue. The rest of the article provides 4 fixes. You don’t have to try them all. You can start with Fix 1.
But you need to check something first.
The first thing to do is to check the system status of iCloud Contacts.
1. In your browser, go to Apple’s System Status page.
2. Find iCloud Contacts.
3. Check if iCloud Contacts is available.
If iCloud Contacts is not available at the moment, then don’t bother to try to export contacts. Please wait until it becomes available.
If iCloud Contacts is available but the export fails, you can try Fix 1.
Applies to: Mac, Windows PC, iPad, Android tablets
In some cases, the issue can be effortlessly fixed by using a different web browser. But note that a certain browser is not necessarily better than another when it comes to fixing this issue.
1. Open a web browser other than the one with which you encountered the issue.
2. Go to iCloud Contacts.
3. Select the contacts that you want to export.
4. Click the Share button in the top right corner.

5. Choose Export vCard.
If the export is successful, then congratulations! If not, you can try a different browser. Or, you can try Fix 2 if you are a Mac user.
Applies to: Mac
If you are a Mac user, you can successfully export your contacts in iCloud to vCard with Cisdem ContactsMate, the best contact management app for Mac.
With support for iCloud, Mac and several other contacts sources, ContactsMate can help you easily manage all your contacts in one place. In addition to basic contact management like viewing, searching or editing contacts or creating groups, it excels at exporting/importing contacts, cleaning up contacts, deleting/merging duplicates, etc.
With Fix 2, there can be 2 benefits. It uses ContactsMate’s export feature instead of iCloud Contacts’, which avoids the issue. Also, in addition to vCard, ContactsMate supports 7 other export formats like CSV and Excel.
1. Download and install ContactsMate.
 Free Download macOS 10.11 or later
Free Download macOS 10.11 or later
2. The first time you open it, click OK to allow access to your contacts.
3. Click Add Account in the toolbar.
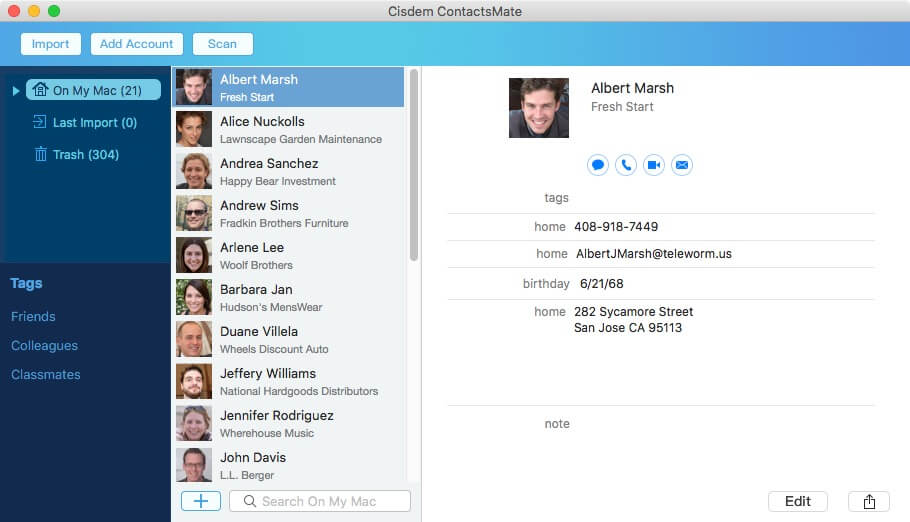
4. Click iCloud in the window that appears. If you can’t see iCloud, click Add Account in the window. Sign in to iCloud.

5. Select the Contacts checkbox.
.png)
6. In the left sidebar of ContactsMate, you will see the Updated contacts detected message. Click the Refresh button next to the message.
7. Now iCloud will appear in the left sidebar. Control-click (or right-click) iCloud and choose Export.
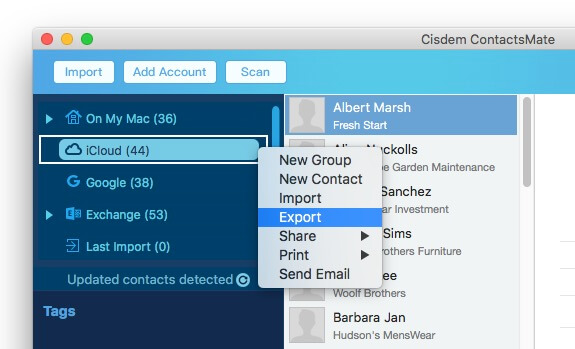
8. In the dialog that appears, click the Format pop-up menu and choose vCard. Click Save.

Now your iCloud contacts are exported to a vCard.
Applies to: Mac, Windows PC, iPad, Android tablets
There are other fixes available, such as this one. But you first need to check if this fix works in your situation.
Here’s how to check. In iCloud Contacts, export several random contacts separately and individually. If they all can’t be exported, then it’s likely that all contacts in your iCloud account are invalid for the export. If so, this fix is not for you.
This fix is about finding out all the invalid contacts and fixing them manually. Note that the process can take a while if there are many contacts in your iCloud account.
1. In your browser, go to iCloud Contacts.
2. Find out the specific invalid contact(s).
This step may take a while. You can break down your contacts into smaller groups. Export a group at a time. If a certain group can’t be exported, then there is at least one invalid contact in this group. Find out the invalid contact(s) by exporting every contact in this group one by one. If a certain contact doesn’t export, then this contact is invalid.
3. Fix the invalid contact.
Delete an invalid contact. Click the Add button in the top right corner and choose Create New Contact. Enter this contact’s information. Click Done.
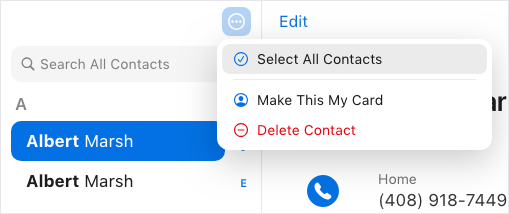
If there are other invalid contacts, fix them in the same way.
4. Select all your contacts and click Export vCard.
Applies to: Mac, Windows PC, iPad, Android tablets
If you find that all contacts in your iCloud Contacts are not valid for export, this fix may help you.
Note: This is not a widely proven way to fix the “unable to export vCard” issue in iCloud. But it does work in my case.
1. In your browser, go to iCloud Contacts.
2. Click the Add button in the top right corner and choose Create New Contact.

3. Enter the contact information. You can enter fake information.
4. Click Done.
5. Select this new contact.
6. Click the Share button in the top right corner and choose Export vCard. The contact should be exported successfully.
7. Now select all your contacts and export them.
vCard is a very popular file format for storing contact information. No wonder it’s the (only) supported export format in iCloud Contacts. However, the export may fail sometimes. In fact, the “unable to export vCard” issue in iCloud has been around for nearly a decade. Luckily, there are fixes available.
This article talks about 4 fixes. If Fix 1 works for you, then you are lucky. If not, try other fixes. Fix 2 is definitely the best choice for Mac users. In addition, Fix 2 can export iCloud contacts to CSV and other formats. Fix 3 is very likely to solve your problem but it can be a little time-consuming. Fix 4 is a snap but it may not work in your case.

With a passion for tech and writing, Sarah joined Cisdem, where she focuses on creating articles about using utility tools to enhance file management and simplify contact management.

