This guide will show you how to fix the iCloud Mac contacts not syncing problem using different methods on macOS. iCloud provides the best solution to manage contacts for users of iOS devices and Mac or Windows PC. Once you make a change on one of your devices or computers, Contacts will update automatically. However, sometimes Contacts can’t sync properly, which is not uncommon. Many iCloud users have been reporting iCloud contacts not syncing to Mac problems to Apple and looking for ways to fix them. Hopefully guide will be helpful.
 Cisdem ContactsMate
Cisdem ContactsMate Free Download
Free Download
Before you fix the iCloud Mac contacts not syncing issue, it’s important to make a copy of your contacts, which will prevent you from losing the information you have stored.
You can efficiently backup iCloud contacts by using professional Mac contact manager Cisdem ContactsMate.
Step 1. Download and install ContactsMate on your iMac or MacBook. Authorize it permission to access your Mac contacts. From the toolbar, click Add Account.

Step 2. The Internet Accounts window will show up. Select iCloud and sign in with your Apple ID. Make sure that you select the checkbox next to Contacts.
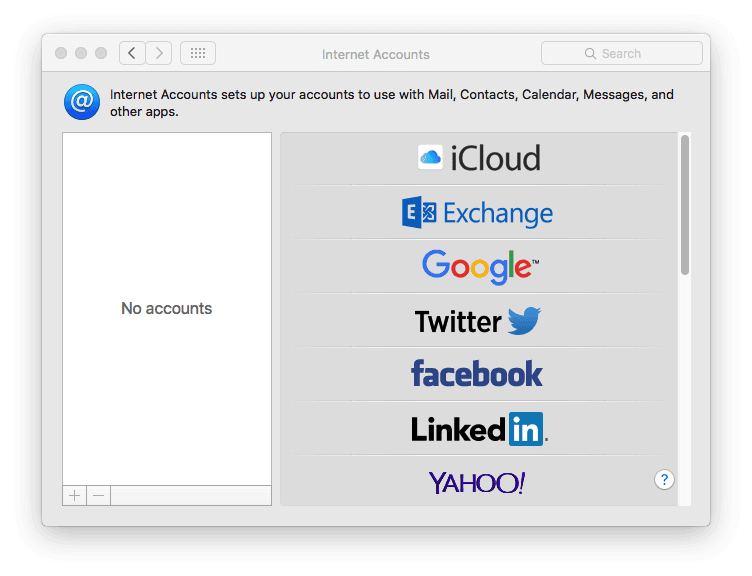
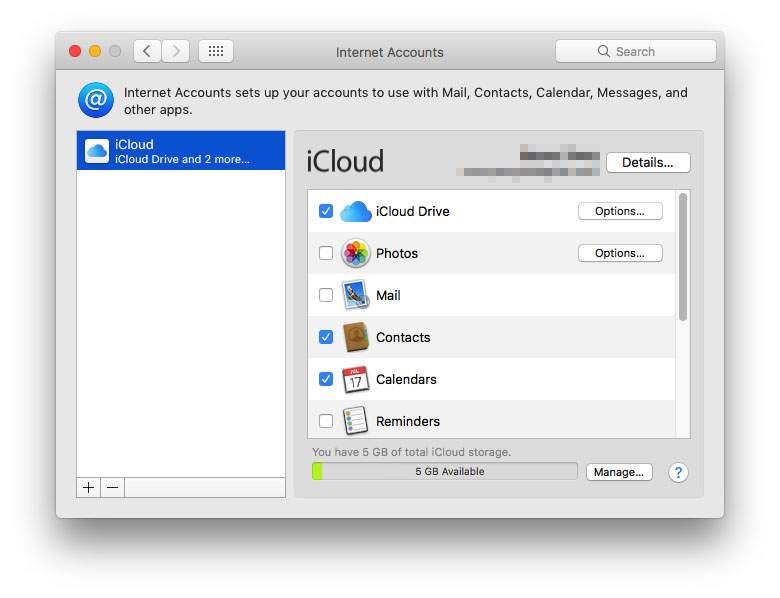
Step 3. Click the  button next to the Updated contacts detected message. Now you can find your iCloud contacts in ContactsMate in iCloud group. Control-click on the iCloud and select Export.
button next to the Updated contacts detected message. Now you can find your iCloud contacts in ContactsMate in iCloud group. Control-click on the iCloud and select Export.

Click Options. Select a format and click Save. This app will start backing up your iCloud contacts.

Once backup is completed, you can fix the syncing problem using the following instructions.
When you fix iCloud Mac contacts not syncing, make sure that
Step 1. Go to Apple menu > System Preferences > iCloud.
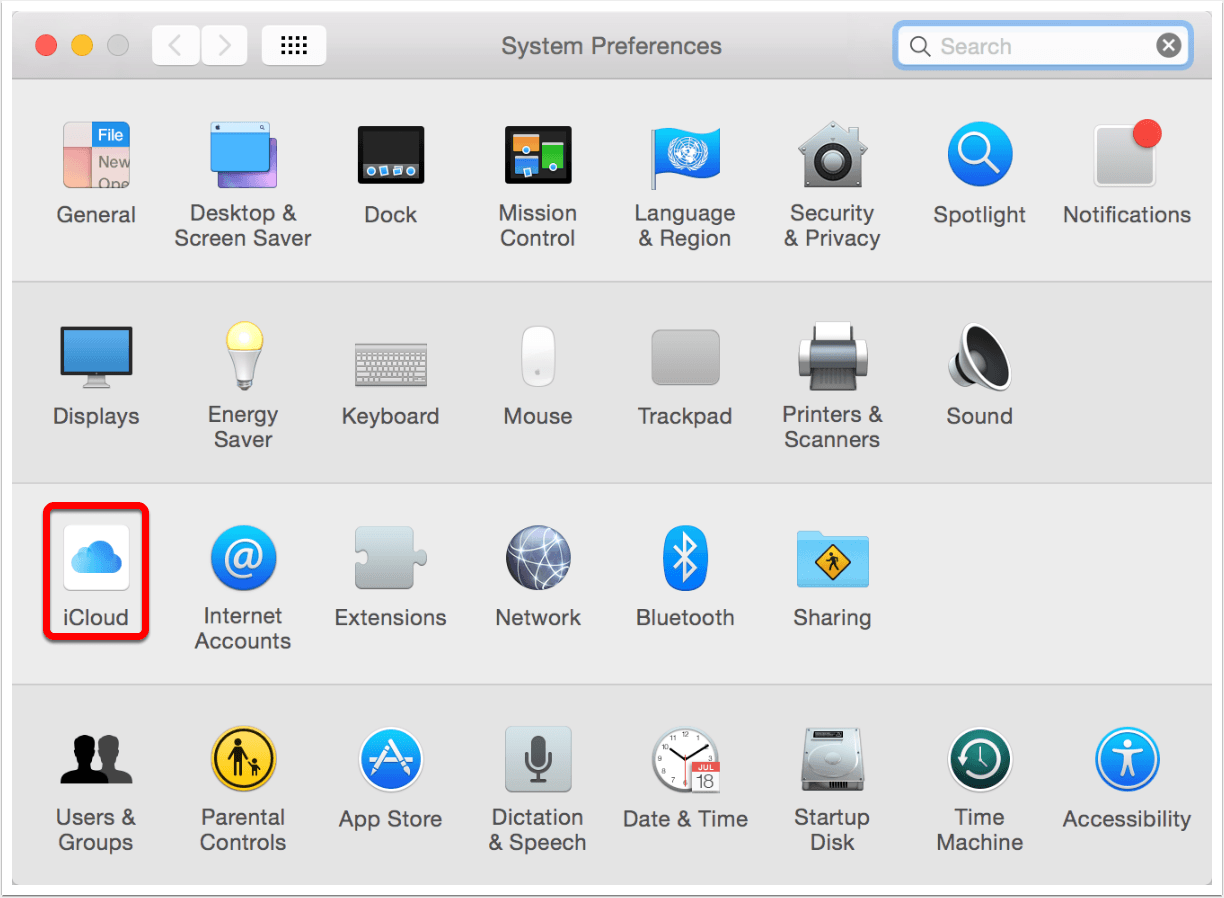
Step 2. Unselect the Contacts option. Restart your Mac.
.jpg)
Step 3. Open System Preferences and click iCloud again. Click the checkbox before Contacts.
If the iCloud contacts not syncing to Mac issue still exists, you can check out the methods below.
On a side note, if your iPhone contacts won’t sync to iCloud properly, you can fix the issue in a similar way. On your iPhone, open Settings. Tap your name. Tap iCloud. Disable Contacts and then enable it after a while.
Step 1. If you have already opened Contacts app on your Mac, quit it. Go to Finder. From the menu bar on the top of your screen, select Go > Go to Folder.
Step 2. In the Go to the Folder field, type ~/Library/Application Support. Find the folder called AddressBook.

Step 3. Control-click on the folder and select Rename. Give it a different name, say, AddressBook (test). Your Mac will automatically create a new folder named AddressBook.

Step 4. Open Contacts. Now it should have no problem syncing contacts from iCloud.
If everything works properly, then you can delete the renamed folder. If the iCloud contacts still won’t sync to Mac, the fix below might work for you.
Step 1. Go to Finder > Go to Folder. Use the following commands to find the directories on your Mac. In these directories, find anything with AddressBook in the name and move it to Trash. Do it one by one.
| Directory | Command |
|---|---|
| Application Support | ~/Library/Application Support |
| Containers | ~/Library/Containers |
| Preferences | ~/Library/Preferences |
| Caches | ~/Library/Caches |
Step 2. Open System Preferences and select iCloud. Unselect Contacts. Restart your Mac. Select iCloud again.
If the VPN is running, it maybe affects the sync. Please turn off the VPN otherwise you may not be able to sign in to iCloud.
Step 1. Visit Apple’s System Status page.
Step 2. Check if the dot next to iCloud Contacts is green. The green color means this service is available. If the dot is yellow or red, you should wait Apple to fix it.

Step 1. Go to Apple menu > System Preferences > iCloud.
Step 2. In the lower left corner of the iCloud window, click Sign Out.
Step 3. A new window will pop up asking if you want to keep a copy of your iCloud data on your Mac or not. Make selection based on your need. Here we will unselect the checkbox and click Continue.

Step 4. Sign in to iCloud using your Apple ID. Click Next. Among the apps, like Photos, Mail and iCloud Drive, which you can use with iCloud, make sure Contacts is selected.
Despite being an easy fix, it solves the iCloud Mac contacts not syncing problem in many cases.
Step 1. Go to https://www.icloud.com/. Sign in to it.
Step 2. Click Account Settings. In iCloud Settings, scroll down and find the Advanced section.

Click Restore Contacts. Select an archive of contacts to restore.

Step 3. Click Done.
This way, you can restore your contacts from the archives (if any), and then all your contacts will appear on Mac. With this solution, it’s especially important to backup your contacts so that you don’t lose any data.
Step 1. Backup iCloud contacts. If you have no idea how to do it, please follow the guide in the first part of this article.
Step 2. Go to iCloud.com > Contacts. Delete all contacts from iCloud.com.
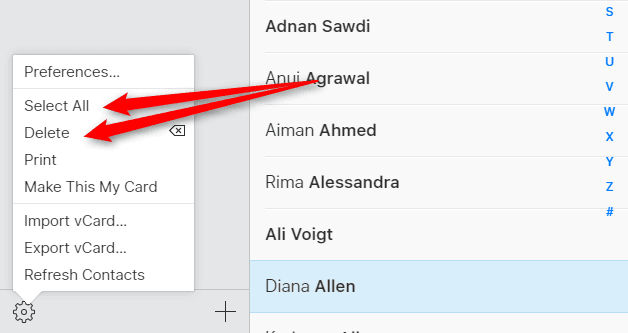
Step 3. Wait a while. Import the backup of your contacts into iCloud.com. Open Contacts app and see if contacts are properly synced.
The methods and tips above are the common solutions to fix iCloud Mac contacts not syncing. Not all mentioned solutions are helpful to everyone. You can use the one that suit you best. No matter which method you use, it’s important to backup contacts from iCloud to Mac with software like ContactsMate. This syncing problem is not new. The best solution is for Apple to fix it permanently. Are these methods useful? Welcome to leave a comment below and share your thoughts.

With a passion for tech and writing, Sarah joined Cisdem, where she focuses on creating articles about using utility tools to enhance file management and simplify contact management.

