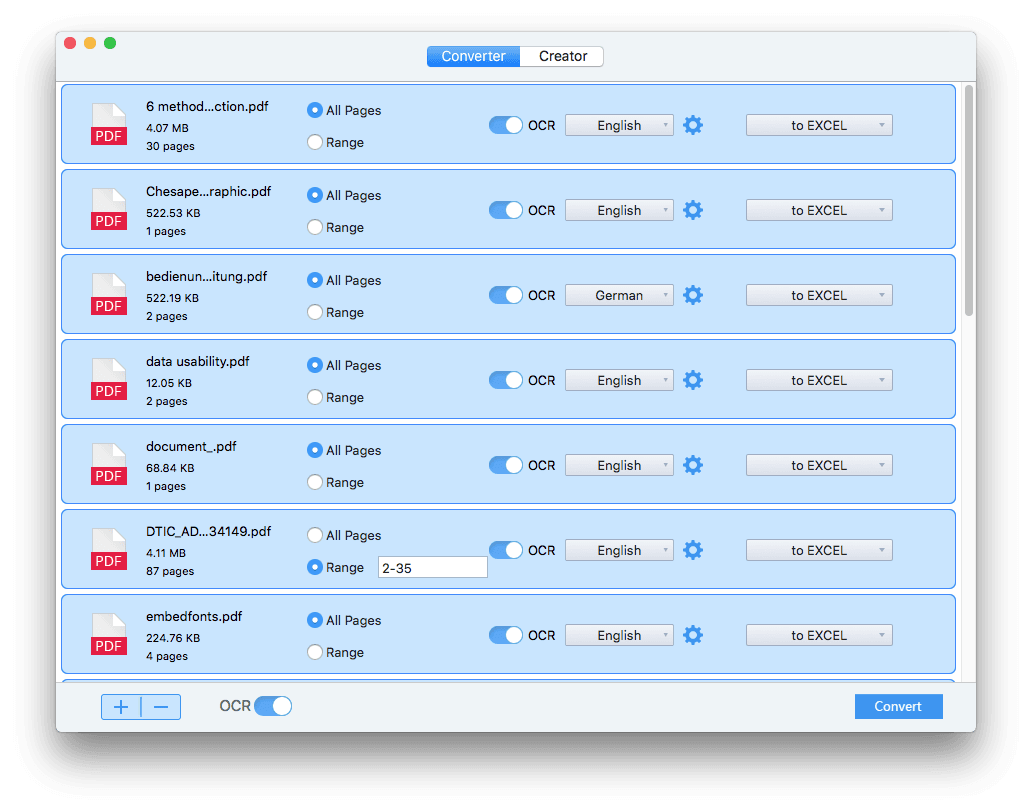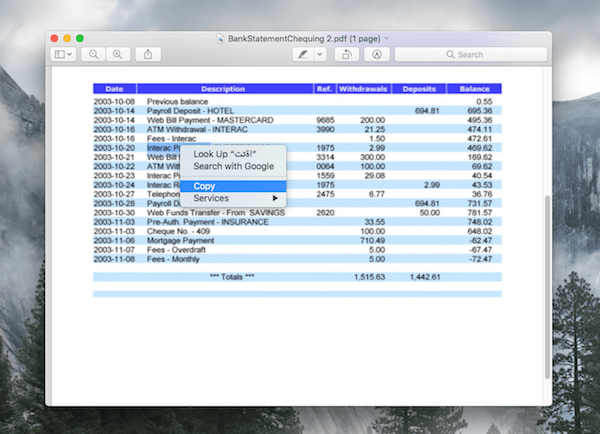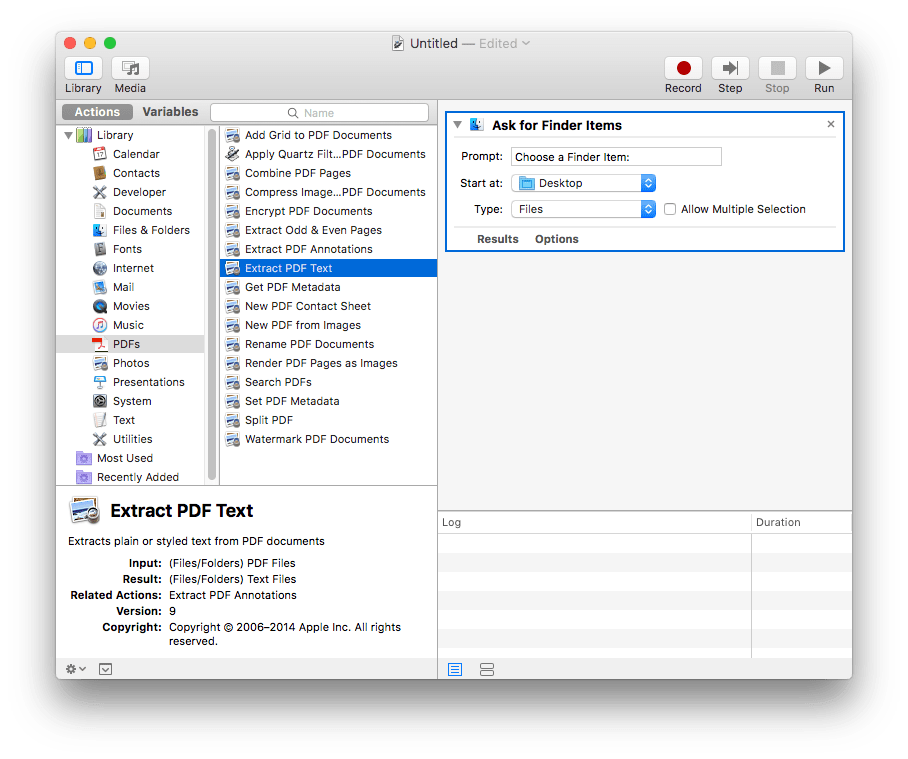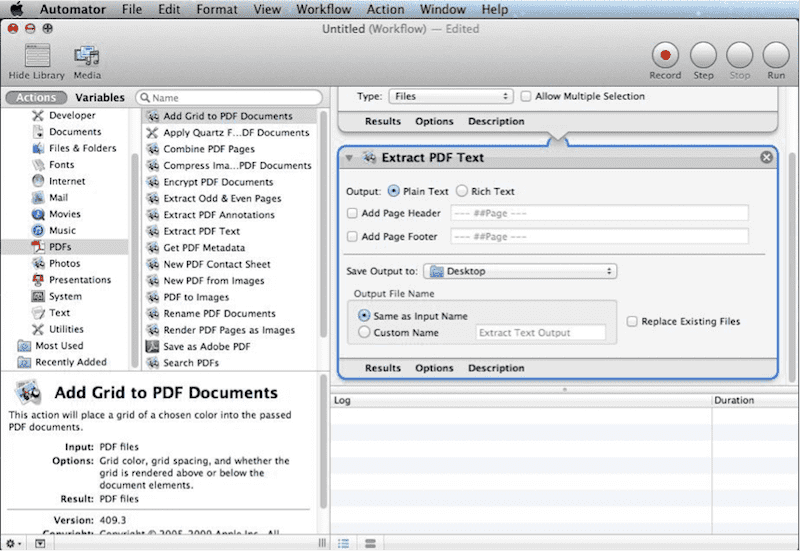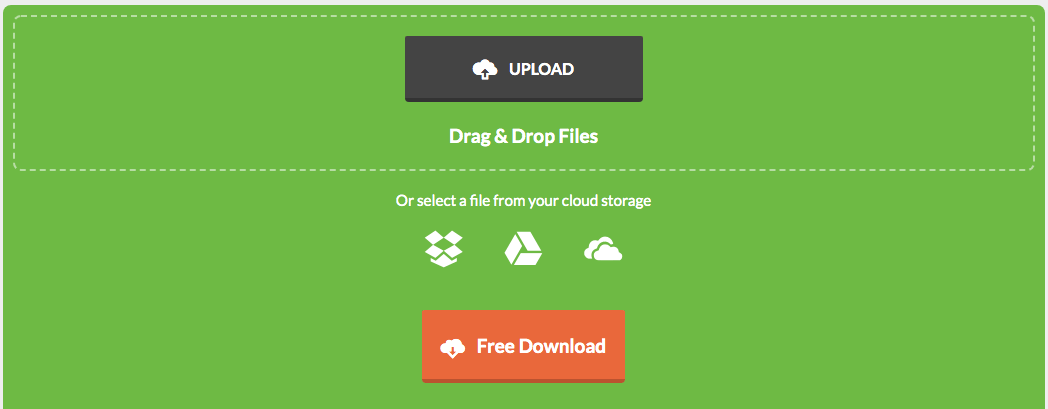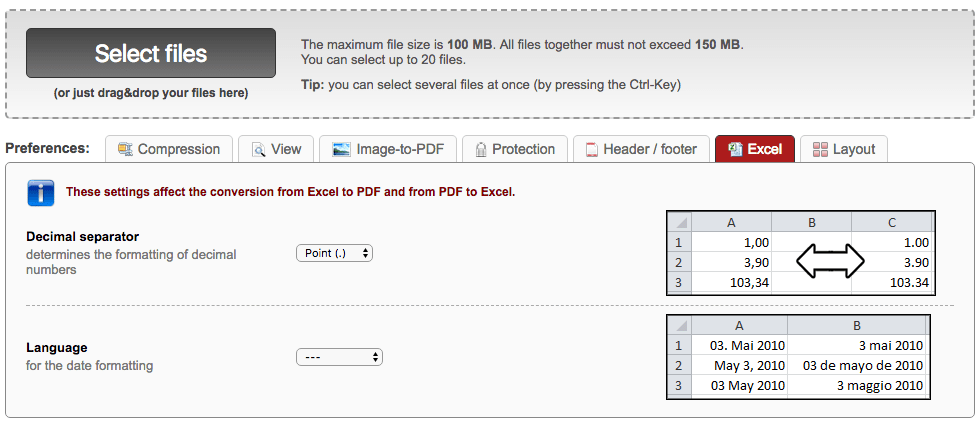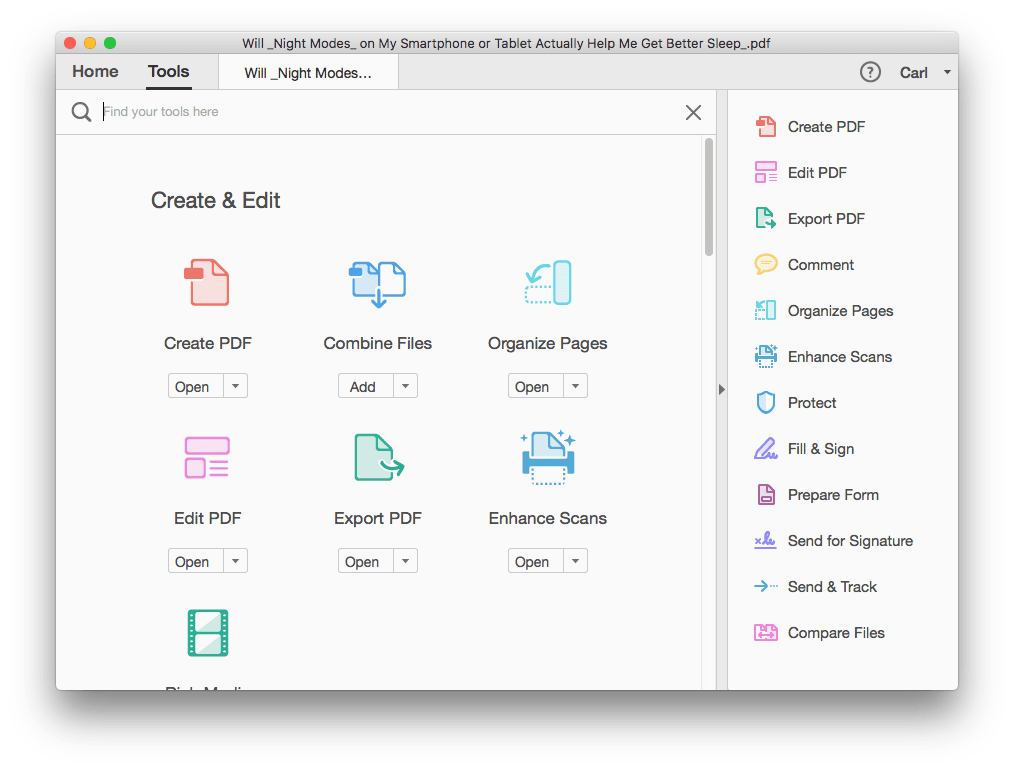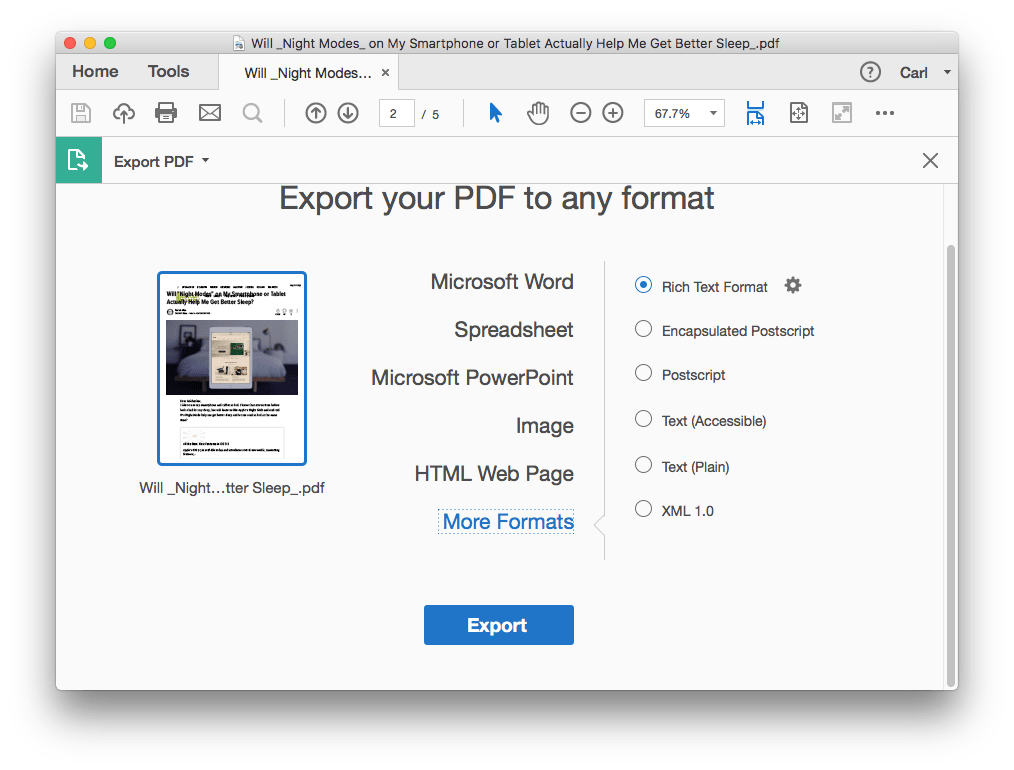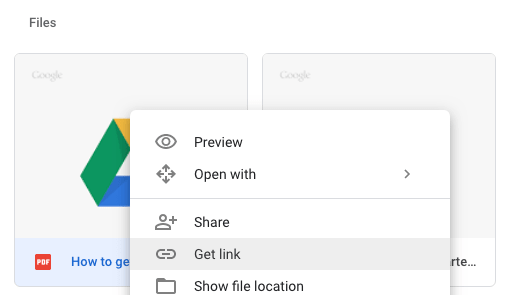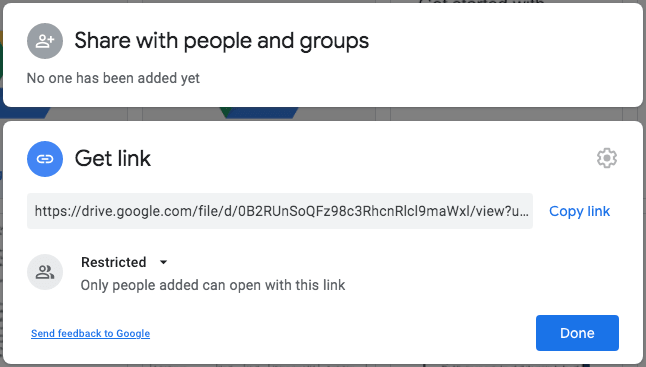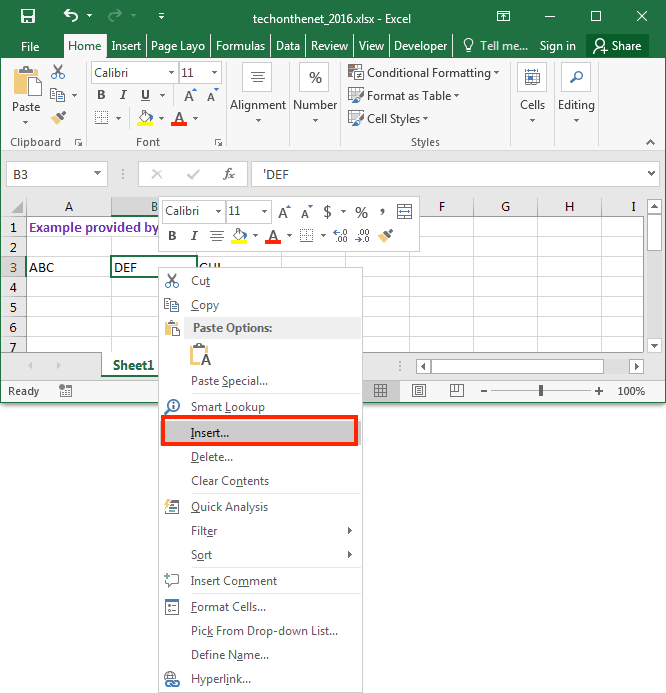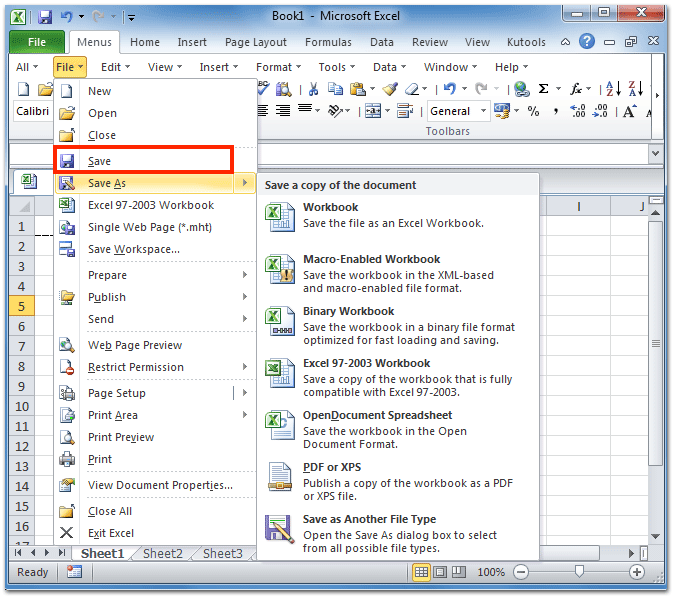Die meisten offiziellen und Finanzberichte werden aufgrund ihrer vielfältigen Formatierung und hohen Sicherheit im PDF-Format gespeichert. Was aber, wenn Sie Daten aus einem PDF-Vertrag oder anderen Dokumenten auf dem Mac analysieren oder extrahieren müssen?
Die Gründe für die Konvertierung einer PDF-Datei in Excel auf dem Mac Die Gründe für die Konvertierung einer PDF-Datei in Excel auf dem Mac können unterschiedlich sein, und es ist gut, dass wir mehrere Lösungen für eine solche Konvertierung haben. Hier stellen wir Ihnen 7 Möglichkeiten vor, wie Sie PDF zu Excel Mac konvertieren können, darunter sowohl kostenlose Online- als auch Offline-Optionen.
PDF in Excel umwandeln Mac ohne Verlust der Formatierung
Manche Benutzer bevorzugen zwar anfangs Online-Konverter für PDF zu Excel, aber letztendlich entscheiden sich die meisten für einen professionellen Mac PDF zu Excel Konverter, um die Konvertierung durchzuführen, da ein dedizierter PDF zu Excel Konverter eine hohe Konvertierungsqualität bietet und die Formatierung weitgehend beibehalten werden kann. In diesem Fall ist Cisdem PDF Converter OCR aufgrund seiner Benutzeroberfläche, der einfachen Bedienung, der Konvertierungsqualität, der Geschwindigkeit, der Sicherheit und der zusätzlichen Funktionen eine gute Wahl.
Cisdem PDF Converter OCR ist eine PDF OCR Software für Mac, die sowohl normale als auch gescannte PDF-Dokumente, sogar Bilder, in bearbeitbare und gut formatierte Excel-, Word-, Text-, PowerPoint-, Excel-, Rtfd-, ePub-, HTML-, Keynote-, Seiten usw. konvertieren kann.
Der beste PDF zu Excel Konverter für Mac 2022
- Hohe Konvertierungsqualität, kein Datenverlust, keine Formatierungsprobleme
- Mehrere Eingabeformate: Konvertieren Sie native, gescannte und verschlüsselte PDFs
- Vielseitige Ausgabeformate: Excel und andere 15 Formate
- Konvertierung im Stapelverfahren
- OCR-Funktion zum Umwandeln von Bildern in Excel oder andere bearbeitbare Formate
- Teilweise Umwandlung
- Erweiterte Funktionen: PDF erstellen, PDF-Schutz aufheben/schützen, PDF komprimieren
 Kostenlos laden
Kostenlos laden So konvertieren Sie PDF in Excel auf dem Mac, ohne die Formatierung zu verlieren
- Laden Sie PDF Converter OCR herunter und installieren Sie das Programm auf Ihrem Mac.
 Kostenlos laden
Kostenlos laden - Importieren Sie PDF-Dateien in das Programm auf dem Mac.

- Schalten Sie die OCR-Taste EIN.
Diese Einstellung ist ein Muss für die Konvertierung von PDF in Excel in Cisdem, da sonst die Excel-Ausgabe im Menü Ausgabeformat nicht aktiviert wird. - Wählen Sie einen Seitenbereich aus, wählen Sie die Dateisprache und wählen Sie als Ausgabeformat Excel.
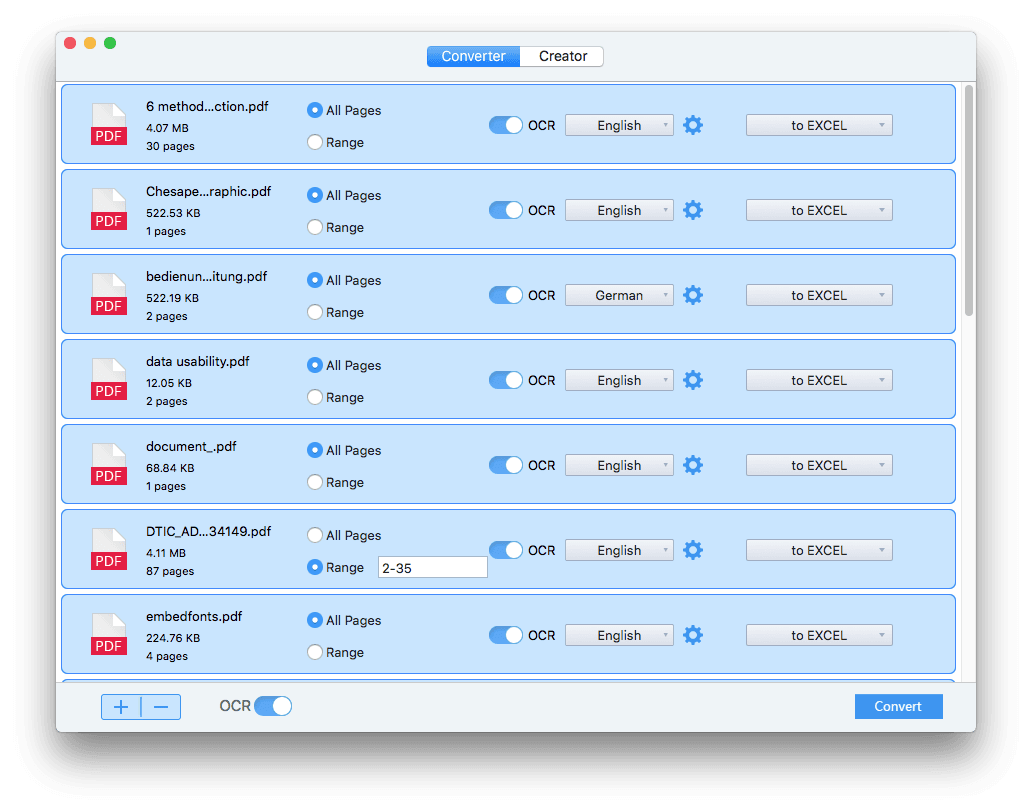
- PDF in Excel auf dem Mac konvertieren, ohne die Formatierung zu verlieren.
Klicken Sie auf "Konvertieren", um den Konvertierungsprozess von PDF in Excel zu starten. Die Statusleiste zeigt innerhalb von Sekunden eine erfolgreiche Konvertierung an.
Tipps: PDF in Excel mit OCR auf Mac konvertieren mit Cisdem
Um gescannte PDFs mit Cisdem in Excel OCR auf dem Mac zu konvertieren, sind die Schritte die gleichen wie oben, aber Sie können die erweiterte Texterkennung nutzen, um bestimmte PDF-Teile in Excel auszugeben.
- Fügen Sie gescannte PDF-Dateien zum Programm hinzu.
- Klicken Sie nach dem Hochladen auf das Einstellungssymbol.
- Prüfen Sie, ob alle OCR-Zonen richtig markiert sind. Wenn nicht, passen Sie sie manuell an.
Sie werden sehen, dass die gesamte PDF-Datei in verschiedene OCR-Zonen in unterschiedlichen farbigen Feldern unterteilt ist. Prüfen Sie zunächst, ob alle OCR-Zonen korrekt markiert sind. Wenn nicht, müssen Sie sie manuell anpassen. Wenn Sie beispielsweise einen Teil als Excel-Tabelle ausgeben möchten, entfernen Sie das ursprüngliche Markierungsfeld, klicken Sie auf "Tabellen markieren" in der OCR-Zone und ziehen Sie dann ein Markierungsfeld, um den Inhalt auszuwählen, den Sie als Excel-Tabelle exportieren möchten. Kehren Sie schließlich zur PDF Converter-Oberfläche zurück.
- Wählen Sie die Dateisprache und die Ausgabe als Excel.
- Klicken Sie auf PDF in Excel konvertieren mit OCR auf Mac.
Sehen Sie sich auch das Video-Tutorial zur Konvertierung von PDF in Excel mit Cisdem an.
So konvertieren Sie PDF in Excel auf Mac kostenlos
Es gibt 2 Möglichkeiten, PDF in Excel auf dem Mac zu konvertieren, und zwar mit kostenlosen macOS-Dienstprogrammen: Preview und Automator. Beide sind für die Bearbeitung von PDF-Dateien konzipiert.
#1 PDF in Excel auf Mac in Preview konvertieren
Preview kann PDF-Seiten anzeigen, bearbeiten, mit Anmerkungen versehen, hervorheben, drucken und verwalten. Außerdem können Sie PDF-Dateien in ein Bildformat exportieren, aber Excel ist nicht als Ausgabeformat vorgesehen. In diesem Fall müssen Sie die Inhalte aus dem PDF in eine Excel-Datei kopieren und einfügen.
- Öffnen Sie PDF mit Preview.
- Wählen Sie die PDF-Daten aus und klicken Sie mit der rechten Maustaste, um "Kopieren" zu wählen.
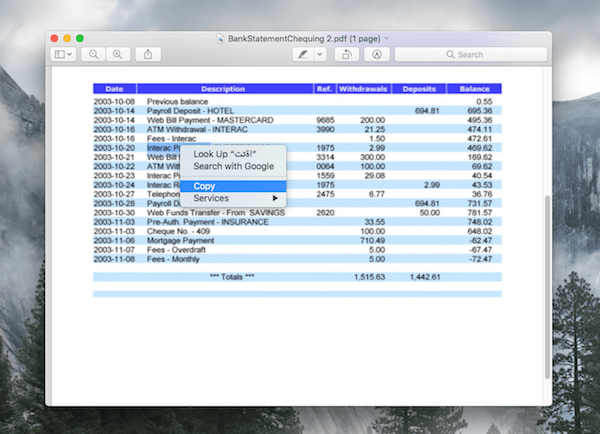
- Öffnen Sie dann eine leere Excel-Tabelle, fügen Sie die PDF-Daten in die Datei ein und speichern Sie sie.
#2 PDF in Excel auf dem Mac in Automator konvertieren
Mit Automator können Sie Arbeitsabläufe für die Automatisierung mehrerer Aufgaben erstellen. Es ist in der Lage, Arbeitsabläufe aus verschiedenen Anwendungen und Dokumenten, einschließlich PDF, zu verwalten. Sie können Automator nutzen, um PDF zu komprimieren, Text zu extrahieren oder zu kombinieren. Allerdings können Sie mit Automator nicht direkt PDF in Excel konvertieren, sondern nur Daten aus PDF in Excel extrahieren.
- Gehen Sie zu Finder>Anwendung, starten Sie Automator, wählen Sie "Workflow" > "Auswählen".
- Wählen Sie in der linken Spalte "Dateien & Ordner" und ziehen Sie dann "Nach Finder-Objekten fragen" in die rechte Spalte.
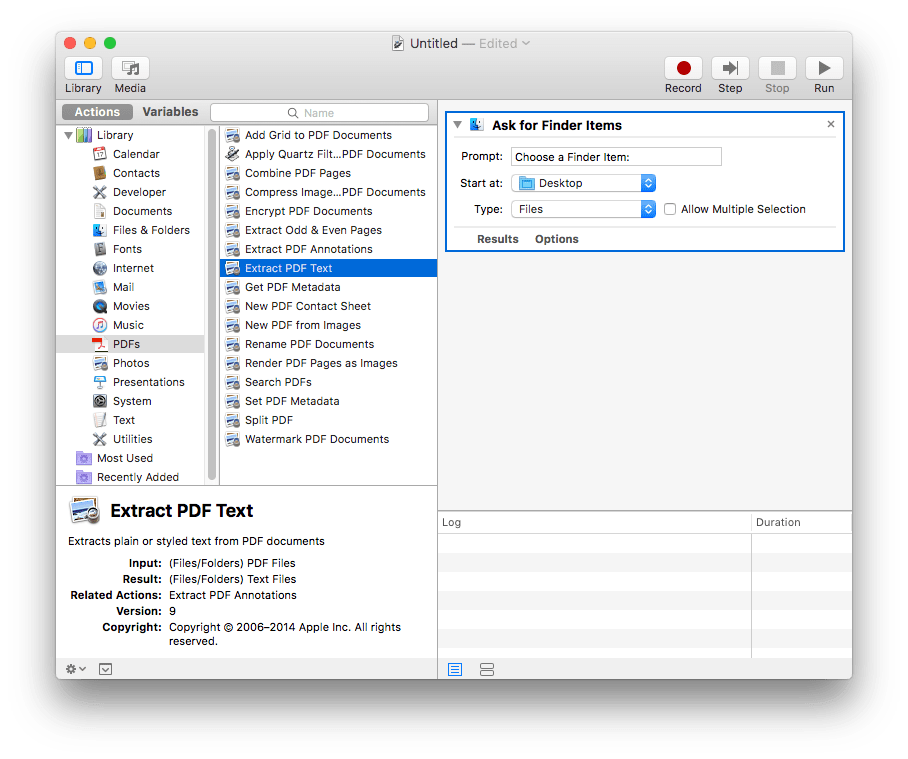
- Wählen Sie in der linken Spalte "PDFs" und dann in der rechten Spalte "PDF-Text extrahieren".
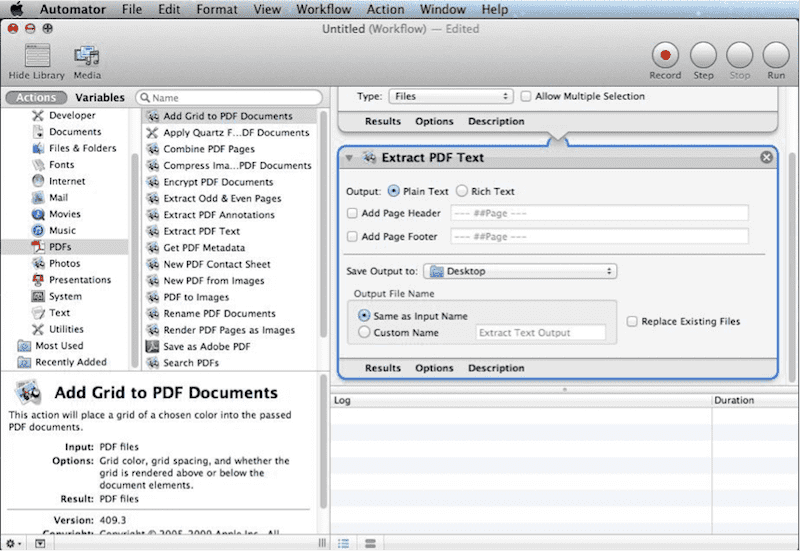
- Drücken Sie Befehlstaste+S, und wählen Sie als Dateiformat "Anwendung".
- Öffnen Sie die auf Ihrem Mac gespeicherte Automator-Datei und klicken Sie dann auf "Ausführen", um die PDF-Datei im Textformat zu speichern.
- Öffnen Sie die Textdatei, kopieren Sie die extrahierten Texte und fügen Sie sie in Excel auf dem Mac ein.
PDF zu Excel exportieren auf Mac Online Kostenlos ohne Software
Es gibt auch kostenlose Online-Konverter für die Umwandlung von PDF in Excel. Wir haben 2 davon ausgewählt, die eine gute Konvertierungsqualität bieten, aber bevor Sie diese Tools ausprobieren, sollten Sie Folgendes beachten:
- Vergewissern Sie sich, dass Ihre Internetverbindung einwandfrei ist, denn der gesamte Konvertierungsprozess erfordert eine gute Internetverbindung.
- Laden Sie keine großen Dateien zur Konvertierung hoch. Der Prozess kann länger dauern oder sogar grundlos unterbrochen werden.
- Laden Sie keine komplizierten Dateien zur Konvertierung hoch. Die Qualität der Konvertierung wird stark beeinträchtigt, wenn Ihre PDF-Dateien mit Tabellen, Bildern usw. gefüllt sind.
- Überprüfen Sie die konvertierten Dateien erneut und passen Sie das Format oder das Layout bei Bedarf manuell an.
- Laden Sie keine privaten Dateien zur Konvertierung hoch. Ihre Dateien werden eine Zeit lang auf dem Online-Server gespeichert, was zu einem Datenleck führen kann.
#1 pdftoexcelconverter
Der Hauptgrund warum wir diesen Online-Konverter für PDF in Excel hier aufführen, ist die gute Konvertierungsqualität. Sie werden feststellen, dass alle Daten in den einzelnen Zeilen und Spalten gut formatiert sind.
Pdftoexcelconverter wurde speziell für die Konvertierung von nativen und gescannten PDFs in Excel entwickelt. Sie können PDF-Dateien von Mac, Google Drive, Dropbox und OneDrive hochladen. Und die Konvertierung erfolgt recht schnell.
So konvertieren Sie PDF in Excel auf Mac online kostenlos mit pdftoexcelconverter
- Gehen Sie zu https://www.pdftoexcelconverter.net/.
- Klicken Sie auf "Hochladen" oder ziehen Sie Dateien direkt per Drag & Drop in das Programm.
- Die Konvertierung beginnt automatisch. Sobald die Konvertierung abgeschlossen ist, steht eine Schaltfläche "Herunterladen" zur Verfügung, über die Sie Ihre Excel-Ausgabe erhalten.
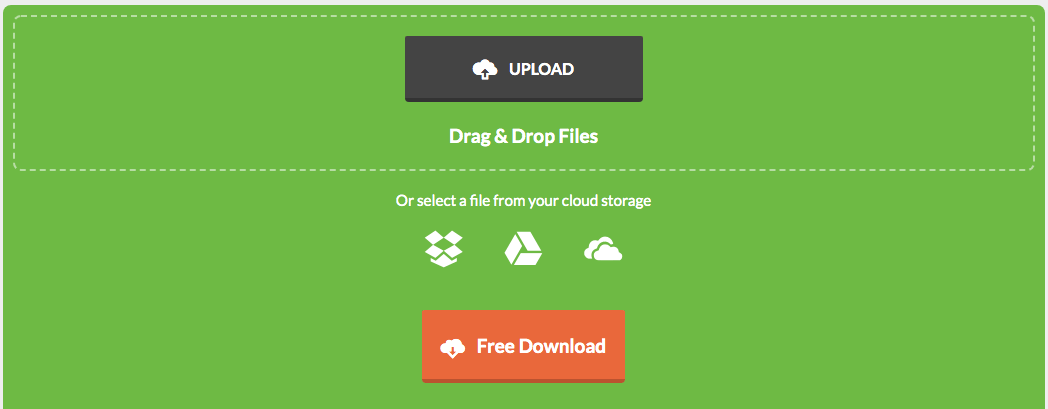
#2 online2pdf
Dieses Programm ist aufgrund seiner zufriedenstellenden Konvertierungsqualität für mich die zweitbeste kostenlose Online-Wahl. Mit "zufriedenstellend" meine ich, dass online2pdf zwar bessere Ergebnisse liefert als andere ähnliche Online-PDF-Konverter, aber was die Unversehrtheit des Formats und des Layouts anbelangt, muss der Benutzer nach der Konvertierung immer noch manuell nacharbeiten.
online2pdf.com ermöglicht es Ihnen, mehrere PDF-Dateien bis zu 100 MB von Ihrem Computer hochzuladen. Nach dem Hochladen können Sie sowohl native als auch gescannte PDF-Dateien kostenlos in Word, Excel, PowerPoint, RTF und TXT auf dem Mac konvertieren. Eine weitere beeindruckende Funktion von online2pdf ist die Möglichkeit, die Excel-Ausgaben individuell anzupassen.
So konvertieren Sie PDF in Excel auf dem Mac - kostenlos mit online2pdf
- Gehen Sie zu online2pdf und laden Sie die PDF-Dateien hoch, die Sie in Excel auf dem Mac konvertieren möchten.
- Wählen Sie Ausgabe als Excel und wählen Sie OCR, wenn Sie eine gescannte Datei hochgeladen haben.
- (Optional) Nehmen Sie im Feld Einstellungen manuelle Anpassungen vor der Konvertierung von PDF in Excel vor.
- Klicken Sie auf "Konvertieren", um PDF online in Excel zu konvertieren.
Sobald die Konvertierung abgeschlossen ist, wird der Download Ihrer Excel-Ausgabe automatisch gestartet. Speichern Sie sie einfach in dem von Ihnen gewünschten Pfad auf Ihrem Mac.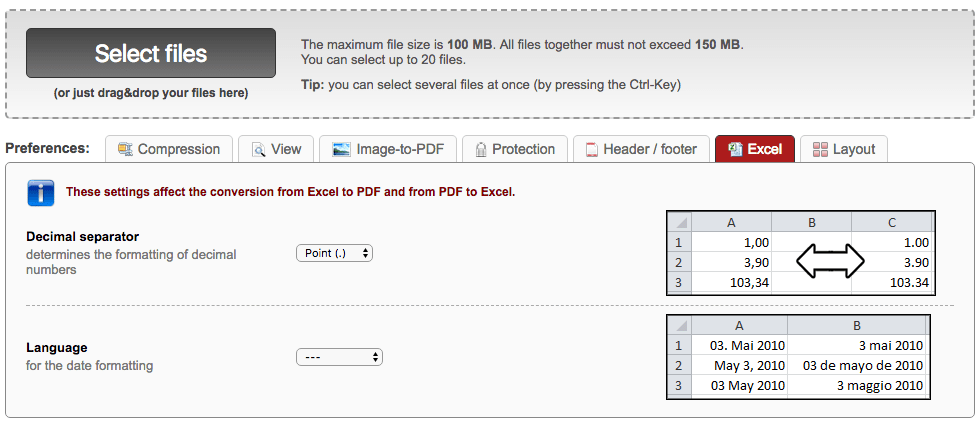
PDF in Excel auf dem Mac in Adobe Acrobat konvertieren
Adobe Acrobat DC ist ein leistungsfähiges Tool zur Verwaltung von PDFs. Sie können PDFs anzeigen, erstellen, exportieren, signieren, bearbeiten usw. Mit der Funktion "PDF exportieren" können Sie PDFs in Excel, Word, PowerPoint, Bilder und sogar HTML konvertieren.
Wie können Sie PDF zu Excel Mac in Adobe Acrobat DC konvertieren?
- Starten Sie Adobe Acrobat DC auf Ihrem Mac.
- Gehen Sie zu Werkzeuge>PDF exportieren.
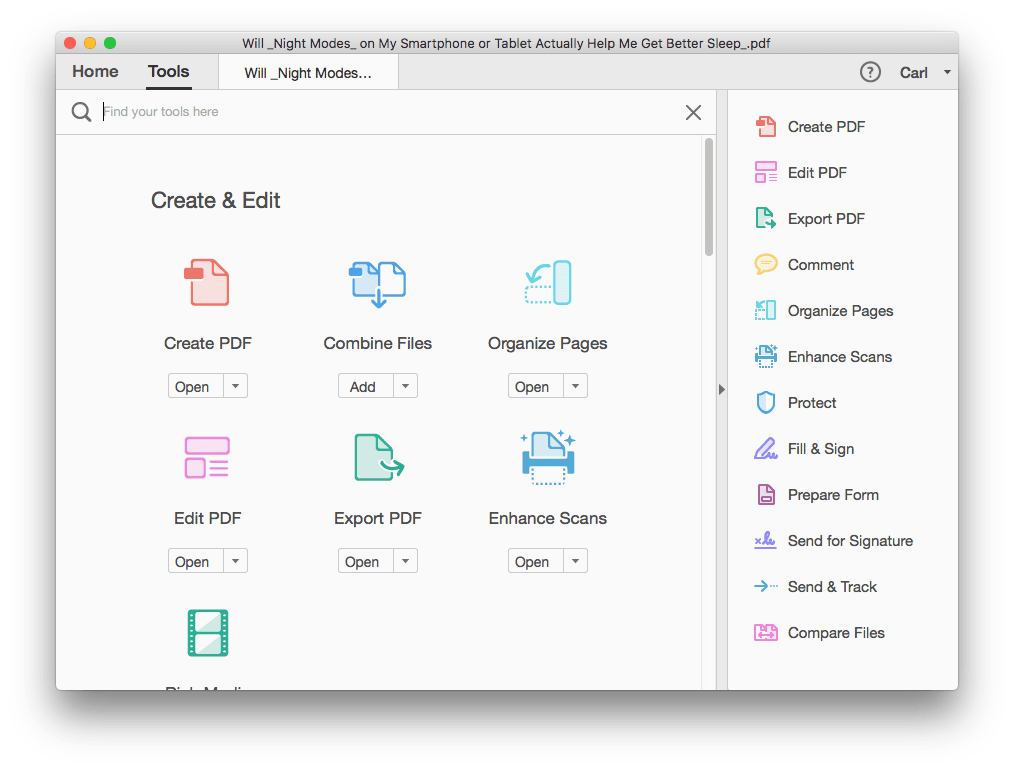
- Wählen Sie Tabelle als Ausgabe, dann können Sie PDF in Excel auf dem Mac mit Adobe konvertieren, ohne dass Daten oder Formate verloren gehen.
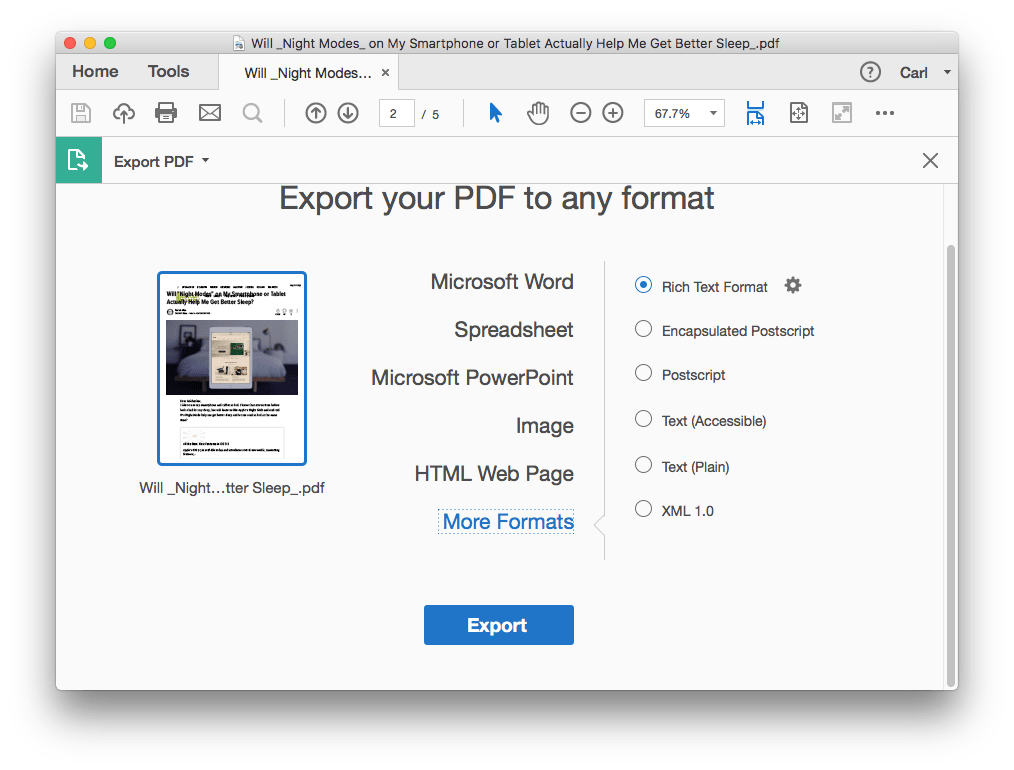
Wie konvertiert man mit MS Excel PDF in Excel auf dem Mac?
Wenn Sie für die Konvertierung kein Tool oder einen Dienst eines Drittanbieters verwenden möchten, können Sie Ihr Mac Microsoft Office Excel verwenden. Es ermöglicht Ihnen das Einfügen von Daten aus PDF in Excel und auch das Einfügen von PDF in Excel als URL oder Bild.
#1 Daten aus PDF in Excel auf Mac importieren
- Öffnen Sie die PDF-Datei mit einem kostenlosen PDF-Reader, z.B. Adobe Acrobat Reader, Sie können die PDF-Datei auch in Google Chrome öffnen.
- Kopieren Sie die Daten aus der PDF-Datei.
- Öffnen Sie Ihre Excel-Tabelle und fügen Sie die Daten aus dem PDF in Excel auf Ihrem Mac ein.
- Klicken Sie auf Speichern.

- Klicken Sie auf Speichern.
#2 Fügen Sie PDF in Excel auf Mac als URL mit Excel ein
- Laden Sie die PDF-Datei in Ihr Cloud-Speicher-Konto hoch, z. B. Google Drive, Dropbox usw., um den Link zu erhalten.
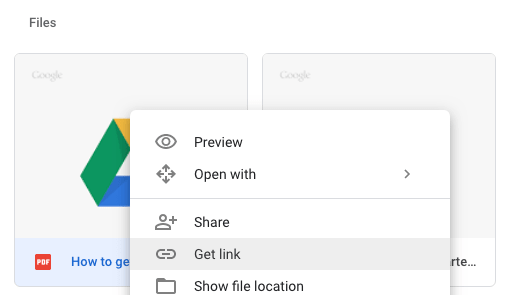
- Kopieren Sie den Link zur PDF-Datei.
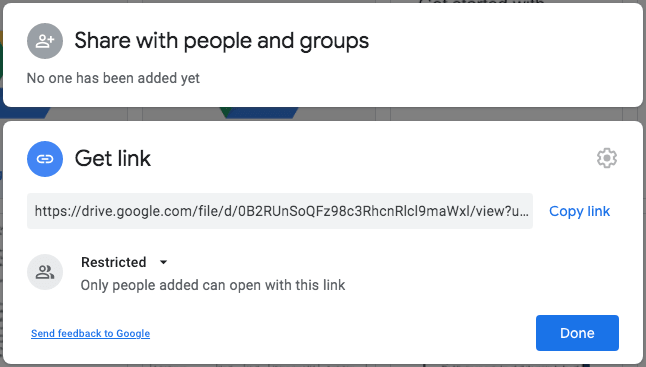
- Fügen Sie die Url mit Mac MS Excel in ein Excel-Dokument ein.
- Speichern Sie das Excel-Dokument.
#3 PDF in Excel auf Mac als Bild einfügen mit Excel
- Starten Sie MS Excel auf Ihrem Mac.
- Klicken Sie auf die Zelle, in die Sie die PDF-Datei einfügen möchten, ziehen Sie die PDF-Datei per Drag & Drop in das Excel-Dokument oder klicken Sie auf Einfügen und wählen Sie die Datei aus, die Sie hinzufügen möchten.
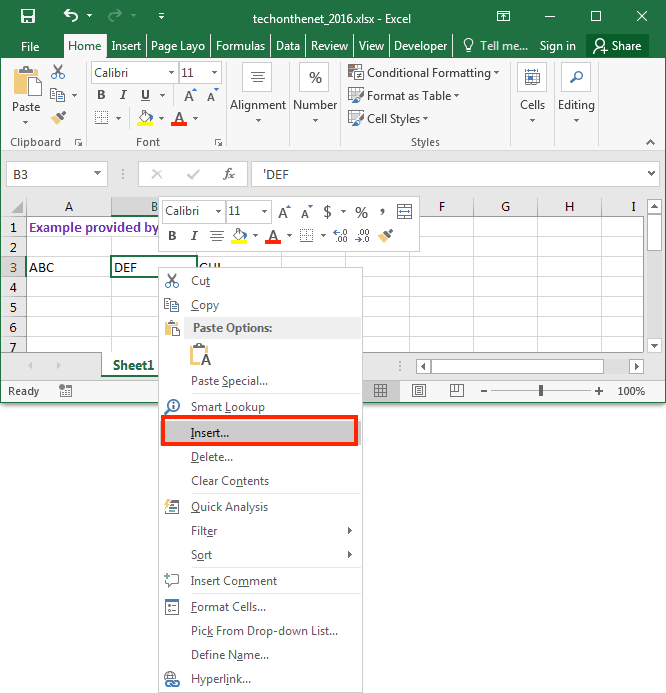
- Wählen Sie die PDF-Seite, die Sie einfügen möchten, und klicken Sie auf Einfügen.
- Gehen Sie dann auf Datei>Speichern.
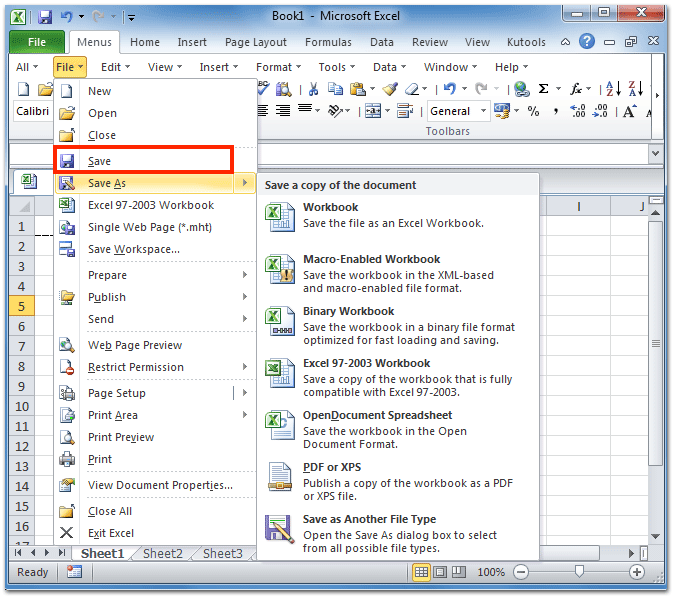
Fazit
In der Regel suchen wir nach kostenlosen oder kostengünstigen Lösungen für die Konvertierung von Dokumenten, aber nur mit speziellen Tools erhalten wir die besten Ergebnisse auf die effizienteste Weise. Das gilt auch, wenn wir versuchen, PDF in Excel auf dem Mac zu konvertieren. Die oben genannten Tests haben gezeigt, dass kostenlose Lösungen sehr hilfreich sind, wenn Sie nicht mit komplizierten PDF-Dateien arbeiten. Wenn Sie jedoch die Qualität der Originaldatei beibehalten möchten und eine bessere Benutzererfahrung wünschen, sollten Sie einen professionellen PDF zu Excel Konverter wie Cisdem PDF OCR Converter ausprobieren, der wirklich einen Versuch wert ist.
 Kostenlos laden
Kostenlos laden
 Kostenlos laden
Kostenlos laden Kostenlos laden
Kostenlos laden