Bei der Bearbeitung von Dateien auf einem Mac kann nichts so verheerend sein wie ein ungespeichertes Word-Dokument oder das versehentliche Löschen von Word-Dokumenten, vor allem, wenn Sie mehrere Stunden oder sogar Tage daran gearbeitet haben. Zwar bieten die Mac-Versionen von Microsoft Office 365, 2019, 2016 und 2011 die Funktion AutoWiederherstellen, um ein ungespeichertes Word-Dokument wiederherzustellen, das durch einen Absturz, plötzliches Ausschalten oder andere Ursachen verursacht wurde, aber es kann sein, dass AutoWiederherstellen nicht aktiviert ist oder sich nicht wiederherstellen lässt. Gibt es also eine Möglichkeit, ungespeicherte Microsoft Word-Dokumente auf Mac ohne AutoWiederherstellen wiederherzustellen?
Ja, die gibt es. In diesem Artikel stellen wir Ihnen alle Möglichkeiten zur Wiederherstellung von Word-Dokumenten auf dem Mac vor. Dabei spielt es keine Rolle, ob Sie ein ungespeichertes Word-Dokument auf dem Mac mit oder ohne AutoWiederherstellen wiederherstellen oder sogar eine frühere Version eines Word-Dokuments auf dem Mac in Microsoft Office 2011, 2016, 2019 oder Office 365 für 2020 & 2021 wiederherstellen möchten.
 Kostenlos Laden
Kostenlos Laden  Kostenlos Laden
Kostenlos LadenAutoWiederherstellen ist eine Funktion der Microsoft Word-Produktfamilie, die Benutzern hilft, die Dateien automatisch zu speichern, wenn sie an einem Word-Dokument arbeiten (bearbeiten oder ändern). Microsoft Word speichert die Dateien standardmäßig alle 10 Minuten automatisch. Hier müssen wir sicherstellen, dass die automatische Wiederherstellung eingeschaltet ist.


Für Office Word 2016/2019/Office 365 in 2020/2021:
/Benutzer//Library/Containers/com.microsoft.Word/Data/Library/Preferences/AutoRecovery
For Office Word 2011:
/Benutzer//Library/Application Support/Microsoft/Office/Office 2011 AutoRecovery

Wenn Sie ein nicht gespeichertes Word-Dokument nicht über die automatische Speicherung wiederherstellen können, sollten Sie Ihren temporären Ordner überprüfen.
So stellen Sie ein ungespeichertes Word-Dokument auf Mac aus dem Temp-Ordner wieder her

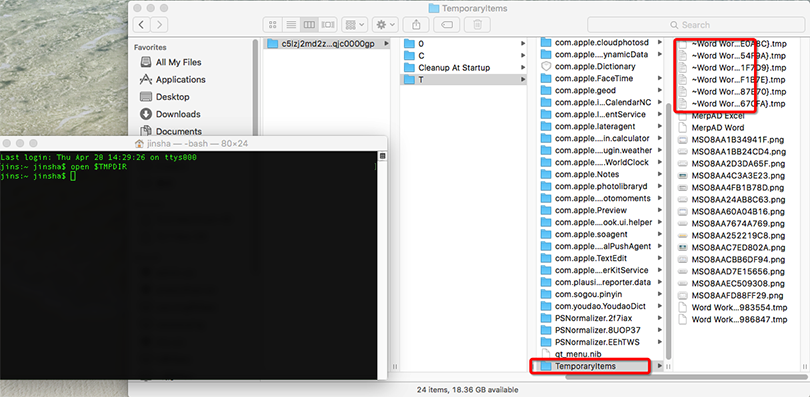
Wenn Sie die Funktion AutoWiederherstellen eingeschaltet haben, gibt es eine ganz einfache, aber leicht zu übersehende Methode, um ein Word-Dokument wiederherzustellen, das aufgrund eines erzwungenen Beendens oder Ausschaltens auf dem Mac nicht gespeichert wurde: das Öffnen eines Word-Dokuments.
Situation 1: Der Grund für das nicht gespeicherte Word-Dokument ist ein erzwungenes Beenden, ein Programm- oder Systemabsturz, aber der Mac ist nicht ausgeschaltet.
Lösung 1: Wenn Sie eines Ihrer Word-Dokumente öffnen, wird Office Word gestartet, und alle zuvor geöffneten Word-Dokumente werden geöffnet. Suchen Sie das Word-Dokument und gehen Sie auf Datei>Speichern.
Situation 2: Der Grund für das nicht gespeicherte Word-Dokument ist ein plötzliches Ausschalten.
Lösung 2: Starten Sie Ihren Mac sofort neu. Sobald Sie den Desktop sehen, werden Sie feststellen, dass alle noch nicht gespeicherten Word-Dokumente geöffnet sind. Gehen Sie dann auf Datei>Speichern und speichern Sie Ihre Word-Dokumente.
In diesem Video erfahren Sie, wie Sie ein ungespeichertes Word-Dokument auf dem Mac mit Hilfe von AutoWiederherstellung und Temporärem Ordner wiederherstellen können.
Es kann vorkommen, dass wir ein Word-Dokument verloren oder versehentlich gelöscht haben. Hier empfehlen wir Ihnen 3 Möglichkeiten, um verlorene oder gelöschte Word-Dokumente auf dem Mac wiederherzustellen.
Es gibt zwar mehrere Möglichkeiten, ein gelöschtes oder verlorenes Word-Dokument auf dem Mac wiederherzustellen, aber der beste Weg, ein Word-Dokument mit hoher Erfolgsquote wiederherzustellen, ist die Verwendung einer professionellen Datenrettungssoftware. Um die Sache zu vereinfachen, empfehle ich Ihnen hier das beste Programm zur Wiederherstellung von Word-Dokumenten für Mac - Cisdem Data Recovery.
Cisdem Data Recovery für Mac wurde entwickelt, um alle gelöschten, verlorenen oder formatierten Word-Dokumente und andere Dateien wie Fotos, Videos, Audiodateien und Archive von Ihrer Mac-Festplatte und anderen Speichergeräten wiederherzustellen.
 Kostenlos Laden
Kostenlos Laden
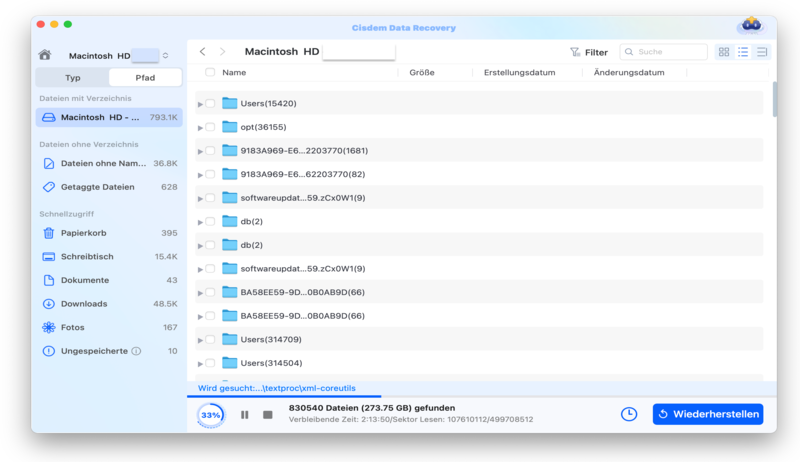
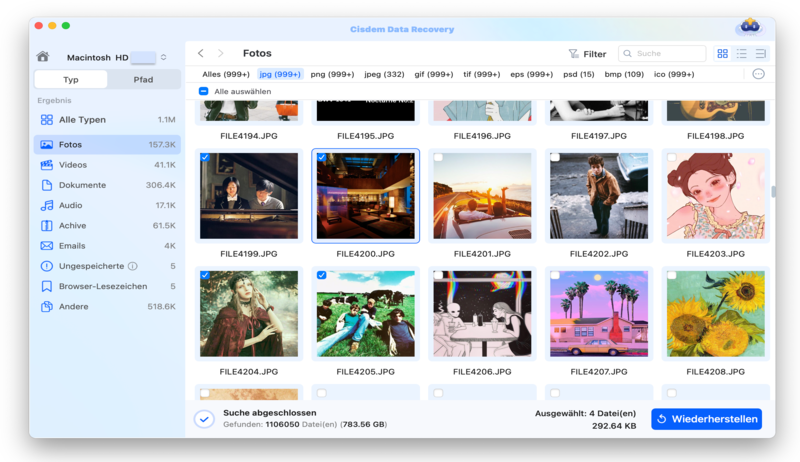
Wenn ein Word-Dokument verloren gegangen ist oder gelöscht wurde, sollten Sie als erstes den Papierkorb überprüfen. Denn alle gelöschten Objekte werden auf dem Mac standardmäßig in den Papierkorb verschoben. Hier sind die Schritte zur Wiederherstellung aus dem Mac-Papierkorb.

Sollten Sie es sich zur Gewohnheit gemacht haben, Ihre Dateien über Online-Speicherdienste zu sichern, ist es viel einfacher, das verlorene oder gelöschte Word-Dokument wiederherzustellen. Es gibt zwar viele Online-Speicherdienste wie Google Drive, iCloud, OneDrive und Dropbox, aber die Schritte zur Wiederherstellung von Word-Dokumenten aus diesen Sicherheitskopien sind recht einfach und ähnlich. Hier zeigen wir Ihnen anhand von iCloud und Google Drive, wie Sie Word online wiederherstellen können.
Bekanntlich bietet Mac Preview die Möglichkeit, zu früheren Versionen zurückzukehren, aber leider ist dies bei Office Word auf dem Mac nicht möglich.
Laut Microsoft Office "funktioniert der Versionsverlauf in Office nur für Dateien, die in OneDrive oder SharePoint Online gespeichert sind". Office selbst hilft also nicht dabei, die Vorabversion eines Word-Dokuments auf Mac 2011/2016/2019/Office 365 2020 oder 2021 wiederherzustellen, aber wir haben noch einen Trick, um eine frühere Version eines Word-Dokuments auf Mac wiederherzustellen.
Falls das Word-Dokument nicht von Ihnen erstellt wurde, fragen Sie den Absender nach dem Original-Word-Dokument.
Wenn Sie das Word-Dokument erstellt haben, ist es sehr wahrscheinlich, dass das aktuelle Word-Dokument verschiedene Versionen durchlaufen hat. Finden Sie also heraus, ob Sie eine frühere Version per E-Mail/iCloud verschickt oder im Papierkorb gelöscht haben.
Wenn Sie die Time Machine eingeschaltet haben, sind Ihre Word-Dokumente gut gesichert und Sie können eine frühere Version Ihres Word-Dokuments abrufen.
So stellen Sie eine frühere Version eines Word-Dokuments auf dem Mac wieder her

Es gibt keine Datenrettungstools, die helfen, ungespeicherte Word-Dokumente auf dem Mac wiederherzustellen. Wenn Sie die Word-Dokumente jedoch nicht mit der Autowiederherstellung, aus dem temporären Ordner oder aus anderen Ordnern wiederherstellen können, versuchen Sie es mit einem Datenrettungsprogramm wie Cisdem, das verschiedene Versionen Ihrer Word-Dokumente auf dem Mac finden und wiederherstellen kann.

Martina liest und schreibt leidenschaftlich gerne und möchte Deutsch in ihrem zukünftigen Job verwenden, deshalb trat sie Cisdem nach dem Studium ein. Sie beschäftigt sich normalerweise mit dem Wiederherstellen verschiedener Dateien.

