Safari ist einer der beliebtesten Desktop- und Mobil-Browser, den Apple entwickelte, mit dem Benutzer auf Websites zugreifen können. Unterhaltsam oder informativ können die Websites sein, aber ablenkend (wenn Sie arbeiten wollen) oder nicht sicher für Kinder (wenn sie unangemessene und gewaltsame Inhalte nachlesen). Daher kann die Sperre des Zugriffs auf Websites in Safari dazu beitragen, die Ablenkung zu verringern oder Kinder von schlechten Inhalten im Internet fernzuhalten.
In diesem Artikel zeigen wir Ihnen 5 bewährte Methoden, um die Webseiten in Safari auf Computer und mobile Geräte (iPhone und iPad) zu sperren. Zugleich bieten wir Ihnen Methoden zum Entsperren von Websites auf Safari, wenn Sie mit der Arbeit oder Lernen fertig sind und zum Spaß auf die Websites zugreifen möchten.
Gilt für: macOS 10.12 Sierra oder höher
Am besten blockieren Sie den Zugriff auf bestimmte Websites auf einem Mac-Computer mit Cisdem AppCrypt, dem besten Website-Blocker und App Locker für macOS. Das Programm ist nützlich, einfach zu bedienen und anpassbar.
1. Laden Sie die Safari Website-Blocker-App herunter. Installieren Sie sie.
 Kostenlos Laden macOS 10.12 oder höher
Kostenlos Laden macOS 10.12 oder höher Kostenlos Laden Windows 11/10/8/7
Kostenlos Laden Windows 11/10/8/7
2. Legen Sie beim ersten Öffnen der App ein Passwort fest.

3. Klicken Sie in der Menüleiste am oberen Rand Ihres Bildschirms auf das Symbol und wählen Sie Hauptfenster öffnen. Geben Sie das Passwort ein.

4. Klicken Sie im Hauptfenster auf Web-Sperre.
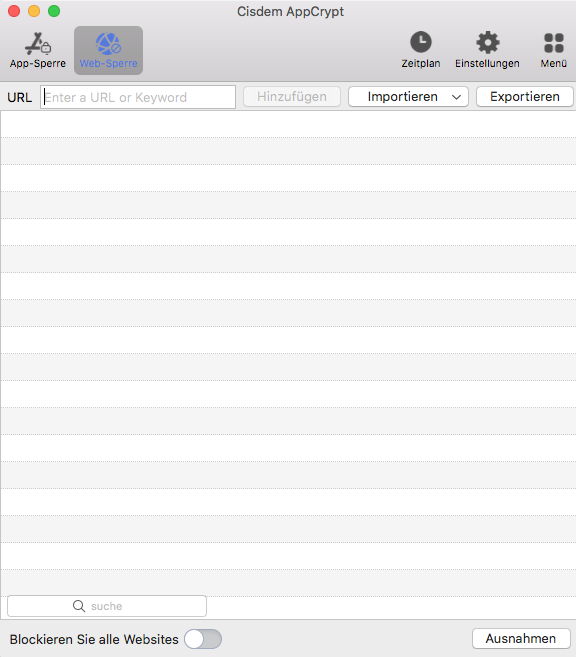
5. Geben Sie eine URL, z.B. youtube.com ein und klicken Sie dann auf Hinzufügen. Wiederholen Sie diesen Schritt, um mehr unerwünschte Websites hinzuzufügen. Sie können auch Websites auch nach Kategorien blockieren, z. B. Videoseiten.

Die Websites sind nun blockiert und nicht mehr in Safari, Google Chrome und Opera usw. auf Ihrem Mac verfügbar. Wenn Sie versuchen, eine blockierte Website zu öffnen, lässt sie sich nicht öffnen, und Sie sehen die unten stehende Meldung.

1. Öffnen Sie das Hauptfenster, in dem Sie Ihr Passwort eingeben müssen.
2. Klicken Sie auf Web-Sperre.
3. Wählen Sie eine oder mehrere Websites aus, die Sie entsperren möchten.
4. Control-Klick und wählen Sie Entfernen.
Jetzt sind die Websites freigegeben. Safari für Mac und andere Browser können sie wie gewohnt öffnen.
Außerdem können Sie die Sperre vorübergehend deaktivieren oder aktivieren, indem Sie auf Web-Sperre deaktivieren (gefolgt von einer Aufforderung zur Eingabe des Passworts) oder Web-Sperre aktivieren klicken.
Tipp 1. In Safari Seiten für eine bestimmte Zeit sperren
Um eine Website nicht permanent, sondern nur zu bestimmten Zeiten zu sperren, können Sie die Zeitplan-Funktion von AppCrypt verwenden. Gehen Sie zuerst zu Web-Sperre, wählen Sie die gewünschte Website aus und klicken Sie auf das Uhrsymbol neben der ausgewählten Website. Dann aktivieren Sie Benutzerdefinierter Zeitplan und klicken Sie auf Zeitplan hinzufügen, um einen oder mehrere Zeitpläne zu erstellen.
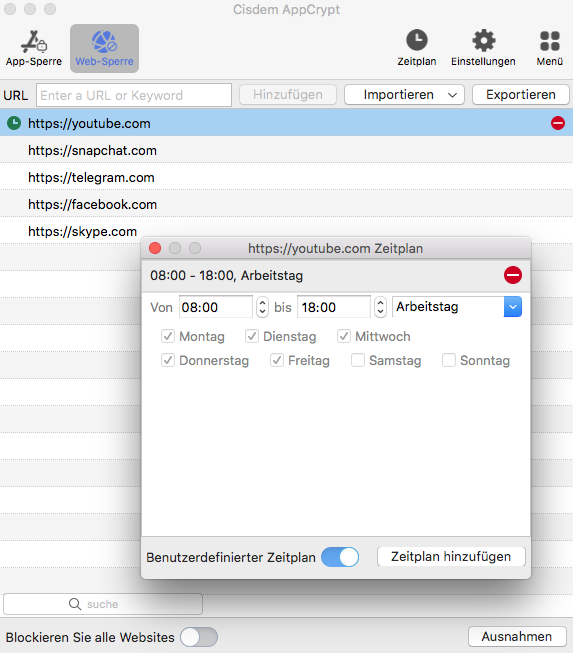
Wenn Sie einen allgemeinen Zeitplan erstellen möchten, der für alle gesperrte Websites gilt, klicken Sie in der Symbolleiste auf Zeitplan.
Tipp 2. Sperren Sie alle Websites außer den genehmigten
Dieser Webseiten-Blocker verfügt über 2 Modi: Blockierliste (Standard) und Zulassungsliste. Der Modus Zulassungsliste hilft, Safari kindersicher zu machen. Auf diese Weise werden alle Websites mit Ausnahme der von Ihnen genehmigten gesperrt und sind nicht mehr zugänglich.
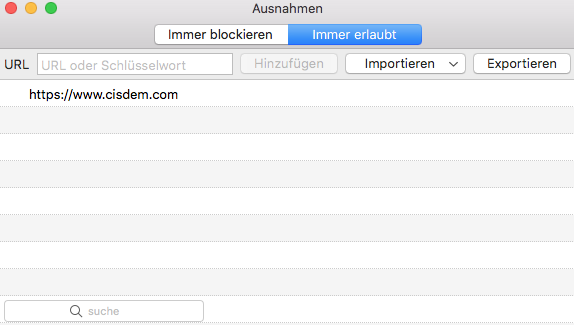
 Kostenlos Laden macOS 10.12 oder höher
Kostenlos Laden macOS 10.12 oder höher Kostenlos Laden Windows 11/10/8/7
Kostenlos Laden Windows 11/10/8/7
Mit iPhone und iPad, sogar Android ist Cisdem AppCrypt kompatibel, damit Nutzer darauf Safari sperren können. Aber wie kann ich Cisdem AppCrypt verwenden? Jetzt fangen wir an.
1. Zuerst installieren Sie AppCrypt.
2. Dann tippen Sie auf Web Block, geben Sie den Domainnamen einer zu blockierenden Webseite ein, z.B. youtube.com, klicken anschließend auf Add.
Wiederholen Sie den Schritt, um mehr bestimmte Websites zu blockieren.
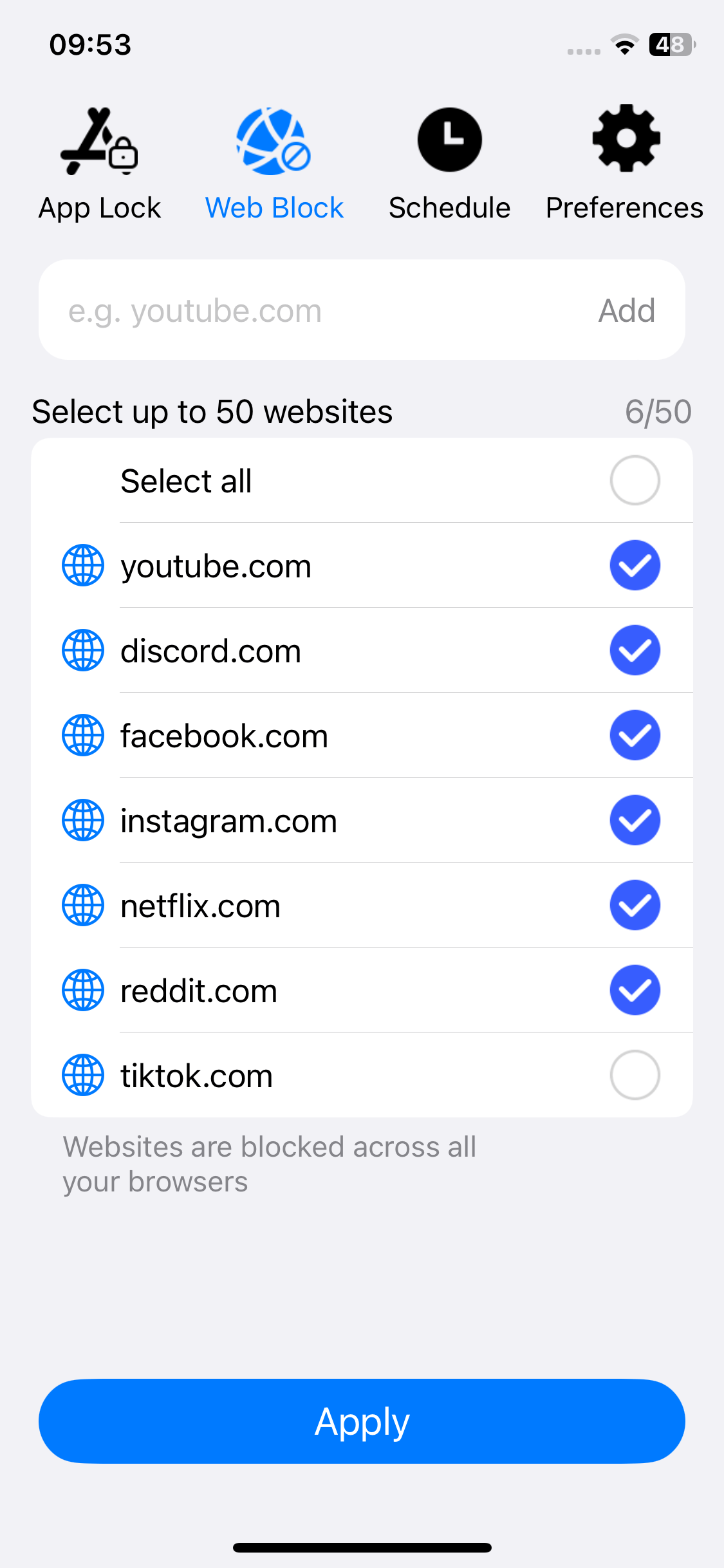
3. (Optional) Tippen Sie auf Preferences und aktivieren „Adult Blocking“, dann alle nicht jugendfreie Websites blockiert werden.
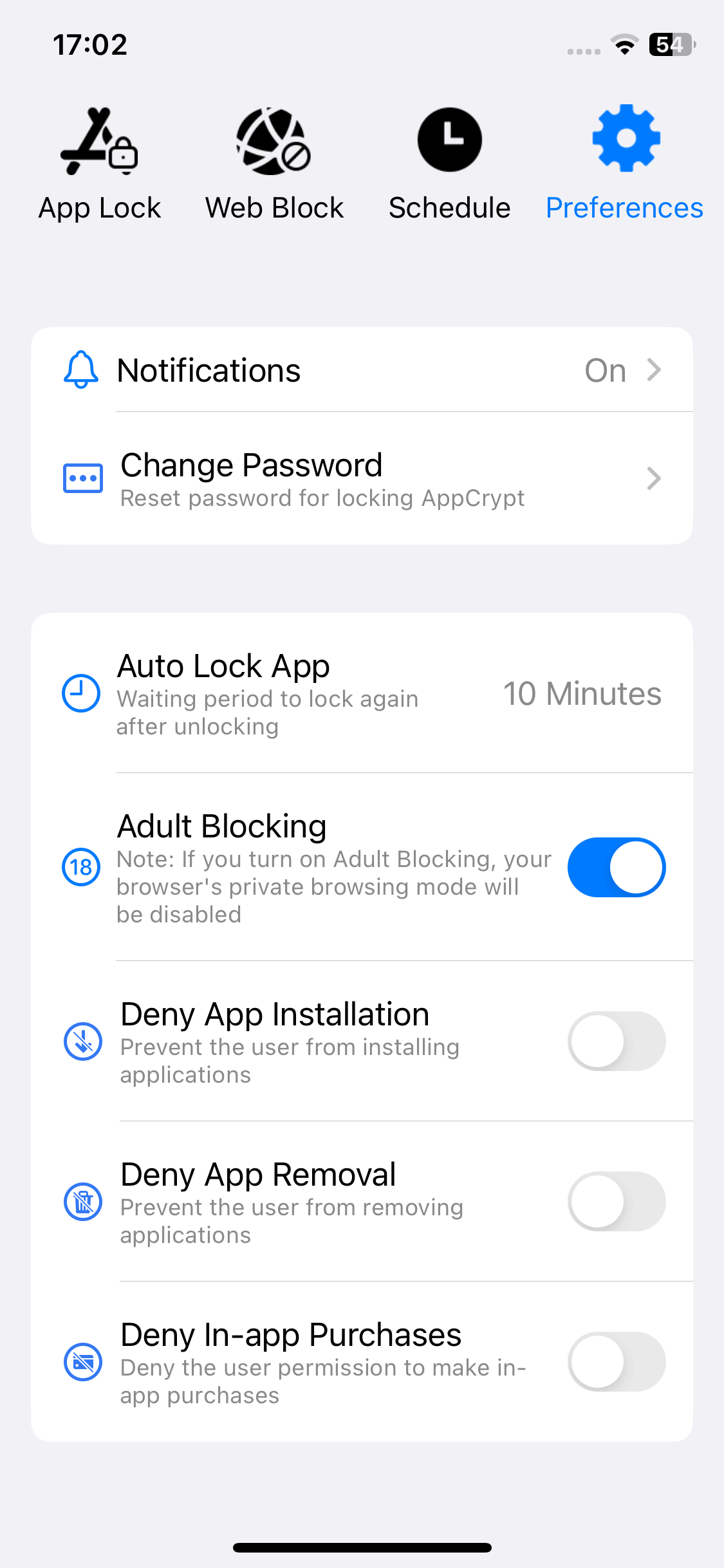
4. Tippen Sie auf Notifications in Registerkarte Preferences und aktivieren. Dann schalten Notification unlock ein, und stellen einen PIN-Code ein.
Dank des PIN-Codes wird AppCrypt gesperrt und geschützt. Man kann nicht die hinzugefügten Websites aus dem Blacklist entfernen oder Einstellungen ändern, wenn man den Code weißt nicht.
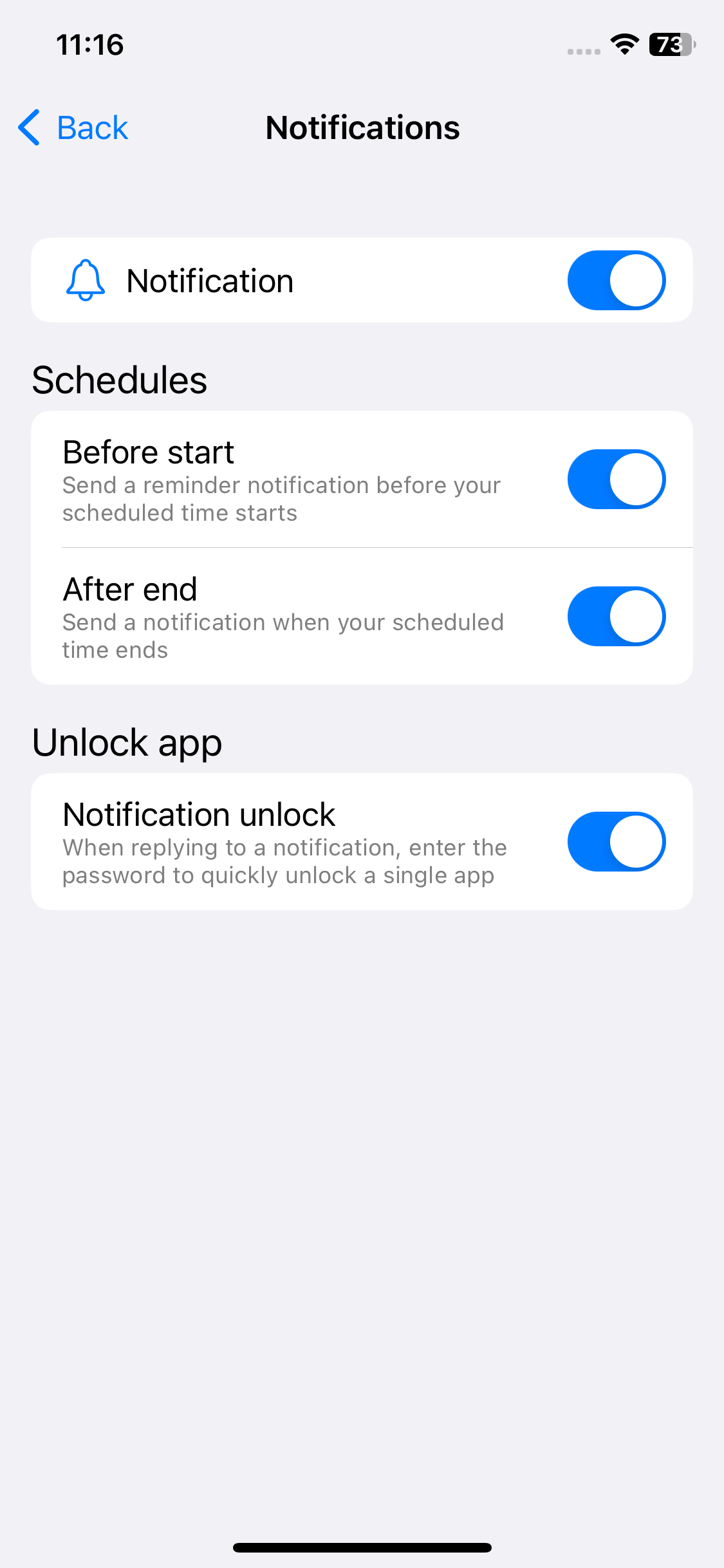
Gilt für: macOS 10.15 Catalina oder höher; iOS 12 oder höher, iPadOS
Bildschirmzeit von Apple ist eine Reihe von Tools, die Ihnen bei der Produktivität und der elterlichen Kontrolle helfen. Wenn auf Ihrem MacBook Air, MacBook Pro oder iMac usw. Catalina, Big Sur oder höher, iOS 12 oder höher, iPadOS läuft, können Sie Bildschirmzeit verwenden, um Websites in Safari zu beschränken.
Aber als ich Informationen über Bildschirmzeit in Internet surfte, glauben viele Reddit-Nutzer, dass Bildschirmzeit nicht alle nicht jugendfreie Webseiten erfasst und auch einige normale Websites zufällig blockiert, und es für technikaffine Kinder ziemlich einfach zu umgehen ist, selbst ohne das Passwort zu kennen. Gegen solche Probleme geben Nutzer auch ein paar Lösungen, z.B. den Bildschirmzeit-Filter mit einer Elternkontroll-App kombinieren.
Alles in allem hängt es von Ihnen selbst ab, ob Sie Bildschirmzeit verwenden.
1. Klicken Sie in der oberen linken Ecke des Mac-Bildschirms auf das Apple-Symbol. Wählen Sie Systemeinstellungen.
2. Wählen Sie dann Bildschirmzeit aus.
3. Klicken Sie im Fenster Bildschirmzeit in der unteren linken Ecke auf Optionen.
4. Klicken Sie auf Aktivieren, um Bildschirmzeit auf Ihrem Computer zu aktivieren.
5. Tippen Sie in der linken Seitenleiste auf Inhalt & Datenschutz. Klicken Sie auf Aktivieren, um die Beschränkung zu aktivieren.
6. Wählen Sie auf der Registerkarte Webinhalt die Option Nicht jugendfreie Inhalte beschränken aus.
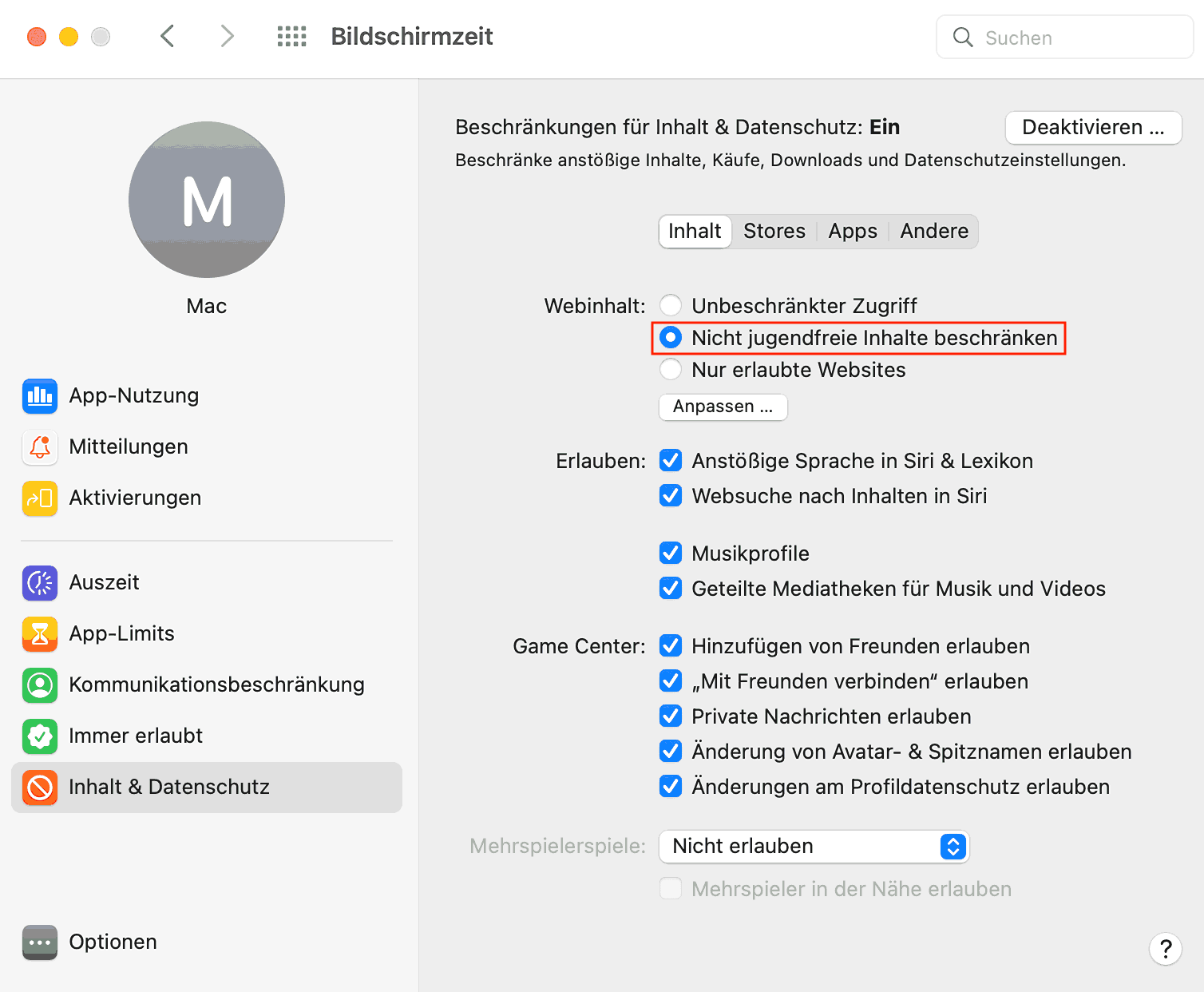
7. Klicken Sie auf die erscheinende Schaltfläche Anpassen.
8. Wechseln Sie zum Abschnitt Eingeschränkt. Klicken Sie auf das Plus-Symbol (+) und fügen Sie eine bestimmte Website oder mehrere Webseiten hinzu, die Sie in Safari für Mac blockieren möchten. Klicken Sie anschließend auf OK.
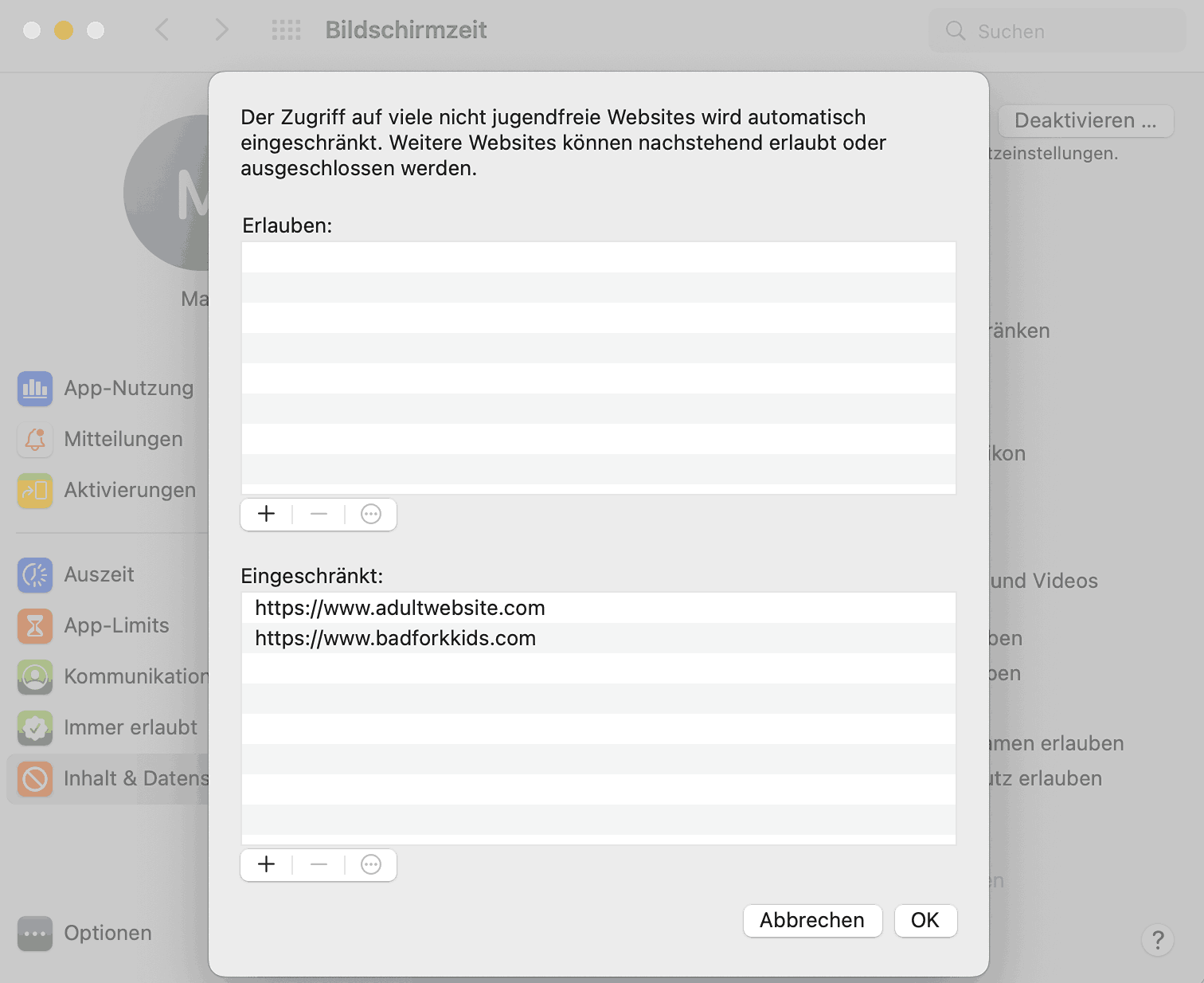
9. (Optional aber dringend empfohlen) Klicken Sie auf Optionen. Aktivieren Sie Bildschirmzeit-Passcode verwenden. Legen Sie einen Passcode fest.
Tipp: Schränken Sie mit Bildschirmzeit alle Websites außer den genehmigten ein
Mit Bildschirmzeit können Sie auch nur den Zugriff auf bestimmte Websites zulassen. Gehen Sie dazu zurück zu Schritt 6 oben. Wählen Sie unter der Registerkarte Webinhalt die Option Nur erlaubte Websites. Klicken Sie dann auf die Schaltfläche Anpassen, um Ihre erlaubten Websites hinzuzufügen.
Nachfolgend erfahren Sie, wie Sie durch Bildschirmzeit die Sperre auf dem iPad durchführen.
1. Öffnen Sie Einstellungen auf Ihrem iPhone/iPad. Tippen auf Bildschirmzeit >Beschränkungen, schalten Sie die Beschränkungen ein.
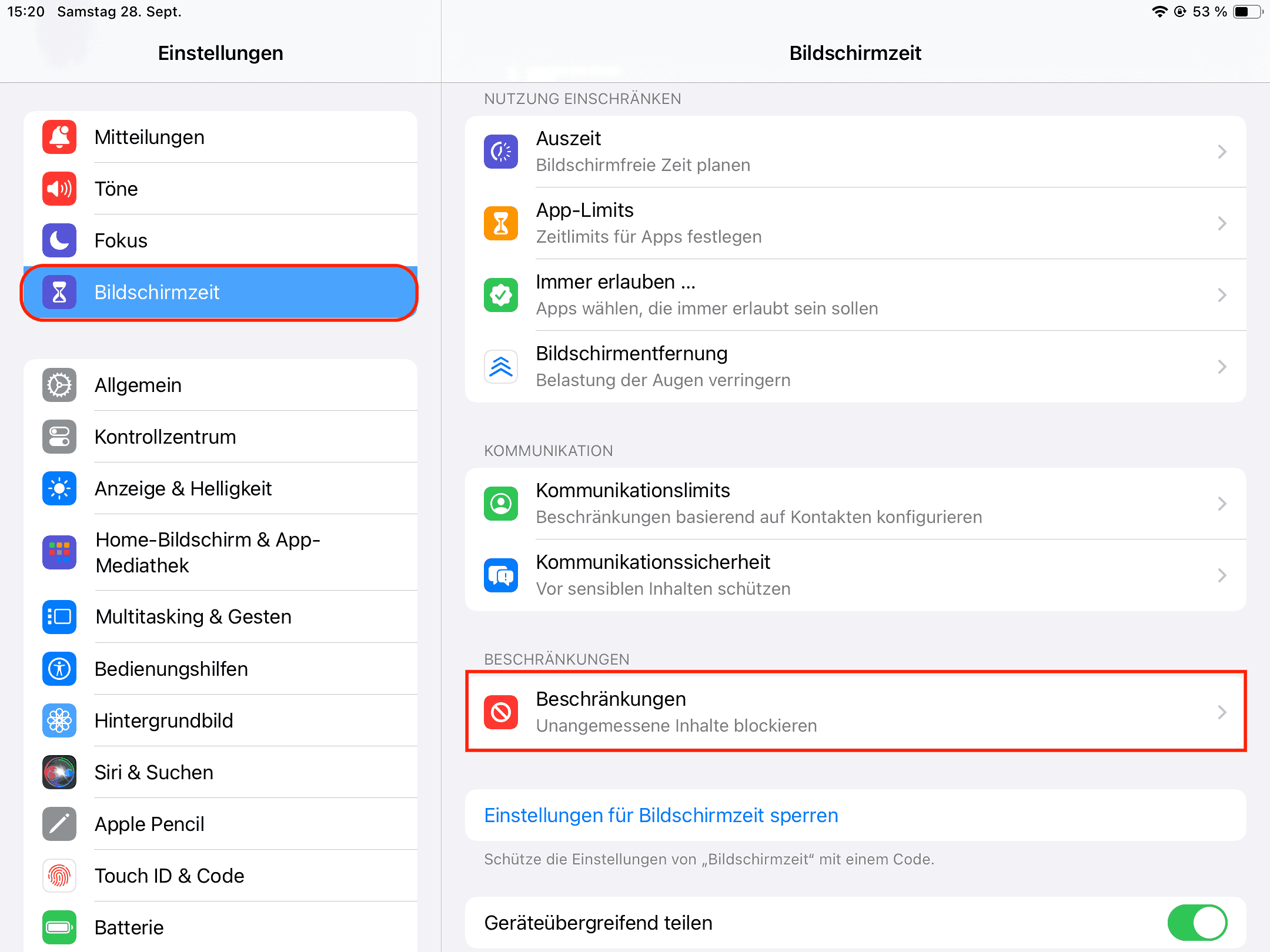
2. Tippen Sie auf Inhaltsbeschränkungen, dann klicken auf Webinhalt.
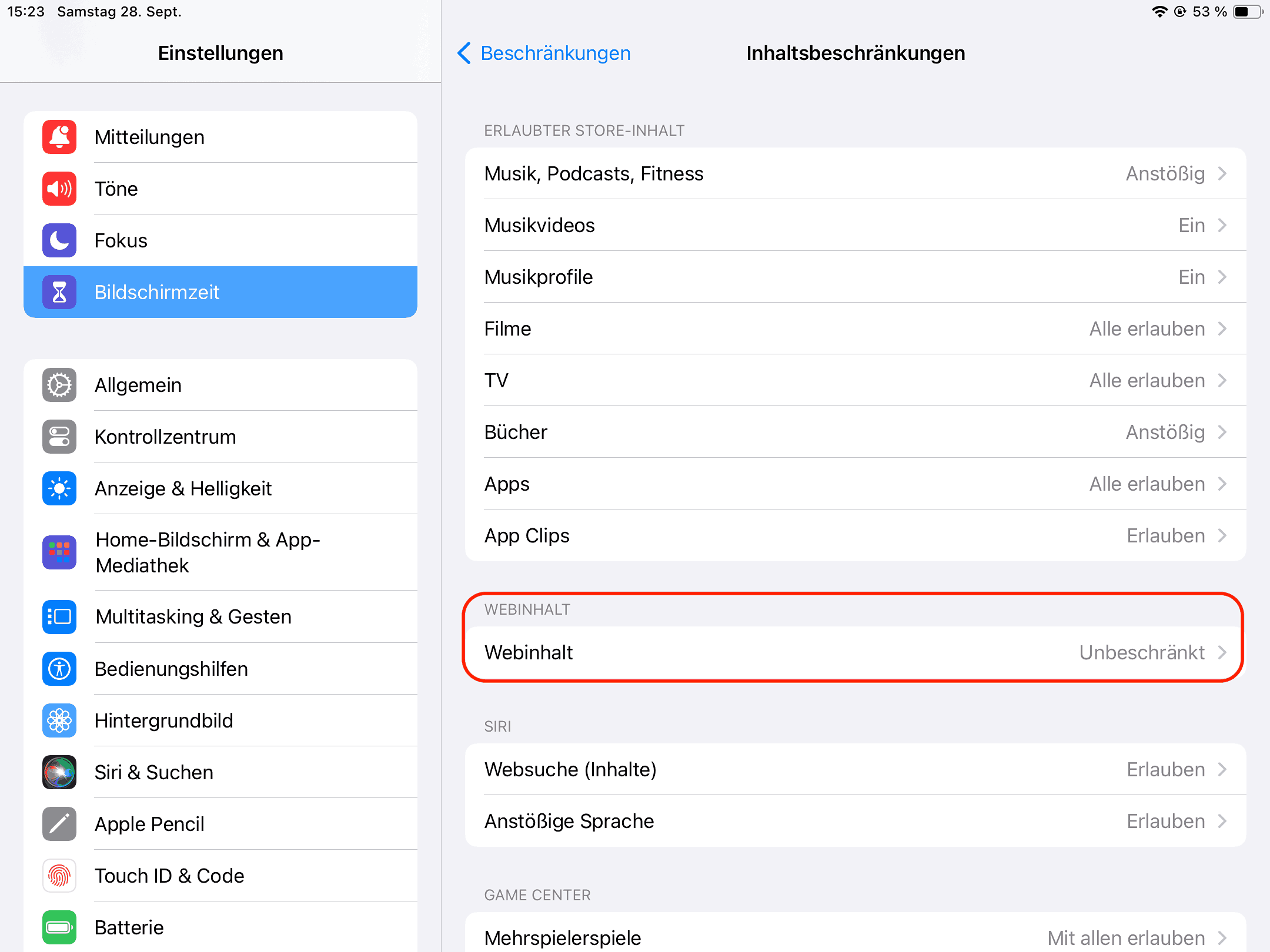
3. In dem Feld von Webinhalt wählen Sie Nur jugendfreie Websites aus. In NIE ERLAUBEN tippen Sie auf Website hinzufügen.

4. Geben Sie die Website in das URL-Feld ein, die Sie beschränken möchten. Zum Schluss tippen Sie Fertig.
Gilt für: macOS 10.14 Mojave oder früher
Dieses Tool, das Bildschirmzeit ähnelt, heißt „Kindersicherung“ und kann in den Systemeinstellungen gefunden werden. Allerdings funktioniert es nur mit einem Nicht-Administrator-Konto. Schauen wir uns nun an, wie Sie eine Website in Safari mit der Kindersicherung blockieren können:
1. Klicken Sie in der oberen linken Ecke des Mac-Bildschirms auf das Apple-Symbol und wählen Sie Systemeinstellungen.
2. Wählen Sie Kindersicherung.
3. Klicken Sie auf das Schloss-Symbol in der unteren linken Ecke. Geben Sie das Passwort des Administrators ein und klicken Sie auf Schutz aufheben.
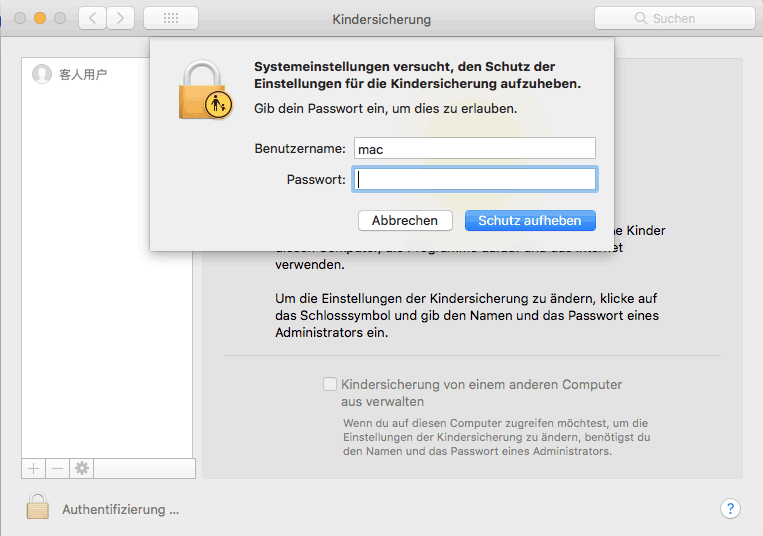
4. Wählen Sie ein Benutzerkonto, um die Kindersicherung zu aktivieren.
5. Wechseln Sie zur Registerkarte Web. Wählen Sie die Option Möglichst nur jugendfreie Websites. Klicken Sie dann auf die Registerkarte Anpassen.
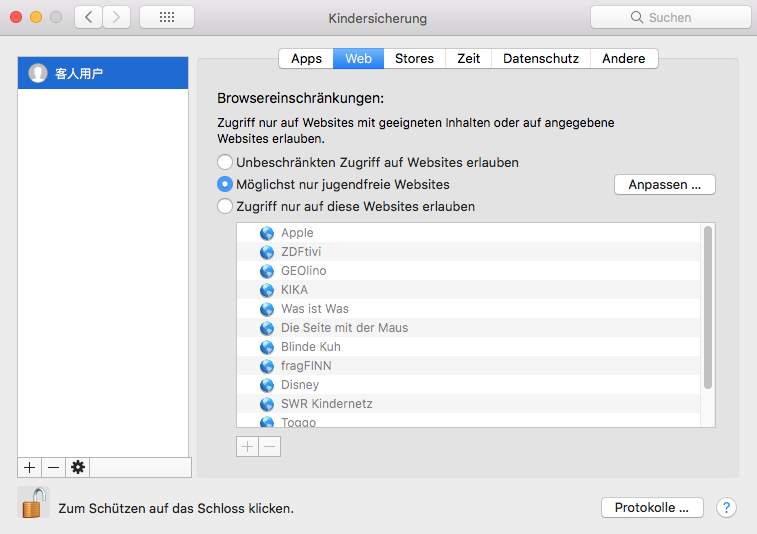
6. Wechseln Sie zum Abschnitt Diese Websites nie erlauben. Klicken Sie auf das Plus-Symbol (+) und geben Sie die Website ein, die Sie in Safari auf dem Mac blockieren möchten.
Tipp: Setzen Sie nur eine Website auf die Whitelist und blockieren Sie andere in Safari
Kindersicherung bietet auch einen Whitelist-Modus. Gehen Sie dazu zurück zu Schritt 5 oben. Wählen Sie Zugriff nur auf diese Websites erlauben aus. Klicken Sie dann auf das Plus-Symbol, um Ihre erlaubten Websites hinzuzufügen.
Gilt für: macOS 10.12 oder höher; iOS 15 und iPadOS 15
Es gibt viele Safari-Erweiterungen für Mac, iPhone und iPad, mit denen Sie bestimmte Websites ganz einfach blockieren können. Aber nicht wie Chrome verfügt Safari über keine dedizierte Erweiterung-Store. Sie müssen Safari-Erweiterungen aus App Store downloaden.
Hinweis: Wie bei jeder Browser-Erweiterung gibt es ein Problem. Das ist, dass man die Sperrung mühelos umgehen kann, indem man die Erweiterung deinstalliert.
1. Öffnen Sie auf Ihrem Mac Safari.
2. Gehen Sie zur oberen Menüleiste. Wählen Sie Safari > Safari-Erweiterungen, wodurch sich die App Store-App öffnet.

3. Sortieren Sie die aufgelisteten Safari-Erweiterungen nach Name. Wählen Sie die Website-Blocker-Erweiterung für Safari namens about:blank. Installieren Sie sie.
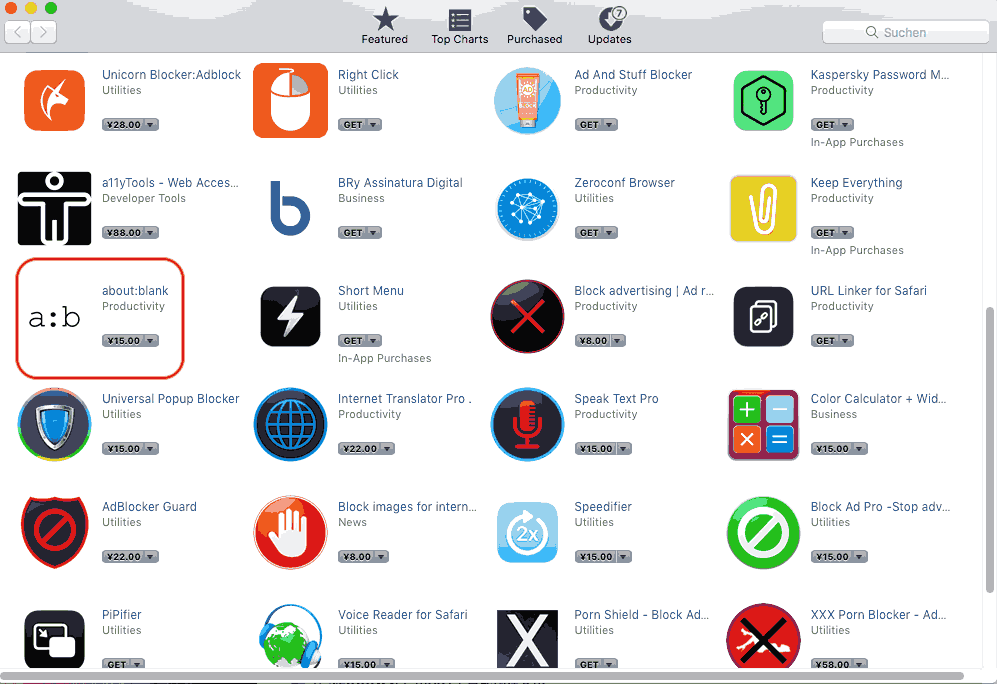
4. Sobald die Installation abgeschlossen ist, beenden Sie Safari und öffnen Sie es erneut. Jetzt sollten Sie das Symbol der Erweiterung neben der Adressleiste finden.
5. Um eine Website in Safari zu blockieren, öffnen Sie die Website, klicken Sie auf das Erweiterungssymbol und dann auf das Plus-Symbol (+) in dem sich öffnenden Fenster.

Jetzt ist die Website blockiert. Beim erneuten Laden der Website erhalten Sie die Meldung „Die URL wurde von einem Inhaltsblocker blockiert“. Die Sperrung gilt sowohl für den normalen als auch für den privaten Browsing-Modus von Safari.
Zum Beispiel nehmen wir iPad.
1. Öffnen Sie Einstellungen auf Ihrem iPad/iPhone.
2. Scrollen Sie nach unten, finden Safari.
3. Tippen Sie auf Erweiterungen > Weitere Erweiterungen. Dann wird es Sie zu App Store mit allen Apps führen, die Safari-Erweiterungen unterstützen.
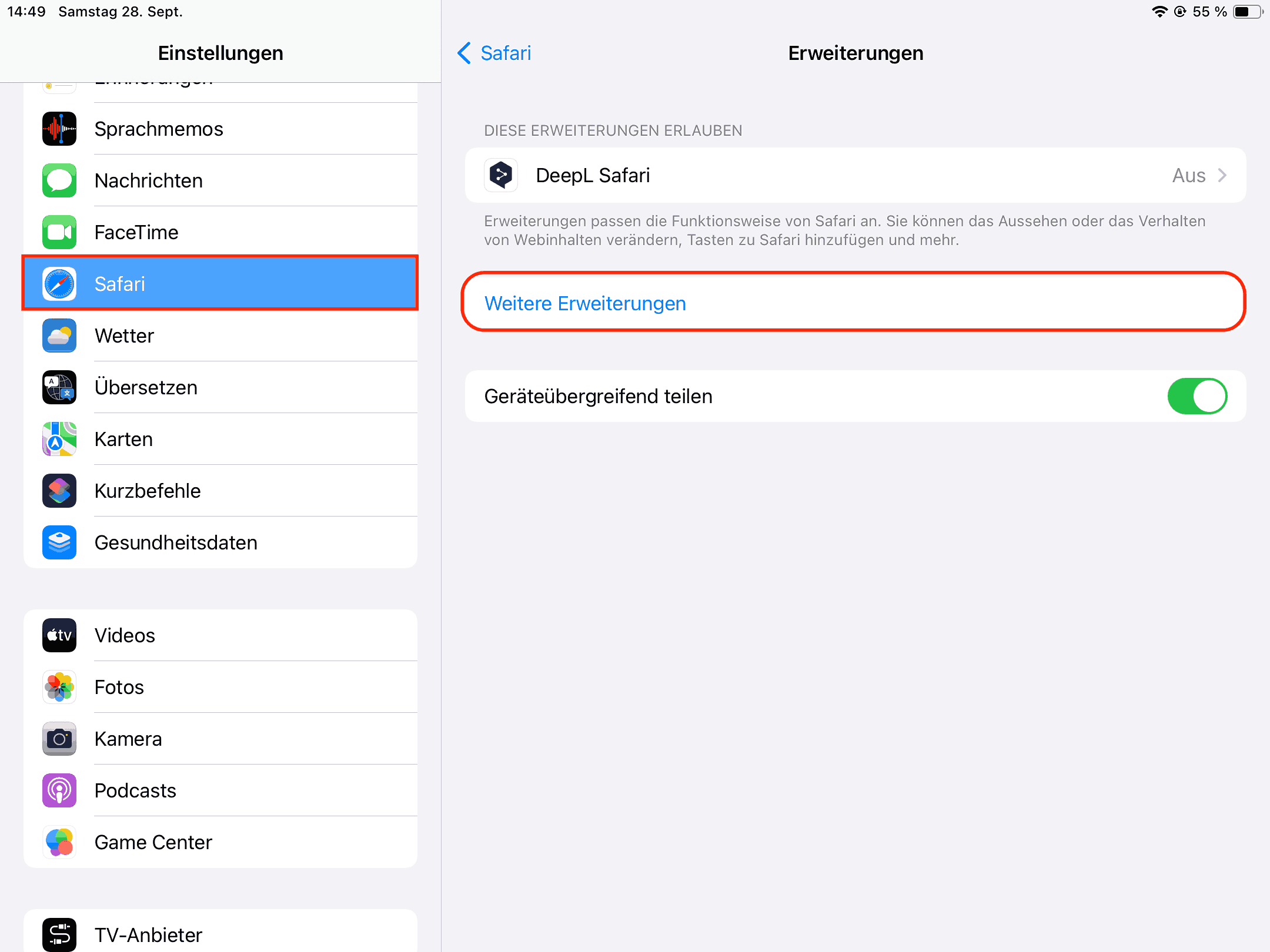
4. Wählen Sie eine geeignete Erweiterung für Sperre aus. Dann herunterladen.
5. Wenn Sie die Safari-Erweiterung installiert haben, gehen Sie wieder zu Einstellungen > Safari > Erweiterungen.
6. Finden Sie die heruntergeladene Erweiterung. Führen Sie sie aus.
7. Fügen Sie Website zur Sperre hinzu.
Man kann bei einen Mac, iPhone und iPad bestimmte Sites auf Safari oder andere Browser sperren, indem man den Router konfiguriert.
Hier sind 2 Vorraussetzungen:
Hinweis: Wenn Sie den Mac, iPhone oder iPad mit dem von dem konfigurierten Router generierten Wi-Fi-Netzwerk kombinieren, werden die ausgewählten Websites in Safari blockiert. Wenn Ihr Gerät mobile Daten nutzt oder mit einem unterschiedlichen WLAN-Netzwerk verbindet, lassen sich die Websites nicht sperren.
1. Öffnen Sie einen Web-Browser und geben die IP-Adresse des Routers ein.
Auf dem Mac können Sie die IP-Adresse finden, indem Sie auf System-Einstellungen > Netzwerk > Wi-Fi tippen. Klicken Sie dann auf das Wi-Fi, mit dem Sie verbinden. Anschließend klicken auf TCP/IP.
Auf iPhone klicken Sie auf Einstellungen > Wi-Fi, dann auf das von Ihnen verbundene Wi-Fi.
2. Melden Sie sich mit dem Benutzernamen und Passwort an.
3. Meiste Router bietet Web-Filter an. Suchen Sie nach „Web-Filter“, „Site-Blocker“ oder „Kindersicherung“ etc.
4. Fügen Sie die URLs in die Sperrlist hinzu, die Sie auf Safari sperren möchten.
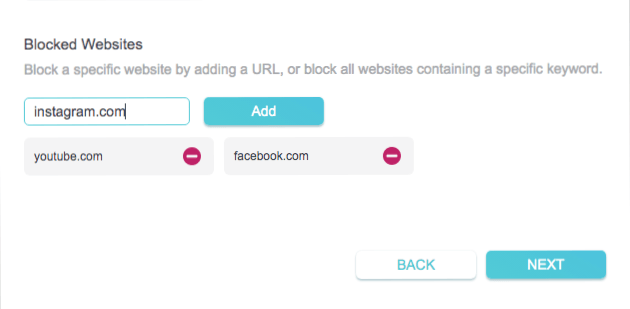
5. Sichern Sie die Einstellungen.
Gilt für: macOS
Die Terminal App ist ein mit macOS gelieferter Terminal-Emulator. Es bietet eine Befehlszeilen-Oberfläche an, um das Betriebssystem zuzugreifen. Mit Terminal können Sie Hosts-Datei und Betriebssystem-Datei bearbeiten, damit eine bestimmte Website auf Safari oder andere Browser sperren.
Diese Methode ist etwas komplizierter als die anderen Methoden. Wenn Sie mit der Befehlszeile nicht vertraut sind oder diese Methode nicht beherrschen, können Sie sie überspringen.
1. Öffnen Sie Terminal über Launchpad oder den Finder.
2. Geben Sie den Befehl sudo nano /etc/hosts ein und drücken Sie dann die Eingabetaste.
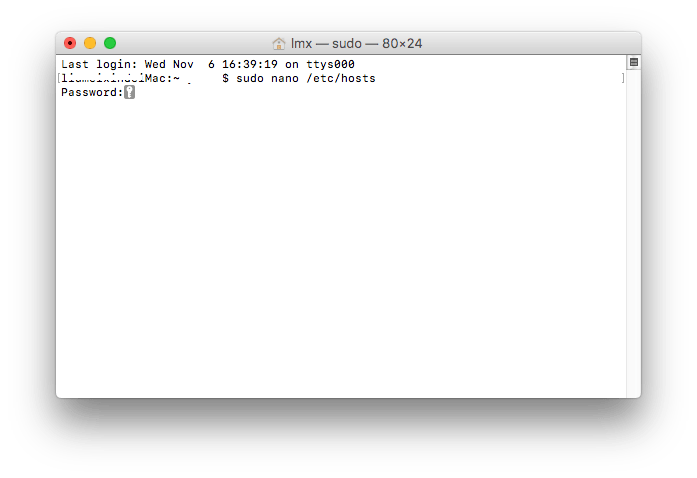
3. Geben Sie Ihr Admin-Passwort ein, wenn Sie danach gefragt werden. Drücken Sie die Eingabetaste.
4. Gehen Sie mit der Pfeiltaste nach unten, um Platz für den Inhalt zu finden, den Sie hinzufügen möchten.
5. Um eine bestimmte Website wie z.B. Twitter zu sperren, geben Sie 127.0.0.1 und dann twitter.com ein. Geben Sie in einer neuen Zeile 127.0.0.1 und dann www.twitter.com ein. Sie können weitere Websites blockieren.
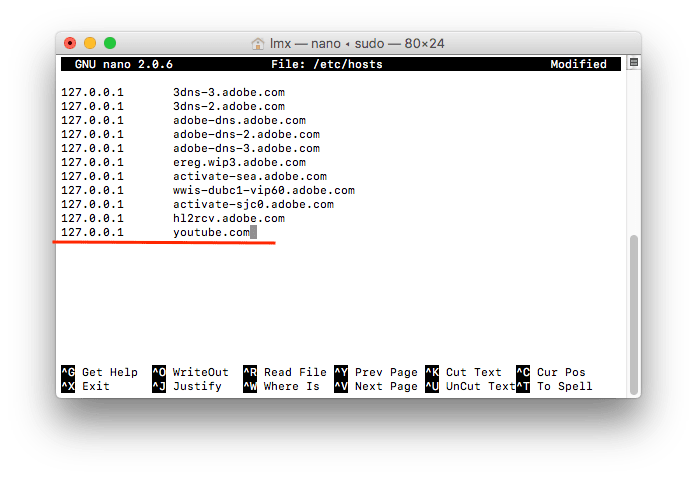
6. Führen Sie die Tastenkombination Control-O aus und drücken Sie dann die Eingabetaste, um die Änderungen in die Hosts-Datei zu übernehmen.
Jetzt sollten die Websites blockiert sein. Wenn Sie versuchen, eine blockierte Website in Safari zu öffnen, wird die Meldung „Safari kann die Seite nicht öffnen“ angezeigt.
Tipp: Webseiten über das Terminal entsperren
Um eine Website zu entsperren, müssen Sie die Hosts-Datei erneut im Terminal bearbeiten. Sie können die Sperrung direkt aufheben, indem Sie die gesamten hinzugefügten Zeilen entfernen. Oder Sie können auch ein Pfundsymbol # vor den Zeilen eingeben.
Es kann die Produktivität steigern, Kindersicherung ermöglichen, Bildschirmzeit verkürzen und die Sicherheit der Kinder im Internet gewährleisten, bestimmte Websites zu sperren. 6 Methoden lassen sich im Artikel anzeigen: Wie kann man auf dem Mac, iPhone und iPad bestimmte Seiten auf Safari sperren. Ich hoffe, dass dieser Artikel Ihnen helfen kann.

Martina liest und schreibt leidenschaftlich gerne und möchte Deutsch in ihrem zukünftigen Job verwenden, deshalb trat sie Cisdem nach dem Studium ein. Sie beschäftigt sich normalerweise mit dem Wiederherstellen verschiedener Dateien.

