Die Wahrscheinlichkeit ist groß, dass Sie einige Fotos auf Ihrem Mac haben, von denen Sie nicht möchten, dass andere Leute sie sehen. In der Regel werden Fotos auf dem Mac in der Fotos-Bibliothek gespeichert und in der Fotos-App angezeigt. Die Fotos-App hat keine eingebaute Sperre, was bedeutet, dass Personen, die Zugriff auf Ihren Mac haben, leicht auf Ihre Fotos zugreifen und sie ansehen können. Wenn Sie wissen, wie Sie Mac Fotos mit einem Passwort schützen können, können Sie dies verhindern. In diesem Artikel erfahren Sie, wie Sie Fotos auf dem Mac mit einem Passwort schützen können, egal ob es sich um ein MacBook Air, MacBook Pro, iMac, Mac mini oder Mac Pro handelt.
Die Fotos-App verfügt über die Funktion "Foto ausblenden". Wie Sie diese nutzen können, erfahren Sie in diesem Artikel. Persönliche Fotos zu sperren oder zu verstecken kann helfen, Ihre Privatsphäre vor neugierigen Blicken zu schützen.
Sperren Sie die Fotos-App einfach und effektiv mit Cisdem AppCrypt, dem besten App Locker und Website-Blocker für Mac. Nach der Sperrung kann Fotos nur noch von Ihnen geöffnet werden. So sind Ihre Fotos geschützt und können nicht mehr von anderen eingesehen werden.
AppCrypt Haupteigenschaften:
1. AppCrypt herunterladen und installieren.
 Kostenlos laden macOS 10.12 or later
Kostenlos laden macOS 10.12 or later
2. Wenn Sie dieses Fotoschließfach zum ersten Mal öffnen, legen Sie ein Passwort fest.

3. Klicken Sie auf das Symbol in der Menüleiste und wählen Sie Hauptfenster öffnen.

4. Geben Sie das Passwort ein und klicken Sie auf OK.

5. Sie befinden sich jetzt im Hauptfenster. Klicken Sie unter der Registerkarte App-Sperre auf das Plus-Symbol  .
.

6. Um die Fotos App auf dem Mac zu sperren, wählen Sie Fotos und klicken Sie auf Öffnen.

Jetzt ist Fotos mit einem Kennwort gesperrt. Beim Versuch, es zu öffnen, öffnet es sich nicht und es erscheint ein Dialogfeld, in dem nach dem Passwort gefragt wird. Um Fotos auf dem Mac zu entsperren, müssen Sie das richtige Passwort kennen.

| Aktion | Ergebnis |
|---|---|
| Richtiges Passwort eingeben | Fotos entsperrt. |
| Falsches Passwort eingeben | Fotos immer noch gesperrt. AppCrypt zeichnet den fehlgeschlagenen Versuch auf und macht ein Foto von der Person, die versucht, in Ihr System einzudringen (wenn Sie die Fotoaufnahme in den Einstellungen aktivieren). |

Um die Sperre von Fotos zu entfernen, wählen Sie auf der Registerkarte App-Sperre die Option Fotos und drücken dann die Taste Löschen.
 Kostenlos laden macOS 10.12 or later
Kostenlos laden macOS 10.12 or later
Oben sehen Sie, wie Sie Fotos auf dem MacBook Pro, MacBook Air und iMac etc. mit einem Passwort schützen, indem Sie die Fotos App sperren.
Sie können Ihre Fotos aber auch mit einer Fotoverwahrungs App sperren.
Dieser Artikel zeigte, wie Sie mit MacFort einen geheimen Foto-Tresor auf dem Mac einrichten können, um Fotos zu verstecken. MacFort ist nicht mehr offiziell verfügbar. Deshalb habe ich es in einer Aktualisierung des Artikels aus dem Jahr 2021 durch eine App namens F-Vault ersetzt.
1. Laden Sie F-Vault herunter und installieren Sie es.
2. Wenn Sie die App zum ersten Mal öffnen, legen Sie ein Passwort fest. Sie können auch eine E-Mail zur Wiederherstellung des Kennworts festlegen, falls Sie das Kennwort vergessen.

3. Nun wird Ihnen der Standardtresor angezeigt. Wenn Sie möchten, können Sie ihn in "Foto-Tresor für Mac" oder etwas anderes umbenennen.

4. Um Ihre Fotosammlung zu sperren, öffnen Sie den Ordner Bilder auf dem Mac und ziehen Sie Ihre Sammlung in den besagten Tresor. Um einen Ordner mit Ihren persönlichen Fotos zu sperren, ziehen Sie den Ordner in den Tresor.

5. Wenn Sie gefragt werden, ob Sie die Originaldateien löschen möchten, klicken Sie auf Löschen. Oder Sie können die Fotobibliothek und den Ordner im Finder manuell löschen.
Die Fotos auf Ihrem Mac sind jetzt im Tresor eingeschlossen. Die Fotobibliothek ist versteckt und geschützt. Sobald Sie oder eine andere Person versuchen, die Fotos App zu öffnen, lässt sie sich nicht mehr normal öffnen, da kein Zugriff auf die Bibliothek möglich ist. Der Ordner, der Ihre Fotos enthält, ist ebenfalls versteckt und unzugänglich, damit andere Personen die darin enthaltenen Fotos nicht sehen oder suchen können.
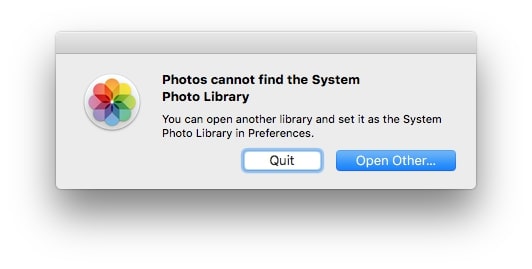
Wenn Sie mehrere Bibliotheken für Fotos haben und diese alle mit einem Kennwort schützen möchten, können Sie sie alle in den Tresorraum ziehen.
Um die Sperre für Ihre Fotos aufzuheben, öffnen Sie F-Vault (wozu Sie das Kennwort eingeben müssen) und ziehen Sie Ihre Bibliothek und Ihren Ordner aus dem Tresor wieder dorthin, wo sie vorher waren.
Hinweis: Wenn Sie Ihre Fotos auf dem MacBook mit Touch ID sperren, können Sie die Sperre mit einem Fingerabdruck aufheben, was bequemer ist. Gehen Sie dazu in die Einstellungen von F-Vault und aktivieren Sie Touch ID.
Als Alternative zu einem Fototresor können Sie den Zugriff auf Ihre persönlichen Fotos auf dem Mac auch mit dem Festplattendienstprogramm verhindern, einem kostenlosen Dienstprogramm, das in macOS enthalten ist. Diese Methode ist weniger einfach.
1. Gehen Sie auf Ihrem Mac in den Finder und suchen Sie Ihre Fotosammlung im Ordner Bilder.
2. Erstellen Sie einen Ordner im Ordner "Bilder" und verschieben Sie Ihre Bibliothek in den neuen Ordner.
3. Öffnen Sie das Festplattendienstprogramm. Wählen Sie in der oberen Menüleiste Datei > Neues Image > Image aus Ordner.

4. Wählen Sie den Ordner, den Sie gerade erstellt haben. Klicken Sie auf Auswählen.
5. Geben Sie einen Dateinamen ein und wählen Sie den Zielspeicherort.
6. Klicken Sie auf das Aufklappmenü Verschlüsselung und wählen Sie 128-Bit-AES-Verschlüsselung (empfohlen). Legen Sie ein Passwort fest.

7. Klicken Sie auf das Menü Image Format und wählen Sie die Option Lesen/Schreiben (oder eine andere Option je nach Bedarf).
8. Klicken Sie auf Speichern. Und das Festplattendienstprogramm beginnt mit der Erstellung eines verschlüsselten Disk-Images, was je nach Anzahl der Fotos Sekunden, Minuten oder länger dauern kann.
9. Sobald der Vorgang abgeschlossen ist, gehen Sie zum Ordner Bilder und löschen Sie den in Schritt 2 erstellten Ordner (einschließlich der darin enthaltenen Fotos-Bibliothek).
Die Fotos auf Ihrem Mac sind nun in dem verschlüsselten Disk-Image (mit der Erweiterung .dmg) gesperrt. Sie können die Fotos in Ihrer Mediathek nicht mehr ansehen, bis Sie die Sperre aufheben.
So heben Sie die Sperre der Fotos auf und machen sie wieder zugänglich. Doppelklicken Sie auf das Disk-Image, geben Sie das Passwort ein und klicken Sie auf OK. Klicken Sie in der linken Seitenleiste des Finders unter dem Abschnitt Geräte auf das Disk-Image. Verschieben Sie Ihre Fotosammlung in den Bilderordner des Mac.
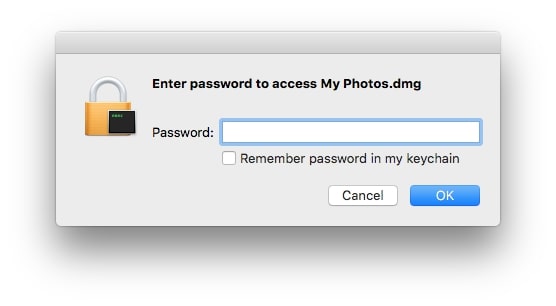
Wenn Ihr Mac mit macOS 10.15 Catalina, macOS 11 Big Sur oder macOS 12 Monterey läuft, können Sie die integrierte Bildschirmzeit nutzen, um die Mac Fotos App mit einem Passwort zu schützen. So bleiben Ihre Fotos vor neugierigen Blicken geschützt. Auch unter iOS können Sie mit Bildschirmzeit Fotos auf dem iPhone sperren.
1. Öffnen Sie Bildschirmzeit in den Systemeinstellungen oder über Spotlight. Wenn die Funktion auf Ihrem Mac noch nicht aktiviert ist, gehen Sie zu Optionen und schalten Sie sie ein.
2. Markieren Sie das Kästchen vor Bildschirmzeit-Passcode verwenden und legen Sie einen Passcode fest. Dieser wird zum Sperren Ihrer Fotos verwendet.
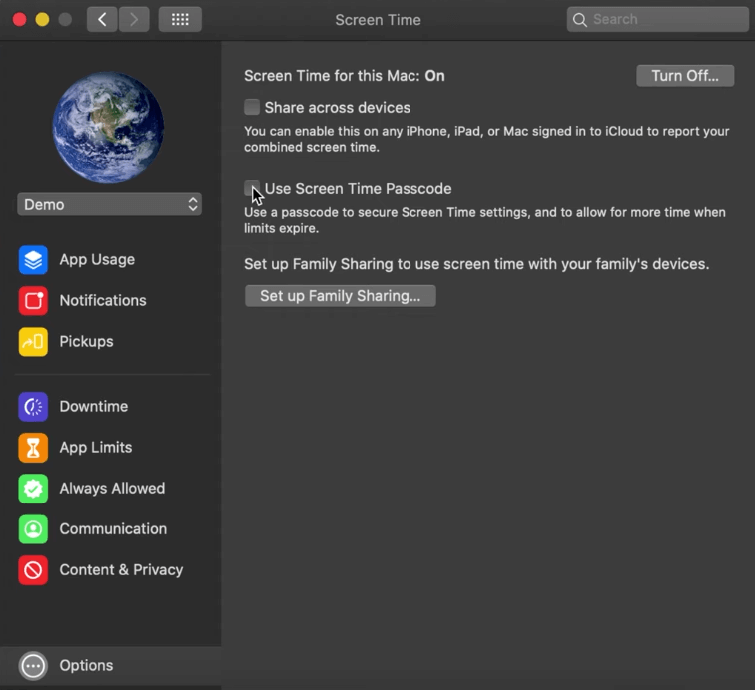
3. Wählen Sie in der linken Seitenleiste App Limits. Um App Limits zu aktivieren, klicken Sie in der oberen rechten Ecke auf Einschalten. Klicken Sie auf das Plus-Symbol in der unteren linken Ecke.
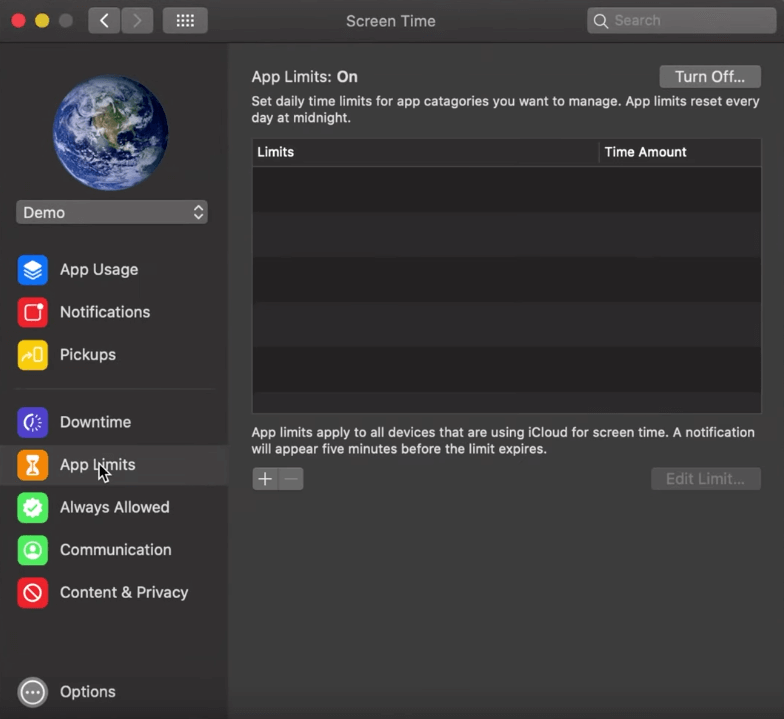
4. Erweitern Sie die Kategorie Kreativität und wählen Sie Fotos.
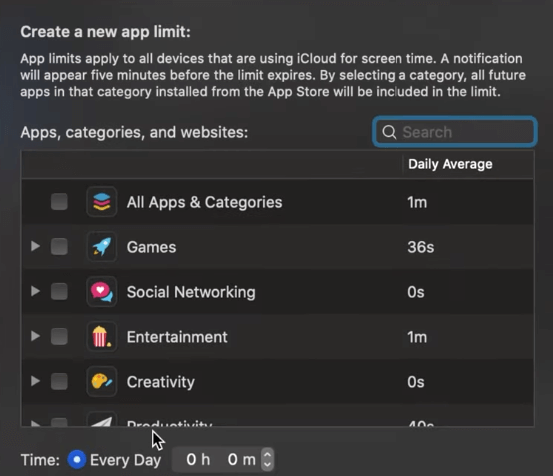
5. Legen Sie ein Zeitlimit von mindestens 1 Minute für Fotos für jeden Tag fest. Aktivieren Sie die Option Nach Ablauf des Limits sperren.
Öffnen Sie nun Ihre Fotos App für 1 Minute. Daraufhin wird eine Meldung angezeigt, die Sie darüber informiert, dass das Limit erreicht ist. Bildschirmzeit sperrt Fotos jetzt mit dem Passcode. Wenn jemand darauf zugreifen möchte, muss er oder sie den Passcode eingeben.
Auf diese Weise erlaubt Ihr Mac Ihnen (oder einer anderen Person) den uneingeschränkten Zugriff auf Fotos für 1 Minute. Sie müssen also täglich 1 Minute lang Fotos öffnen, um Bildschirmzeit für den Passwortschutz von Fotos auf dem Mac zu aktivieren.
Hinweis: Apple hat die Option "Eine weitere Minute" für Bildschirmzeit in einem Update eingeführt. Wenn Ihr Mac über diese Option verfügt, ist diese Methode nicht sehr hilfreich, da ein zusätzlicher Zugriff auf Ihre Fotos möglich ist, ohne dass Sie den Passcode eingeben müssen. Ist dies nicht der Fall, ist sie dennoch hilfreich.
Aktualisierung: Hier ist die gute Nachricht. Mit der Einführung von macOS 13 Ventura wird das verborgene Album standardmäßig mit einem Passwort oder Touch ID gesperrt. Wenn Sie Fotos sperren möchten, verstecken Sie sie einfach im verborgenen Album.
Apples Fotos, das auf Mac und iPhone verfügbar ist, bietet eine Funktion zum Verstecken von Fotos, mit der Nutzer ihre Fotos privat halten können.
1. Öffnen Sie Fotos auf dem Mac.
2. Wählen Sie ein oder mehrere Fotos aus, die Sie vor anderen verbergen möchten. Klicken Sie bei gedrückter Ctrl-Taste und wählen Sie Fotos verbergen.
3. Klicken Sie in dem daraufhin angezeigten Dialogfeld auf Fotos verbergen. Die Fotos werden dann in das verborgene Album verschoben.
4. Jetzt müssen Sie auch das verborgene Album ausblenden. Gehen Sie dazu in das Menü Ansicht und wählen Sie verborgenes Fotoalbum ausblenden.
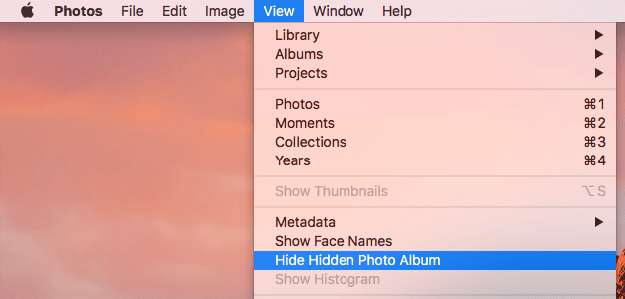
Mit dieser Funktion können Sie nur Fotos verstecken, was diejenigen, die sich mit Mac auskennen, wahrscheinlich nicht davon abhalten wird. Wenn Sie versteckte Fotos mit einem Passwort schützen oder Fotoalben sperren möchten, können Sie die oben beschriebenen Methoden in Betracht ziehen.
Trotzdem kann die Funktion "Fotos verbergen" nützlich sein. Sie ermöglicht es Ihnen zum Beispiel, jemandem Ihre Fotosammlung zu zeigen, ohne dass er oder sie bestimmte Fotos sehen kann.
Abgesehen von potenziellen neugierigen Blicken möchten Sie Ihre Fotos vielleicht auch vor Apps schützen. Einige Apps möchten vielleicht Ihre Fotos verwenden, um bestimmte Funktionen anzubieten. In diesem Fall werden sie Sie um Zugriff bitten, den Sie verweigern können. Wenn dies bereits geschehen ist, können Sie den Zugriff unterbinden.
1. Gehen Sie in den Systemeinstellungen Ihres Macs zu Sicherheit & Datenschutz.
2. Gehen Sie auf die Registerkarte Datenschutz.
3. Wählen Sie Fotos in der Seitenleiste.

4. Wählen Sie eine App und klicken Sie dann auf Jetzt beenden, um den Zugriff zu entfernen.
Jetzt ist der Zugriff auf Ihre Fotos nicht mehr möglich.
Apple Fotos ermöglicht es Ihnen, zusätzliche Fotobibliotheken zu erstellen. Sie können eine neue Bibliothek auf einer externen Festplatte mit Verschlüsselungsfunktion erstellen.
1. Halten Sie auf Ihrem Mac die Optionstaste gedrückt und öffnen Sie Fotos per Mausklick.
2. Klicken Sie auf Neu erstellen.
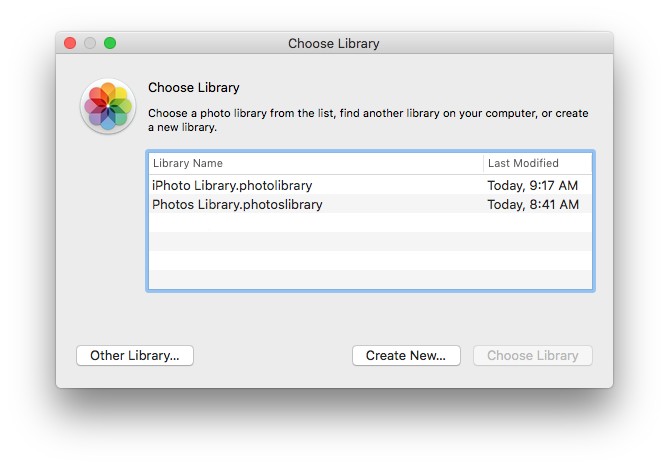
3. Importieren Sie die Fotos, die Sie schützen möchten, in die neue Fotos-Bibliothek.
4. Schließen Sie nach dem Importieren Ihre externe Festplatte mit Verschlüsselung an Ihren Mac an. Verschieben Sie die neue Bibliothek dorthin.
5. Werfen Sie das externe Laufwerk aus.
Jetzt sind Ihre privaten Fotos sicher und verschlossen auf dem verschlüsselten Laufwerk gespeichert. Niemand außer Ihnen kann sie sehen.
Wenn Sie gerade nicht an Ihrem Mac sind, können Ihre Kollegen, Familienmitglieder, Freunde oder andere Personen Fotos öffnen und alle Ihre Bilder und Videos ansehen. Sie können die geheimen Fotos verstecken oder sperren, je nachdem, welchen Grad an Privatsphäre Sie benötigen. In diesem Artikel beschreibe ich die gängigsten Methoden um Mac Fotos mit einem Passwort zu schützen. Ich hoffe, dass sie hilfreich sind. Einige der Methoden können auch Bilder sperren, die in einem Mac-Ordner gespeichert sind.

Martina liest und schreibt leidenschaftlich gerne und möchte Deutsch in ihrem zukünftigen Job verwenden, deshalb trat sie Cisdem nach dem Studium ein. Sie beschäftigt sich normalerweise mit dem Wiederherstellen verschiedener Dateien.

