Zwar ist es wegen der Computers, Mobiltelefons, Tablets usw. einfach, Filme und Musikvideos anzusehen, haben sie aber Beschränkung bei der Unterstützung von Video-Codec. Viele Geräte erkennen HEVC-kodiertes Filmmaterial nicht. Deshalb entsteht die Notwendigkeit häufig, HEVC-Dateien für die Kompatibilität umzuwandeln. In diesem Artikel stellen wir vor, wie Sie HEVC in MP4 mit HEVC-Konvertern umwandeln.
Nein, technisch gesehen ist HEVC ein Codec, während MP4 ein Container-Format der Dateien ist.
HEVC (H.265, x265, MPEG-H Part 2), die Abkürzung für High Efficiency Video Coding, ist ein neuer Video-Kompressionsstandard. Er ist um 50 % effizienter als AVC. Das bedeutet, dass die Größe von HEVC Video mit der gleichen Qualität eine halbe von AVC ist. Zum Beispiel ist die durchschnittliche Bitrate des 1080p-Videos von HEVC um 62% niedriger als die von AVC (H.264, x264, or MPEG-4 Part 10).
Derzeit wird HEVC vor allem verwendet, um 4K-auflösende Videos zu komprimieren. Mit HEVC können Fernsehveranstalter, Videostreaming-Dienste usw. Videos in höherer Qualität bei überschaubaren Bitraten übertragen.
MP4 (MPEG-4 Part 14) ist eine durch den MPEG-4-Videostandard und den AAC-Audiostandard definierte Erweiterung, und ein Container, der alle Arten von Medien wie Video, Audio, Untertitel, 2D- und 3D-Grafiken unterstützt. Es ist möglich, MP4-Dateien mit fast jedem Player unter Windows zu öffnen, aber unter Mac sollten Sie ein Plugin verwenden oder die Datei einfach in ein anderes Format umwandeln.
Viele möchten HEVC-Video in AVC-MP4 für die Kompatibilität umwandeln. Mit HEVC kodierte Videos können von alten Android- und iPhone-Geräten, Apple TV, PlayStation-Konsolen, Roku, Adobe Premiere Pro usw. nicht abgespielt werden, weil fast alle Geräte oder Player AVC MP4 unterstützt. Natürlich gibt es auch eine kleine Anzahl von Menschen, die HEVC MKV in HEVC MP4 umwandeln möchten. Ein professioneller Video-Konverter kann beide Bedürfnisse befriedigen.
Cisdem Video Converter ist ein leistungsstarkes aber benutzerfreundliches Programm, das die Kodierung und Dekodierung von HEVC H.265 integriert hat. Es ist in der Lage, x265 in MP4, MKV, x264, MOV, FLV, MP3, iPhone, oder andere Formate mit schneller Geschwindigkeit umzuwandeln.
Dieser HEVC zu MP4 Konverter versichert Ihnen, x265 oder x264 Video vor der Konvertierung durch Zuschneiden, Rotieren, Anpassung für Heiligkeit und Kontrast, Hinzufügen von Wasserzeichen usw. zu bearbeiten.
Wesentliche Funktionen von dem besten HEVC in MP4 Konverter für Windows und Mac:
 Kostenlos Laden Windows 11/10/8/7
Kostenlos Laden Windows 11/10/8/7 Kostenlos Laden macOS 10.13 oder höher
Kostenlos Laden macOS 10.13 oder höher
Schritt 1. Starten Cisdem Video Converter
Laden die kostenlose Version von Cisdem HEVC Video Converter herunter. Installieren es und leitet es ein.
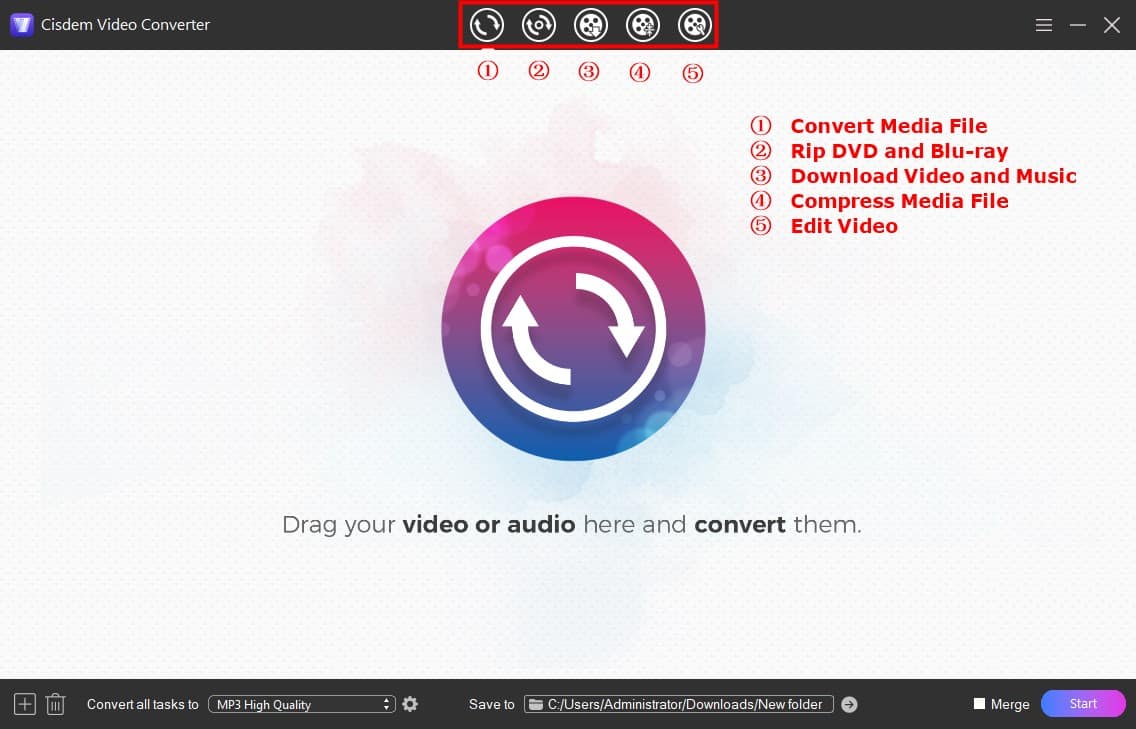
Schritt 2. Importieren HEVC-kodierte Videos
Es gibt 2 Methode:
Cisdem Video Converter kann Video-Dateien gruppenweise bearbeiten. Deshalb können Sie auf einmal viele HEVC Video-Dateien hochladen, um sie umzuwandeln.
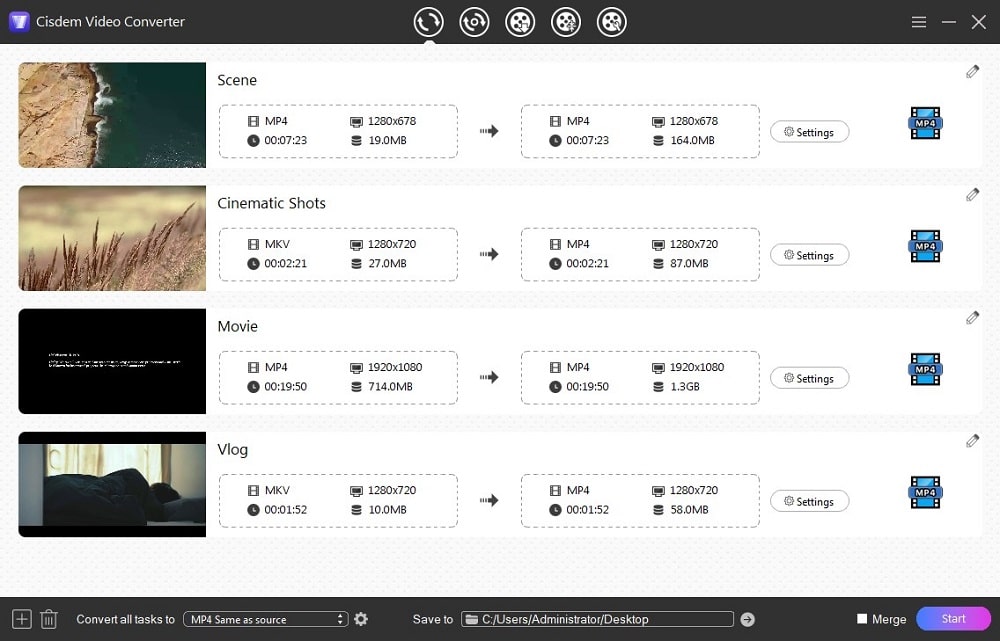
Schritt 3. Wählen MP4 als Zielformat aus
Besuchen die Dropdown-Liste „Format“. Bewegen Sie die Maus zum linken Fenster und wählen „Video“ > „MP4“ >„Same as Source“, oder andere aus, was sich nach Ihren Bedürfnissen richtet.
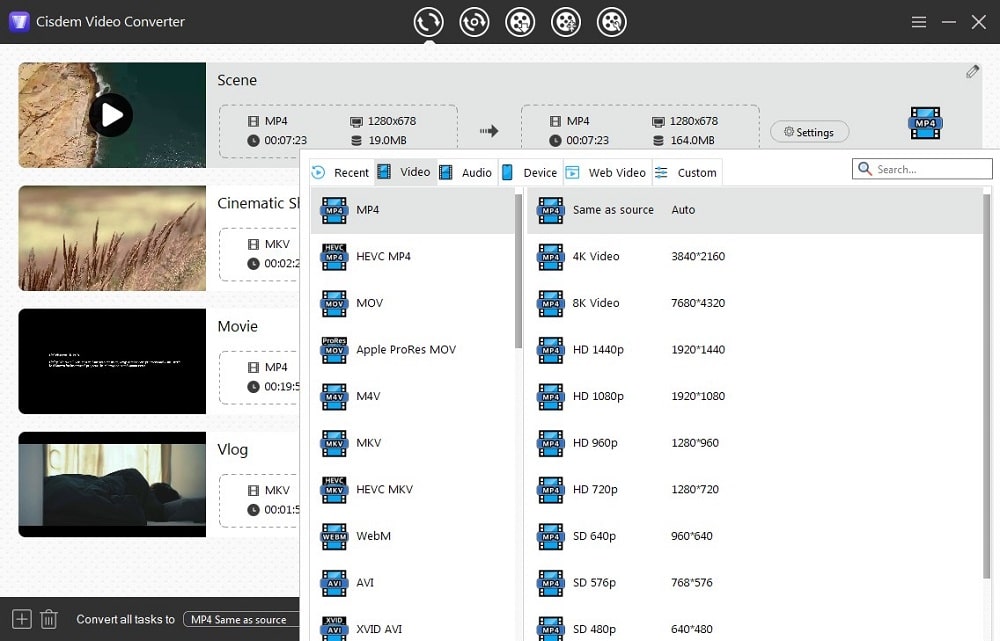
Als ein erfahrener Nutzer können Sie die Ausgabeparameter durch „Settings“ anpassen. Klicken Sie einfach auf die Schaltfläche Zahnrad neben Ausgabeprofil-Format, um das Fenster zu öffnen. Dann passen Sie Video-Auflösung, Bitrate, Bildfrequenz, Audio-Codec, Kanal, Sample-Rate usw. an, um die Konvertierungen weiter voranzubringen.
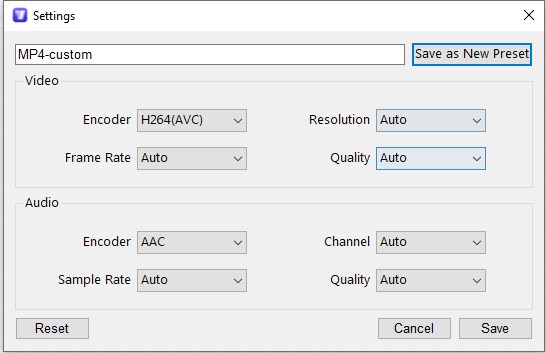
Schritt 4. Wandeln HEVC in MP4 stapelweise auf Windows oder Mac um
Wählen Sie das Ausgabeverzeichnis und klicken Sie auf „Start“ auf der unteren rechten Seite der Schnittstelle, um die HEVC-Codec in MP4 Konvertierung zu beginnen. Danach klicken auf die Schaltfläche ![]() , um Ihre umgewandelten MP4-Dateien zu finden.
, um Ihre umgewandelten MP4-Dateien zu finden.
 Kostenlos Laden Windows 11/10/8/7
Kostenlos Laden Windows 11/10/8/7 Kostenlos Laden macOS 10.13 oder höher
Kostenlos Laden macOS 10.13 oder höher
VLC ist berühmt als ein beliebter Player. Aber kann es auch als einen Transcoder angesehen werden. Sie können HEVC in MP4 damit auf Windows oder Mac umwandeln. Es unterstützt keine Stapelkonvertierung. Daher wird dieser kostenlose HEVC in MP4 Konverter nicht bequem, wenn Sie eine Vielzahl von HEVC-Videos haben, die umgewandelt werden müssen.
Außerdem bietet es standardmäßig insgesamt 15 Ausgabeformate, z. B. VP80 + Vorbis (Webm), H.264 + MP3 (TS), WMV + WMA (ASF), CD usw. Um andere Formate auszuwählen, müssen Sie die Kombination von Audio- und Video-Codecs manuell auswählen.
Nehmen wir die Mac-Version als ein Beispiel:
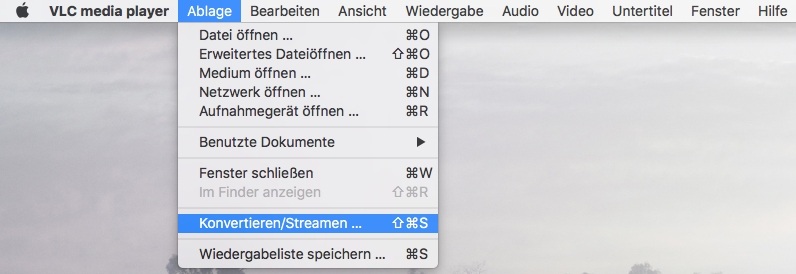
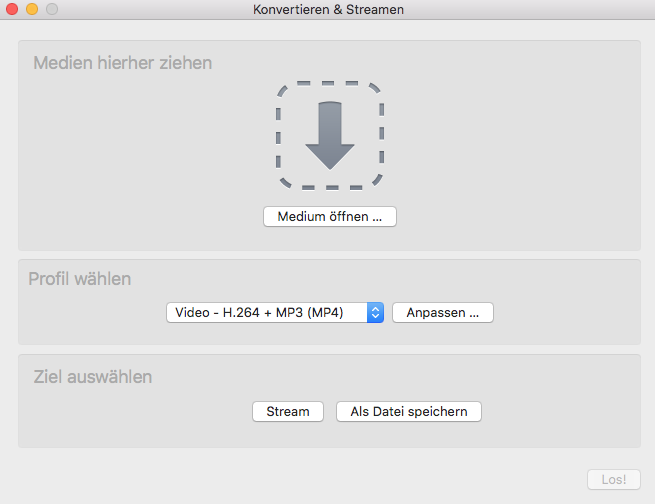
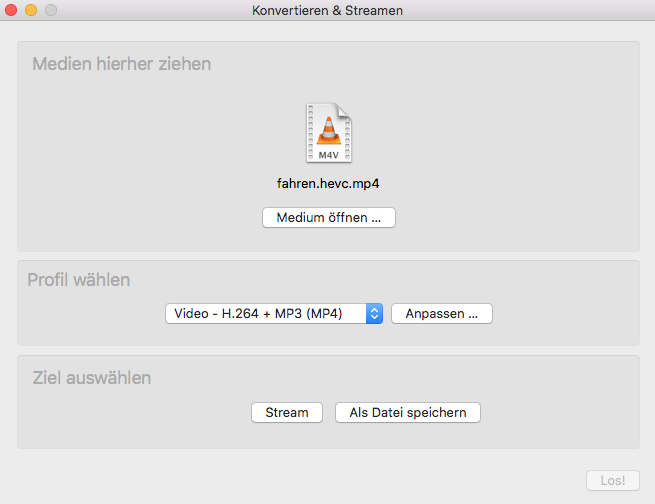
Notiz: Einige Apps wie iMovie unterstützen nur MP4-Format mit MPEG4/AAC- oder H.264/AAC-Kodierung. Um das neue MP4-Format zu erstellen, sollen Sie auf das Icon Steckschlüssel klicken (neben der Profil Dropdown-Menü), um Ihre Einstellungen weiter abzuändern.
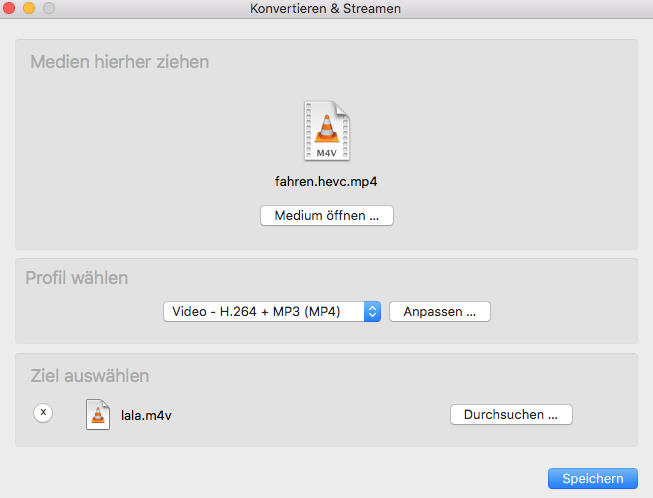
Handbrake ist ein weit verbreiteter Open-Source HEVC in MP4 Konverter für Mac und Windows. Damit können Sie HEVC Videos und Multimedia-Formate (einschließlich DVD und Blu-Ray-Quellformate) in MP4 uns MKV umwandeln.
Aber unterstützt Handbrake nur zwei Ausgabeformate. Es kann HEVC in MOV, AVI, VOB usw. nicht umwandeln. Zwar gibt es eine Option „Add To Queue“, bearbeitet es aber gleichzeitig viele Titel nicht. Es kann nur die Video-Datei nacheinander umwandeln.
Unten finden Sie die Anweisungen für die Mac-Version.
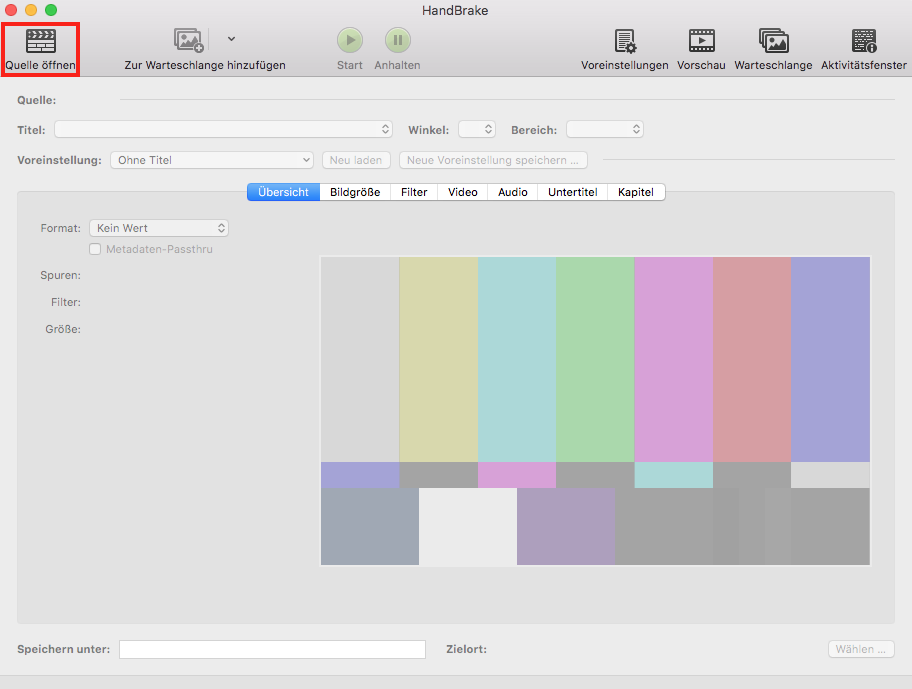
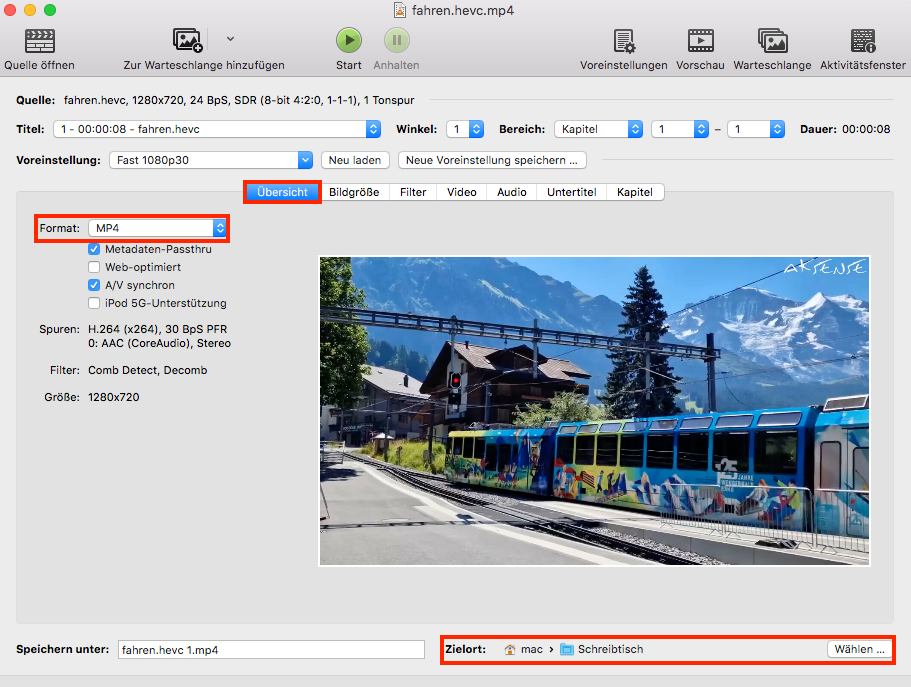
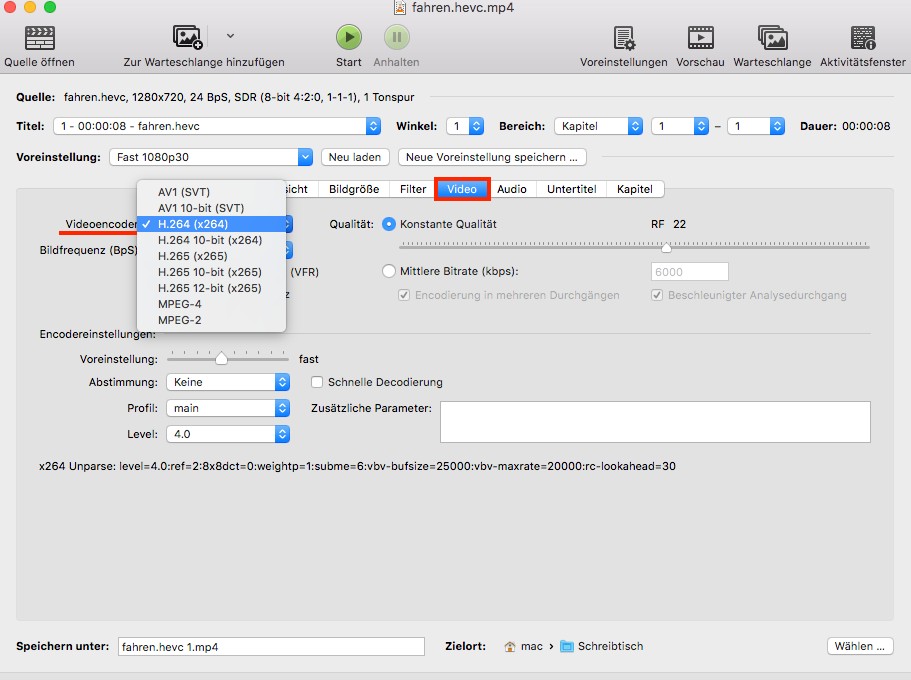

Wenn Sie mehrere HEVC umwandeln möchten, empfehlen wir, zunächst die Funktion „Ausgabedateien automatisch benennen“ in den Einstellungen zu aktivieren. Detaillierte Anweisungen finden Sie weiter unten.
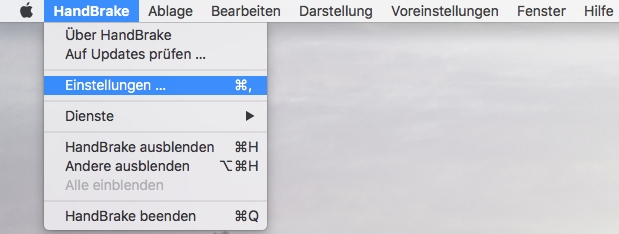
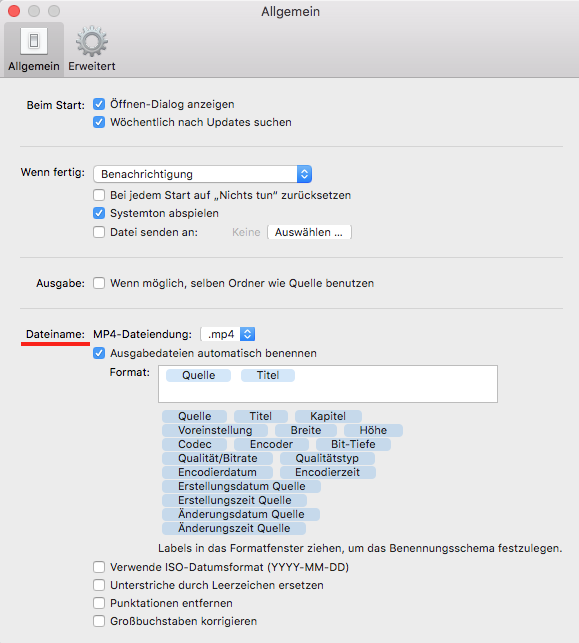
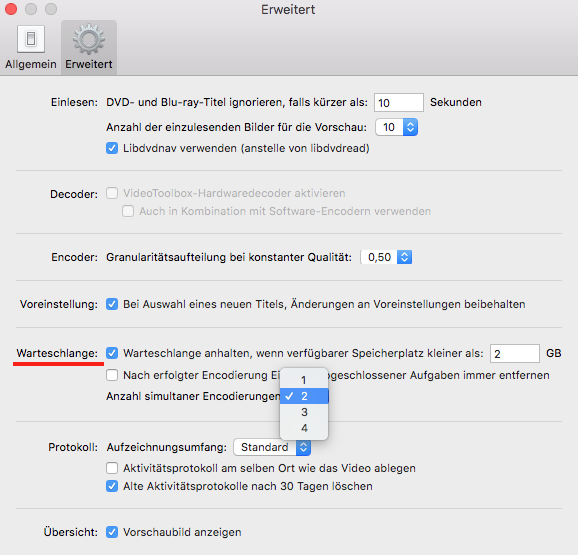
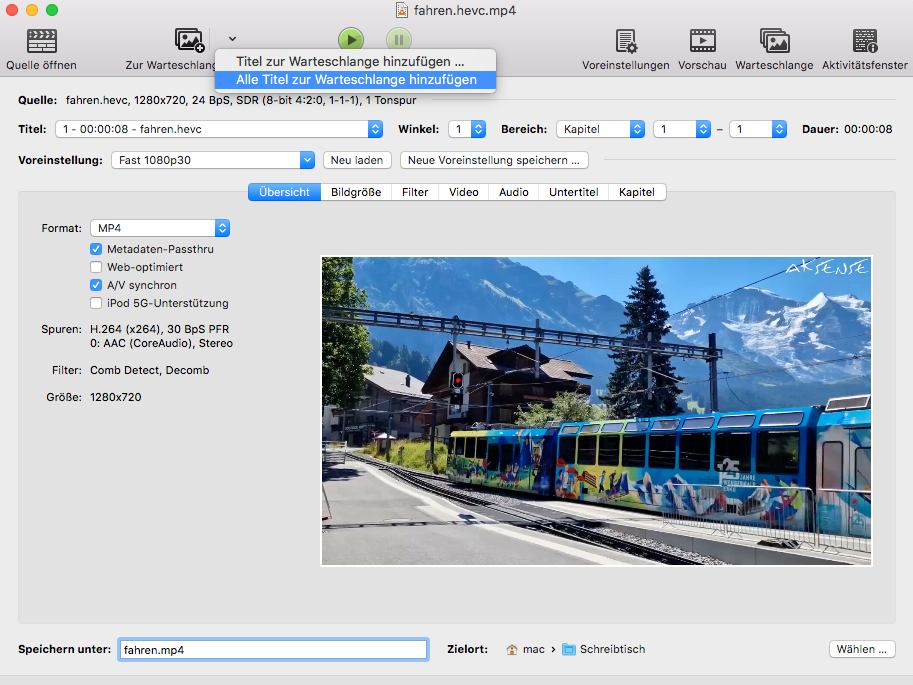
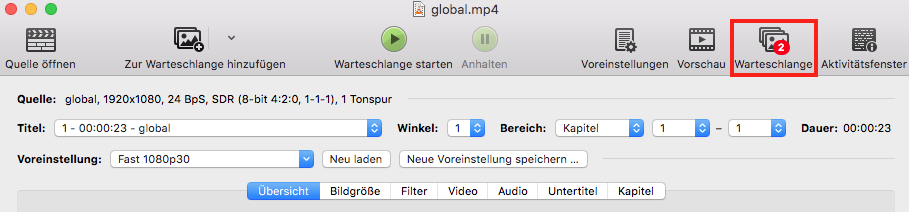
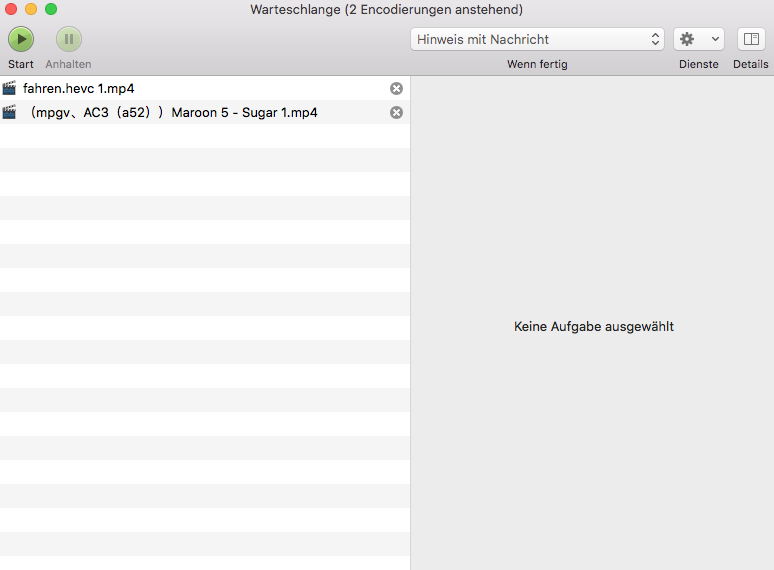
Als Open-Source-Bibliothek spielt FFmpeg eine wichtige Rolle bei der Dekodierung und Kodierung von Videos.
Seit 2014 unterstützt das Tool auch die HEVC-Kodierung. Damit können Sie HEVC in MP4, MKV und MOV durch MulticoreWare x265 oder DivX HEVC Kodierung umwandeln.


Oben biete ich die meisten gründlichen Befehle. Wenn Sie gut mit Codes umgehen können, können Sie weitere Argumente wie -crf, -preset, format=yuv420p, -b:a usw. in die Befehlszeilen einfügen.
Wenn Sie keine Programme auf Ihrem Gerät (Windows, Mac usw.) installieren möchten, können Sie Online HEVC to MP4 Converter wählen. Ich habe ein paar Online Converter ausprobiert und gefunden, dass manche Converter bei Konvertierung von HEVC keine MP4 als Ausgabeformat bieten.
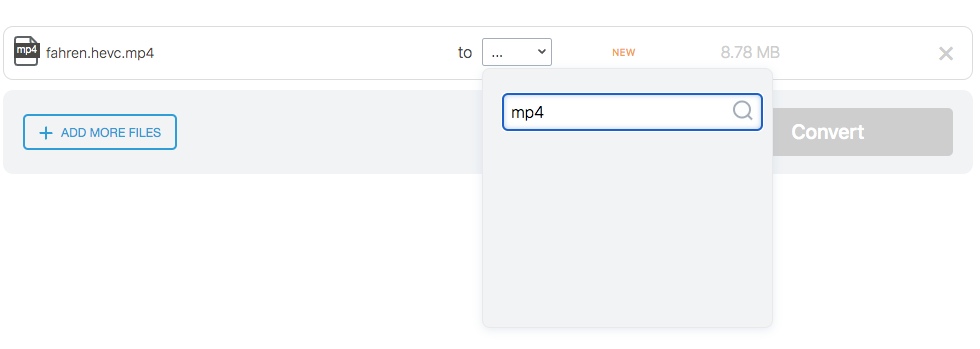
Am Folgenden wird ich Ihnen 2 Webseiten empfehlen, um HEVC in MP4 online umzuwandeln.
Convertio.co ist eine webbasierte Plattform, die eine Reihe von Konvertierungstypen unterstützt, darunter x265 in MP4. Die umgewandelten Datei können in Google Drive und Dropbox gespeichert werden. Der kostenlose Account unterstützt jedoch nur 2 gleichzeitige Konvertierungen und eine maximale Dateigröße von 100 MB. Um mehr Funktionen zu erhalten, müssen Sie monatlich eine Gebühr für die Light-, Basic- oder Unlimited-Version bezahlen.
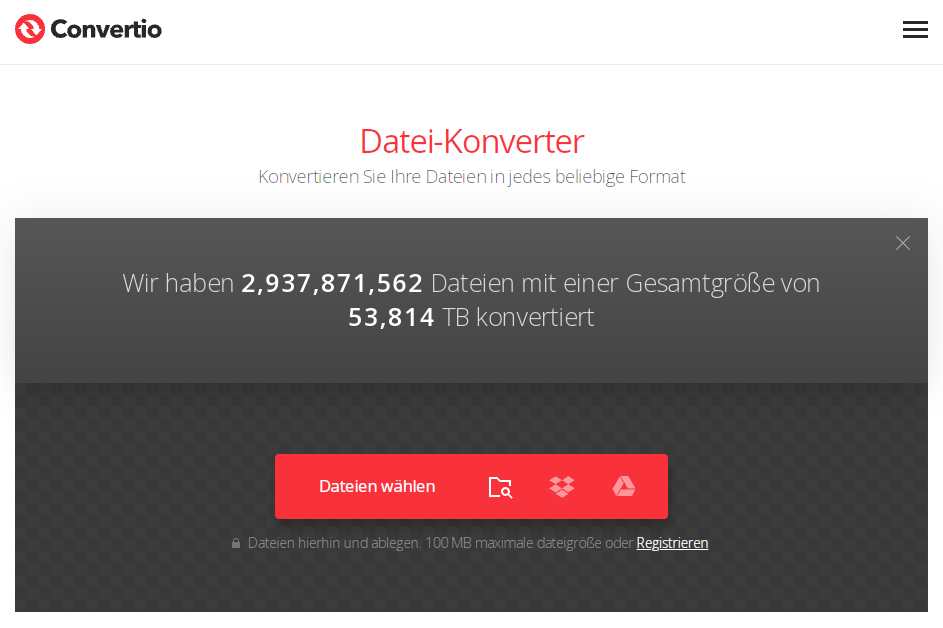
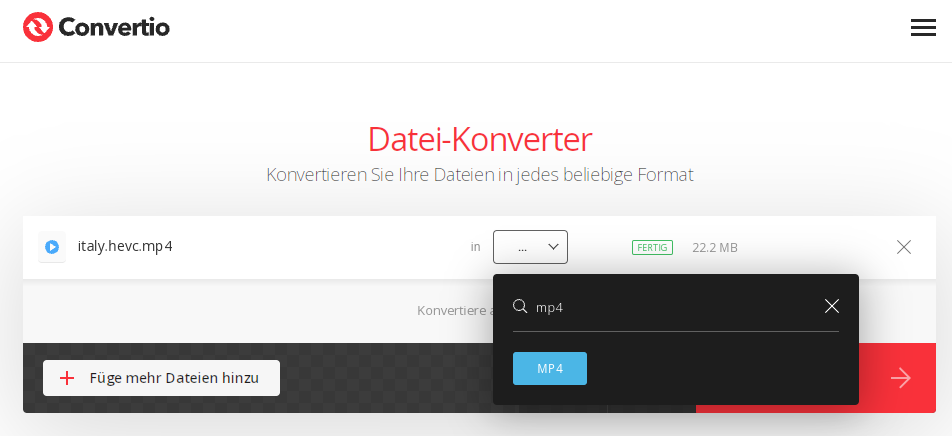

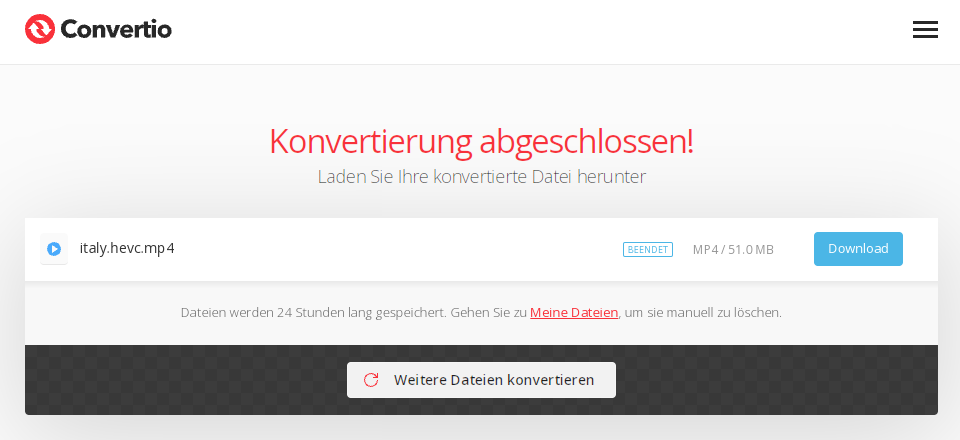
Media.io ist einer online Converter und unterstützt über 45 Formate (Video, Audio, Bild usw.). Sie können auch Video komprimieren, bearbeiten und mehr. Beim Hochladen der Dateien können Sie nicht nur auf Plussymbol klicken, durch Drag & Drop ziehen, sondern auch einen Link von YouTube, TikTok und mehr einfügen. Wenn ich einen Link eingefügt habe, dauert es ein bisschen lange als das Hochladen einer lokalen Datei, fast 1 Minute.
Media.io unterstützt nur Datei, die als 100 MB kleiner ist. Und kostenlose Nutzer können lediglich 2 Dateien umwandeln. Sie müssen Standard- (9,99$/monatlich) oder Premium-Nutzer (17,99$/monatlich) werden, falls Sie mehr HEVC umwandeln möchten.
Die konkreten Schritten sind wie folgt:
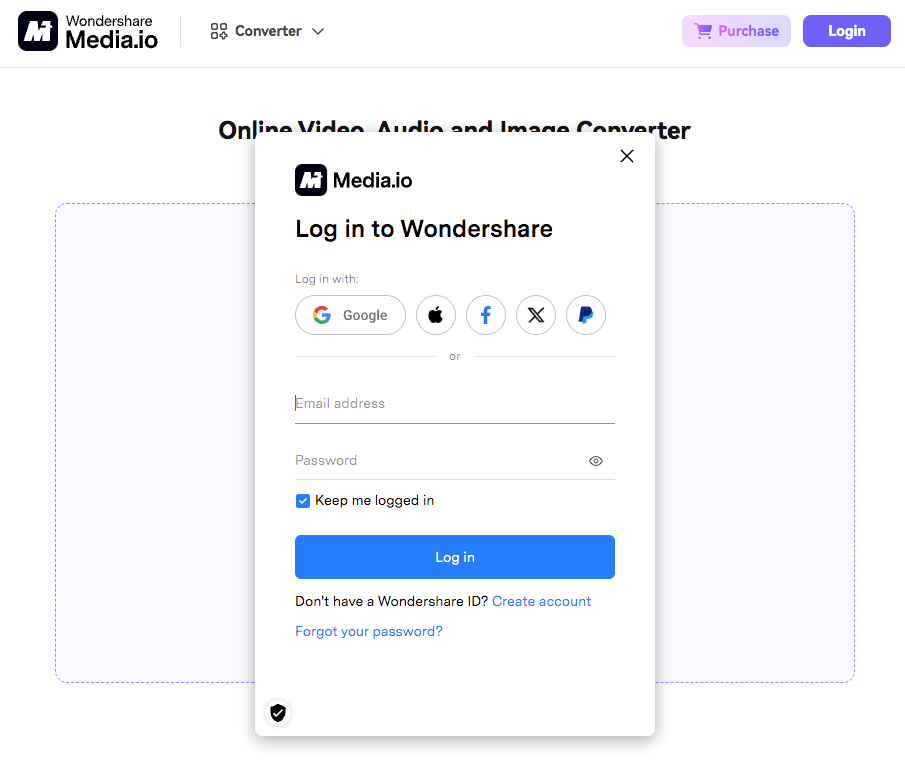
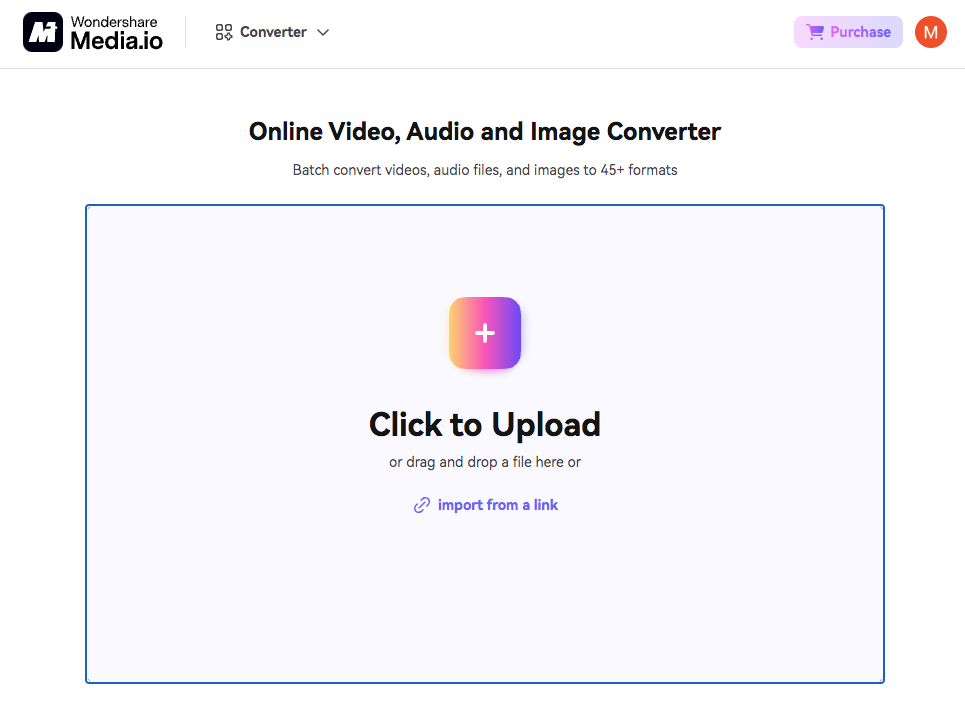
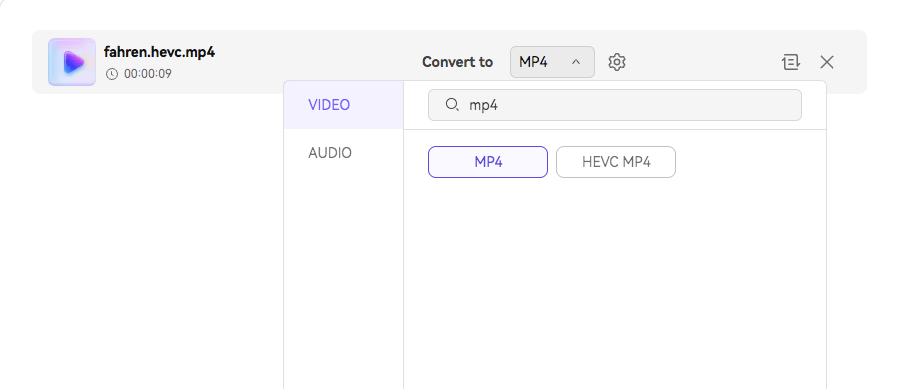
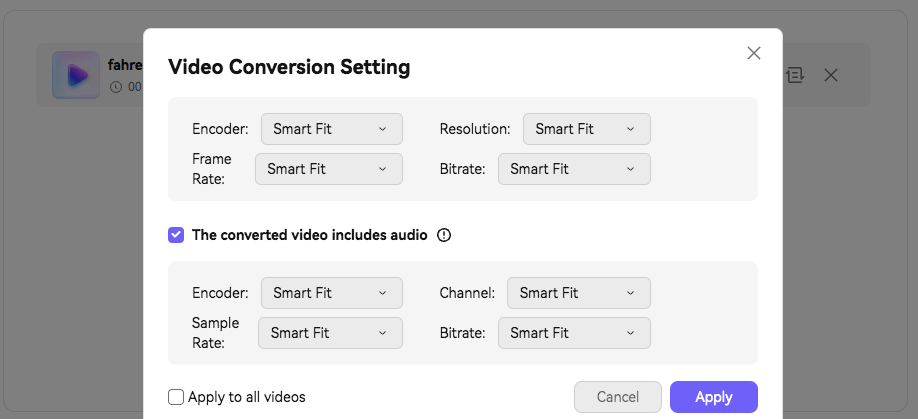
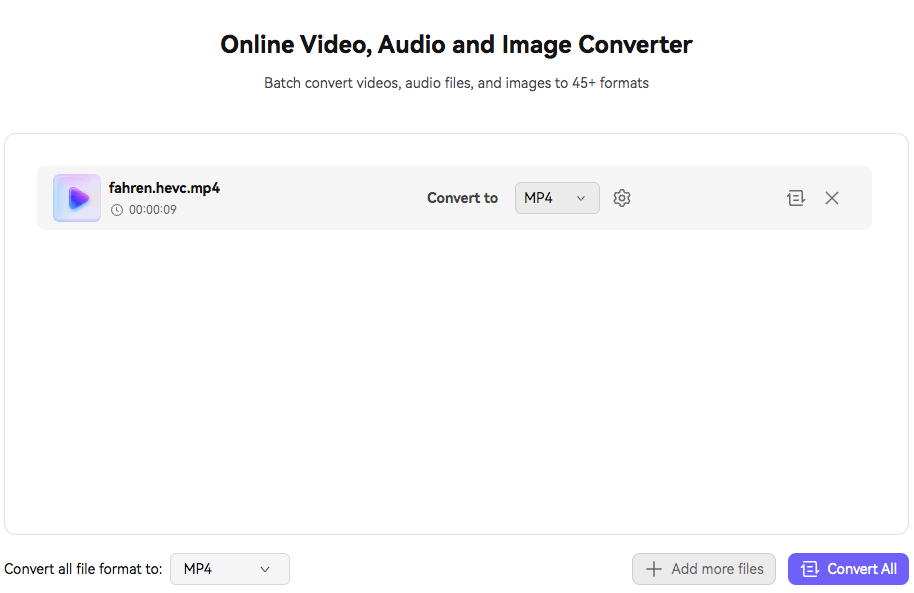
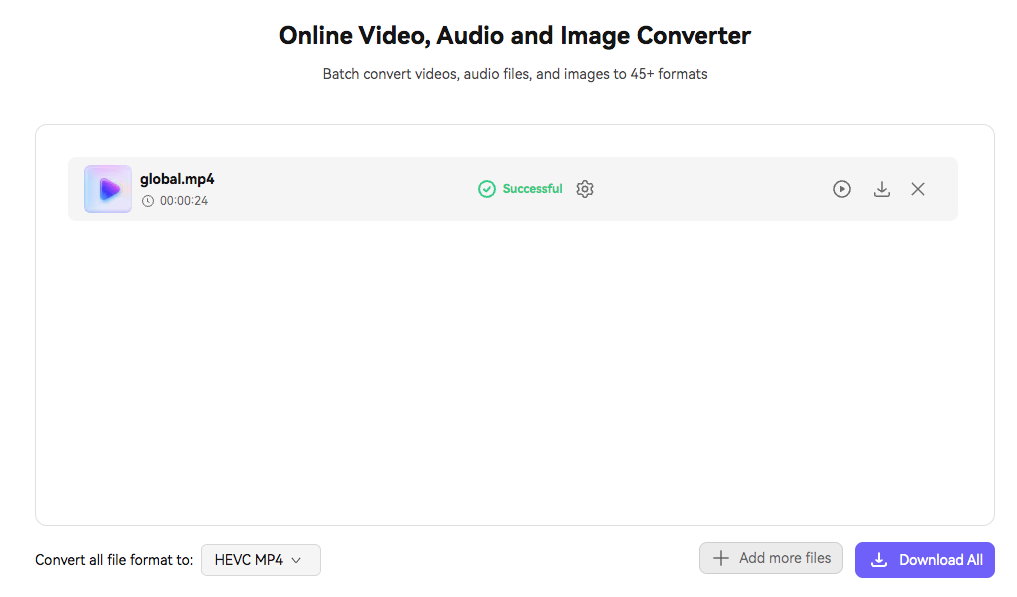
Wir haben die Details zur Konvertierung von HEVC in MP4 diskutiert. Die Auswahl richtet sich nach den individuellen Anforderungen und der Leistungsfähigkeit der Software. Für Nutzer, die nur einmal x265 in x264 mp4 konvertieren wollen, kann die Online-Methode helfen. Aber für die fortgeschrittenen Nutzer ist ein professioneller HEVC in MP4 Konverter die beste Option, der mit einer Vielzahl von Konvertierungsformaten verfügbar ist und Ihnen ermöglicht, Video-Einstellungen zu konfigurieren und verschiedene Dateien schnell umzuwandeln und herunterzuladen.

Martina liest und schreibt leidenschaftlich gerne und möchte Deutsch in ihrem zukünftigen Job verwenden, deshalb trat sie Cisdem nach dem Studium ein. Sie beschäftigt sich normalerweise mit dem Wiederherstellen verschiedener Dateien.

