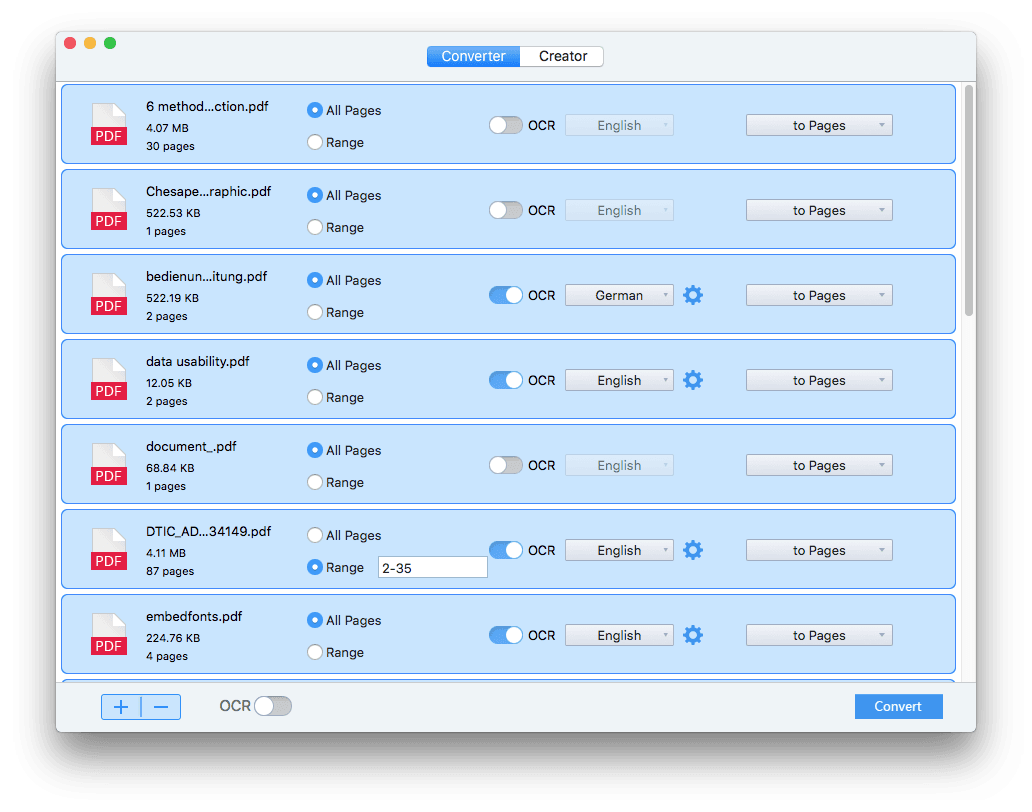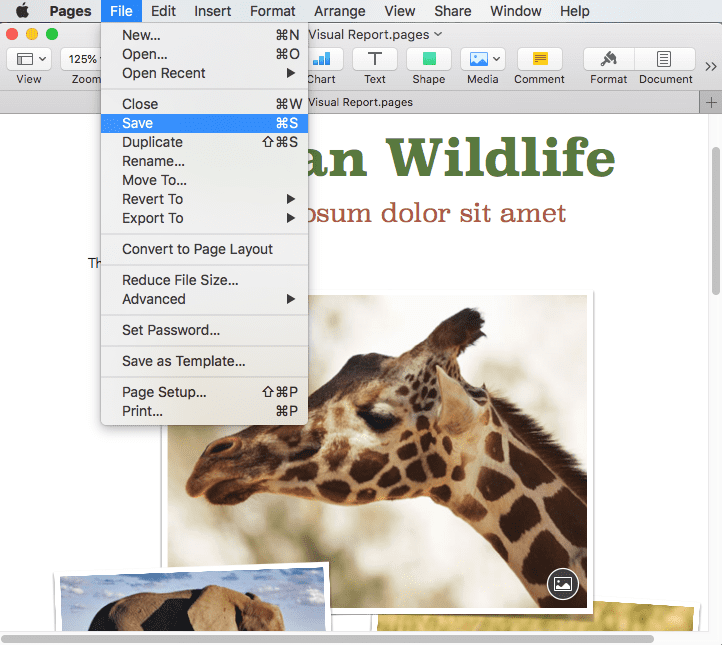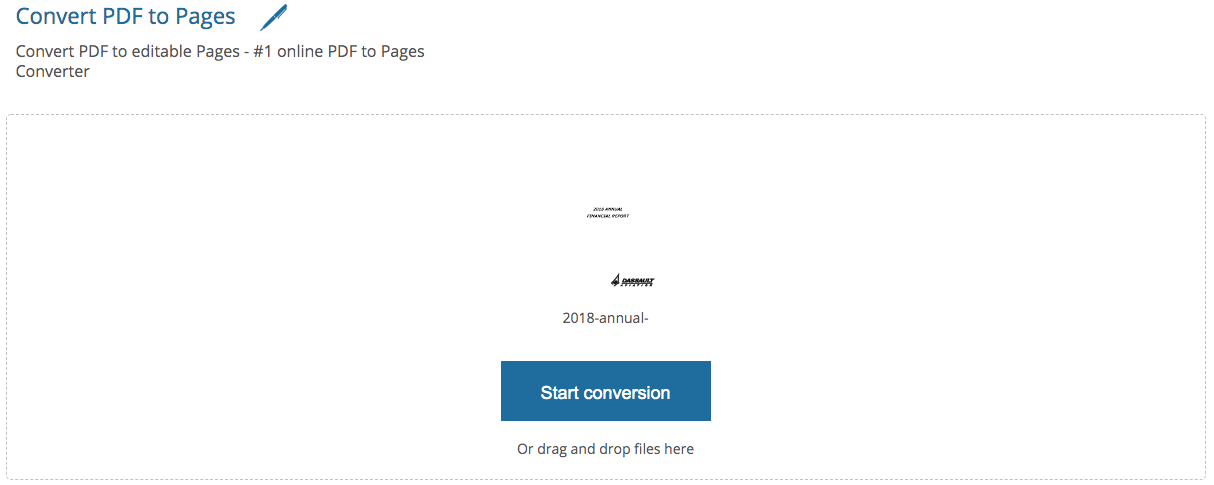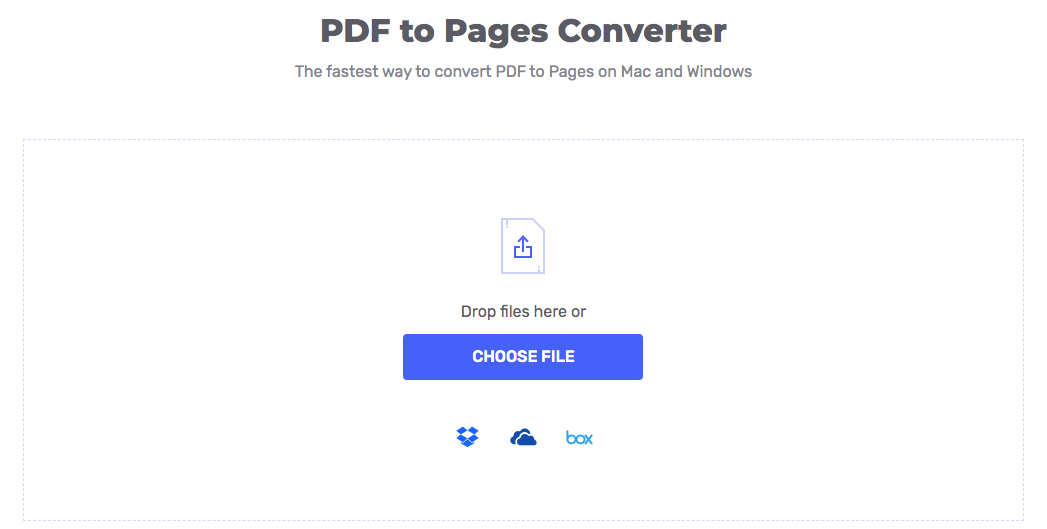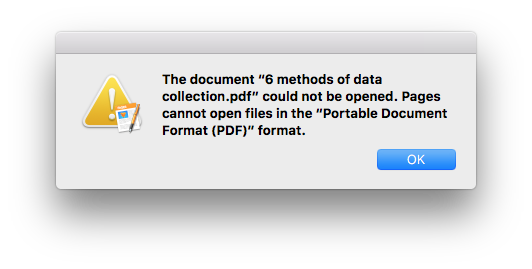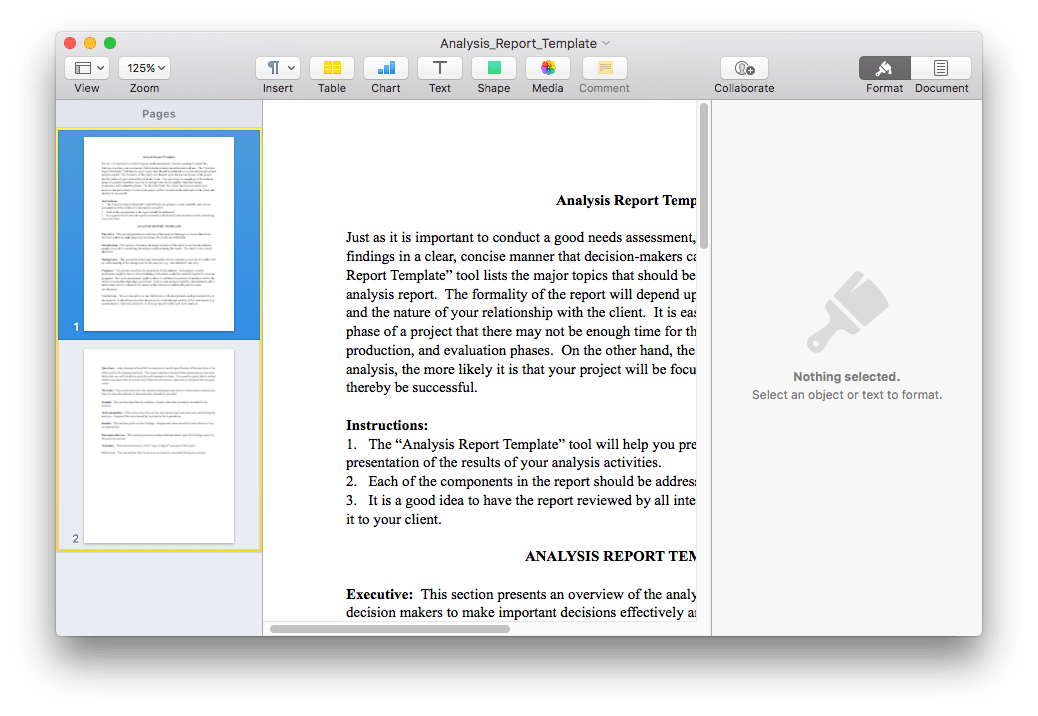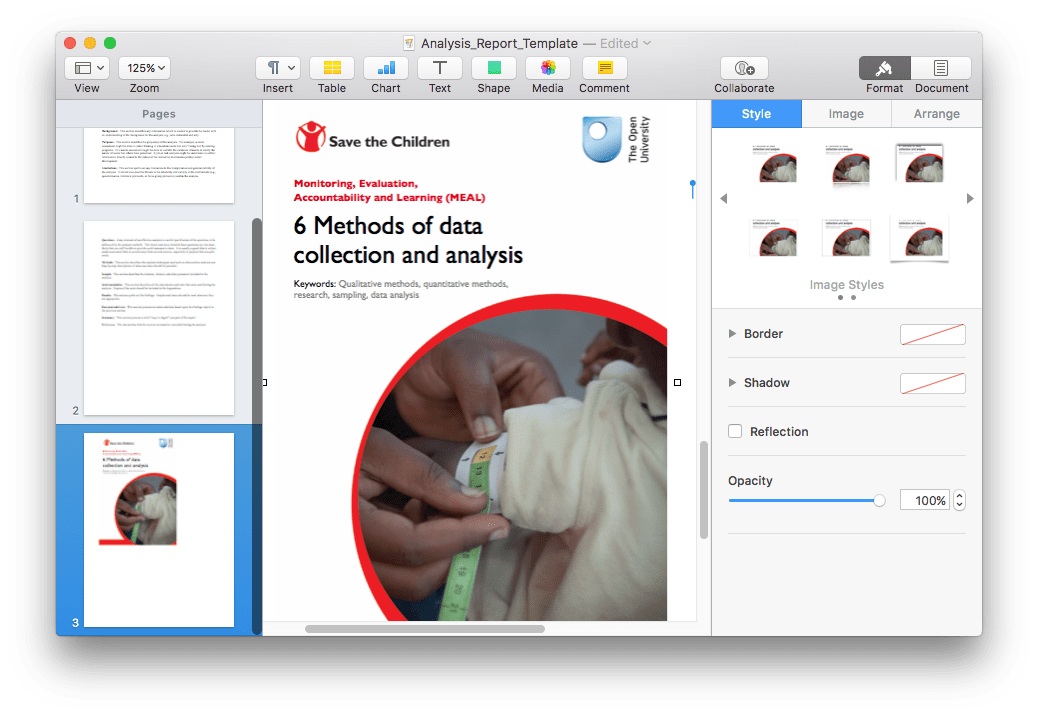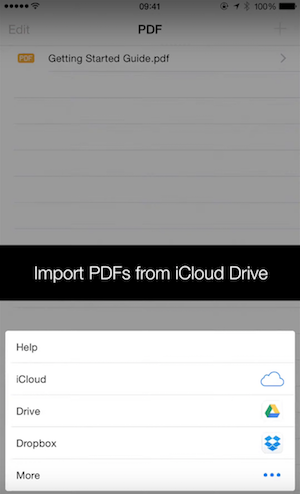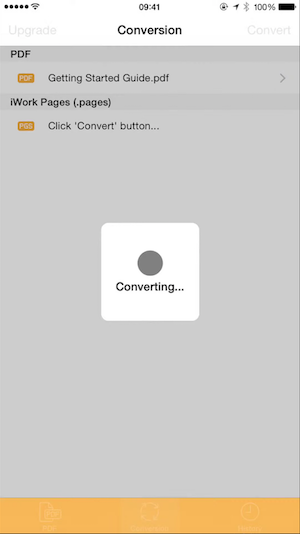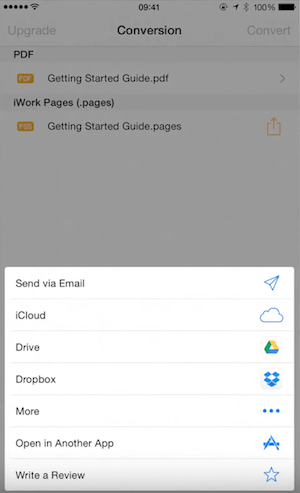Als Schriftsteller bekomme ich oft Dateien im PDF-Format per E-Mail zugeschickt. Früher kopierte ich den gesamten Text aus der PDF-Datei, übertrug ihn in Pages und formatierte ihn neu, aber das ist sehr zeitaufwändig. Vor allem bei der Umwandlung einiger gescannter PDF-Dateien ist es nicht möglich, zu kopieren und einzufügen.
Dennoch habe ich einige Möglichkeiten und Apps gefunden, mit denen Sie PDF in Pages umwandeln können, ohne dass diese beschädigt werden und eine gute Formatierung aufweisen. Hier finden Sie 5 Lösungen für die Konvertierung von PDF in Pages unter macOS, egal ob Sie PDFs auf dem MacBook Pro, MacBook Air oder iMac konvertieren möchten. Außerdem zeigen wir Ihnen eine zusätzliche Methode, um PDF in Pages auf einem iOS-Gerät wie dem iPad oder iPhone zu konvertieren, falls Sie dies benötigen.
PDF in Pages umwandeln, wobei die Formatierung erhalten bleibt
- Native und geschützte PDF-Dateien in Word, Pages, Keynote, und insgesamt 16 Formate konvertieren
- OCR gescannte PDF-Dateien in bearbeitbare Pages, Keynote, PDF, Word, usw.
- OCR-Bilder in bearbeitbare Pages, Keynote, PDF, MS Office, usw.
- Die Qualität der Originaldatei bleibt weitgehend erhalten
- Stapelverarbeitung/OCR
- Word, PowerPoint, ePub, CHM und andere in PDF speichern
- Unterstützt das neue MacBook Air, Pro
 Kostenlos laden
Kostenlos laden Der beste PDF zu Pages Konverter für Mac 2023
Wie Sie vielleicht festgestellt haben, gibt es eine ganze Reihe von Lösungen, um ein PDF direkt in Pages zu konvertieren. Wenn Sie eine Google-Suche durchführen, werden Sie angeleitet, PDF in Word zu konvertieren und dann Word als Pages zu speichern, was Zeit kostet und die Qualität mindert.
Nachdem wir uns durch Dutzende von Lösungen zur Konvertierung von PDF in Pages gekämpft haben, haben wir schließlich die beste für Sie ausgewählt---PDF OCR Konverter für Mac. Das Programm hilft Ihnen, die PDF-zu-Pages-Konvertierung direkt und mit geringem Zeit- und Arbeitsaufwand durchzuführen, wobei eine hohe Qualität erhalten bleibt. Es funktioniert auf MacBook Air, Pro oder verschiedenen iMac-Versionen.
Die wichtigsten Funktionen von Cisdem PDF Converter OCR
- Konvertieren Sie native PDF-Dateien in Word, PowerPoint, Text, Pages, Keynote, Bilder und mehr als 10 weitere Formate
- Konvertieren Sie gescannte PDFs in durchsuchbare PDFs, bearbeitbare Word-, Excel-, PowerPoint-, Pages-, Keynote- und Textdateien usw.
- Erstellen Sie PDF aus 20 Formaten: Bild, Word, ePub, HTML, Text, CHM...
- PDF schützen, komprimieren, wenn Sie Dokumente als PDF speichern
- Die ursprüngliche Dateiformatierung bleibt weitestgehend erhalten
- Unterstützt die teilweise Konvertierung eines bestimmten Seitenbereichs
- PDFs im Stapelverfahren konvertieren, um Zeit zu sparen
- Fügen Sie alle Dokumente in einer PDF-Datei zusammen
- Unterstützt über 200 Dateisprachen bei aktivierter OCR
Anleitung 1: Native PDF in Pages umwandeln Mac, MacBook Air, Pro oder iMac
- Laden Sie Cisdem PDF Converter OCR herunter und installieren Sie das Programm auf Ihrem MacBook Pro, Air oder iMac.
 Kostenlos laden
Kostenlos laden - PDF-Dateien für die Konvertierung von PDF in Pages importieren.
Sobald Sie dieses PDF-Programm auf Ihrem Mac installiert und gestartet haben, gehen Sie zu "Konverter" und importieren Sie PDFs per Drag&Drop in das Programm. Sie können bis zu 200 Dateien auf einmal importieren.
- Passen Sie die Einstellungen für PDF in Pages an (Seitenbereich, Ausgabeformat).
Klicken Sie auf den leeren Bereich einer importierten PDF-Datei, um sie auszuwählen, oder halten Sie beim Auswählen die Umschalttaste gedrückt, um mehrere Dateien für die Konvertierung auszuwählen. Bevor Sie die PDF-Datei in Pages auf dem Mac konvertieren, füllen Sie den Seitenbereich aus und stellen Sie das Ausgabeformat Pages ein.
Wenn Sie eine Vorschau der Datei benötigen, um den Seitenbereich auszufüllen, klicken Sie bitte auf das PDF-Symbol, die Datei wird dann in der Vorschau geöffnet.
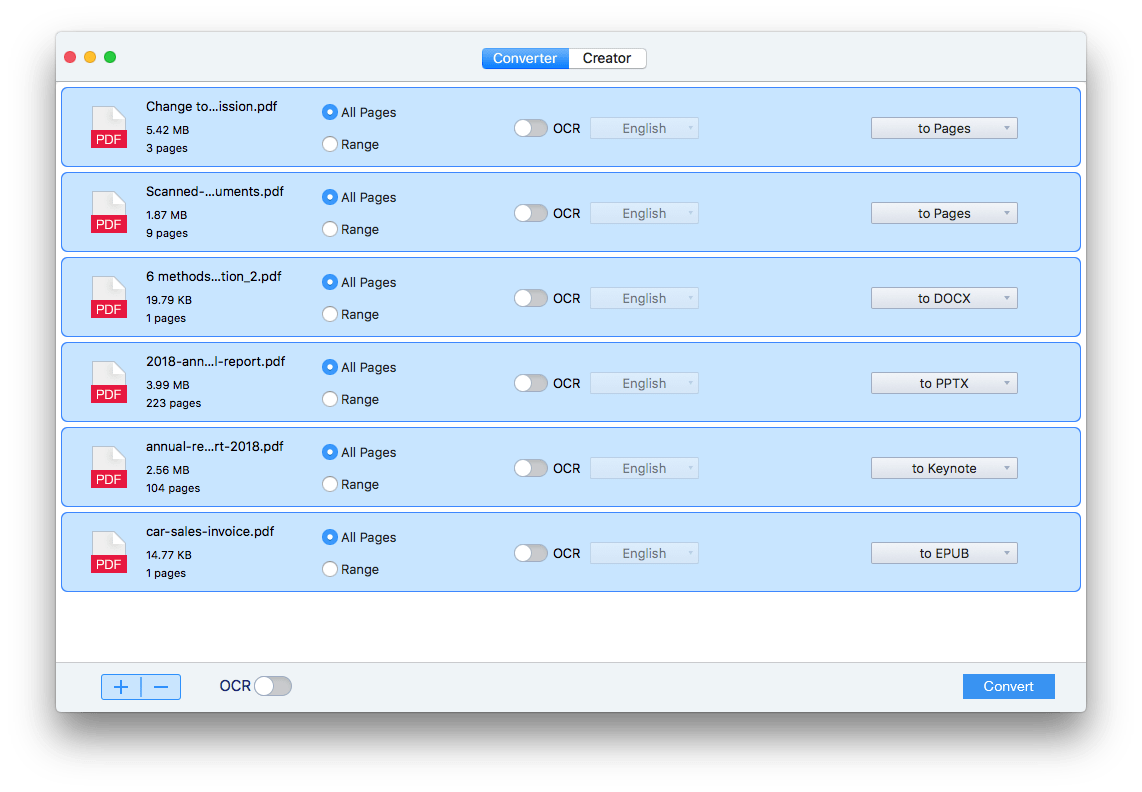
- Native PDF in Pages sofort auf dem Mac konvertieren.
Sobald alle Dateien ausgewählt sind, klicken Sie auf "Konvertieren", um die Konvertierung von PDF in Pages zu starten. Wählen Sie Ihren Ausgabeordner und prüfen Sie die Pages-Dateien, sobald die Statusleiste anzeigt, dass die Konvertierung abgeschlossen ist.
Anleitung 2: Gescannte PDF in Pages umwandeln Mac, MacBook Air, Pro oder iMac
- Laden Sie Cisdem PDF Converter OCR herunter und installieren Sie das Programm auf Ihrem MacBook Pro, Air oder iMac.
 Kostenlos laden
Kostenlos laden - Ziehen Sie gescannte PDF-Dateien per Drag & Drop in das Programm.
- Schalten Sie die OCR-Taste EIN, wählen Sie die Dateisprache und die Ausgabe als Pages.
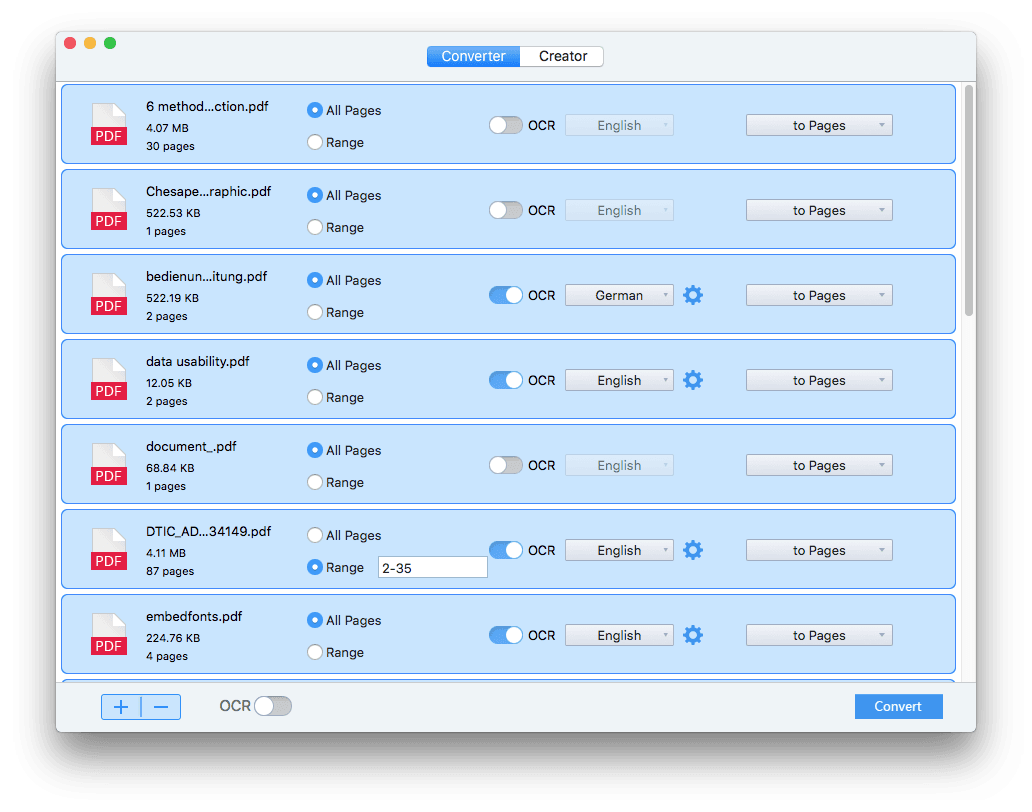
- (Optional) Verwenden Sie Erweiterte OCR.
Für erweiterte und genauere OCR-Ergebnisse können Sie auf das Symbol "Einstellungen" klicken und die OCR-Anwendungszone manuell nach Bedarf anpassen. Wenn Sie z.B. einen Teil der Datei als Tabelle ausgeben möchten, klicken Sie auf das Symbol "Tabellen markieren" in der Symbolleiste der OCR-Anwendungszone, ziehen Sie ein Kästchen, das diesen Teil enthält, und fügen Sie es hinzu. Dann wird dieser markierte Teil als Tabelle statt als Text oder Bild ausgegeben.
- Klicken Sie auf Konvertieren, um gescannte PDF-Dateien in Pages auf Mac umzuwandeln.
Sie können sich auch die Videoanleitung zur Umwandlung von PDF in Pages ansehen
Sie brauchen sich keine Sorgen um die Qualität der Konvertierung zu machen. Dieser PDF OCR Konverter entfernt nichts aus Ihrer Datei, alle Informationen, das Layout, die Bilder, die Tabellen und die Formatierung bleiben in Ihrer Originaldatei erhalten. Das war's, ein paar Klicks und ein paar Sekunden warten, und schon haben Sie Ihr PDF im Pages Format und können die Pages Datei auf Ihrem iPad oder Mac jederzeit und überall bearbeiten.
PDF in Pages auf dem Mac mit Preview umwandeln
Da Preview das macOS-Dienstprogramm zum Anzeigen, Bearbeiten und Verwalten von PDF-Dateien ist, können Benutzer mit Preview kostenlos PDF in Pages auf dem Mac konvertieren?
Die Antwort lautet: Ja, aber nur durch Kopieren und Einfügen, was zu einem Formatverlust führen kann.
Wie konvertiert man PDF in Pages auf dem Mac mit Preview?
- PDF mit macOS Preview öffnen.
- Wählen und kopieren Sie die PDF-Datei.
- Erstellen Sie ein neues Pages Dokument und klicken Sie auf Einfügen, um eine PDF-Datei in der Pages Datei zu speichern.
- Gehen Sie auf Datei>Speichern. Nun wird Ihre PDF-Datei im Pages-Format gespeichert.
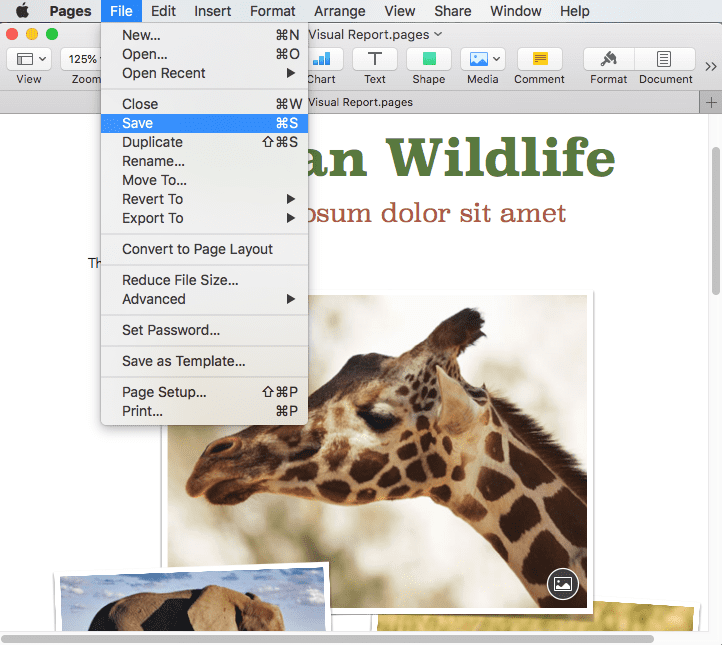
Wie kann ich kostenlos PDF in Pages auf Mac umwandeln?
Natürlich können Sie auch die kostenlosen Online-Tools zur Konvertierung von PDF in Pages nutzen. Hier empfehlen wir Ihnen CleverPDF oder hipdf. Diese beiden kostenlosen Online-Konverter für PDF in Pages sind die einzigen beiden kostenlosen Online-Tools, mit denen Sie ein PDF direkt im Pages-Format speichern können, ohne zwei Konvertierungen (PDF in Word, Word in Pages) vornehmen zu müssen.
#1 CleverPDF
Die Website bietet kostenlose Online-Dienste zum Erstellen, Konvertieren, Schützen, Entsperren, Komprimieren und Organisieren von PDF-Dateien. Der PDF Converter hilft bei der Konvertierung von nativen PDFs in Pages, Keynote, Numbers, Word, Excel, PowerPoint und Bildformate. Er unterstützt die Stapelkonvertierung von PDF in das Pages-Format.
Beschränkungen von CleverPDF PDF zu Pages Konverter
- Konvertiert nur native PDF-Dateien, funktioniert nicht bei gescannten PDF-Dateien
- Unterstützt keine Stapelverarbeitung von OCR
- Konvertierungsfehler müssen manuell überarbeitet werden
- Potenzielles Risiko eines Datenlecks
Wie kann ich mit CleverPDF kostenlos online PDF in Pages umwandeln?
- Gehen Sie zu CleverPDF PDF zu Pages.
- Ziehen Sie die PDF-Datei per Drag & Drop auf CleverPDF.
- Klicken Sie dann auf Konvertierung starten.
- Laden Sie dann das Pages-Dokument auf Ihren Mac herunter.
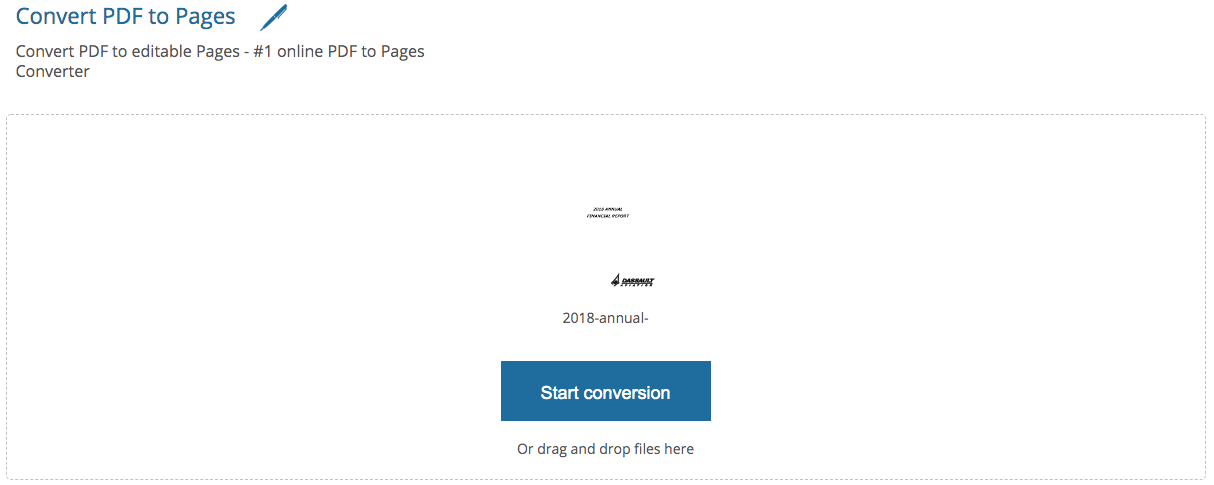
- Then download the Pages document to your mac.
#2 HiPDF
Ein kostenloser Online-Konverter für den Export von PDFs in das Pages-Format, der auch mit nativen PDFs funktioniert.
Beschränkungen von HiPDF PDF in Pages Konverter
- Konvertiert nur native PDF-Dateien, funktioniert nicht bei gescannten PDF-Dateien
- Unterstützt keine Stapelverarbeitung von OCR
- 2 kostenlose Konvertierungen pro Tag
- Zu viel Werbung auf der Webseite
- Erfordert eine manuelle Überarbeitung von Konvertierungsfehlern
- Potenzielles Risiko eines Datenlecks
Wie kann ich mit HiPDF kostenlos online PDF in Pages umwandeln?
- Gehen Sie zu HiPDF PDF zu Pages.
- Ziehen Sie die PDF-Datei per Drag & Drop in das Programm.
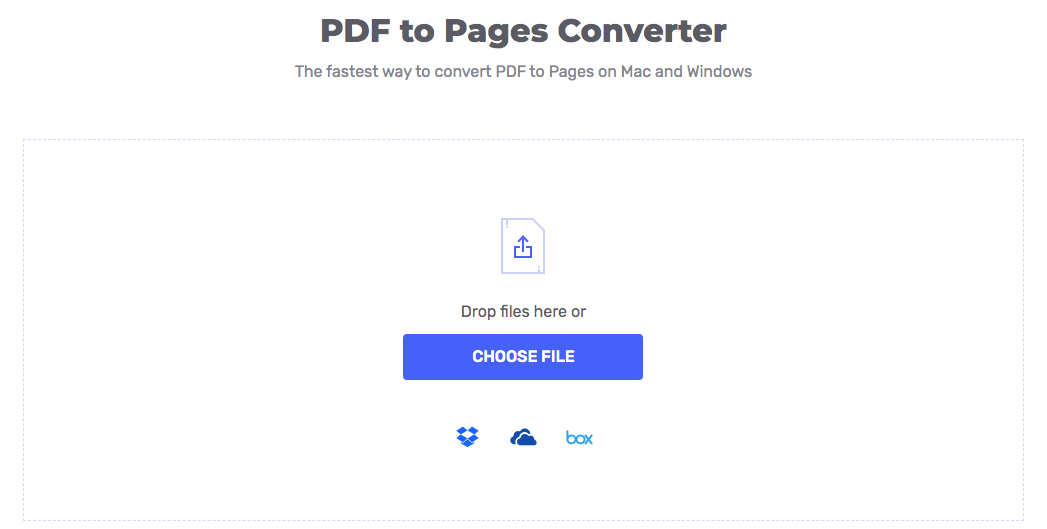
- Klicken Sie auf Konvertieren, um die Konvertierung zu starten.
- Laden Sie das Pages-Dokument auf Ihren Mac herunter.
Kann ich PDF-Dateien in Pages öffnen?
Sie fragen sich vielleicht, ob es möglich ist, PDF in Pages zu konvertieren, indem Sie PDF in Pages öffnen, da diese Anwendung kostenlos im macOS-Paket enthalten ist.
Die Antwort lautet JA, und tatsächlich ist das Öffnen von PDF in Pages ein cleverer Trick, um die Konvertierung von PDF in Pages ohne einen Konverter durchzuführen. Aber bei dieser Methode kann das in Pages importierte PDF nur im Bildformat gespeichert werden. Mit anderen Worten: Mac Pages ermöglicht das Öffnen und Einfügen von PDF in Pages, aber die importierten PDF-Dateien können in Pages nicht bearbeitet werden. Wenn Ihnen das nichts ausmacht, wenden Sie diesen Trick weiter an.
Da iWork Pages PDF-Dateien nicht direkt öffnen kann, müssen Sie eine bestehende Pages-Datei öffnen und dann die PDF-Datei in Pages einfügen.
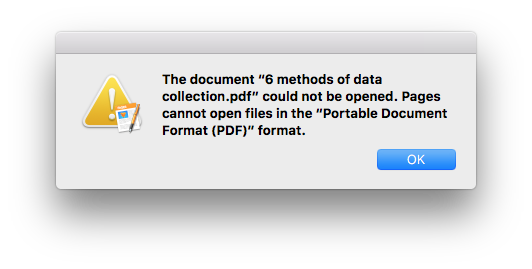
So öffnen Sie PDF in Pages auf Mac
- Öffnen Sie eine vorhandene Pages Datei mit iWork Pages.
- PDF in Pages auf dem Mac einfügen.
Sobald Sie iWork Pages gestartet haben, gehen Sie zu einer neuen leeren Seite und ziehen Sie die PDF-Datei per Drag&Drop auf die leere Seite. Es kann immer nur eine Seite einer PDF-Datei gleichzeitig importiert werden.
Ziehen Sie keine PDF-Dateien auf Seiten, die mit Inhalt gefüllt sind, da diese Seiten sonst von der eingefügten PDF-Datei überlagert werden.
Außerdem können Sie auf die PDF-Seite doppelklicken oder auf das rechte Bedienfeld gehen, um die Einstellungen anzupassen.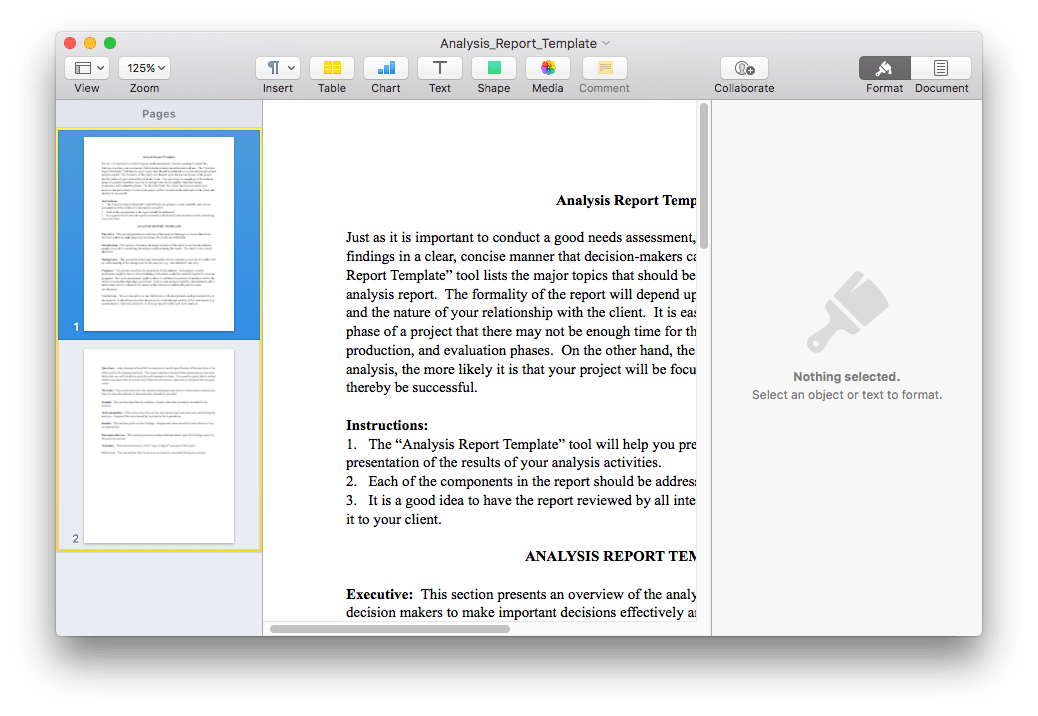
- PDF als Pages auf Mac speichern.
Sobald Sie alles erledigt haben, gehen Sie auf Datei>Speichern. Ihre PDF-Datei wird in Pages konvertiert, allerdings kann die importierte PDF-Datei nicht bearbeitet werden. 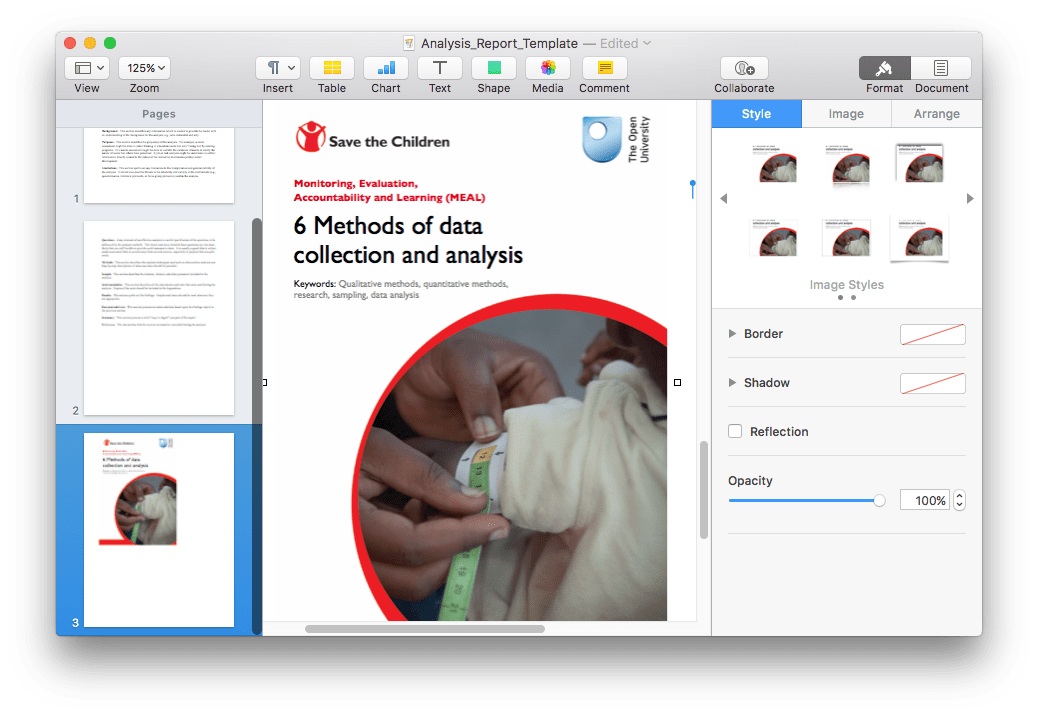
Hinweis: Wenn Sie PDF in Pages bearbeiten möchten, benötigen Sie einen professionellen PDF-zu-Pages-Konverter, oder versuchen Sie es mit den oben genannten Lösungen.
Erweitert: PDF in Pages auf dem iPhone oder iPad konvertieren
Sie verwenden Pages vielleicht häufiger auf dem iPhone oder iPad, da iOS-Geräte mobiler sind. Wie konvertiert man dann PDF in Pages auf iOS-Geräten? Sie benötigen eine Anwendung zum Konvertieren von PDF in Pages für iOS. Zum Beispiel Lighten PDF to Pages für iOS.
Lighten PDF to Pages für iOS ist eine schlanke App, mit der Sie native PDFs in iWork Pages auf iPhone und iPad umwandeln können. Sie kostet $1,99. Sie können PDFs aus iCloud, Dropbox, E-Mail oder anderen Quellen für die Konvertierung in Pages hochladen und die Pages-Dateien dann in iCloud oder Dropbox freigeben oder einfach in der App behalten.
So wandeln Sie PDF in Pages auf dem iPhone oder iPad um
- Laden Sie Lighten PDF to Pages für iOS herunter und installieren Sie es.
- Fügen Sie die PDF-Datei der Anwendung zur Konvertierung hinzu.
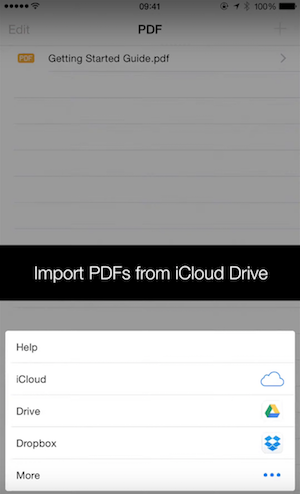
- Tippen Sie auf die Schaltfläche Konvertieren, um die Konvertierung von PDF in Pages zu starten.
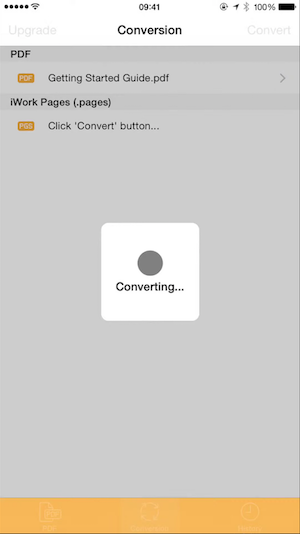
- Wenn Sie fertig sind, übertragen Sie das Pages Dokument nach Bedarf in die iCloud oder an andere Orte.
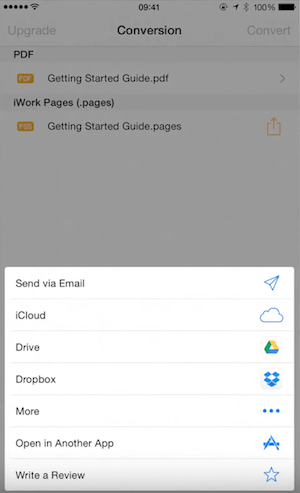
Fazit
Um PDF in Pages auf dem MacBook Pro, MacBook Air oder iMac zu konvertieren, können Sie kostenlose oder kostenpflichtige Tools wählen. Aber eine professionelle PDF-Konvertierungsanwendung ist immer dann sinnvoll, wenn Sie eine qualitativ hochwertige Konvertierung benötigen und ein gescanntes PDF in ein Pages-Dokument konvertieren möchten.
 Kostenlos laden
Kostenlos laden Kostenlos laden
Kostenlos laden
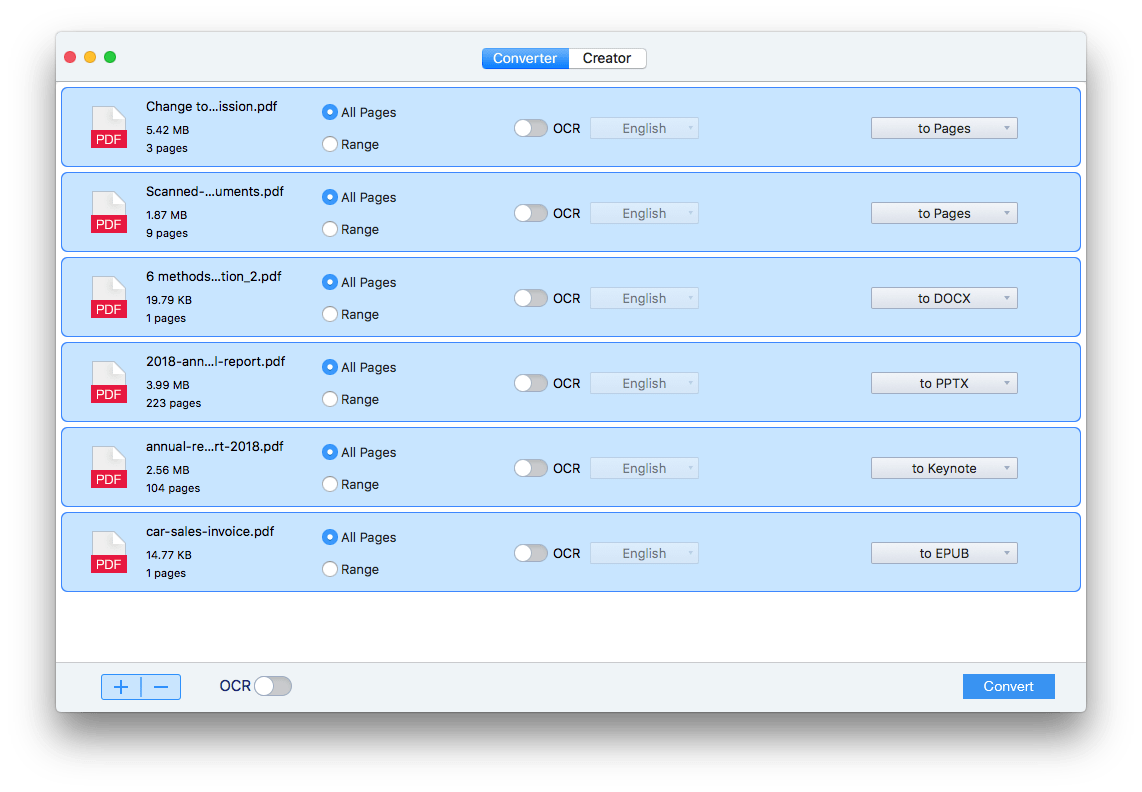
 Kostenlos laden
Kostenlos laden