Geraten Sie in diese Situation, dass Sie nach einem Foto suchen möchten, aber es zu viele doppelte oder ähnliche Bilder geben, z.B. komprimierte, Fotos mit veränderter Sättigung? Machen Sie sich keine Sorgen! 3 Methoden zeigt dieser Artikel Ihnen an, um doppelte oder ähnliche Fotos windows 10 zu finden und zu löschen.
| Doppelte Fotos erkennen | manuell | automatisch | automatisch |
| Ähnliche Fotos erkennen | manuell | manuell | automatisch |
| Gefundene Objekte löschen | manuell | manuell | automatisch/manuell |
| Gezielte Situation | wenige Fotos | wenige Fotos | viele Fotos |
Datei-Explorer (früher Windows-Explorer) ist ein integrierter Dateimanager in der Windows-Betriebssysteme. Für viele Menschen ist es im täglichen Leben genügend, Fotos zu organisieren.
Obwohl es keine Funktion zum Verwalten doppelter Fotos gibt, gibt es einige Tipps, die das Löschen doppelter Fotos auf dem PC mit dem Datei-Explorer viel einfacher machen.
Hinweis: Datei-Explorer unterstützt nicht HEIC-Format, deshalb verwenden Sie am besten andere Methoden, wenn Sie doppelte HEIC-Bilder oder Ihre Fotos diesem Format enthalten - ein in HEIC und das andere in JPG.
1. Ordner öffnen
Öffnen den Ordner in dem Datei-Explorer, in dem sich Ihre ungewünschte doppelte Fotos befinden.
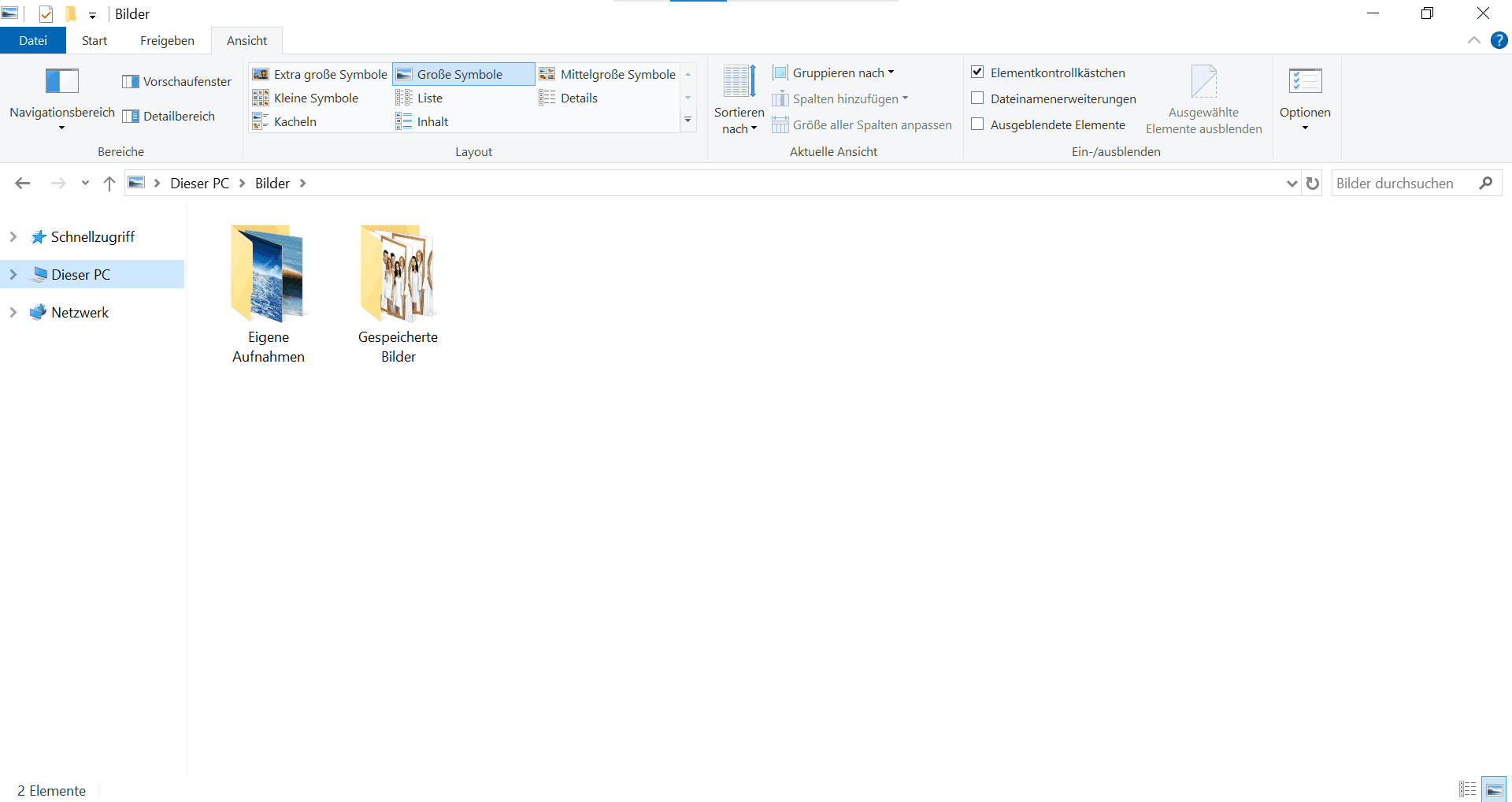
2. (Optional) Alle Fotos in einem Ort anzeigen
Wenn es nicht nur Fotos in dem Ordner gibt, geben Sie Arten: in das Suchfeld ein und wählen Bild in der Dropdown-Liste aus. Dann werden alle Fotos in dem Ordner angezeigt. Andernfalls ist dieser Schritt nicht erforderlich.
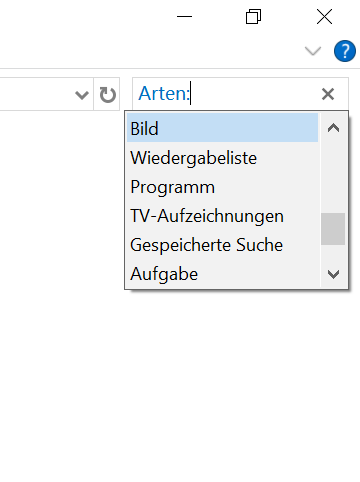
3. Fotos sortieren
Gehen Sie zu Ansicht, klicken Sie auf Extra große Symbole oder Große Symbole und Detailbereich, um die Miniaturansichten und die detaillierten Informationen der Bilder klar zu sehen.
Um doppelte Fotos einfacher zu erkennen, können Sie auf Sortieren nach tippen. Sie können die Fotos nach Name, Größe, Typ und Erstelldatum usw. sortieren.

4. Doppelte Fotos vergleichen
Vergleichen Sie die doppelten Fotos in verschiedenen Bereichen, z.B. Auflösung, Größe, Typ und mehr. Dann entscheiden Sie, welche doppelte Fotos gelöscht werden.
5. Ausgewählte Fotos löschen
Wählen Sie ein oder mehrere ungewünschte Fotos aus, rechts klicken und wählen Löschen aus. Schließlich werden die gelöschten Fotos in den Papierkorb verschoben.
Tipp: In dem Suchfeld von Datei-Explorer geben Sie “~"*copy*"” ein, dann werden alle Dateien in dem Ordner angezeigt, deren Dateinamen das Wort „copy“ enthalten. Auf diese Weise können Sie nach doppelten Fotos schnell suchen, die durch Kopieren und Einfügen von Fotos erstellt wurden. Stellen Sie jedoch vor dem Löschen sicher, dass die Originalfotos noch vorhanden sind.
Windows-Fotoanzeige ist ein Fotobetrachter und -manager für Windows-Betriebssysteme (Windows 8 oder höher). Wenn Sie keine Microsoft Fotos auf Ihrem Computer haben, können Sie von Microsoft Store bekommen.
Windows-Fotoanzeige verfügt über eine Duplikaterkennung-Funktion. Die Funktion kann Fotos, die in jeder Hinsicht identisch sind (einschließlich des Dateinamens), erkennen. Auf doppelte Fotos folgen links neben jedem Foto Symbole. Aber keine doppelten Fotos mit unterschiedlichen Namen oder Größe erkannt werden. In diesem Fall müssen Sie mit Ihren Augen sie finden.
Hinweis: Wenn Sie eine ziemlich ältere Version von Windows-Fotoanzeige oder Fotos Legacy verwenden würden, wäre die Duplikaterkennung-Funktion nicht verfügbar.
1. (Optional) Ordner in Microsoft Fotos hinzufügen
Wenn es schon Ordner in Fotos gibt, überspringen Sie bitte diesen Schritt.
(Auf der linken Seitenleiste wählen Sie die Registerkarte Ordner aus, klicken Sie auf Ordner hinzufügen, um einen oder mehrere Ordner hinzuzufügen, in der sich Ihre gewünscht löschende doppelte Fotos befinden.)
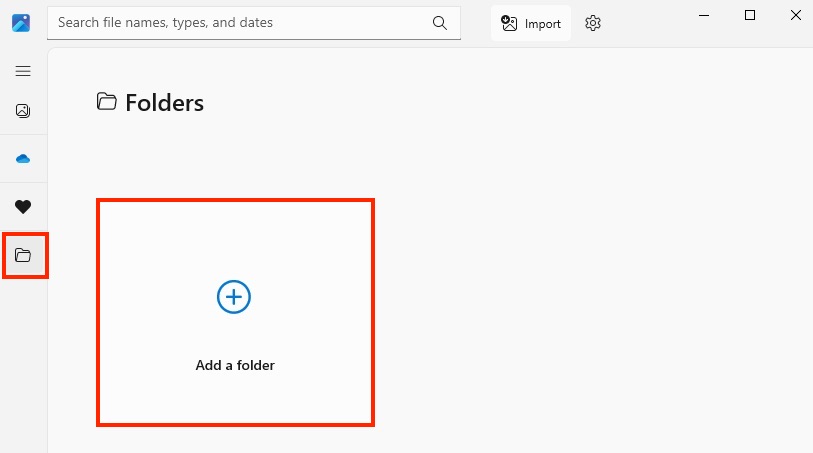
Hinweis: Fotos verfügt über die Funktion zu Hinzufügen von OneDrive oder iCloud, nicht Fotos Legacy. Um Ihre OneDrive-Ordner hinzuzufügen, klicken Sie auf  in dem oberen Rand, scrollen nach unten bis OneDrive-Persönlich, dann klicken auf Anmelden bei OneDrive. Oder Sie können direkt auf OneDrive-Persönlich in der linken Navigationsleiste tippen, dann anmelden.
in dem oberen Rand, scrollen nach unten bis OneDrive-Persönlich, dann klicken auf Anmelden bei OneDrive. Oder Sie können direkt auf OneDrive-Persönlich in der linken Navigationsleiste tippen, dann anmelden.
2. Doppelte Fotos zum Löschen auswählen
Wählen Sie Alle Fotos. Bei doppelten Fotos befindet sich oben links ein Symbol. Wählen Sie die Fotos mit dem Symbol aus, um sie zu löschen.

3. Doppelte Fotos löschen
Wenn alle zu löschende doppelte Fotos ausgewählt werden, klicken Sie auf  im oberen Rand. Dann wird ein Dialogfeld angezeigt, tippen Sie auf Löschen. Die gelöschten Fotos werden in der App sowie Quellenordner verschwunden, deshalb sollten Sie vor Löschen ernsthaft in Erwägung ziehen.
im oberen Rand. Dann wird ein Dialogfeld angezeigt, tippen Sie auf Löschen. Die gelöschten Fotos werden in der App sowie Quellenordner verschwunden, deshalb sollten Sie vor Löschen ernsthaft in Erwägung ziehen.
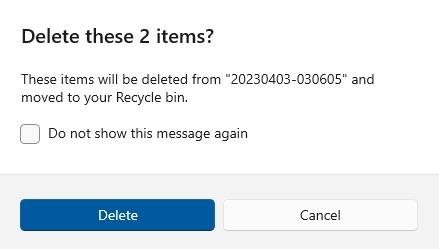
Tipp: Die nicht erkannte doppelte oder ähnliche Fotos können Sie manuell finden. Klick auf  zur Entscheidung, wonach die Fotos sortiert werden. Und klicken auf
zur Entscheidung, wonach die Fotos sortiert werden. Und klicken auf  , um die Größe und Typ auszuwählen. Damit können Sie doppelte Fotos, die Sie löschen möchten, besser finden.
, um die Größe und Typ auszuwählen. Damit können Sie doppelte Fotos, die Sie löschen möchten, besser finden.
![]()
Cisdem Duplicate Finder ist ein gute App, die ich schon lange verwende. Mit einer einfachen Benutzeroberfläche und vielseitige Funktionen kann sie doppelte oder ähnliche Fotos unter Windows 10 automatisch und schnell finden und einfach mit einem Klick löschen, was meine Zeit spart.
1. Installieren Sie Cisdem Duplicate Finder
Laden Sie Cisdem Duplicate Finder herunter, installieren und öffnen.
 Kostenlos Laden Windows 11/10/8/7
Kostenlos Laden Windows 11/10/8/7
2. Fügen Sie Ordner in diese App hinzu.
Durch das + Icon oder Drag & Drop können Sie einen oder mehrere Ordner hinzufügen, in dem sich doppelte Fotos befinden. Außerdem können Sie den Quellenordner hinzufügen, um doppelte Fotos in Microsoft Fotos zu finden.
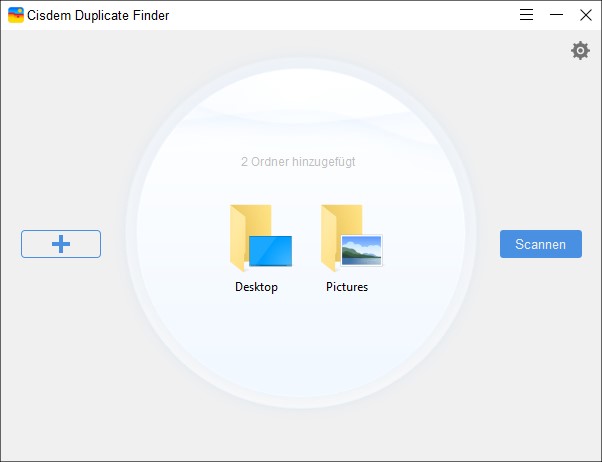
3. (Optional) Benutzerdefinierte Einstellungen
Vor dem Scan klicken Sie auf  in der oberen rechten Ecke, können Sie die betreffenden Einstellungen ändern. Beispielsweise schallten Sie Funktion für ähnliche Bilder aktivieren in dem Ähnliche Bilder Tab ein oder wählen die Methode zum Löschen in Allgemein Tab und mehr.
in der oberen rechten Ecke, können Sie die betreffenden Einstellungen ändern. Beispielsweise schallten Sie Funktion für ähnliche Bilder aktivieren in dem Ähnliche Bilder Tab ein oder wählen die Methode zum Löschen in Allgemein Tab und mehr.
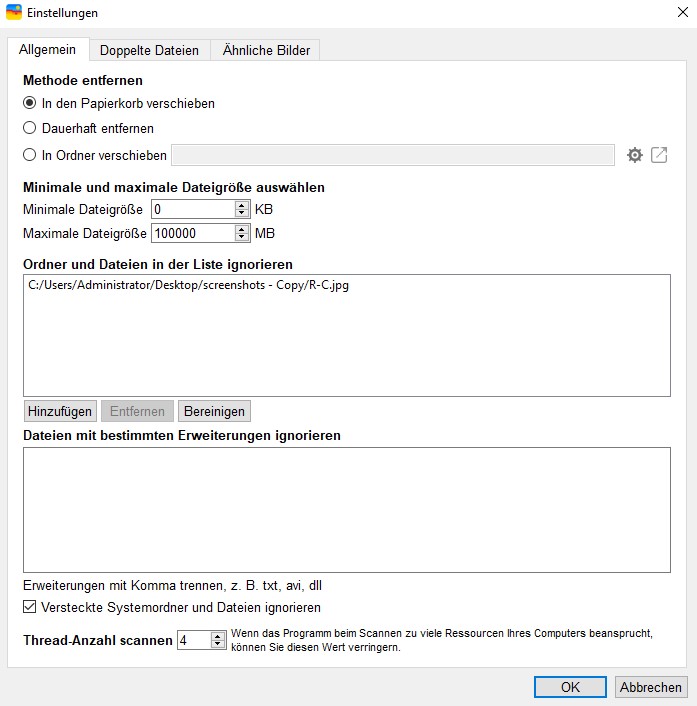
4. Klicken Sie auf „Scannen“
Klicken Sie auf „Scannen“, um die Suche zu starten.
5. Vorschau der doppelten Fotos
Wenn der Scanvorgang abgeschlossen wird, ist das Ergebnis in solcher unteren Oberfläche anzuzeigen. Auf der Registerkarte Bilder werden alle gefundene doppelte Fotos angezeigt. Sie können klicken auf  , um verschiedene Miniaturansichten auszuwählen.
, um verschiedene Miniaturansichten auszuwählen.
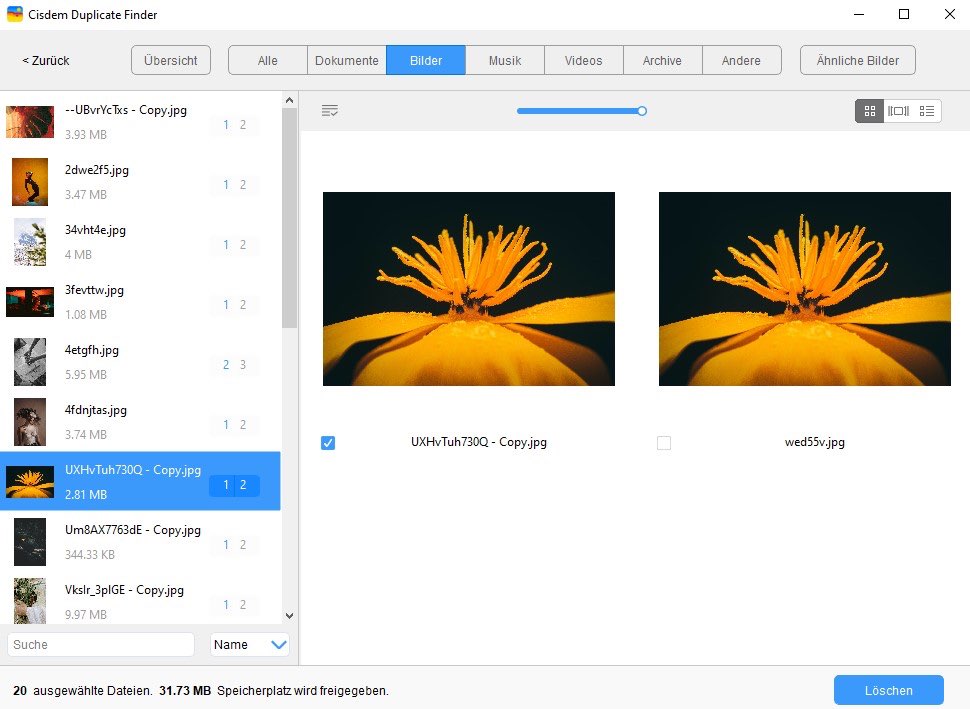
Hinweis: Auf der Registerkarte Ähnliche Bilder sind nicht exakte Duplikatfotos und nahezu identische Fotos anzuzeigen. Sie können nach Bedarf gewünschte Fotos beibehalten, ähnliche Bilder mit niedriger Auflösung oder Bildqualität usw. löschen.
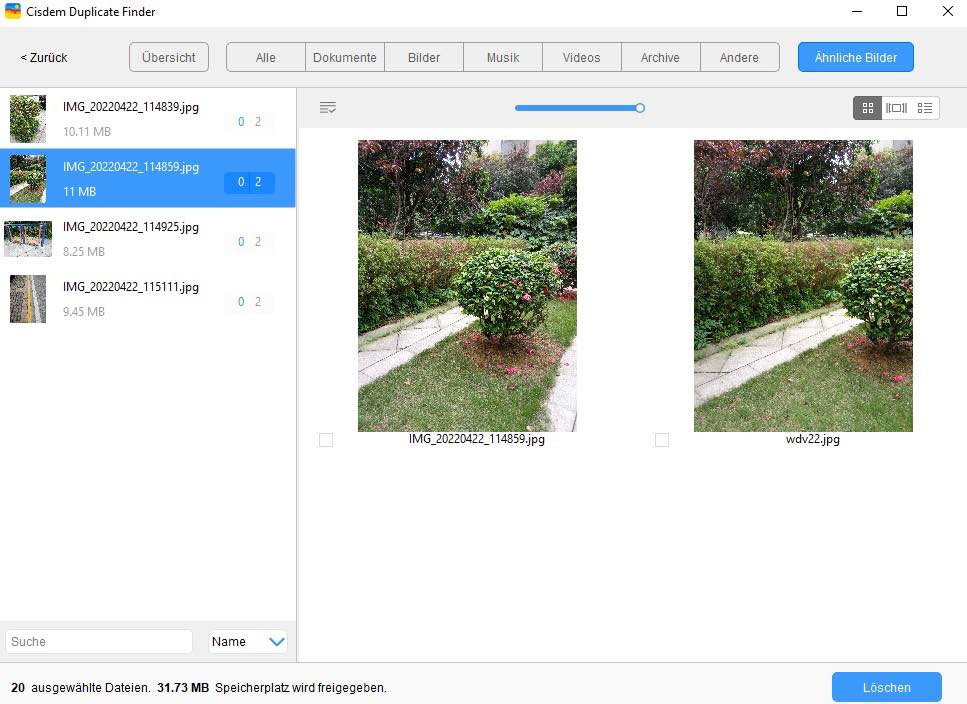
6. Wählen Sie doppelte Fotos zum Löschen aus
Tippen Sie auf  , um ein Kriterium der Auswahl von 8 Kriterien zum Löschen zu wählen. Dann werden doppelte Bilder außer eines in jeder Gruppe für Löschen automatisch ausgewählt. Sie können auch die doppelten Fotos manuell wählen, die gelöscht zu werden.
, um ein Kriterium der Auswahl von 8 Kriterien zum Löschen zu wählen. Dann werden doppelte Bilder außer eines in jeder Gruppe für Löschen automatisch ausgewählt. Sie können auch die doppelten Fotos manuell wählen, die gelöscht zu werden.

7. Löschen Sie doppelte Fotos mit einem Klick
Um die ausgewählten doppelten Fotos zu löschen, klicken Sie nur auf Löschen. Und stellen Sie das Löschen in auftauchendem Fenster wieder sicher.
Hinweis: Die gelöschten Fotos werden sich in dem Papierkorb befinden und belegen noch den Speicherplatz des Computers. Deshalb müssen Sie zu Papierkorb gehen und löschen, um den Platz freizugeben.
Warum habe ich doppelte Fotos auf meinem Computer?
Es kann vorkommen, dass die Windows 10 Fotos-App aufgrund von Fehlern oder falschen Einstellungen Duplikate importiert. Wenn Sie manuell mit dem Datei-Explorer importieren, kann es vorkommen, dass Sie versehentlich Fotos importieren, die bereits auf Ihrem PC vorhanden sind. Auch das Kopieren und Einfügen von Fotodateien kann zu Duplikaten führen.
Um die Anzahl doppelter Bilder zu verringern, können Sie Fotos regelmäßig organisieren, was der einfachste Weg ist.
Verfügt Windows 10 über eine Suchfunktion für doppelte Fotos?
Windows 10 verfügt nicht über ein direktes Tool zum Auffinden oder Bereinigen doppelter Bilder. Sie können aber den integrierten Datei-Explorer und die Fotos-App verwenden, um doppelte Bilder von Hand zu entfernen, was jedoch viel Zeit in Anspruch nehmen kann. Glücklicherweise gibt es eine schnelle und einfache Lösung von Drittanbietern.
Sollte ich alle doppelten Fotos unter Windows 10 löschen?
Manche doppelten Dateien können für die ordnungsgemäße Funktion Ihres Betriebssystems oder einiger Anwendungen erforderlich sein. Lassen Sie sie besser unangetastet. Aber keine Sorge. Es ist ganz einfach. Durchsuchen Sie einfach nicht Ihre Systemordner nach doppelten Bilddateien. Sie können Ordner wie Bilder und Downloads scannen. Wenn Sie wirklich Ihr gesamtes Laufwerk nach doppelten Fotos durchsuchen möchten, schließen Sie die Systemordner und -dateien aus.
In diesem Artikel haben wir 3 Methoden besprochen, wie Sie doppelte Fotos in Windows 10 finden und löschen können. Wenn Sie Zeit und wenige Fotos hätten, wäre kostenlose Methoden (Datei-Explorer und Windows-Fotoanzeige) gute Auswahl. Aber es gäbe zu viele doppelte Bilder auf Ihrem Computer und Sie möchten Zeit sparen, könnte eine professionelle Software wie Cisdem Duplicate Finder die Aufgabe ausgezeichnet erledigen. Wählen Sie bitte die am besten geeignete Methode basierend auf Ihrer tatsächlichen Situation. Ich herzlich hoffe, dass der Artikel Ihnen helfen kann.

Martina liest und schreibt leidenschaftlich gerne und möchte Deutsch in ihrem zukünftigen Job verwenden, deshalb trat sie Cisdem nach dem Studium ein. Sie beschäftigt sich normalerweise mit dem Wiederherstellen verschiedener Dateien.

