Durch das Blockieren von ablenkenden Websites in Chrome können Sie Ablenkungen reduzieren. Wenn Sie ungeeignete Websites in Chrome blockieren, können Sie dafür sorgen, dass Kinder online sicherer sind. Ist die Verwendung einer Website-Blocker-Erweiterung ein guter Weg, um Websites zu blockieren? Eigentlich nicht. Jeder kann die Erweiterung leicht entfernen, was bedeutet, dass die Sperrung leicht umgangen werden kann. Deshalb wollen viele Leute wissen, wie man Websites in Chrome ohne Erweiterung blockiert.
In diesem Artikel erfahren Sie, wie Sie Websites in Google Chrome auf dem Desktop und auf dem Handy sperren können, ohne eine Erweiterung zu verwenden.
Cisdem AppCrypt, ein Websiteblocker und App Locker in einem, ist das beste Tool, um den Zugriff auf Websites in Browsern auf dem Mac zu blockieren. Mit diesem leistungsfähigen und unkomplizierten Tool können Sie unerwünschte Websites mühelos blockieren.
Die wichtigsten Funktionen von AppCrypt:
1. Laden Sie AppCrypt herunter und installieren Sie das Programm.
 Kostenlos laden macOS 10.12 or later
Kostenlos laden macOS 10.12 or later Kostenlos laden Windows 11/10/8/7
Kostenlos laden Windows 11/10/8/7
2. Wenn Sie diesen Chrome Website-Blocker zum ersten Mal öffnen, werden Sie aufgefordert, ein Passwort festzulegen.

3. Klicken Sie auf das AppCrypt-Symbol in der Menüleiste und wählen Sie Hauptfenster öffnen.

4. Geben Sie das Passwort ein, und Sie gelangen in das Hauptfenster. Klicken Sie auf Web-Sperre.
5. Auf der Registerkarte Web-Sperre fügen Sie bestimmte URLs hinzu oder importieren Kategorien von Websites, die Sie blockieren möchten.

Jetzt sind die hinzugefügten oder importierten Websites in Google Chrome und anderen Browsern blockiert, einschließlich des Inkognito-Browsing-Modus. Sobald Sie oder eine andere Person, z.B. Ihr Kind, versuchen, eine blockierte Website in Chrome zu öffnen, lässt sich die Website nicht öffnen und es wird eine Meldung angezeigt, dass sie blockiert ist.

Um auf eine blockierte Website zuzugreifen, müssen Sie AppCrypt beenden, WebBlock deaktivieren oder die Website aus der Blockierliste entfernen. Für jede der drei Aktionen ist das Passwort erforderlich. Anders als bei der Verwendung einer Erweiterung ist die Sperrung schwer zu umgehen.
Solange AppCrypt läuft, werden die Websites immer blockiert. Wir empfehlen Ihnen, das Kontrollkästchen Beim Systemstart starten in den Einstellungen zu aktivieren.

Wenn Sie eine bestimmte Website für bestimmte Stunden des Tages blockieren möchten, kann Ihnen die Zeitplanfunktion helfen. Wählen Sie die Website aus, klicken Sie auf das Uhrensymbol neben der Website, aktivieren Sie Benutzerdefinierter Zeitplan und klicken Sie auf Zeitplan hinzufügen, um die Blockierung der Website zu planen.


Wenn Sie alle Websites für bestimmte Stunden blockieren möchten, können Sie einen allgemeinen Zeitplan festlegen, indem Sie in der Symbolleiste auf Zeitplan klicken ![]() . Beachten Sie, dass der allgemeine Zeitplan auch für die Sperrung von Apps gilt.
. Beachten Sie, dass der allgemeine Zeitplan auch für die Sperrung von Apps gilt.

Mit diesem Website-Blocker für Chrome lassen sich auch alle Websites mit Ausnahme einiger weniger blockieren. Aktivieren Sie im Fenster Web Block die Option "Alle Websites blockieren" in der unteren linken Ecke. Klicken Sie auf Ausnahmen. Gehen Sie zur Registerkarte Immer zulassen und fügen Sie eine oder mehrere Websites hinzu, die Sie zulassen möchten.

Holen Sie sich AppCrypt für Mac, um den Zugriff auf bestimmte Websites ganz einfach zu blockieren und die Zeit, die Sie auf ihnen verbringen, zu begrenzen!
 Kostenlos laden macOS 10.12 or later
Kostenlos laden macOS 10.12 or later Kostenlos laden Windows 11/10/8/7
Kostenlos laden Windows 11/10/8/7
Hier ein Beispiel. Ihr Sohn muss Chrome für Schularbeiten nutzen und Sie erlauben es ihm. Wenn er jedoch nicht beaufsichtigt wird, schaut er sich stundenlang YouTube an. Die gute Nachricht ist, dass Sie ein Tool namens URL Blocker von Major Geeks verwenden können, um YouTube und andere unerwünschte Websites mühelos zu blockieren. Die Größe dieses Tools beträgt nur 920 KB. Und Sie können die Sperrung in nur wenigen einfachen Schritten durchführen.
1. Laden Sie URL Blocker herunter. Öffnen Sie das Programm.
2. Geben Sie die Website ein, die Sie blockieren möchten.
.png)
3. Klicken Sie auf Hinzufügen. Fügen Sie bei Bedarf weitere zu blockierende Websites hinzu.
4. Klicken Sie auf Anwenden.
5. Wenn das Dialogfeld Abmelden angezeigt wird, klicken Sie auf OK.
Die Sperrung erfolgt sofort in Google Chrome und anderen Browsern, die Sie eventuell verwenden. Beim Versuch, eine blockierte Website zu öffnen, erscheint die Meldung "Diese Seite kann nicht erreicht werden" oder eine ähnliche Meldung.
Wenn Ihr Kind technisch versiert ist, kann es vielleicht herausfinden, wie die Websites blockiert werden, und sie entsperren. Hier ist ein Tipp, um dies zu verhindern. Starten Sie URL Blocker von einem USB-Stick aus und werfen Sie den Stick aus, nachdem Sie die Sperrung eingerichtet haben. Auf diese Weise werden die Websites unbemerkt blockiert.
Sie haben vielleicht schon von Google Family Link gehört, einem Kinderschutzdienst von Google. Er ist als Android-App verfügbar und kann Eltern dabei helfen, zu kontrollieren, auf welche Websites und Inhalte ihre Kinder auf Android-Geräten zugreifen können. Hier finden Sie eine Anleitung, wie Sie mit dieser App den Zugriff Ihrer Kinder auf Websites einschränken können.
1. Öffnen Sie die Play Store App und installieren Sie Google Family Link. Öffnen Sie die App.
2. Erstellen Sie ein Google-Konto für Ihr Kind. Bei der Erstellung werden Sie nach Ihren Kreditkartendaten gefragt, um zu bestätigen, dass Sie ein Elternteil sind.
3. Melden Sie sich auf dem Gerät Ihres Kindes mit dem Konto des Kindes an.
4. Wählen Sie auf dem Bildschirm Elternberechtigung Ihr eigenes Google-Konto und geben Sie Ihr Passwort ein.
5. Schließen Sie die anderen Einstellungen ab.
6. Gehen Sie auf Ihrem Gerät zu den Family Link-Einstellungen.
7. Tippen Sie auf Filter in Google Chrome.

8. Aktivieren Sie die Option Versuchen, nicht jugendfreie Websites zu blockieren und tippen Sie dann auf Websites verwalten.
9. Tippen Sie auf Blockiert und fügen Sie manuell die Websites hinzu, auf die Ihr Kind keinen Zugriff haben soll.
Jetzt sind die Websites für das Google-Konto Ihres Kindes gesperrt.
Dieser Dienst kann auch verwendet werden, um bestimmte Websites für Kinder im Chrome-Browser auf dem Chromebook zu sperren oder zuzulassen.
Es kann vorkommen, dass Sie sich selbst oder Ihr Kind auf dem iPhone für bestimmte Websites sperren möchten. Glücklicherweise bietet iOS eine Lösung. Sie heißt Bildschirmzeit und befindet sich in den Einstellungen. Sehen wir uns nun an, wie Sie mit Bildschirmzeit eine Website auf Chrome mobile blockieren können:
1. Gehen Sie zu Einstellungen auf Ihrem iPhone. Scrollen Sie nach unten, um Bildschirmzeit zu finden.
2. Wählen Sie Inhalt & Datenschutzbeschränkungen. Aktivieren Sie die Option.

3. Gehen Sie zu Inhaltseinschränkungen > Webinhalte > Websites für Erwachsene einschränken.

4. Unter Websites hinzufügen geben Sie die URLs ein, die Sie in Chrome blockieren möchten. Dann werden diese Websites in Ihren Browsern auf dem iPhone, einschließlich Google Chrome, gesperrt. Das reicht jedoch nicht aus, denn die Sperrung kann leicht umgangen werden. Klicken Sie einfach auf Websites zulassen im Popup-Blockierungsfenster. Die Websites können dann wieder problemlos aufgerufen werden.

5. Wählen Sie Bildschirmzeit Passwort verwenden im Fenster Bildschirmzeit und bitten Sie Ihre Freunde, ein Passwort für Sie festzulegen. Danach können Sie die Sperre nicht mehr umgehen oder die Bildschirmzeit-Einstellungen ohne das Passwort ändern.
6. Wenn Sie die Bildschirmzeit Ihres Kindes auf seinem iPhone begrenzen und ihm den Zugriff auf ungeeignete Websites auf Chrome mobile verwehren möchten, können Sie auf Bildschirmzeit für Familie einrichten klicken. Erstellen Sie ein Konto für Ihr Kind. Und verwalten Sie seine Online-Aktivitäten mit dieser Funktion zur gemeinsamen Nutzung durch die Familie.

Google Chrome Enterprise von Google ist die ideale Lösung für die Verwaltung von Chrome-Browsern und -Geräten. Die Lösung ist für den Einsatz in Unternehmen konzipiert. Im Gegensatz zur Standardversion von Chrome verfügt Chrome Enterprise über eine integrierte Möglichkeit zum Blockieren von URLs. Aber nur ein Administrator kann die Sperrung einrichten.
1. Melden Sie sich bei der Google Admin-Konsole an.
2. Gehen Sie zu Geräte > Chrome > Einstellungen > Benutzer & Browser.
3. Wählen Sie, ob die Webseiten-Sperre für alle Benutzer und Browser oder nur für bestimmte von ihnen gelten soll.
4. Gehen Sie zu URL-Blockierung.

5. Fügen Sie einzelne Website-Adressen hinzu.
6. Klicken Sie auf Speichern.
7. Bitten Sie die betroffenen Benutzer, ihren Chrome-Browser neu zu starten, damit die Sperrung wirksam wird.
So können Sie ablenkende Websites minimieren und die Produktivität am Arbeitsplatz steigern.
Erweiterungen zur Sperrung von Websites können ganz einfach umgangen werden. Außerdem können sie nicht auf Chrome Mobile verwendet werden. Aus diesem Grund ziehen viele Benutzer sie nicht in Betracht, wenn sie nach einer Möglichkeit suchen, den Zugriff auf Websites in Chrome zu beschränken.
Neben den fünf oben genannten Methoden gibt es noch ein paar andere Möglichkeiten, für die Sie allerdings die Internet- oder Computereinstellungen ändern müssen. Wenn Sie sich mit der Technik nicht auskennen oder mit solchen Methoden nicht vertraut sind, können Sie sie ignorieren. Eine Methode besteht darin, die Einstellungen eines Routers zu ändern, der über eine Kindersicherung verfügt.
1. Greifen Sie auf die Einstellungen des WiFi-Routers in Ihrem Haus oder Büro zu.
2. Suchen Sie in den Einstellungen nach einer Funktion namens Websites blockieren oder Kindersicherung oder ähnliches. Wenn Sie sie in den Grundeinstellungen nicht finden können, versuchen Sie es in den erweiterten Einstellungen.
3. Es sollte eine Option vorhanden sein, mit der Sie zu blockierende Websites hinzufügen können. Bei einigen Routern können Sie auch Websites nach Kategorien blockieren.
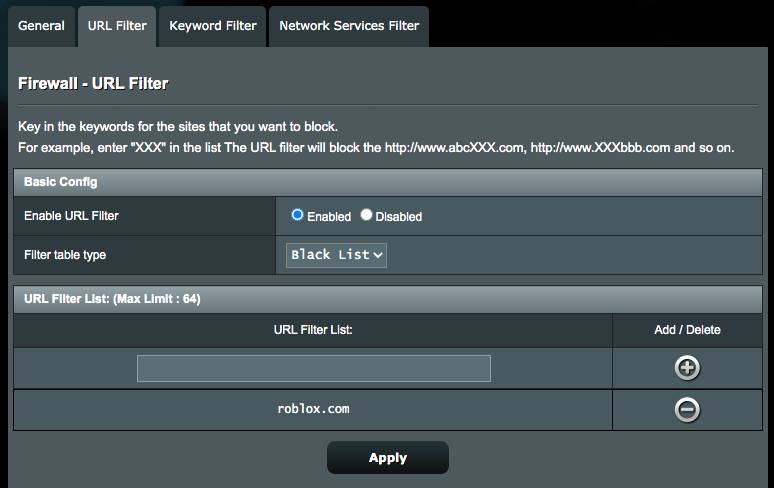
4. Fügen Sie Website-URLs hinzu und speichern Sie Ihre Einstellungen.
Damit sollten die hinzugefügten Websites in allen Browsern, einschließlich Google Chrome, auf allen oder ausgewählten Geräten, die mit diesem bestimmten Netzwerk verbunden sind, gesperrt werden.
Die Hosts-Datei auf Ihrem Computer ist eine Datei die zum Betriebssystem gehört. Es ist möglich, den Zugriff auf Websites zu beschränken, indem Sie diese Datei ändern. Auf diese Weise findet die Sperrung auf Geräteebene statt. Mit anderen Worten: Alle Webbrowser (z.B. Google Chrome), die auf Ihrem Computer installiert sind, verhindern, dass die verbotenen Websites geladen werden.
In der Hosts-Datei müssen Sie den Namen der spezifischen Website eingeben und dann 127.0.0.1 vor dem Namen einfügen.

Bevor Sie die Änderungen vornehmen, müssen Sie wissen, wo sich die Hosts-Datei befindet und wie Sie sie bearbeiten können.
Auf einem Windows-PC befindet sich die Hosts-Datei normalerweise in c:\Windows\System32\Drivers\etc\hosts. Sie können die Datei mit der Anwendung Notepad öffnen und bearbeiten.
Auf einem Mac befindet sich die Datei in /private/etc/hosts. Die Datei kann über Terminal geöffnet und geändert werden.
Auch wenn sie leicht zugänglich und benutzerfreundlich sind, sind Website-Blocker-Erweiterungen nicht effektiv genug. In diesem Artikel werden sieben Methoden vorgestellt, mit denen Sie Websites in Chrome ohne Erweiterung blockieren können. Die ersten fünf Methoden sind für jedermann leicht zu verwenden. Ich hoffe, der Artikel kann Eltern dabei helfen, ihre Kinder von süchtig machenden oder unangemessenen Websites fernzuhalten. Er kann Ihnen auch helfen, sich selbst vor bestimmten Websites zu schützen.

Martina liest und schreibt leidenschaftlich gerne und möchte Deutsch in ihrem zukünftigen Job verwenden, deshalb trat sie Cisdem nach dem Studium ein. Sie beschäftigt sich normalerweise mit dem Wiederherstellen verschiedener Dateien.

