YouTube gehört zu den beliebtesten Websites, und Google Chrome ist einer der am häufigsten verwendeten Webbrowser. Dieser Artikel beschreibt im Detail, wie Sie YouTube in Chrome mit oder ohne Erweiterung auf Windows, Mac, Android, iPhone und Chromebook sperren können.
YouTube-Videos können unterhaltsam sein, aber auch ablenken. Einige YouTube-Videos sind für Kinder nicht geeignet. Das Sperren des Zugriffs auf die YouTube-Website hilft Ihnen, die Ablenkung zu verringern oder Ihr Kind von ungeeigneten Videos fernzuhalten. Im Folgenden erfahren Sie, wie Sie den Zugriff auf YouTube im Chrome-Browser beschränken können:
 Kostenlos laden Windows 11/10/8/7
Kostenlos laden Windows 11/10/8/7 Kostenlos laden macOS 10.12 or later
Kostenlos laden macOS 10.12 or later
Um YouTube in Chrome auf einem Windows-PC zu sperren, können Sie Cisdem AppCrypt verwenden - den besten Website-Blocker und App Locker, mit dem Sie YouTube oder einen bestimmten YouTube-Kanal ganz einfach sperren können.
Schritte um YouTube in Chrome mit einem Passwort zu sperren:
1. Laden Sie diesen YouTube-Blocker für Chrome auf Ihren PC herunter. Installieren Sie ihn.
 Kostenlos laden Windows 11/10/8/7
Kostenlos laden Windows 11/10/8/7
2. Legen Sie beim ersten Öffnen ein Passwort fest.
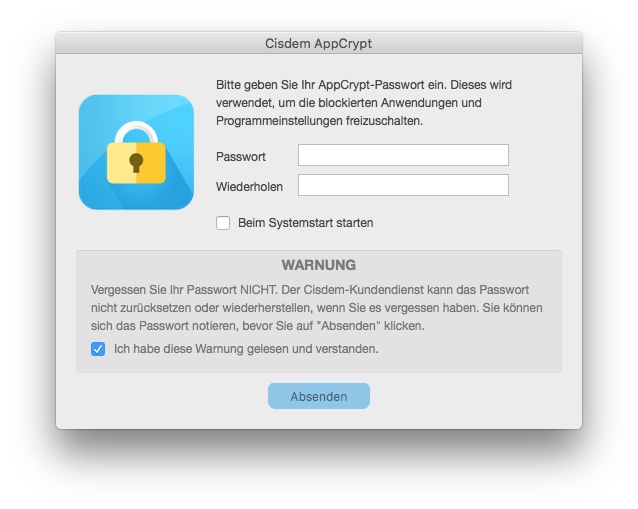
3. Klicken Sie auf sein Symbol in der Taskleiste. Oder klicken Sie mit der rechten Maustaste auf das Symbol und wählen Sie Hauptfenster öffnen.

4. Geben Sie das Passwort ein, um auf das Hauptfenster zuzugreifen.
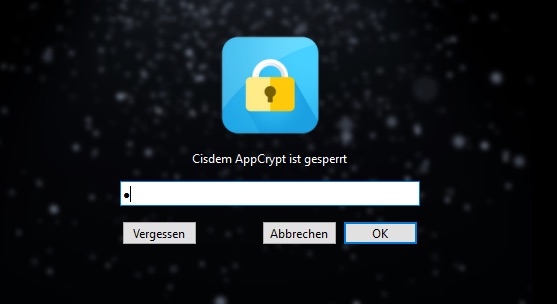
5. Klicken Sie auf die Registerkarte Web Block. Klicken Sie auf Installieren neben Chrome, wenn Sie dazu aufgefordert werden.
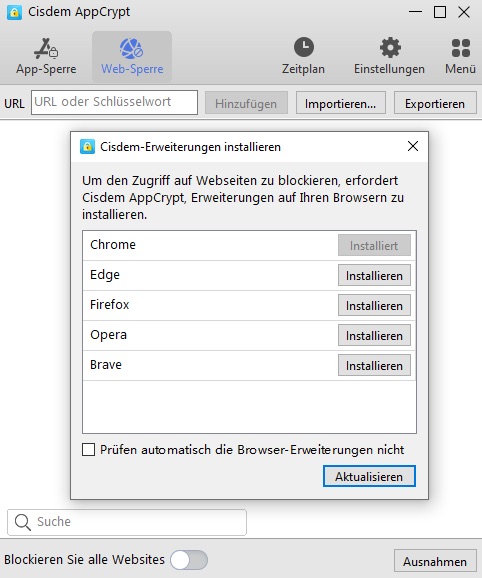
6. Geben Sie unter der Registerkarte Web Block youtube.com in das URL-Feld ein. Klicken Sie auf Hinzufügen.
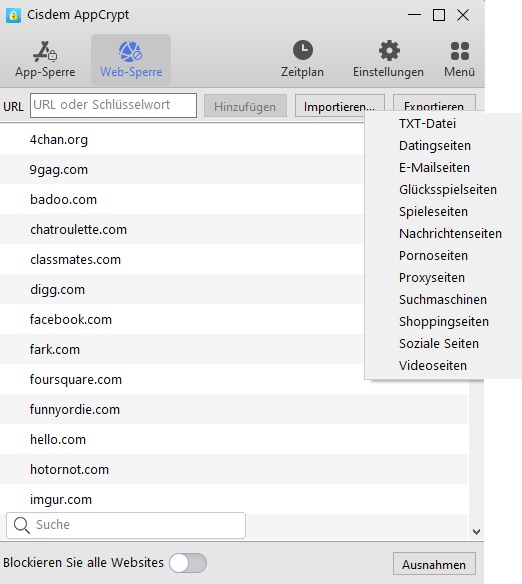
Jetzt wird Chrome YouTube nicht mehr öffnen können.
In Schritt 6 können Sie auch auf die Schaltfläche Importieren klicken und Videoseiten wählen. Auf diese Weise werden alle beliebten Video-Websites, einschließlich YouTube, zur Blockierung hinzugefügt.
1. Öffnen Sie das Hauptfenster von AppCrypt, in dem Sie das Passwort eingeben müssen.
2. Gehen Sie auf die Registerkarte Web-Block.
3. Wählen Sie die YouTube-Website aus der Blockierliste aus.
4. Drücken Sie die Taste Löschen.
Außerdem können Sie die Sperrung von YouTube (und anderen gesperrten Seiten) vorübergehend aufheben, indem Sie auf Web-Blockierung deaktivieren klicken oder dieses Tool beenden (auch hier ist das Passwort erforderlich).

Tipp 1. Sperren Sie YouTube in Google Chrome für eine gewisse Zeit (und nicht dauerhaft)
Wenn Sie den Zugriff auf YouTube nur zu gewissen Zeiten beschränken möchten, kann Ihnen die Zeitplan-Funktion dieses YouTube-Blockers helfen. Wählen Sie auf der Registerkarte Web Block die Option YouTube und klicken Sie auf das Uhrensymbol daneben. Aktivieren Sie Benutzerdefinierter Zeitplan und klicken Sie auf Zeitplan hinzufügen, um einen wiederkehrenden Zeitplan zu erstellen, indem Sie bestimmte Tageszeiten und Wochentage angeben. Es ist möglich, mehrere Zeitpläne zu erstellen.
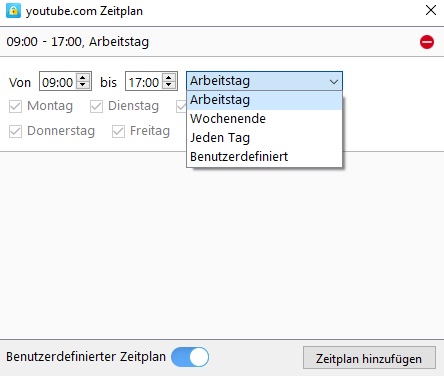
Tipp 2. YouTube-Kanal in Google Chrome sperren
Wenn Sie nur bestimmte Kanäle sperren möchten, klicken Sie im Hauptfenster auf Web Block und geben Sie die URLs der unerwünschten Kanäle in die Blockierliste ein.
Tipp 3. Sperren Sie alles online, außer den erlaubten Inhalten
Mit AppCrypt können Sie alle Websites im Internet sperren, mit Ausnahme der zugelassenen Websites. Aktivieren Sie dazu die Schaltfläche Alle Websites blockieren in der unteren linken Ecke. Fügen Sie bestimmte Websites, die Sie zulassen, der Liste Immer zulassen hinzu. Auf diese Weise können Sie YouTube und unerwünschte Videos (wie ablenkende, nicht jugendfreie, explizite oder gewalttätige Videos) vollständig sperren.
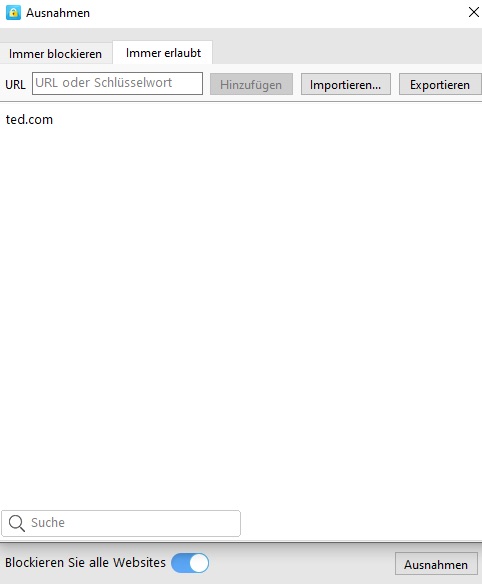
Holen Sie sich AppCrypt, um den Zugang zu Websites und Apps mühelos zu blockieren oder einzuschränken!
Wenn Sie die meiste Zeit damit verbringen, ziellos auf YouTube zu surfen, oder wenn Sie bei der Arbeit an Ihrem Computer häufig von YouTube abgelenkt werden, werden Sie davon profitieren, YouTube auf Ihrem Computer für Google Chrome unzugänglich zu machen. AppCrypt ist auch für Mac verfügbar.
1. Laden Sie AppCrypt herunter und installieren Sie es auf Ihrem Mac.
 Kostenlos laden macOS 10.12 or later
Kostenlos laden macOS 10.12 or later
2. Legen Sie beim ersten Öffnen des Programms ein Passwort fest.
3. Klicken Sie auf sein Symbol in der oberen Menüleiste. Wählen Sie Hauptfenster öffnen.

4. Geben Sie das Passwort ein.
5. Gehen Sie im Hauptfenster auf die Registerkarte Web-Block.
6. Um YouTube in Chrome auf Mac zu blockieren, geben Sie youtube.com ein und klicken Sie auf die Schaltfläche Hinzufügen.

Jetzt wird YouTube in Google Chrome (und allen anderen gängigen Webbrowsern auf Ihrem Mac) dauerhaft blockiert. Die Sperrung erfolgt unabhängig davon, ob Sie sich im normalen Browsing-Modus oder im Inkognito-Modus befinden.
Oben haben wir beschrieben, wie Sie YouTube auf dem Chrome-Desktop ohne Erweiterung sperren können. Lassen Sie uns nun über Android-Geräte sprechen.
Sie können YouTube-Videos auf Android über die mobile Version von youtube.com oder über die YouTube-App ansehen. Wenn Sie viel Zeit damit verbringen, YouTube-Videos auf Chrome für Android anzuschauen und Ihre YouTube-Sucht überwinden wollen, sperren Sie die Seite einfach.
1. Öffnen Sie auf Ihrem Android-Telefon oder -Tablet den Play Store.
2. Installieren Sie eine App namens AppBlock - Stay Focused.
3. Öffnen Sie sie. Erteilen Sie der App die Erlaubnis, Ihr Handy zu kontrollieren.
4. Tippen Sie im Hauptfenster auf Hinzufügen.
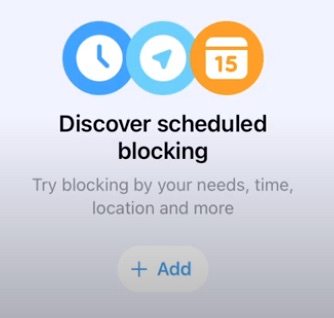
5. Erstellen Sie jetzt ein Sperrprofil für YouTube. Tippen Sie auf Zeit. Wenn Sie die YouTube-Website dauerhaft sperren möchten, stellen Sie die Sperrung so ein, dass sie 24 Stunden am Tag, 7 Tage die Woche gilt. Tippen Sie auf Speichern.
6. Tippen Sie auf Hinzufügen neben dem Abschnitt Gesperrte Apps & Websites. Gehen Sie auf die Registerkarte WEBS. Fügen Sie youtube.com hinzu. Tippen Sie auf Speichern.
7. Schalten Sie die Option Websites auf ein.
8. Geben Sie einen Namen für dieses Profil ein, z.B. YouTube blockieren. Tippen Sie auf Erstellen.
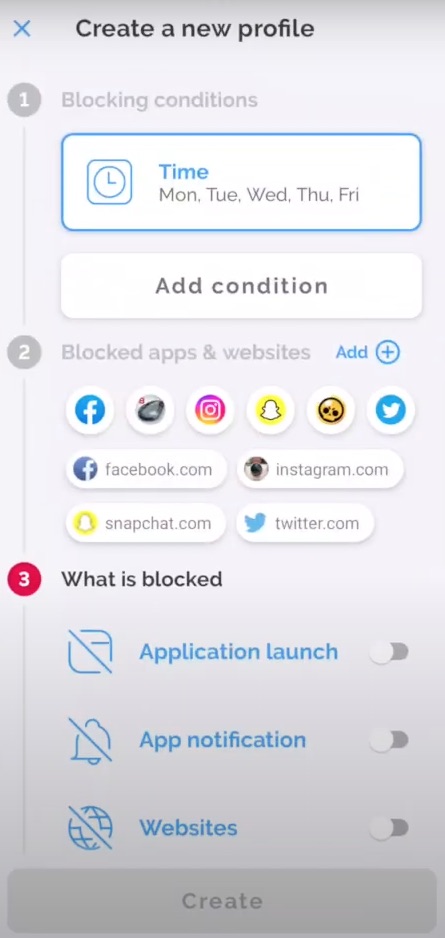
Jetzt ist YouTube weder in Google Chrome noch in einem anderen Browser auf Ihrem Gerät verfügbar.
Wie schränkt man den Zugriff auf YouTube in Chrome auf dem Chromebook ein? Wenn Sie YouTube für Ihre Kinder (unter 13 Jahren) sperren, können Sie Google Family Link einrichten. Mit dieser Methode können Sie Ihre Kinder ganz einfach online schützen und den Zugriff auf Websites/Apps über die Family Link-App oder direkt auf der Website families.google.com beschränken.
1. Melden Sie das Google-Konto Ihres Kindes auf seinem Chromebook an. Erstellen Sie ein Konto für ihn, wenn er noch keines hat.
2. Klicken Sie auf das Symbol Benachrichtigungen in der unteren linken Ecke des Chromebook-Bildschirms Ihres Kindes.
3. Klicken Sie in dem sich öffnenden Fenster auf das Symbol Einstellungen.
4. Gehen Sie auf die Registerkarte Datenschutz und Sicherheit.
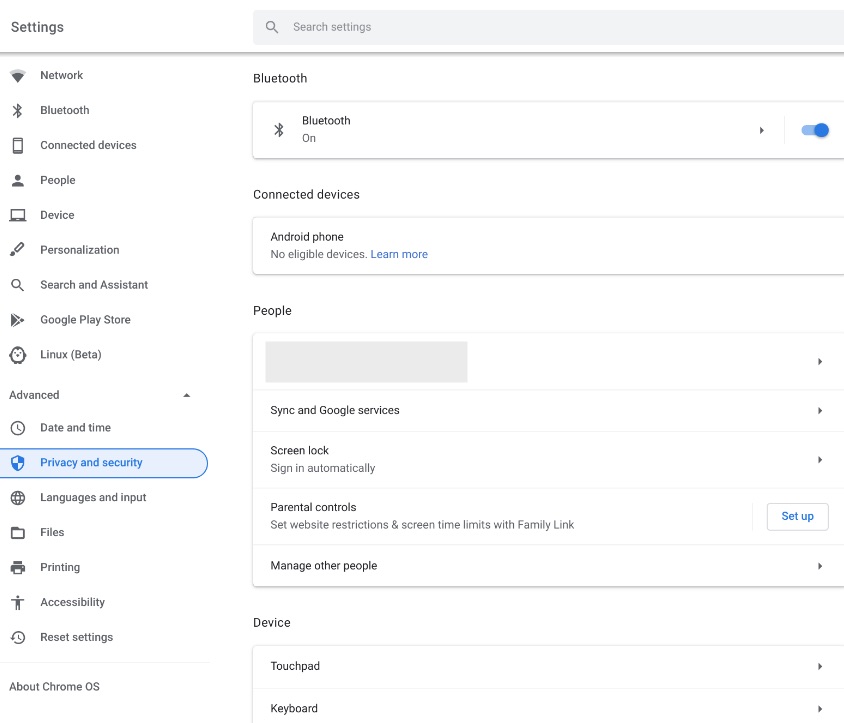
5. Scrollen Sie nach unten, um den Abschnitt Personen zu finden.
6. Klicken Sie auf Kindersicherung > Einrichten > Erste Schritte.
7. Click Next on the next window.
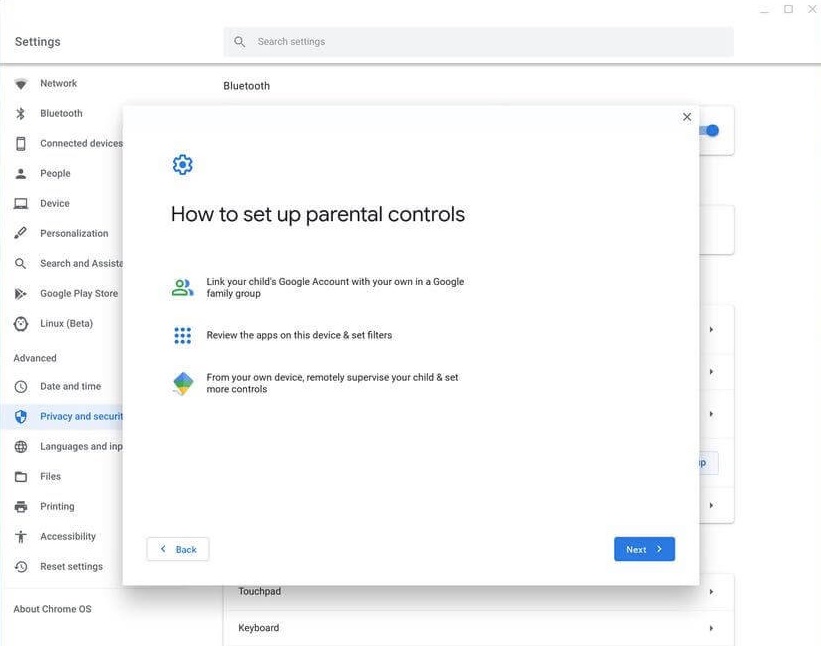
8. Klicken Sie auf Ja, wenn die Frage erscheint: Ist dies das Kind, das Sie beaufsichtigen möchten? Klicken Sie erneut auf Weiter.
9. Melden Sie sich dann auf der nächsten Seite bei Ihrem Konto an. Stimmen Sie der Beaufsichtigung zu.
10. Jetzt ist Ihr Konto mit dem Ihres Kindes verknüpft und Sie können ihm den Zugang zu YouTube beschränken. Laden Sie die App Family Link aus dem Play Store herunter. Installieren und öffnen Sie sie auf Ihrem Gerät. Melden Sie sich mit Ihrem Konto an.
11. Gehen Sie zum Abschnitt Personen. Gehen Sie zu Andere Personen verwalten. Wählen Sie Ihr Kind.
12. Klicken Sie auf Einstellungen verwalten > Google Chrome > Websites verwalten > Gesperrt.
13. Fügen Sie youtube.com zur Sperrung hinzu.
Jetzt ist es Ihrem Kind nicht mehr erlaubt, auf YouTube auf dem Chromebook zuzugreifen. Mit Hilfe der Family Link App können Sie andere unerwünschte Websites blockieren, die Bildschirmzeit begrenzen, den Standort seines Geräts ermitteln und vieles mehr.
Wenn Sie ein iPhone oder iPad benutzen und Ihre YouTube-Sucht beenden möchten, können Sie versuchen, YouTube im Chrome-Browser unzugänglich zu machen. Das ist ganz einfach, und Sie müssen nicht einmal nach einem YouTube-Blocker suchen. Die Lösung ist in iOS und iPadOS integriert.
1. Gehen Sie auf Ihrem iPhone mit iOS 12, iOS 13, iOS 14, iOS 15, iOS 16 oder iOS 17 zu Einstellungen.
2. Tippen Sie auf Bildschirmzeit und dann auf Bildschirmzeit einschalten.
3. Tippen Sie auf Dies ist mein iPhone, wenn es Ihres ist. Wenn nicht, tippen Sie auf die andere Option.
4. Tippen Sie auf Bildschirmzeit-Passcode verwenden. Legen Sie einen Passcode fest. Wenn Sie YouTube nicht für Ihr Kind, sondern für sich selbst sperren, können Sie eine vertrauenswürdige Person bitten, den Passcode für Sie festzulegen, damit die Sperre nicht umgangen werden kann.
5. Tippen Sie auf App-Beschränkungen und schalten Sie sie dann ein.
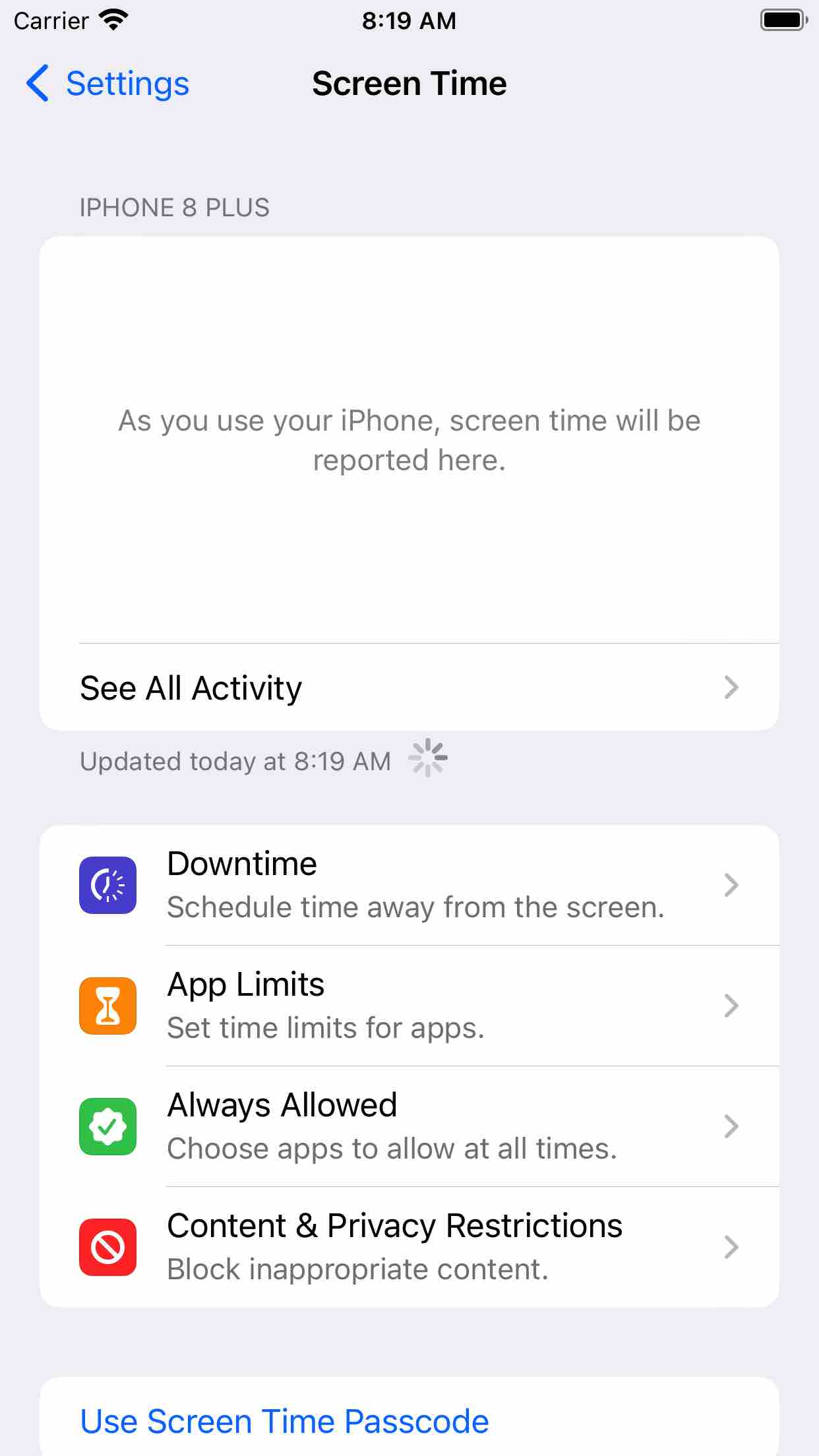
6. Tippen Sie auf Beschränkung hinzufügen.
7. Scrollen Sie im Fenster Apps auswählen nach unten, um Websites zu finden.
8. Tippen Sie auf Websites und dann auf Websites hinzufügen. Geben Sie die URL der YouTube-Website ein und tippen Sie auf Weiter.
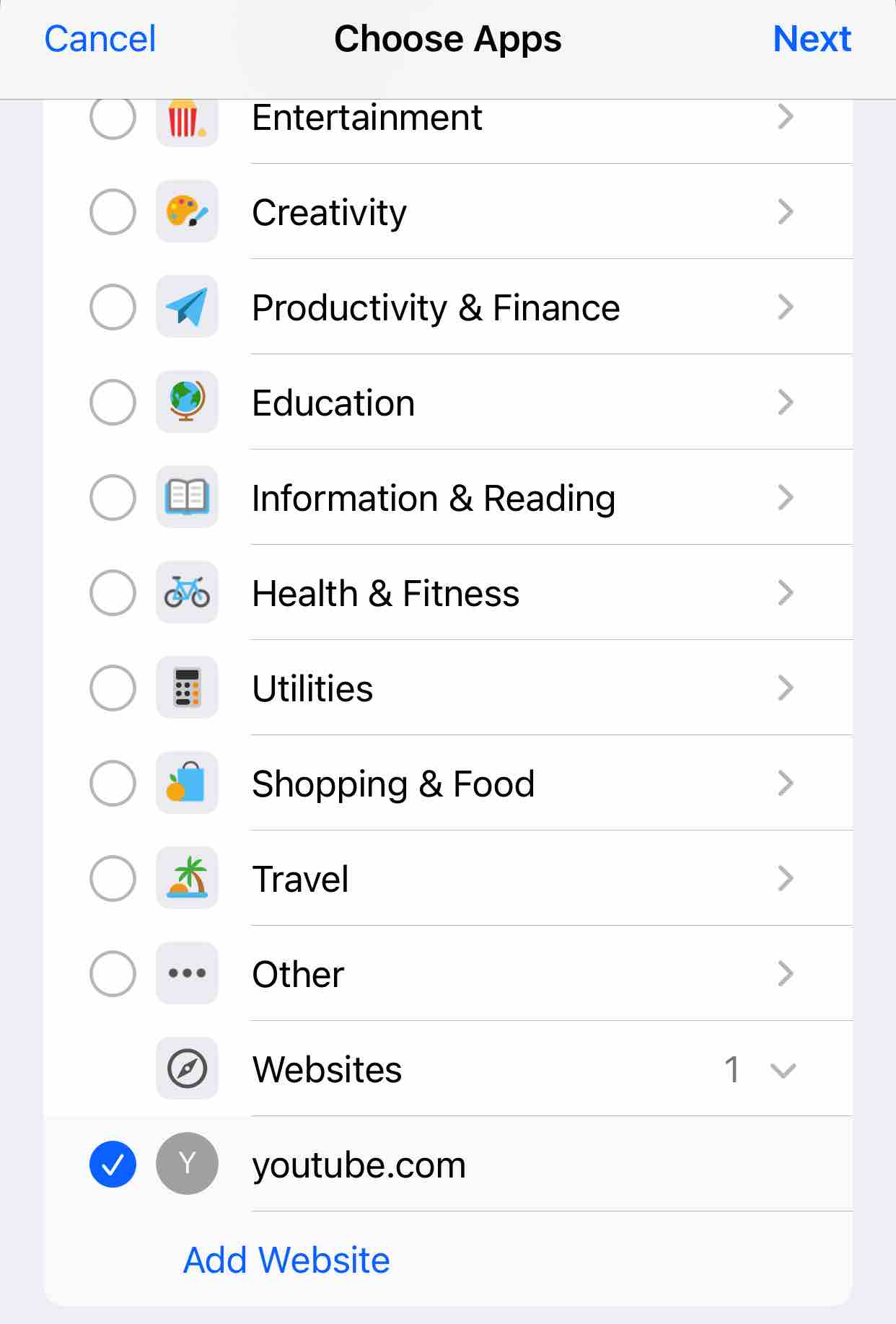
9. Stellen Sie das Zeitlimit auf 1 Minute ein. Tippen Sie auf Hinzufügen.
Mit dieser Methode wird YouTube in Chrome auf Ihrem iPhone gesperrt.
denken viele Menschen zuerst an die Verwendung von Chrome-Erweiterungen. Es gibt YouTube-Blocker-Erweiterungen, die praktisch zu installieren und zu verwenden sind.
Das hat jedoch auch einen Nachteil. Man kann die Blockierung von YouTube leicht umgehen, indem man die installierte Erweiterung aus dem Chrome-Browser entfernt.
Ich verwende eine Erweiterung namens YouTube Blocker, um Ihnen zu zeigen, wie solche Erweiterungen funktionieren. Diese Erweiterung ist sehr einfach zu bedienen und zu verstehen.
1. Rufen Sie auf Ihrem Windows-, Chromebook- oder Mac-Computer den Chrome Web Store auf.
2. Installieren Sie den von Boshra angebotenen YouTube Blocker.
3. Öffnen Sie den Chrome-Browser. Klicken Sie auf das Symbol Erweiterungen in der oberen rechten Ecke neben der Adressleiste.
4. Wählen Sie YouTube Blocker. Klicken Sie auf Einstellungen.
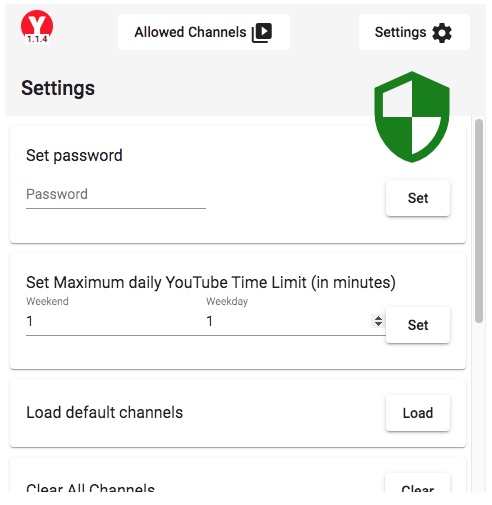
5. Legen Sie ein Passwort fest. Dieses Passwort wird dann verlangt, wenn Sie oder andere Personen versuchen, die Einstellungen zu ändern. Klicken Sie auf Einstellen.
6. Legen Sie die maximale Zeitspanne fest, die Sie sich selbst oder Ihrem Kind erlauben, auf YouTube zuzugreifen. Sie können den Wert auf 0 Minuten einstellen, um YouTube vollständig zu sperren. Klicken Sie auf Einstellen.
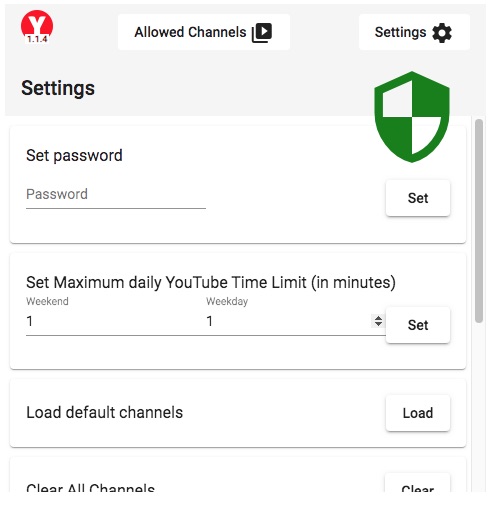
Dieser Schritt ist optional: Wechseln Sie zu Erlaubte Kanäle. Fügen Sie einige notwendige YouTube-Kanäle zur Liste der erlaubten Kanäle hinzu.
Wenn Sie nach Abschluss dieser Schritte versuchen, youtube.com in Chrome zu besuchen und einen beliebigen Kanal zu öffnen, wird die Meldung "Dieser Kanal ist nicht erlaubt" angezeigt.
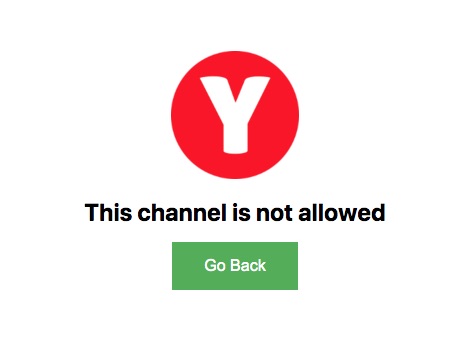
Um youtube.com zu entsperren, klicken Sie auf das Symbol Erweiterungen in der Symbolleiste von Chrome. Klicken Sie auf das 3-Punkte-Symbol neben dem Browser. Wählen Sie dann Aus Chrome entfernen. Klicken Sie auf Entfernen.
Manche Nutzer möchten YouTube in Chrome nicht vollständig sperren, sondern stattdessen einen bestimmten YouTube-Kanal sperren. Einige YouTube-Kanäle haben möglicherweise Inhalte, die nicht mit den persönlichen Interessen und Vorlieben übereinstimmen oder die für Kinder nicht geeignet sind. Und einige Kanäle veröffentlichen möglicherweise eine große Anzahl von Werbung, Spam oder minderwertigen Inhalten, die das Surferlebnis des Nutzers beeinträchtigen. So blockieren Sie diese YouTube-Kanäle:
1. Melden Sie sich bei Ihrem YouTube-Konto in Chrome an.
2. Besuchen Sie den YouTube-Kanal, den Sie blockieren möchten.
3. Fahren Sie mit der Maus über den Titel eines Videos aus diesem Kanal.
4. Klicken Sie auf das 3-Punkte-Symbol, das angezeigt wird.
5. Wählen Sie die Option "Kanal nicht empfehlen" aus dem Aufklappmenü.
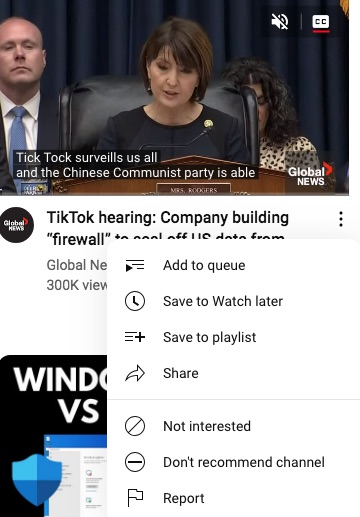
Wenn Sie die obigen Schritte befolgen, werden Sie keine Inhalte mehr von diesem Kanal sehen.
Der eingeschränkte Modus von YouTube ist eine in YouTube integrierte Einstellung, die dazu dient, nicht jugendfreie oder potenziell gefährliche Inhalte herauszufiltern, die nicht für ein jüngeres Publikum geeignet sind. Eltern können diesen Modus im Kinderkonto aktivieren.
1. Öffnen Sie YouTube im Chrome-Browser und melden Sie sich an.
2. Klicken Sie auf das Profilbild in der oberen rechten Ecke der Seite und wählen Sie "Eingeschränkter Modus: Aus".
3. Schalten Sie den eingeschränkten Modus ein.
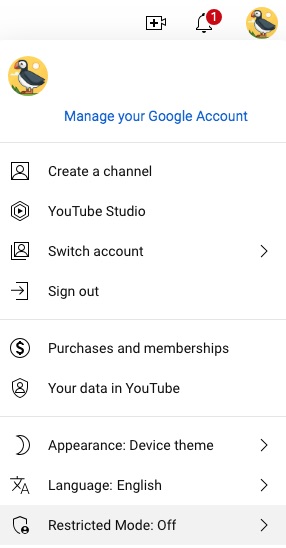
Sie können im Google Chrome-Browser YouTube-Bilder blockieren, Benachrichtigungen deaktivieren und den Ton stummschalten.
1. Besuchen Sie YouTube-Webseiten in Chrome.
2. Klicken Sie auf das Schloss-Symbol in der Adressleiste.
3. Wählen Sie "Website-Einstellungen".
4. Scrollen Sie nach unten, um Benachrichtigungen, Bilder, Töne und mehr zu finden, die Sie blockieren möchten. Wählen Sie "Blockieren" oder "Stummschalten".
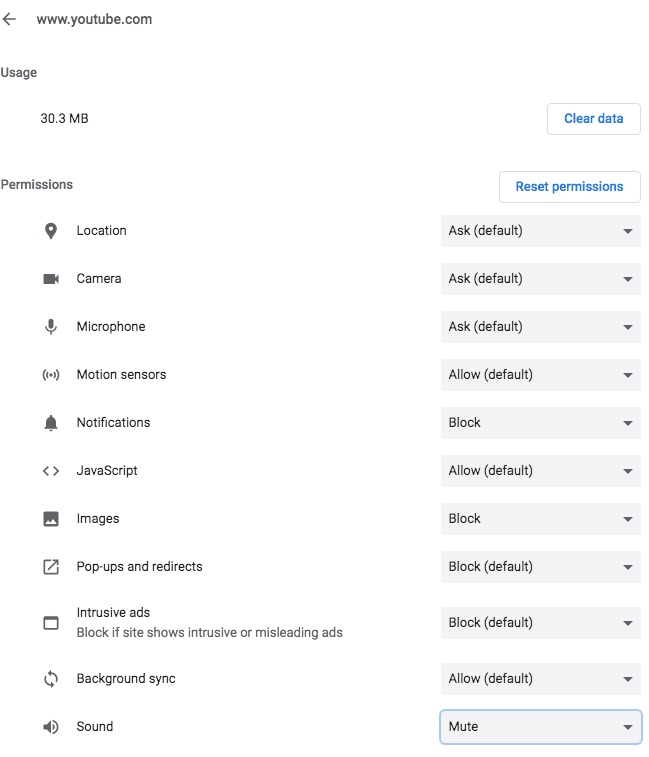
Um YouTube zu einem sicheren Ort für Kinder, Jugendliche und junge Erwachsene zu machen, hat YouTube seit Jahren eine Altersbeschränkung für bestimmte Inhalte eingeführt. Doch trotz der Bemühungen von YouTube gibt es immer noch nicht jugendfreie, gewalttätige, explizite und andere ungeeignete Videos. Deshalb möchten viele Eltern den Zugriff auf die YouTube-Website in Browsern wie Google Chrome und in der YouTube-App vollständig sperren.
YouTube gehört zu den größten Ablenkungen am Arbeitsplatz. Kein Wunder, dass Unternehmen den YouTube-Zugang auf Arbeitscomputern deaktivieren wollen, um die Produktivität zu steigern. Viele Schulen in den USA und Großbritannien haben YouTube bereits auf den von der Schule ausgegebenen Geräten oder in ihrem Netzwerk gesperrt, sodass diese Videoplattform nicht verfügbar ist.
In diesem Artikel erfahren Sie, wie Sie YouTube auf dem Chrome-Desktop und auf dem Handy sperren können. Wir hoffen, er ist hilfreich. YouTube hat keine Desktop-App. Die einzige Möglichkeit, auf YouTube-Videos auf dem Computer zuzugreifen, ist die Verwendung der Website. Daher müssen Computernutzer lediglich den Zugriff auf youtube.com unterbinden. Mobile Benutzer müssen möglicherweise auch den Zugriff auf die YouTube-App einschränken.

Martina liest und schreibt leidenschaftlich gerne und möchte Deutsch in ihrem zukünftigen Job verwenden, deshalb trat sie Cisdem nach dem Studium ein. Sie beschäftigt sich normalerweise mit dem Wiederherstellen verschiedener Dateien.

