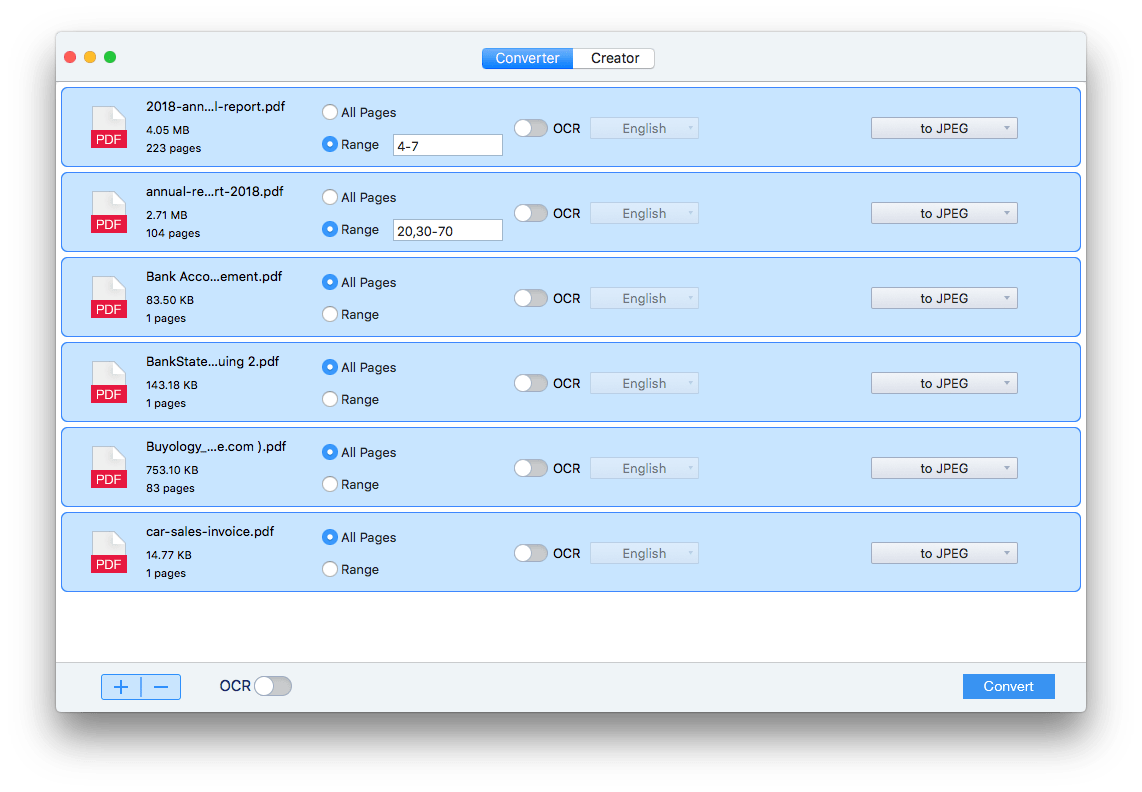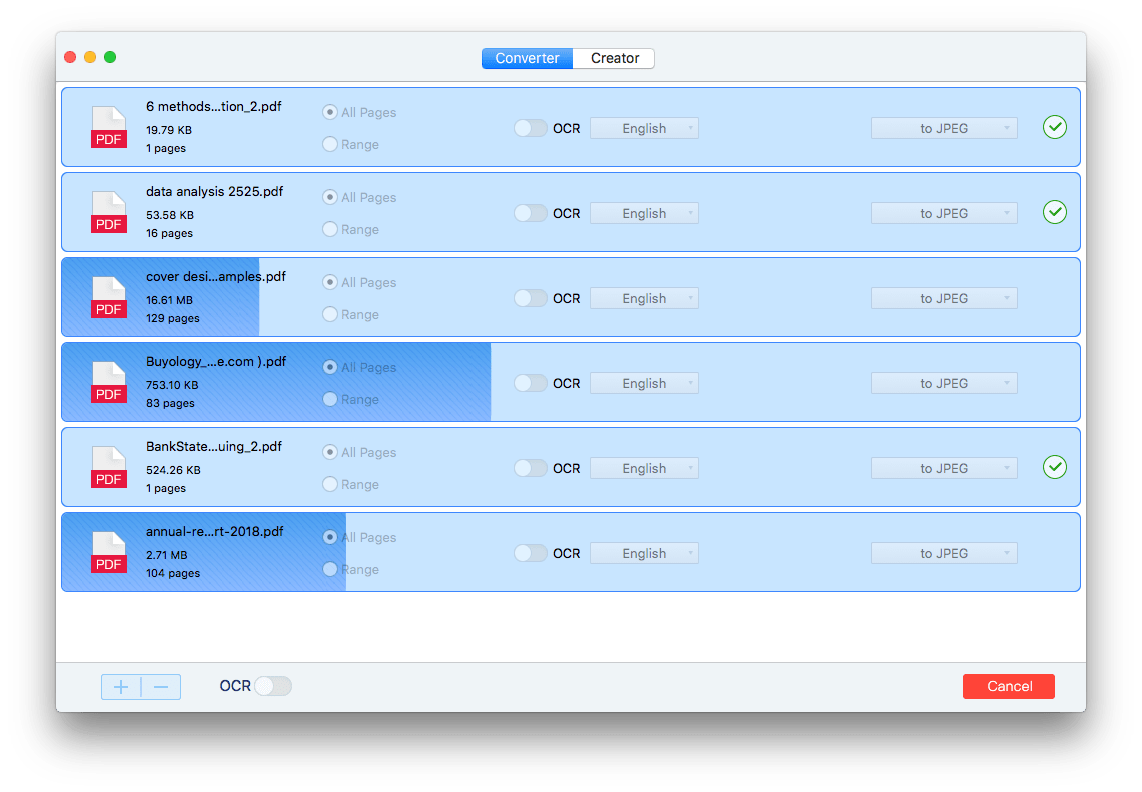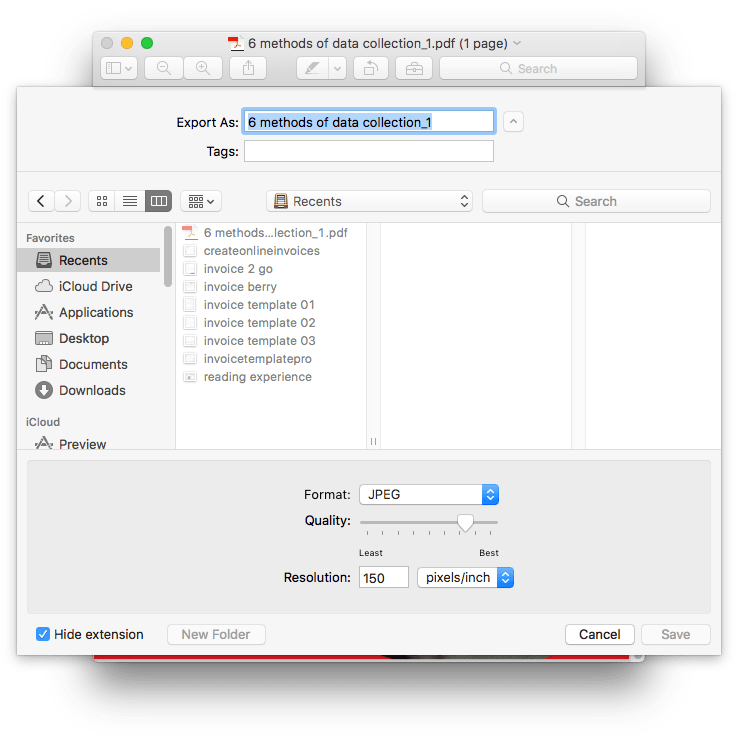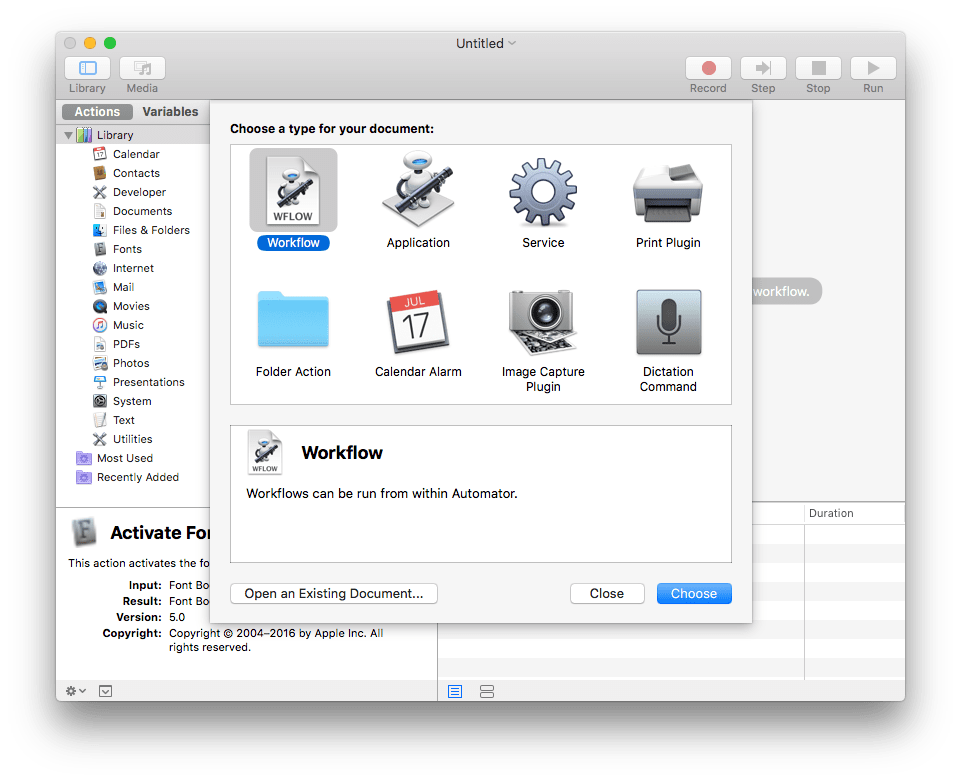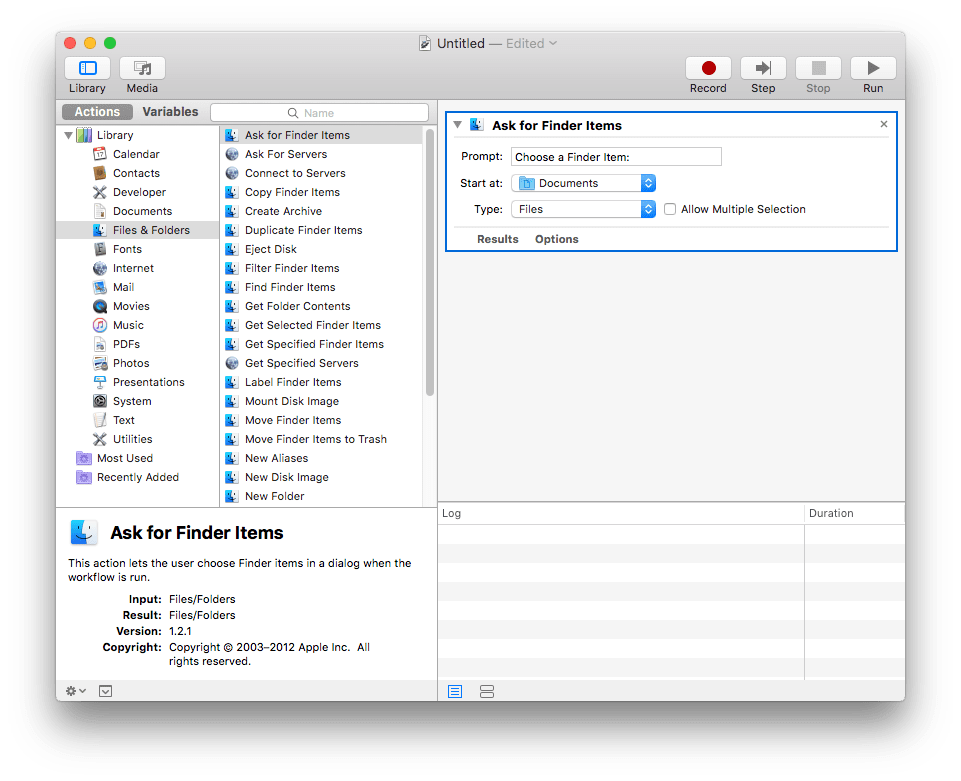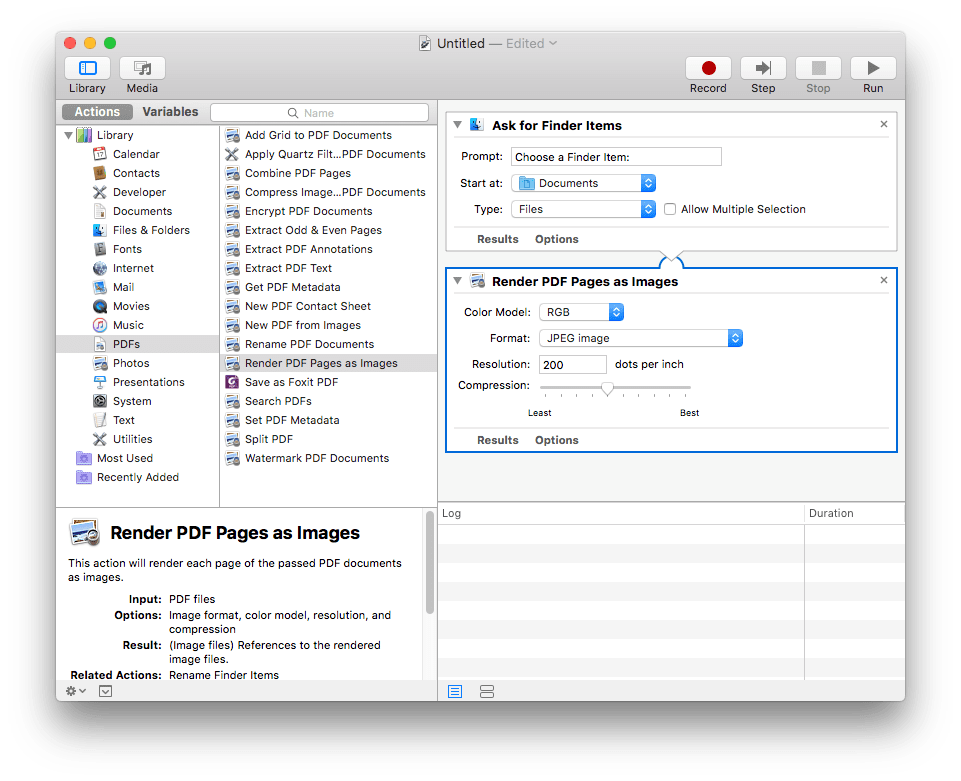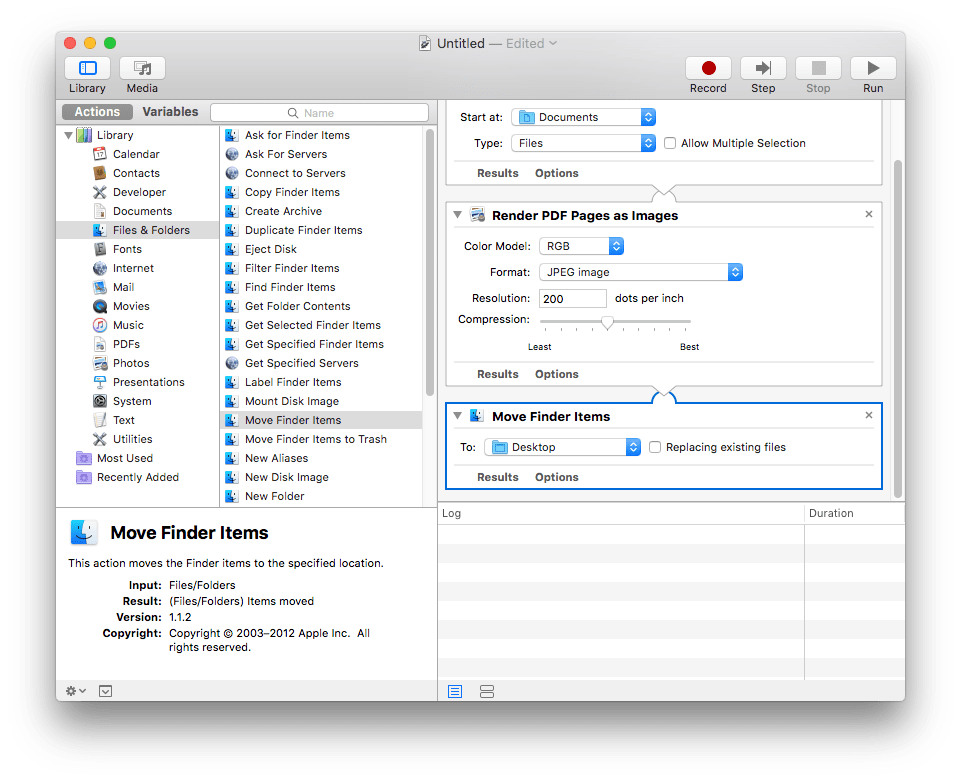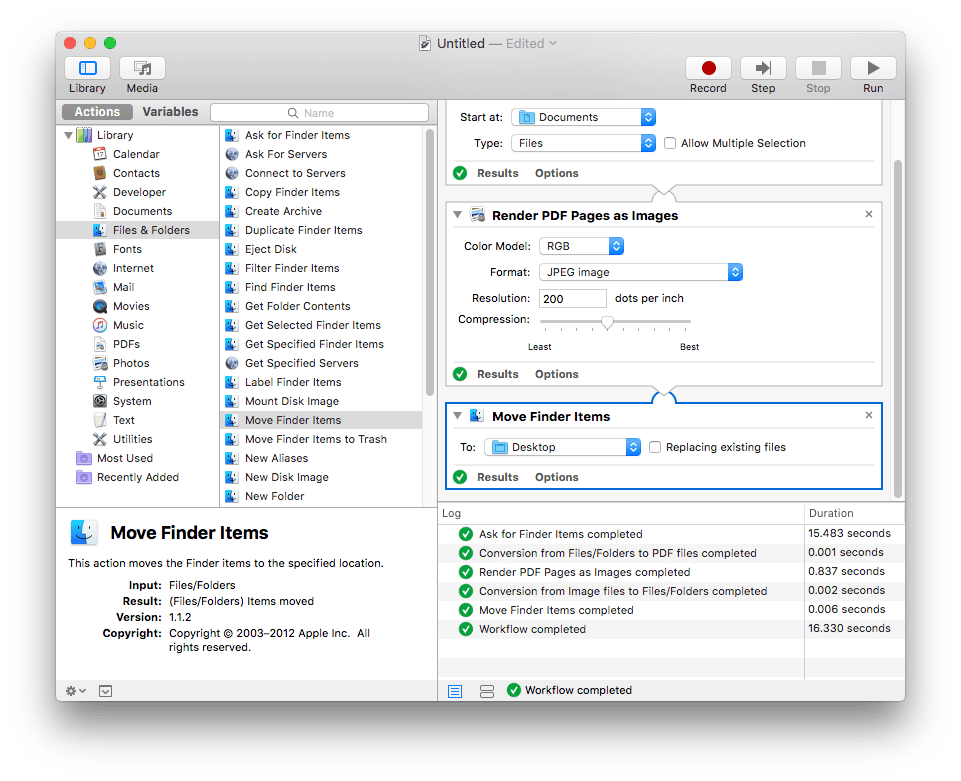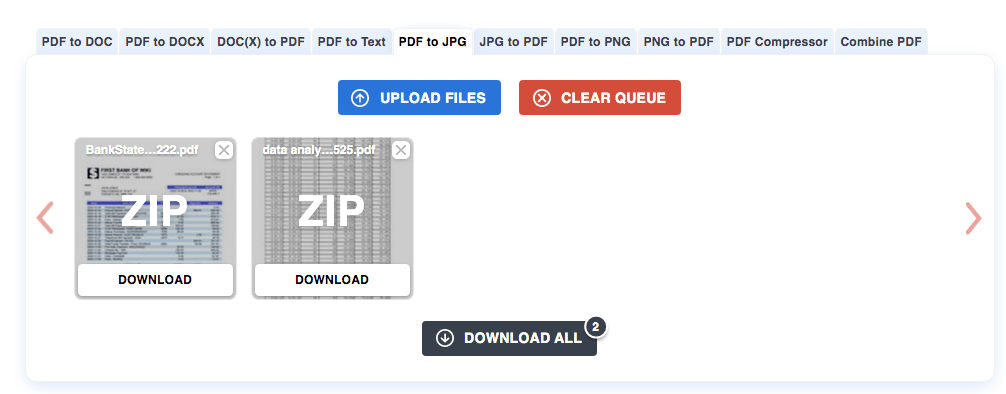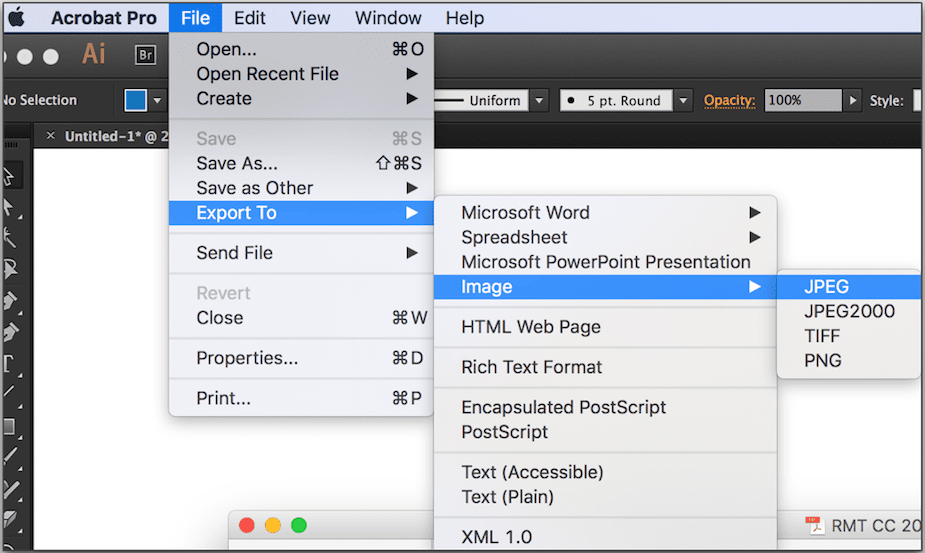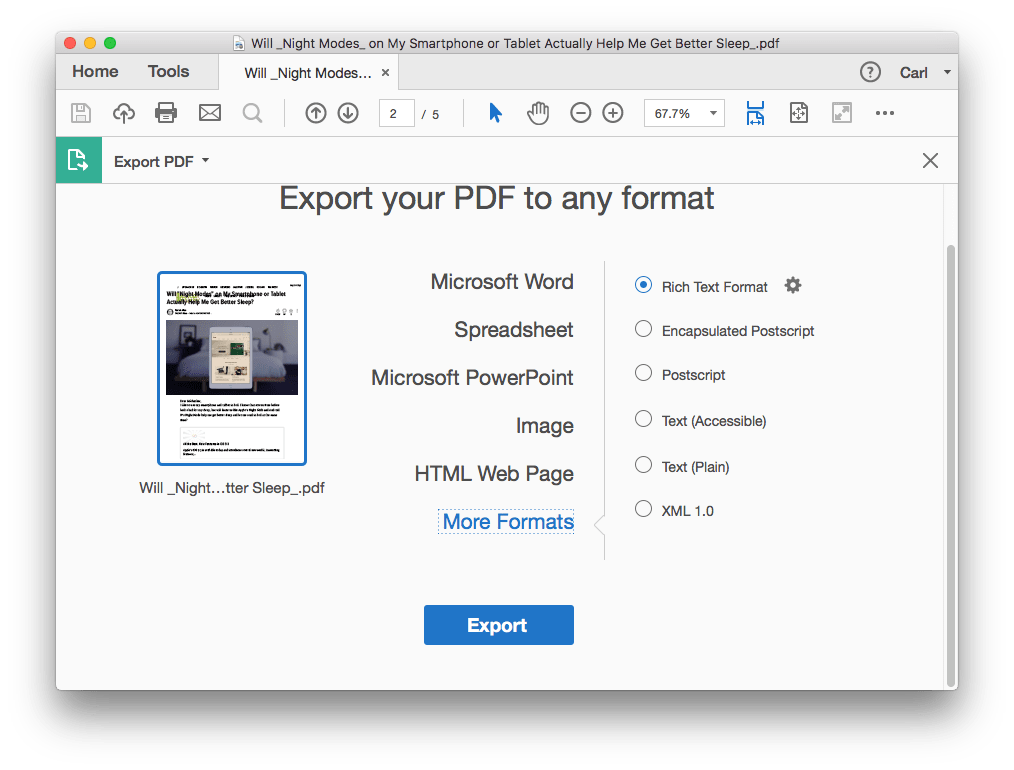Wie wir sehen können, nehmen Bilder einen großen Teil unserer Seiten in den sozialen Medien ein. PDF-Dateien, das am häufigsten verwendete Format zum Speichern und Weitergeben von Informationen, durchdringen hingegen alle Bereiche unseres Lebens und unserer Arbeit. PDF ist jedoch nicht so webfreundlich wie JPEGs. Daher müssen wir sehr oft PDF in JPG auf dem Mac konvertieren um es online zu veröffentlichen oder per E-Mail zu verschicken usw. In diesem Artikel zeigen wir Ihnen, wie Sie mehrseitige PDF-Dateien auf dem Mac ohne Qualitätsverlust in JPG konvertieren können.
PDF in JPG, PNG, BMP, TIFF, GIF und mehr in hoher Qualität konvertieren
- Konvertieren Sie ein- oder mehrseitige PDF-Dateien in JPG, PNG, BMP und andere Bildformate
- Exportieren Sie PDF als Word, PowerPoint, Text, ePub, Keynote, Pages, etc.
- Scannen Sie gescannte PDFs oder Bilder mit OCR in durchsuchbare PDFs, bearbeitbare Word/Excel/PowerPoint/Keynote/Seiten/ePub, usw.
- Erstellen Sie PDF aus JPG, PNG, Word, PowerPoint, HTML, ePub und so weiter
- PDFs komprimieren und schützen
- Behalten Sie die hohe Qualität bei
- Effiziente Umwandlung
 Kostenlos laden
Kostenlos laden Mehrseitige PDF in JPG umwandeln Mac ohne Qualitätsverluste
Es ist allgemein bekannt, dass die Konvertierung zwischen 2 Dateiformaten dazu führen kann, dass die Ausgabe ein wenig anders aussieht als die Originaldatei. Um diese Qualitätsprobleme zu lösen, müssen Sie ein professionelles Tool finden, das den Unterschied technisch minimiert.
Wenn Sie Mac PDF in JPG umwandeln möchten, können Sie PDF Converter OCR für mac verwenden, ein Mac-Programm, mit dem Sie ein- oder mehrseitige PDF-Dateien in JPG oder andere Bildformate umwandeln können, wobei die Qualität der Originaldatei erhalten bleibt.
PDF Converter OCR für Mac ist ein einfacher, aber effektiver PDF Konverter für Mac, der PDF-Dokumente im Stapelverfahren in Bilder bester Qualität konvertiert, darunter JPEG, PNG, TIFF, GIF und BMP. Dieser PDF Konverter ist nicht nur auf Bildformate beschränkt, sondern kann auch PDF in ePub, Pages, Microsoft Word(.docx), PowerPoint(.pptx), RTFD, Text, HTML, Keynote, Pages usw. umwandeln und ist unglaublich einfach zu bedienen. Selbst wenn Sie Bilder oder andere Dokumente im PDF-Format speichern möchten, können Sie mit diesem Programm problemlos PDF-Dateien erstellen. Sie können auch ein Passwort hinzufügen und die PDF-Datei komprimieren, wenn Sie andere Dokumente mit diesem Programm als PDF speichern.
Vorteile:
- Behalten Sie die Qualität der Originaldatei bei
- Konvertieren Sie PDF in JPG und andere 15 Formate: Word, PowerPoint, Keynote, Pages, ePub, usw.
- Erstellen Sie PDF aus JPG oder anderen Formaten
- OCR gescannte PDFs und Bilder, macht sie durchsuchbar und bearbeitbar
- Stapelverarbeitung
Nachteile:
- Es ist nur eine Mac-Version verfügbar
So können Sie mehrseitige PDF als JPG speichern Mac ohne Qualitätsverlust
- Laden Sie Cisdem PDFConverter OCR herunter und installieren Sie das Programm auf Ihrem Mac.
 Kostenlos laden
Kostenlos laden - Fügen Sie dem Programm mehrere PDF-Dateien oder mehrseitige PDFs hinzu.
Ziehen Sie PDF-Dateien per Drag & Drop direkt in das Programm. Mit dieser Anwendung können Sie mehrere PDF-Dateien in das Programm einfügen, um Zeit zu sparen.
- Legen Sie JPEG als Ausgabeformat fest.
Wählen Sie im Ausgabemenü die Option In Bild>In JPEG. Sie können auch den Seitenbereich auswählen, um Ihre PDFs teilweise in das JPEG-Format zu konvertieren.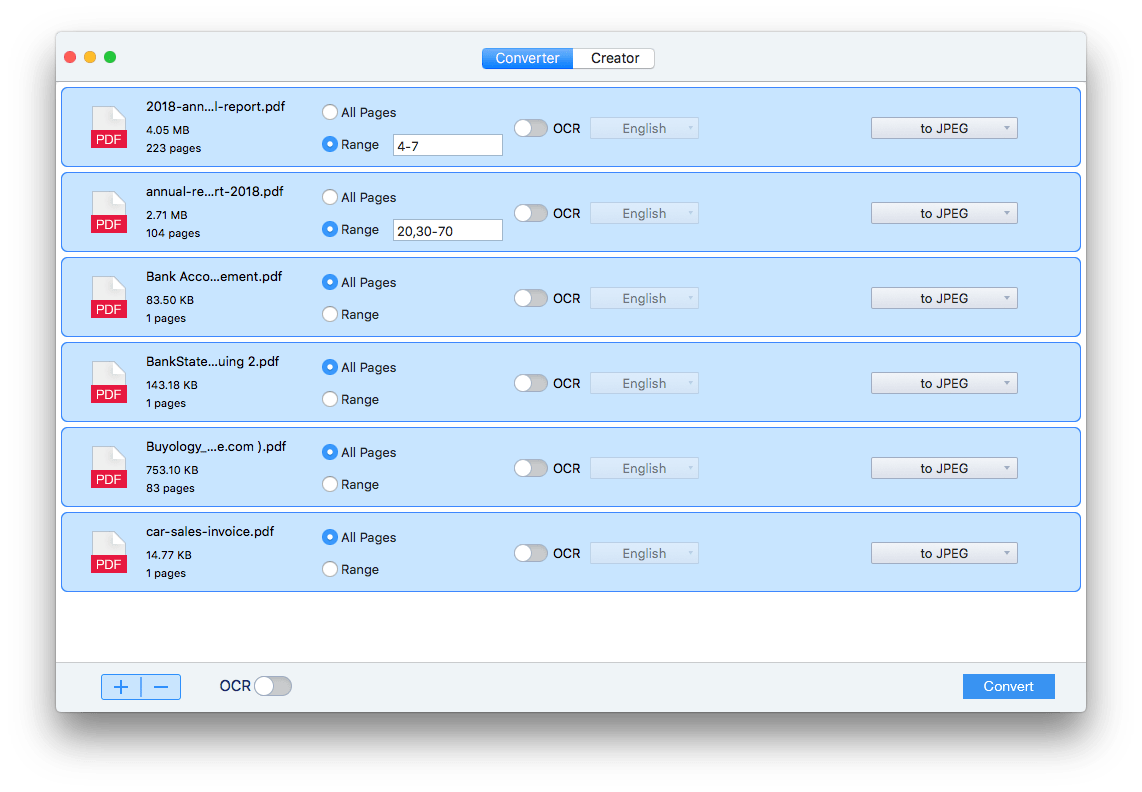
- PDF in JPG umwandeln Mac ohne Qualitätsverlust.
Klicken Sie auf "Konvertieren", um die Konvertierung von pdf in jpg zu starten. Die Statusleiste informiert Sie über den Status der Konvertierung.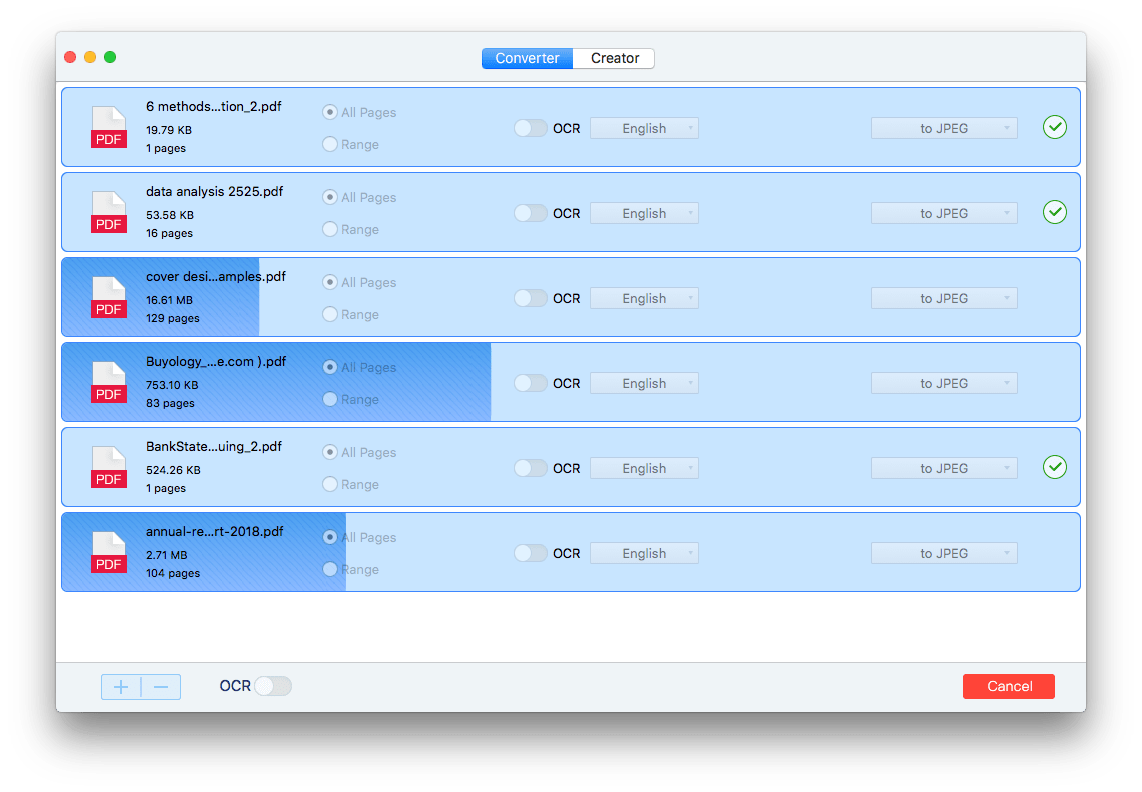
Weitere Tipps zur hochwertigen " PDF zu Bild Konvertierung”
- Achten Sie darauf, dass die PDFs klarere Quellbilder enthalten. Wenn Sie sie im JPEG-Format gespeichert haben, sollten Sie die Bearbeitung und Speicherung nicht wiederholen, da bei jedem Speichern mehr Informationen verworfen werden, was die Bildqualität beeinträchtigt.
- Speichern Sie PDF als verlustfreies Grafikformat wie TIFF, GIF, PNG. Dieses Format ist zwar größer und nicht so webfreundlich wie JPEG, aber es gewährleistet ein klares Bild.
Exportieren Sie alle PDF-Seiten in JPG mit Mac Preview kostenlos
Mac Preview ist eine kostenlose App, die mit MacOS geliefert wird. Sie wurde entwickelt, um PDF- und Bilddateien für Mac-Benutzer zu verwalten. Doch mit Preview können Sie kostenlos einseitiges PDF auf JPG umwandeln Mac.
Vorteile:
- Kostenlos
- Vorinstalliert mit macOS
- Sie können PDF auch als andere Bildformate exportieren
Nachteile:
- Konvertiert jeweils nur eine PDF-Seite in JPEG
So können Sie alle PDF-Seiten mit Mac Preview als JPG exportieren
- PDF mit Preview öffnen.
- Wählen Sie die PDF-Seite, die Sie als JPEG exportieren möchten, und gehen Sie zu Datei>Exportieren.

- Wählen Sie die Ausgabe als JPEG, passen Sie bei Bedarf die Parameter für Qualität oder Auflösung an und klicken Sie dann auf Speichern, um die Konvertierung zu starten.
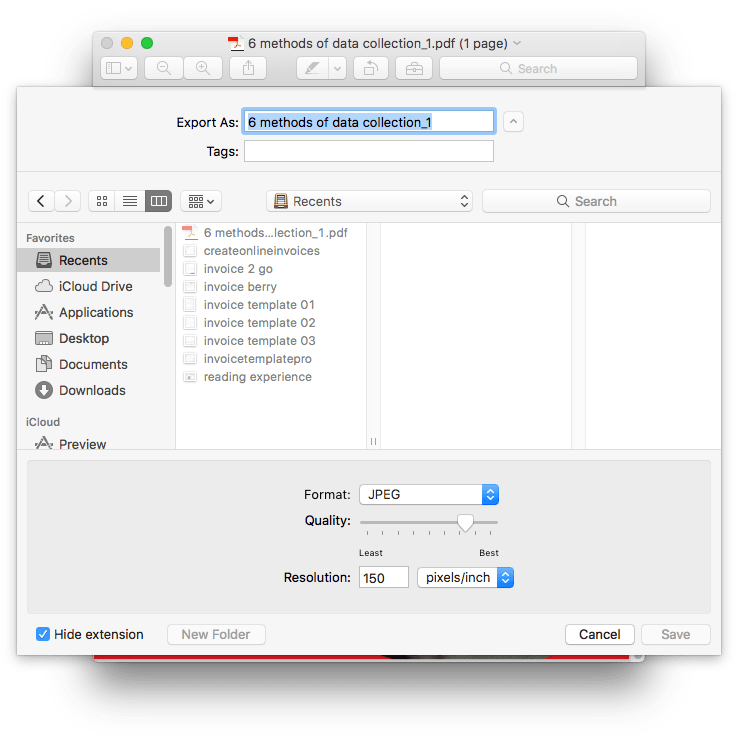
(Mehrseitige) PDF-Dateien mit Mac Automator kostenlos in JPG konvertieren
Sie können auch Automator verwenden, um ein einzelnes PDF in JPG kostenlos auf dem Mac zu konvertieren. Automator ist das Programm von Apple, das für die Automatisierung sich wiederholender Aufgaben entwickelt wurde. Technisch versierte Mac-Benutzer wählen in der Regel diese Lösung für die Konvertierung und andere Aufgaben.
Vorteile:
- Kostenlos
- Auf macOS vorinstalliert
- Erstellen Sie einen Arbeitsablauf zum automatischen Konvertieren von PDFs
Nachteile:
- Kompliziert bei der Einrichtung des Konvertierungsprozesses
Wie kann ich mit Mac Automator kostenlos ein (mehrseitiges) PDF als JPG speichern Mac?
- Starten Sie Automator im Finder>Anwendung.
- Klicken Sie auf den Automator, um ihn auszuführen, und wählen Sie dann "Workflow".
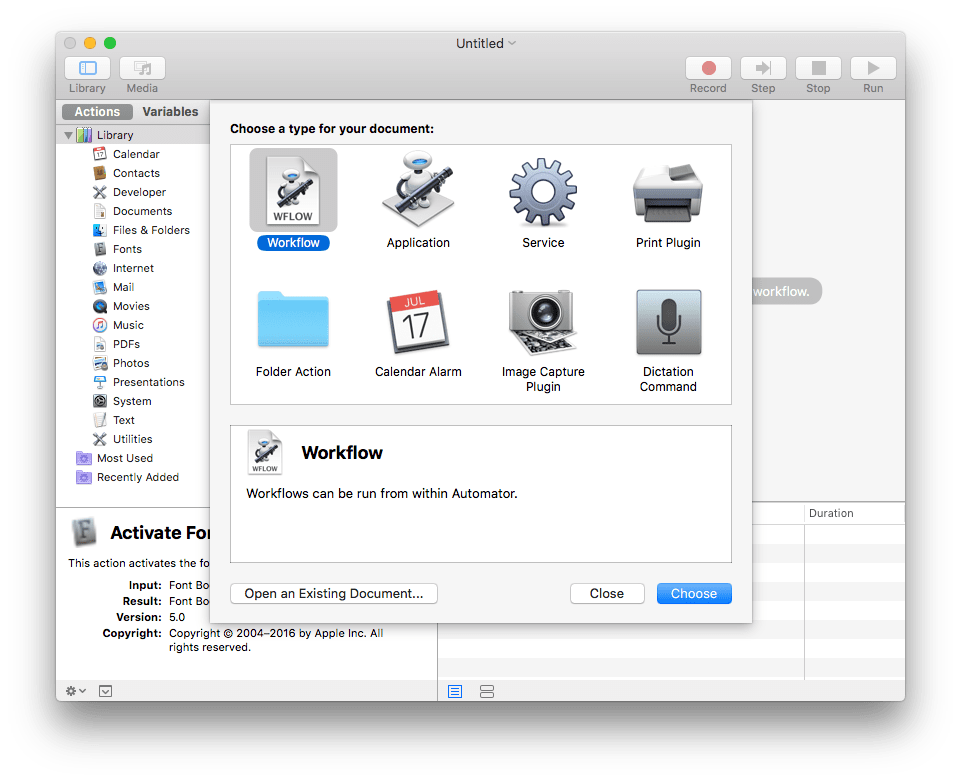
- Klicken Sie in der Spalte "Bibliothek" auf "Dateien&Ordner" und ziehen Sie dann "Nach Finder-Objekten fragen" auf die rechte Seite. Mit diesem Arbeitsablauf können Sie PDFs ausfindig machen, die konvertiert werden müssen.
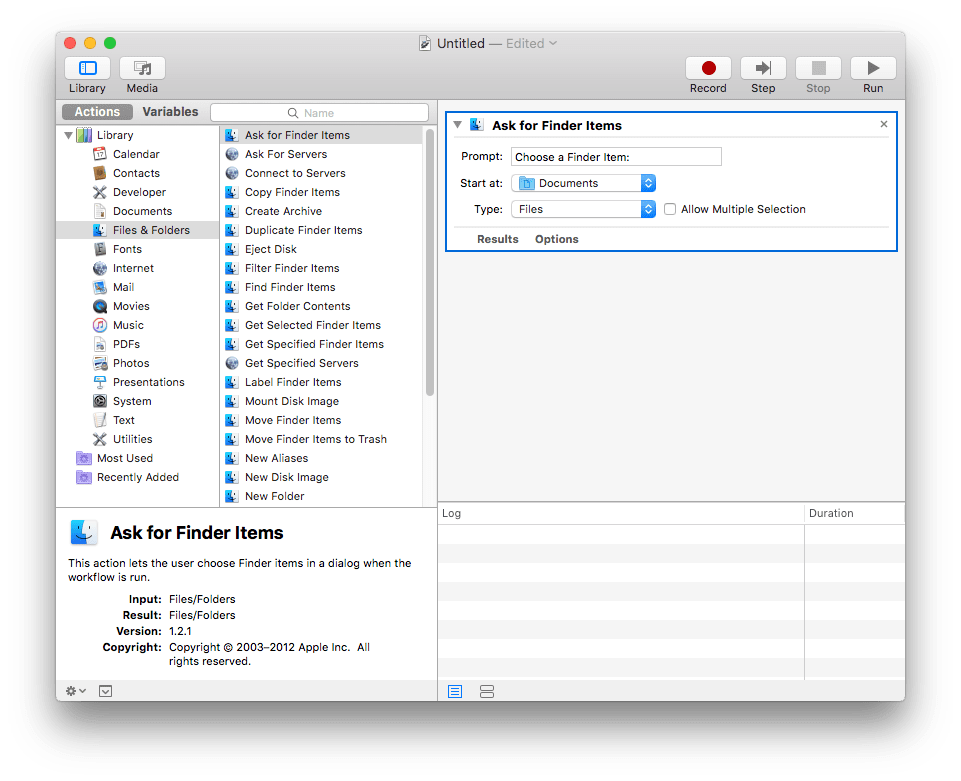
- Klicken Sie in der Spalte "Bibliothek" auf "PDFs" und ziehen Sie "PDF-Seiten als Bilder rendern" auf die rechte Seite. Mit diesem Arbeitsablauf können Sie die Bildausgabe wählen und die Einstellungen anpassen. Sie müssen JPEG als Ausgabeformat wählen.
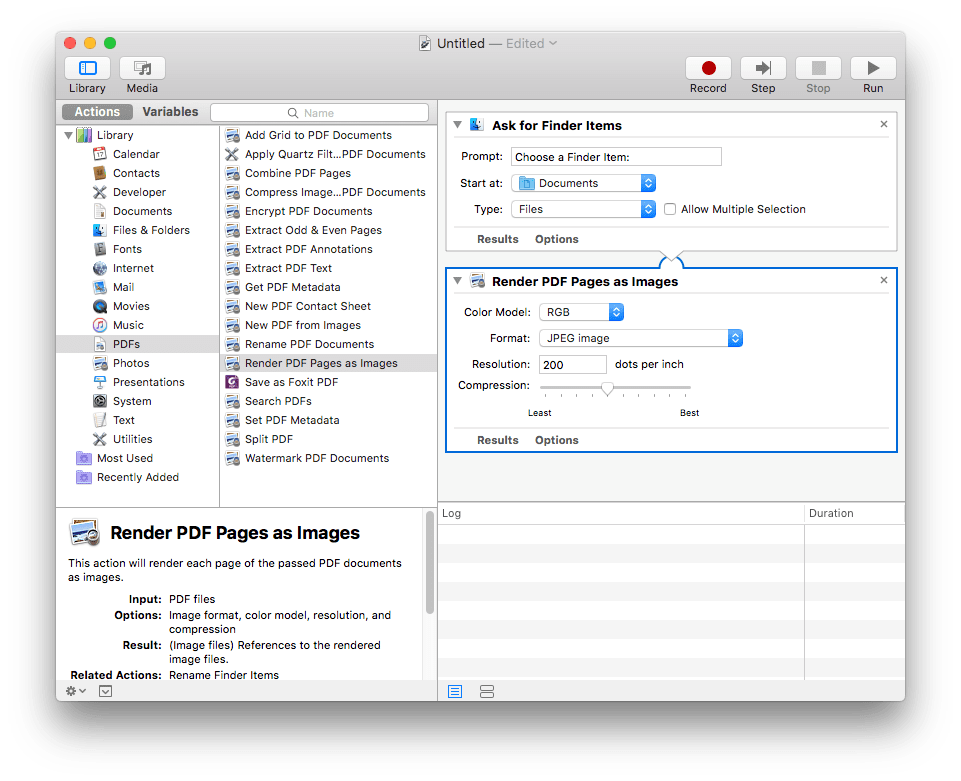
- Klicken Sie in der Spalte Bibliothek auf "Dateien&Ordner" und ziehen Sie dann "Finder-Objekte verschieben" auf die rechte Seite. Mit diesem Arbeitsablauf können Sie die konvertierte Datei im gewählten Ausgabeordner speichern.
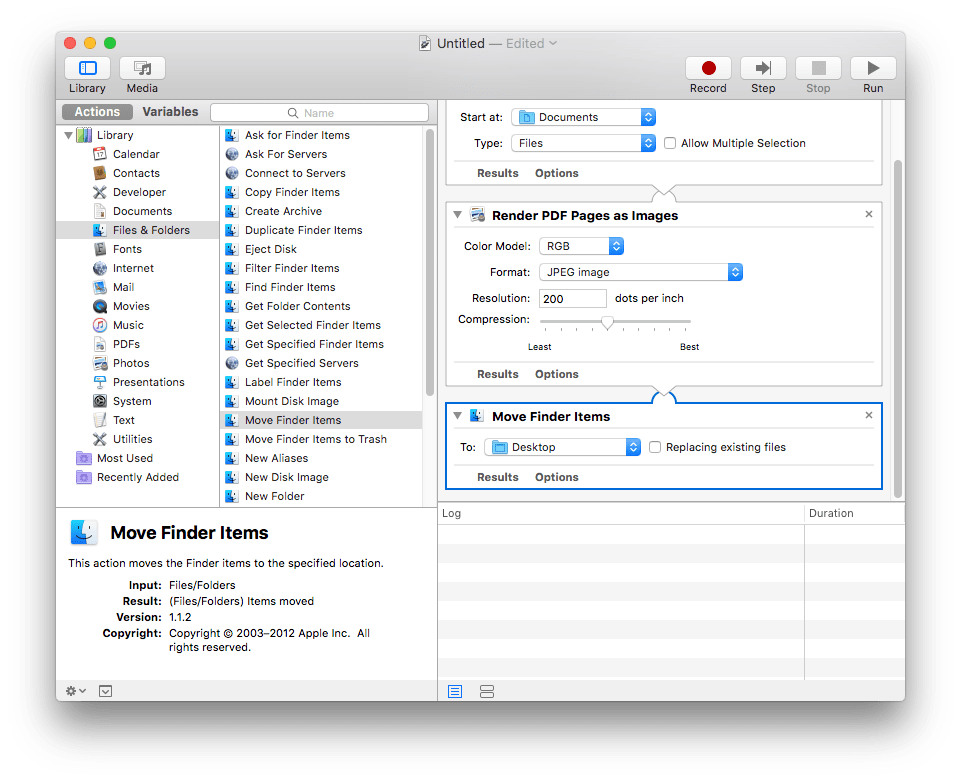
- Klicken Sie auf das Symbol "Ausführen" oben rechts und wählen Sie die PDF-Datei aus, die Sie konvertieren möchten.
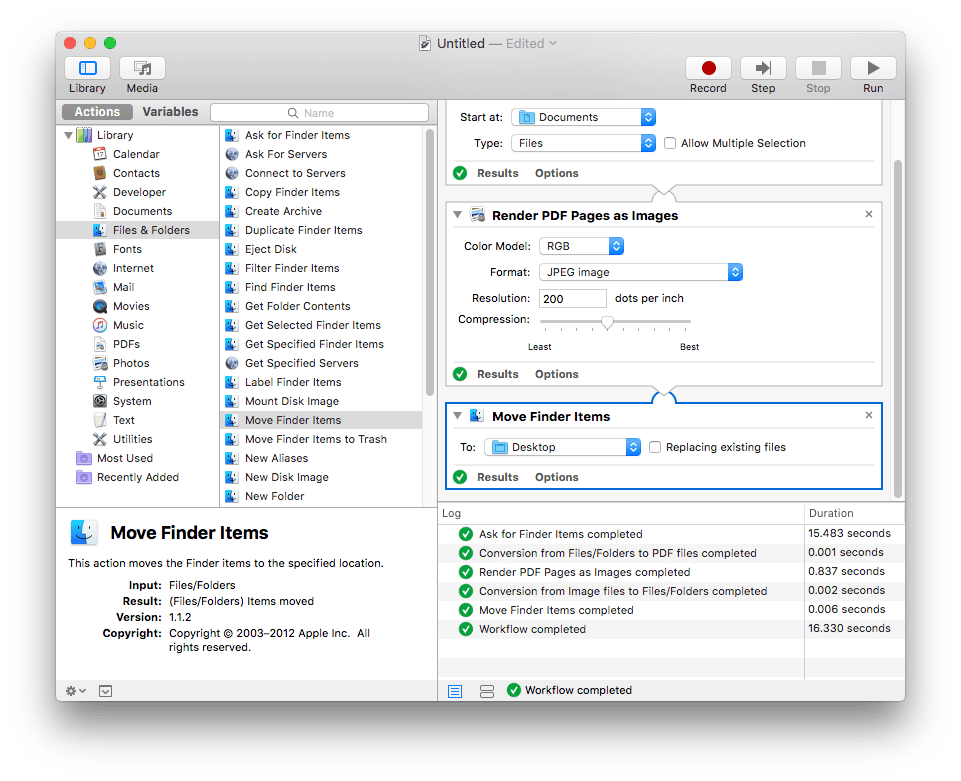
- Sie finden die konvertierte JPEG-Datei an dem von Ihnen angegebenen Ort. Wenn Sie eine weitere PDF-Datei mit Automator in JPG konvertieren möchten, klicken Sie auf das Symbol "Ausführen" und wählen Sie die Datei für die automatische Konvertierung erneut aus.
So können Sie Mac PDF in JPG umwandeln (Stapelverarbeitung) Online kostenlos
Häufig ziehen wir es vor, Online-Tools für die Konvertierung von PDF in JPG auf dem Mac zu verwenden, aber wir stellen fest, dass die meisten von ihnen langsam und schlecht arbeiten. Sie haben vielleicht auch schon bemerkt, dass Online-Konverter für die Umwandlung von PDF in JPG immer relativ viel Zeit zum Hochladen, Verarbeiten und Herunterladen von Dateien benötigen. Aus diesem Grund gibt es bei diesen kostenlosen Diensten auch eine Begrenzung der Dateigröße. Wenn Sie jedoch nicht sehr oft PDFs konvertieren müssen, ist der Online-Konverter für PDF in JPG immer noch eine solide Option.
Vorteile:
- Kostenlos
- Benutzerfreundlich
- Sie müssen keine Software installieren
- PDFs im Stapelverfahren in JPG konvertieren
- Laden Sie alle JPG-Dateien als ZIP herunter
Nachteile:
- Sie können nur bis zu 20 PDF-Dateien hochladen
- Erfordert eine stabile Internetverbindung
- Das Hochladen von PDF-Dateien und die Konvertierung nehmen Zeit in Anspruch
Wie kann ich PDF auf JPG umwandeln Mac (Stapelverarbeitung) kostenlos online?
- Gehen Sie zu pdftoimage.
- Wählen Sie die Funktion PDF zu JPG.
- Laden Sie einzelne oder mehrere PDF-Dateien in das Online-Programm hoch.
- Nach dem Hochladen der PDF-Datei klicken Sie auf Alle herunterladen, um alle JPEG-Bilder auf Ihrem Mac zu speichern.
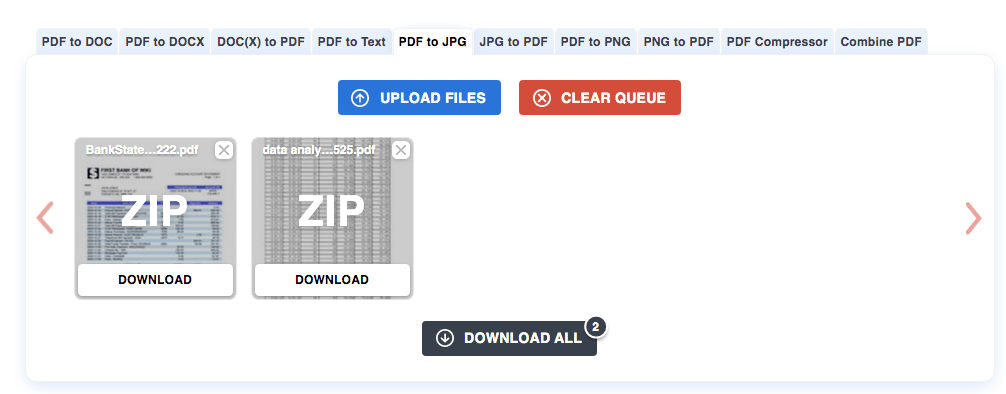
PDF in JPG konvertieren mit Adobe Acrobat für Mac
Benutzern, die regelmäßig mit PDF-Dateien zu tun haben, dürfte Adobe kein Unbekannter sein. Als Erfinder des PDF-Formats hat Adobe eine Reihe leistungsfähiger PDF-Tools auf den Markt gebracht und sein Know-how bei der Bearbeitung von PDF-Dateien verbreitet. Ich zeige Ihnen jetzt, wie Sie mit Adobe Acrobat PDF in JPG auf dem Mac konvertieren können, da viele von Ihnen Adobe verwenden, um ein PDF auf dem Mac zu bearbeiten.
Folgen Sie in Acrobat Pro den nachstehenden Schritten, um PDF in JPG auf dem Mac zu verwandeln:
- Öffnen Sie die Datei mit Adobe Acrobat Pro.
- Gehen Sie zu Datei>Exportieren nach>Bild.
- Wählen Sie das JPEG-Format. Sie können auch als JPEG2000 speichern.
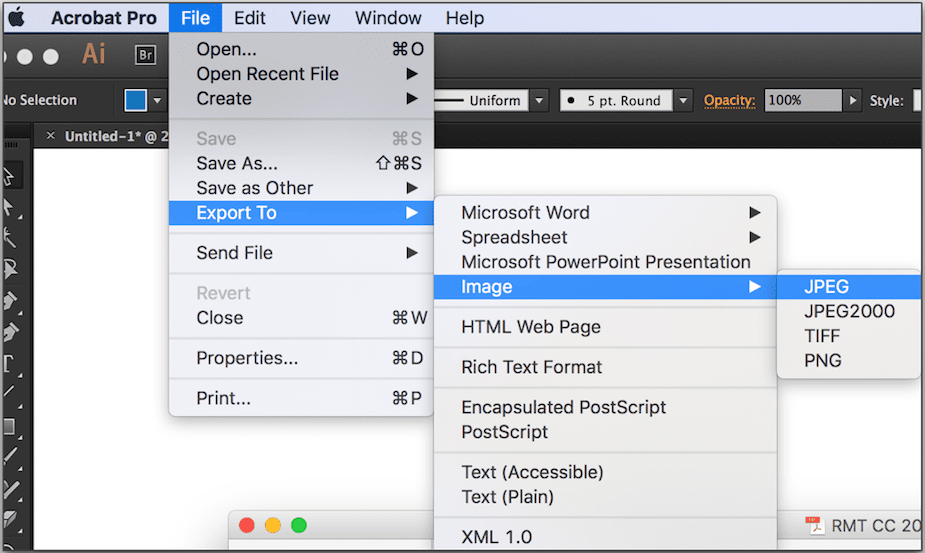
(Wenn Sie Adobe Acrobat X verwenden, gehen Sie zu Datei>Speichern unter>Bild>JPEG)
In Acrobat DC führen Sie diese Schritte aus, um PDF in JPG auf dem Mac zu konvertieren.c.
- Starten Sie Adobe Acrobat DC auf Ihrem Mac und öffnen Sie das PDF, das Sie in JPG konvertieren möchten.
- Gehen Sie zu Werkzeuge>PDF exportieren, und wählen Sie Bild als Ausgabe.
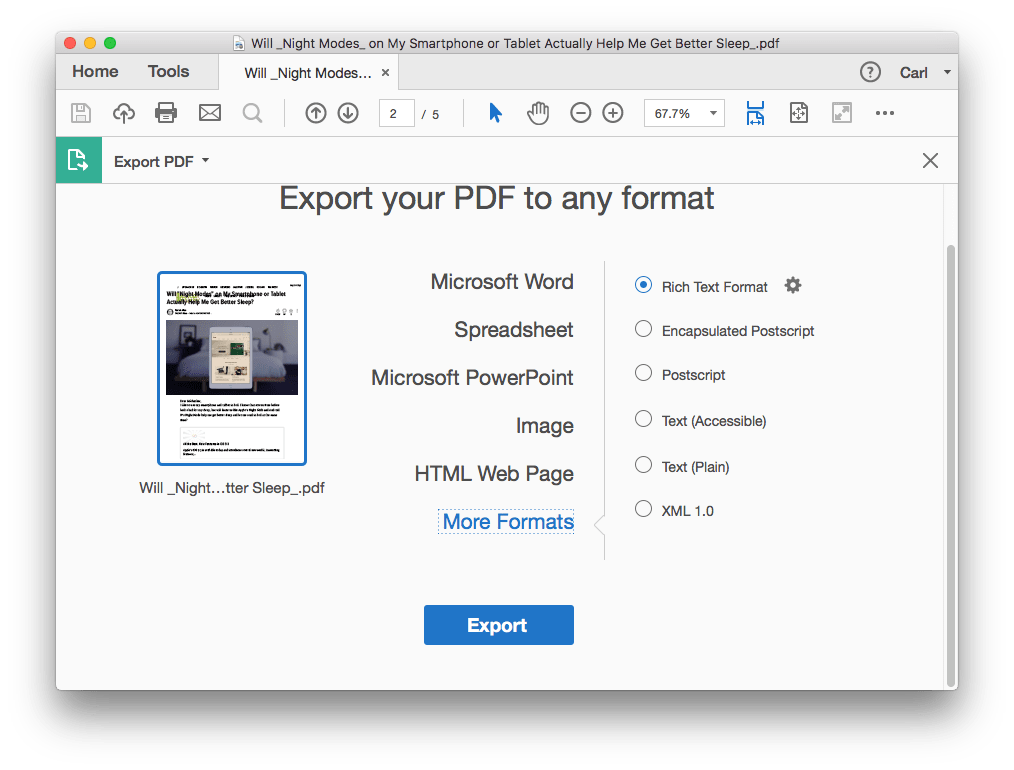
Das ist zwar recht einfach und bequem, aber Adobe erlaubt keine Stapelkonvertierung, was Sie vielleicht davon abhält, Adobe Acrobat zu verwenden. Wenn Sie also mehrere PDFs auf dem Mac gleichzeitig in JPG konvertieren möchten, sollten Sie den oben erwähnten PDF Converter für Mac ausprobieren.
Fazit
Es gibt viele Lösungen für die Konvertierung von PDF in JPG auf dem Mac, aber wenn Sie eine hohe Bildqualität beibehalten möchten, ist ein fortschrittlicher PDF Konverter für Mac wie Cisdem oder Adobe sehr hilfreich.

Martina liest und schreibt leidenschaftlich gerne und möchte Deutsch in ihrem zukünftigen Job verwenden, deshalb trat sie Cisdem nach dem Studium ein. Sie beschäftigt sich normalerweise mit dem Wiederherstellen verschiedener Dateien.
Loved the article, share!
 Kostenlos laden
Kostenlos laden  Kostenlos laden
Kostenlos laden