In diesem Artikel erfahren Sie, wie Sie am besten ähnliche Bilder (und Bildduplikate) in Ordnern auf Windows PC und Mac finden und erhalten eine Schritt-für-Schritt-Anleitung.
Wenn Sie in einer Suchmaschine nach "ähnliche Bilder finden" suchen, suchen Sie vielleicht nach einer Möglichkeit, Online-Bilder zu finden, die einem bestimmten Bild ähnlich sind, das Sie besitzen, oder nach einer Möglichkeit, ähnliche Bilder zu finden, die auf Ihrem Gerät vorhanden sind. In diesem Artikel geht es um den letzteren Fall.
Ob Sie nun Profifotograf sind oder einfach nur jemand, der viel mit dem Handy fotografiert - wenn Sie die Angewohnheit haben, Ihre Fotos auf Ihrem Computer zu speichern, dann ist die Wahrscheinlichkeit groß, dass sich ähnliche Fotos auf Ihrem Computer befinden. Suchen Sie diese aus, wählen Sie die besten aus und löschen Sie die Fotos, die Ihnen nicht so gut gefallen.
 Cisdem Duplicate Finder
Cisdem Duplicate Finder Kostenlos laden Windows 11/10/8/7
Kostenlos laden Windows 11/10/8/7 Kostenlos laden macOS 10.11 or later
Kostenlos laden macOS 10.11 or later
Wie doppelte Fotos (Fotos, die unabhängig vom Namen exakt identisch sind), sind auch ähnliche Fotos weit verbreitet. Im Allgemeinen handelt es sich bei ähnlichen Fotos um Fotos, die einen relativ hohen Grad an visueller Ähnlichkeit aufweisen.
Es kann zwei Arten von ähnlichen Bildern geben.
Es ist sehr wahrscheinlich, dass Sie nicht mehrere ähnliche Fotos desselben Motivs oder sowohl die hochqualitative als auch die niedrigqualitative Version desselben Fotos benötigen.
Ähnliche Bilder können überall auf Ihrem Computer verstreut sein. Sie können sich in einem Ordner oder zwischen zwei Ordnern befinden. In diesem Abschnitt erfahren Sie im Detail, wie Sie sie mit Cisdem Duplicate Finder, der besten App zum Finden ähnlicher Bilder, einfach und schnell finden und gruppieren können.
Diese App unterstützt fast alle Bildformate (wie JPEG, TIFF, PNG, BMP, GIF, WebP und SVG) und Raw-Bildformate (wie Canon CR2 und Nikon NEF) und nutzt fortschrittliche Algorithmen, um Bilder schnell zu vergleichen und die Ähnlichkeit zu erkennen.
Diese App kann auf Windows PC und Mac installiert werden, und die Vorgehensweise ist auf beiden Betriebssystemen die gleiche. Nachfolgend finden Sie die Schritte. Wenn Sie als Mac-Benutzer ähnliche Dateien in Ihrer Fotos-App finden möchten, haben wir unten noch einen Tipp für Sie.
Laden Sie auf Ihrem Windows PC oder Mac die App herunter und installieren Sie sie. Öffnen Sie das Programm.
 Kostenlos laden Windows 11/10/8/7
Kostenlos laden Windows 11/10/8/7 Kostenlos laden macOS 10.11 or later
Kostenlos laden macOS 10.11 or later
Um ähnliche Bilder in einem Ordner zu finden, klicken Sie auf die Schaltfläche Hinzufügen ![]() um diesen Ordner hinzuzufügen. Um ähnliche Fotos in mehreren Ordnern zu finden, fügen Sie diese Ordner hinzu. Alternativ können Sie auch Drag & Drop verwenden.
um diesen Ordner hinzuzufügen. Um ähnliche Fotos in mehreren Ordnern zu finden, fügen Sie diese Ordner hinzu. Alternativ können Sie auch Drag & Drop verwenden.
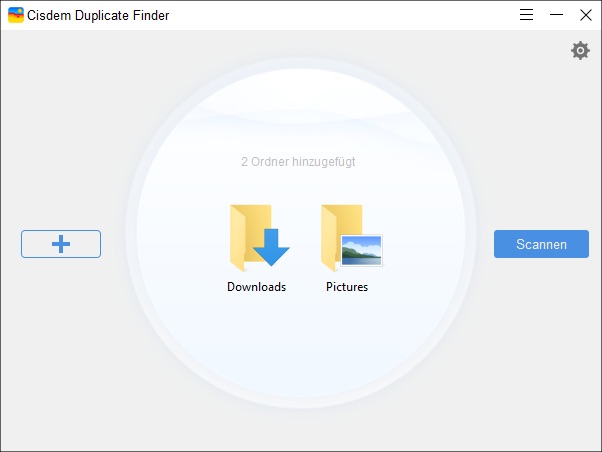
Klicken Sie unter Einstellungen auf das Einstellungen-Symbol ![]() . Vergewissern Sie sich auf der Registerkarte Ähnliche Bilder, dass das Kontrollkästchen Ähnliche Bilder Funktion aktivieren aktiviert ist.
. Vergewissern Sie sich auf der Registerkarte Ähnliche Bilder, dass das Kontrollkästchen Ähnliche Bilder Funktion aktivieren aktiviert ist.
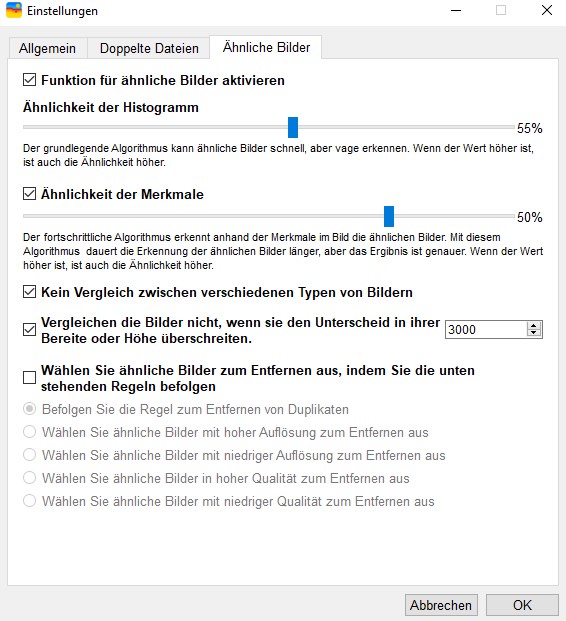
Sobald das Kontrollkästchen aktiviert ist, können Sie darunter die Ähnlichkeitsstufe festlegen. Damit können Sie festlegen, wie streng Cisdem Duplicate Finder bei der Identifizierung ähnlicher Fotos vorgehen soll. Streng bedeutet, dass nur Bilder, die sehr ähnlich sind, erkannt werden. Eine geringere Strenge bedeutet, dass mehr Ergebnisse erzielt werden, wobei ein höherer Grad an Unterschieden bei den gefundenen Fotos zulässig ist.
Schritt 4. Klicken Sie auf Scannen.
Klicken Sie auf die Schaltfläche Scannen, um den Suchvorgang zu starten.
Schritt 5. Sehen Sie sich die gefundenen ähnlichen Fotos an.
Sobald der Suchvorgang abgeschlossen ist, erscheint das Ergebnisfenster. Es hat mehrere Registerkarten. Die Registerkarte Ähnliches Bild zeigt alle ähnlichen Bilder an, die in dem/den Ordner(n) gefunden wurden. Die gefundenen Fotoduplikate (falls vorhanden) werden unter der Registerkarte Bild angezeigt. Sie können die Bilder bequem in der Vorschau nebeneinander sehen.
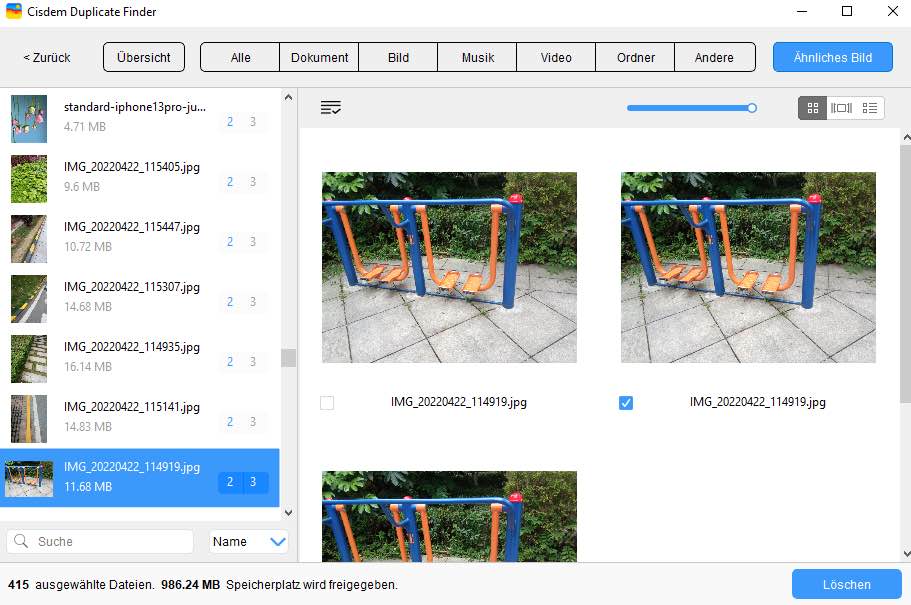
Wenn Sie mit den Ergebnissen nicht zufrieden sind, können Sie auf die Schaltfläche Zurück  in der oberen linken Ecke klicken, unter Einstellungen das Einstellungssymbol aufrufen
in der oberen linken Ecke klicken, unter Einstellungen das Einstellungssymbol aufrufen ![]() um die Strenge anzupassen, und einen neuen Scan starten.
um die Strenge anzupassen, und einen neuen Scan starten.
Wählen Sie in jeder Gruppe von ähnlichen Fotos die Fotos aus, die Sie löschen möchten. Die besten Fotos, die Sie behalten möchten, werden nicht ausgewählt.
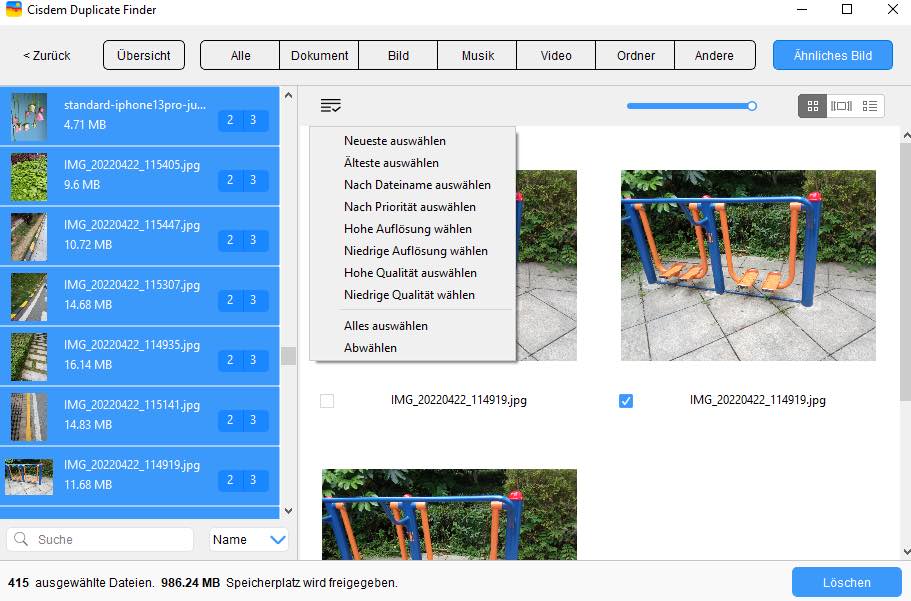
Wenn es sich um Duplikate handelt, wählt die App in jeder Gruppe automatisch alle Fotos bis auf eines zum Löschen aus und erspart Ihnen die manuelle Auswahl.
Außerdem gibt es Auswahlregeln, die Ihnen die Auswahl erleichtern. Markieren Sie auf der linken Seite die Gruppen, auf die Sie eine Regel anwenden möchten, klicken Sie auf das Listensymbol und wählen Sie dann die gewünschte Regel, z. B. Niedrigste Auflösung auswählen.
Schritt 7. Klicken Sie auf Löschen.
Klicken Sie auf die Schaltfläche Löschen in der unteren rechten Ecke, um alle ausgewählten Bilder zu löschen.
Die gelöschten Dateien landen im Papierkorb auf dem PC oder im Papierkorb auf dem Mac.
Die von Apple entwickelte App Fotos auf Ihrem Mac gehört zum Lieferumfang von macOS. Viele Mac-Benutzer verwenden Fotos, um Bilder zu verwalten und zu betrachten. Wenn Sie einer von ihnen sind, sind die obigen Schritte immer noch nützlich. Nur Schritt 2 ist anders.
In Schritt 2 fügen Sie statt eines Ordners die Fotos-Bibliothek hinzu. Die Fotos-Bibliothek ist der Ort, an dem die Fotos, die Sie in Fotos sehen, gespeichert werden. Standardmäßig befindet sich die Bibliothek im Ordner Bilder. Bei Fotos auf dem Mac landen die gelöschten Fotos nicht im Papierkorb, sondern im Album Zuletzt gelöscht.
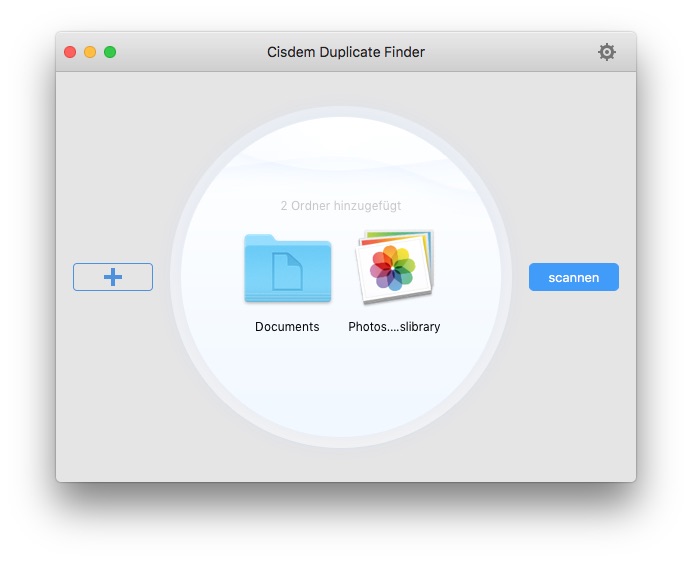
Es gibt auch manuelle Methoden für Windows PC und Mac, aber die können umständlich und mühsam sein. Sie ermöglichen es Ihnen nicht, ähnliche Bilder nebeneinander zu vergleichen. Daher ist die Suche nach allen ähnlichen Bildern sehr zeitaufwändig.
1. Öffnen Sie auf Ihrem Mac den Finder.
2. Öffnen Sie den Ordner, in dem Sie nach ähnlichen Bildern suchen möchten.
3. Wählen Sie in der oberen Symbolleiste Objekte als Symbole anzeigen. Sie können auch in der Menüleiste des Finders auf Ansicht > als Symbole klicken.
![]()
4. Sortieren Sie die Bilddateien nach Name, Größe oder Aufnahmedatum.
5. Identifizieren Sie ähnliche Bilder, indem Sie den visuellen Inhalt vergleichen.
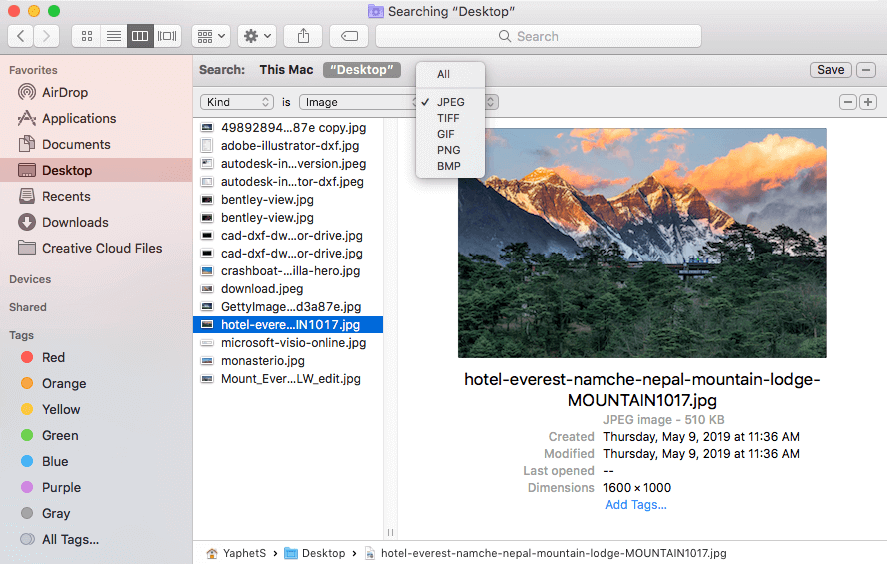
6. Ziehen Sie die unerwünschten ähnlichen Fotos in den Papierkorb im Dock oder klicken Sie mit der rechten Maustaste auf das Foto und wählen Sie In den Papierkorb verschieben.
1. Öffnen Sie Ihren Windows-PC. Öffnen Sie im Datei-Explorer den Ordner, in dem Sie nach ähnlichen Bildern suchen möchten.
2. Klicken Sie auf die Registerkarte Ansicht.
3. Wählen Sie Große Symbole oder Extra große Symbole, um die Fotos besser zu sehen.
4. Wählen Sie die Detailansicht, um die Informationen zu den Fotos anzuzeigen.
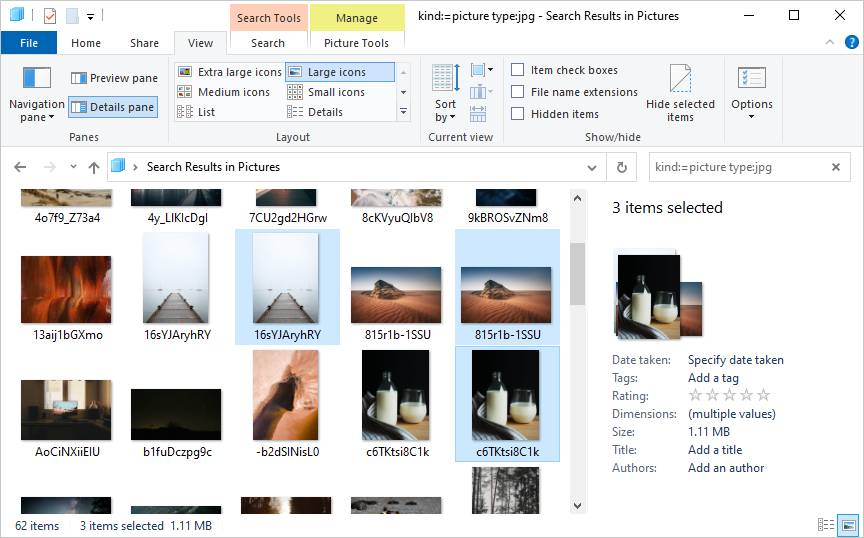
5. Identifizieren Sie ähnliche Bilder im Ordner, indem Sie deren visuellen Inhalt und Details vergleichen.
6. Wählen Sie die Fotos aus, die Sie entfernen möchten. Klicken Sie mit der rechten Maustaste und wählen Sie Löschen.
Ähnliche Fotos und Fotoduplikate beanspruchen oft unbemerkt Platz auf Ihrem Computer. Wenn Sie ein Programm zum Auffinden ähnlicher Fotos auf Ihrem Mac oder Windows-Computer verwenden, können Sie diese unnötigen Fotos in einem Ordner oder in der Fotos-Bibliothek schnell finden und entfernen. Das Entfernen hilft, Platz auf Ihrer Festplatte freizugeben und macht Platz für neue Fotos.

Martina liest und schreibt leidenschaftlich gerne und möchte Deutsch in ihrem zukünftigen Job verwenden, deshalb trat sie Cisdem nach dem Studium ein. Sie beschäftigt sich normalerweise mit dem Wiederherstellen verschiedener Dateien.

