Mit iCloud können wir unsere Dateien über verschiedene Geräte hinweg synchronisieren, was der gemeinsamen Nutzung von Informationen und der Datenübertragung förderlich ist. Wir können unsere Arbeit auf einem Gerät beginnen und auf einem anderen Gerät fortsetzen. In der Zwischenzeit können wir mit iCloud auch jede Art von Dateien online speichern, was den lokalen Speicherplatz erheblich entlastet.
Datenverluste gibt es jedoch praktisch überall. Auch iCloud-Nutzer müssen das Risiko tragen, plötzlich wichtige Dateien zu verlieren. Deshalb haben wir diesen Artikel verfasst. Hier finden Sie eine ausführliche Anleitung, wie Sie dauerhaft gelöschte Dateien aus iCloud wiederherstellen, um kürzlich gelöschte iCloud-Dateien auf Mac, iPhone und iPad wiederherzustellen.
 Kostenlos laden macOS 10.9 oder höher
Kostenlos laden macOS 10.9 oder höher
In diesem Teil erfahren Sie, wie Sie sowohl kürzlich gelöschte als auch dauerhaft gelöschte Dateien aus iCloud nach 30 Tagen wiederherstellen können.
Wenn Sie Ihre iCloud-Dateien innerhalb von 30 Tagen verloren haben, gibt es keine Möglichkeit mehr, sie auf dem iCloud-Server wiederherzustellen.
Aber eine professionelle Datenwiederherstellungssoftware eines Drittanbieters - Cisdem Data Recovery bietet immer noch einen Hoffnungsschimmer. Mit seiner iCloud-Wiederherstellungsfunktion kann Cisdem sowohl kürzlich als auch dauerhaft gelöschte Dateien aus iCloud über das iCloud-Konto oder über das iCloud-Verzeichnis wiederherstellen. Die Dateitypen umfassen Daten in der App Notizen/Kontakte/Seiten/Notizen/Numbers/Fotos und iCloud Drive-Dateien.
Auch wenn Sie die lokalen Dateien zunächst auf iCloud hochgeladen und dann dauerhaft sowohl vom Computer als auch von iCloud gelöscht haben, bietet Cisdem Data Recovery eine gute Möglichkeit, sie wiederherzustellen. Ihre gelöschten iCloud-Dateien, die ursprünglich auf dem Computer gespeichert waren, verbleiben auf der Festplatte, bevor sie durch neue Daten überschrieben werden. Nutzen Sie also die Zeit, um Maßnahmen zu ergreifen.
Warum sollten Sie sich für Cisdem Data Recovery entscheiden, um dauerhaft gelöschte Dateien aus iCloud wiederherzustellen?
Stellt iCloud-Dateien aus dem iCloud-Konto, dem iCloud-Verzeichnis oder aus Backups auf einer internen oder externen Festplatte wieder her
Speichert wiederhergestellte Dateien direkt auf der Online-Plattform iCloud
Unterstützt die Wiederherstellung dauerhaft verlorener iCloud-Dateien auf macOS Sonoma (oder früher) und Windows-Systemen
Stellt mehr als 200 verschiedene Dateitypen wieder her, darunter Videos, Fotos, Audios, Archive, E-Mails, Raw-Dateien usw.
Repariert beschädigte oder nicht abspielbare Videos, einschließlich mp4, mov, avi, m4v, etc.
Findet gesuchte Dateien schnell durch Filterwerkzeuge: Name, Größe, Erstellungsdatum, Änderungsdatum
Zeigt eine Vorschau der wiederherstellbaren Daten vor der Wiederherstellung
Rückverfolgbare Scanaufzeichnungen, um den Scanvorgang jederzeit fortzusetzen
Hier finden Sie eine Schritt-für-Schritt-Anleitung, wie Sie mit Cisdem Data Recovery dauerhaft gelöschte Dateien aus iCloud wiederherstellen können.
 Kostenlos laden macOS 10.9 oder höher
Kostenlos laden macOS 10.9 oder höher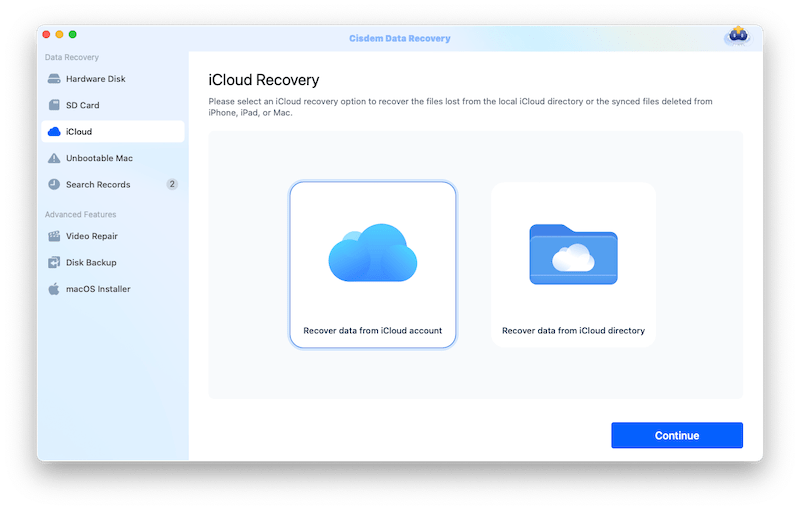
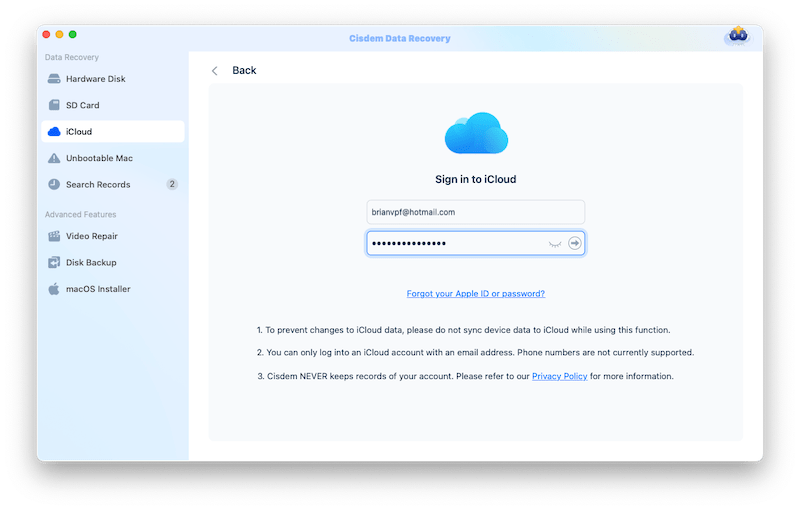
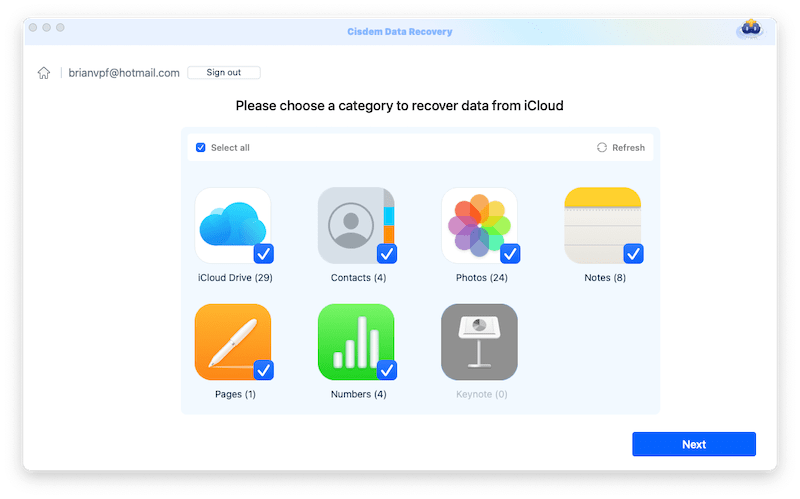
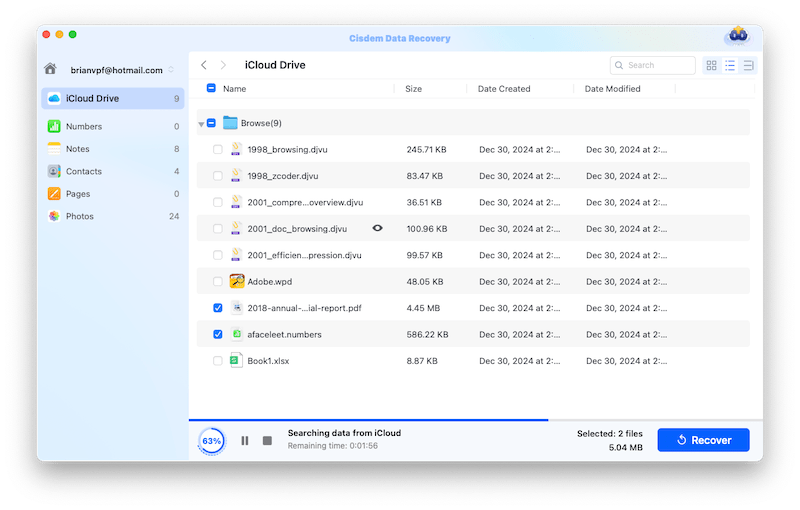
 Kostenlos laden macOS 10.9 oder höher
Kostenlos laden macOS 10.9 oder höher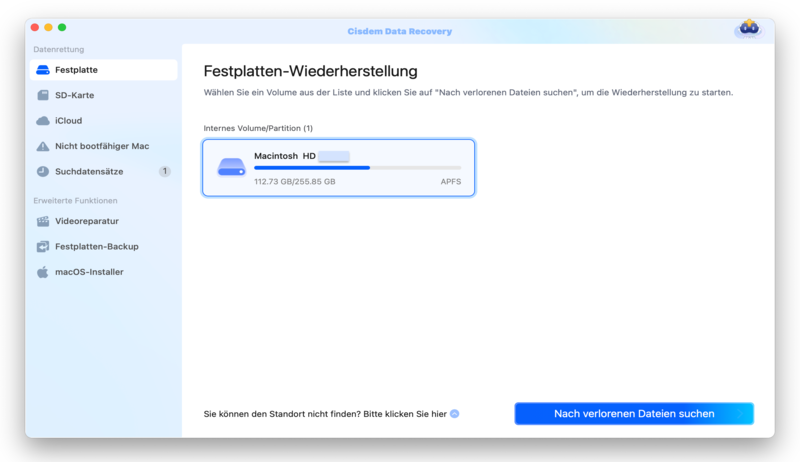
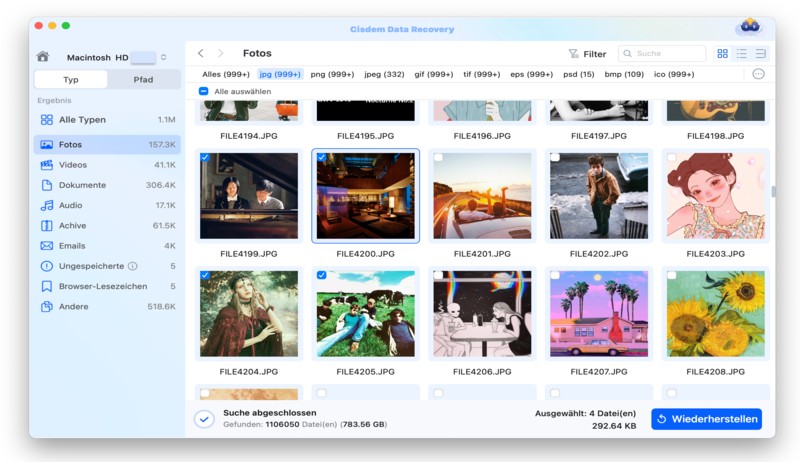
Für Daten, die nicht länger als 30 Tage gelöscht wurden, hat iCloud automatische Wiederherstellungsfunktionen eingerichtet. Es ist allgemein bekannt, dass Benutzer die Möglichkeit haben, Daten aus verschiedenen Anwendungen in iCloud hochzuladen und online zu speichern. Alle diese Anwendungen können in 2 Fälle unterteilt werden.


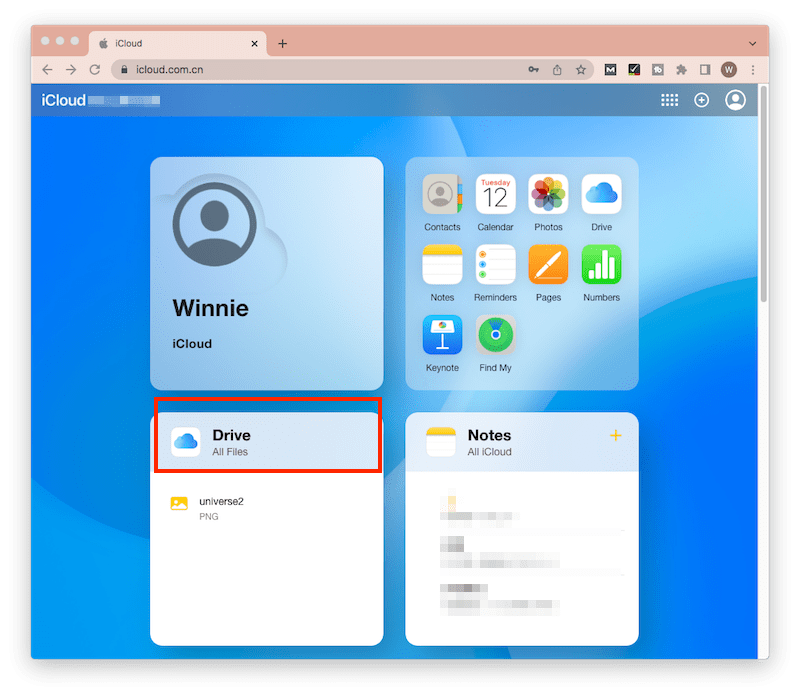



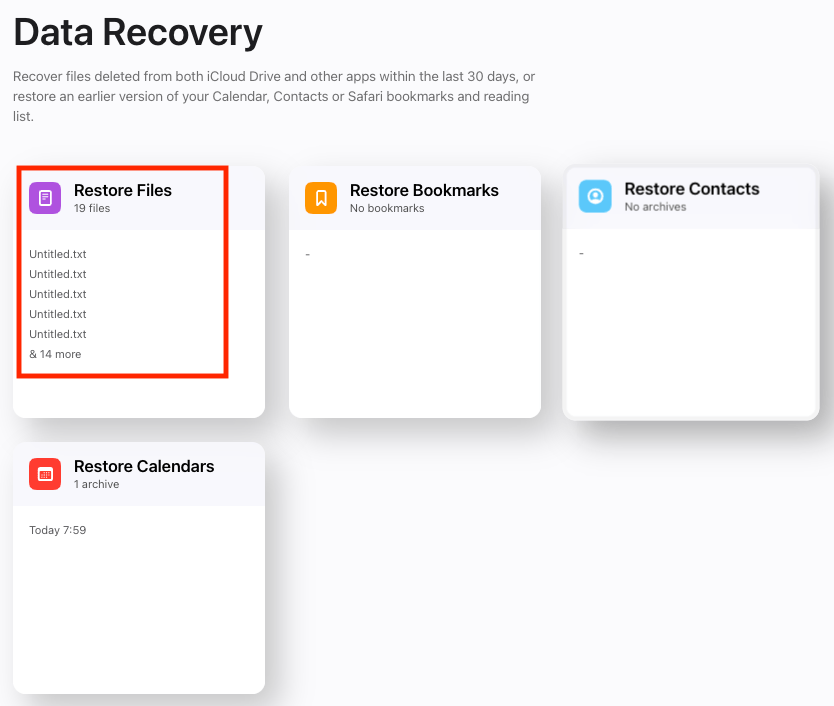

Sie können sich auch das folgende Youtube-Video ansehen, um eine ausführlichere Anleitung zu erhalten.
Was die Wiederherstellung von gelöschten iCloud-Daten auf iOS-Geräten betrifft, so werden wir die Lösungen in 2 Teile aufteilen, einen für kürzlich gelöschte Dateien und einen für dauerhaft gelöschte Dateien.
Um iCloud-Dateien, die endgültig gelöscht wurden, wiederherzustellen, können Sie die Funktion "Aus iCloud-Backup wiederherstellen" auf Ihrem iOS-Gerät nutzen. Genauer gesagt handelt es sich dabei um eine Art vollständige Wiederherstellung, bei der alle aktuellen Einstellungen und Daten auf Ihrem iPhone/iPad während des Zurücksetzens überschrieben werden. Vergessen Sie also nicht, ein Backup Ihrer vorhandenen iOS-Daten zu erstellen, bevor Sie diesen Ansatz ausprobieren.
Beachten Sie auch, dass die Funktion "Aus iCloud-Backup wiederherstellen" nur funktioniert, wenn zuvor ein "iCloud Backup" erstellt wurde (siehe unten):

Folgen Sie der Anleitung zur Wiederherstellung dauerhaft gelöschter Dateien auf dem iPhone. Denken Sie daran, während des gesamten Vorgangs eine WiFi-Verbindung aufrechtzuerhalten.



Tipp: Wenn Sie eine solche vollständige Wiederherstellung nicht wünschen, können Sie iPhone Data Recovery auf Ihrem Computer installieren, um bestimmte Dateien problemlos wiederherzustellen.
Wenn Sie auf Ihrem iPhone/iPad die App "Dateien" aufrufen, sind alle iCloud Drive-Dateien und lokalen Dateien, die Sie kürzlich gelöscht haben, verfügbar. Weiter unten finden Sie eine Anleitung, wie Sie sie wiederherstellen können.



Wir sollten auch ein Grundverständnis für die iCloud-Wiederherstellung haben, um zu vermeiden, dass noch mehr Dateien durch menschliche Fehler verloren gehen.
Egal, ob Sie eine Datei aus iCloud Drive oder aus einer beliebigen App von Apple (Fotos, Notizen, Notes, Pages, Keynote, Numbers usw.) löschen, die gelöschten Dateien werden in den Ordner "Kürzlich gelöscht" verschoben. Wenn Sie zuvor keine Datei in iCloud gelöscht haben, erstellt das System einen neuen Ordner "Kürzlich gelöscht", um die gelöschten Dateien zu speichern.
30-40 Tage.
Bei allen gelöschten Dateien wird die verbleibende Zeit bis zur Löschung angezeigt. Danach werden die Dateien endgültig gelöscht. Dies kann bis zu 40 Tage dauern. Normalerweise werden Dateien nach 30 Tagen automatisch aus dem Ordner "Zuletzt gelöscht" entfernt und aus Ihrer iCloud gelöscht. Aber Apple fügt in der Erinnerung "Dies kann bis zu 40 Tage dauern" hinzu. Wir haben auf der Apple-Website keine offizielle Erklärung für diese Meldung gefunden. Laut iCloud-Nutzern behält iCloud einige gelöschte Dateien je nach Speicherplatz länger als 30 Tage oder die Dateien sind tatsächlich aus Ihrer iCloud gelöscht, aber auf dem Cloud-Server noch wiederherstellbar.
Dauerhaft gelöschte iCloud-Dateien sind nicht mehr auf dem iCloud-Server vorhanden, Sie können sie nicht mehr in Ihrem iCloud-Konto finden und wiederherstellen. Aber das bedeutet nicht, dass die dauerhaft gelöschten iCloud-Dateien für immer verschwunden sind, unter bestimmten Umständen können wir sie immer noch wiederherstellen. Wenn wir beispielsweise Dateien von unseren Macs oder iOS-Geräten in die iCloud hochladen, gibt es ein Backup. Auch wenn Sie die Backup-Dateien auf Ihren Geräten gelöscht haben, können wir sie wiederherstellen und dann erneut in die iCloud hochladen.
Die iCloud-Wiederherstellung unterstützt alle Arten von Dateien, einschließlich Dateien und Daten, die in einer Apple-App erstellt wurden, sowie Dateien in jedem Format, die in Ihrem iCloud Drive gespeichert sind.
Die Wiederherstellung von dauerhaft gelöschten Dateien aus iCloud nach 30 Tagen gestaltet sich oft schwierig. Hoffentlich hat dieser Artikel einige praktische Tipps für die gegebenen Szenarien geliefert. Wenn Sie Ihre dauerhaft gelöschten iCloud-Dateien, die ursprünglich auf dem Computer gespeichert waren, wiederherstellen möchten, ist eine Datenrettungssoftware wie Cisdem Data Recovery einen Versuch wert.

Martina liest und schreibt leidenschaftlich gerne und möchte Deutsch in ihrem zukünftigen Job verwenden, deshalb trat sie Cisdem nach dem Studium ein. Sie beschäftigt sich normalerweise mit dem Wiederherstellen verschiedener Dateien.

