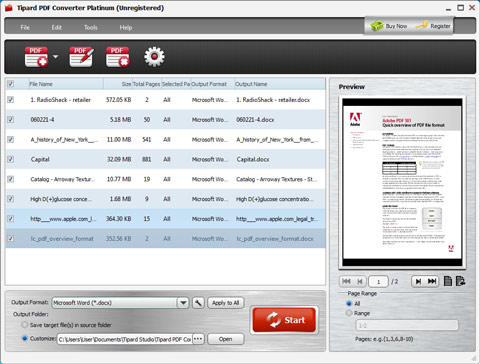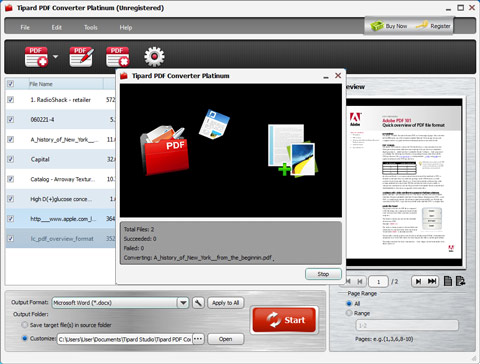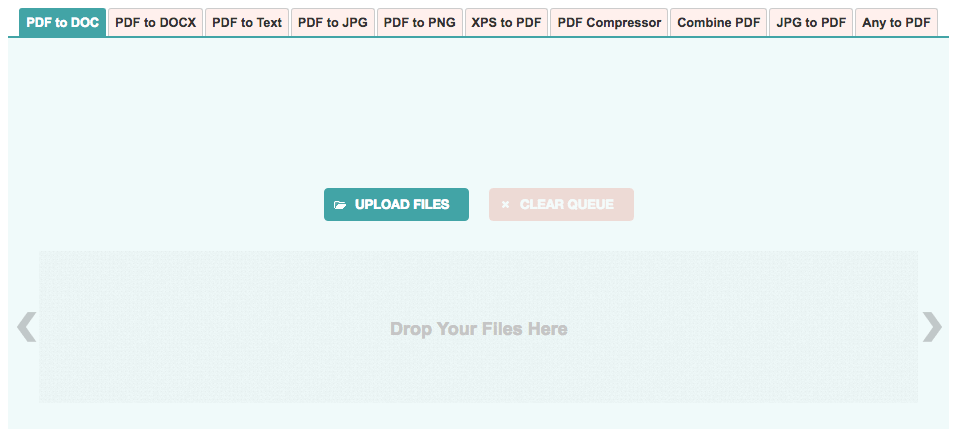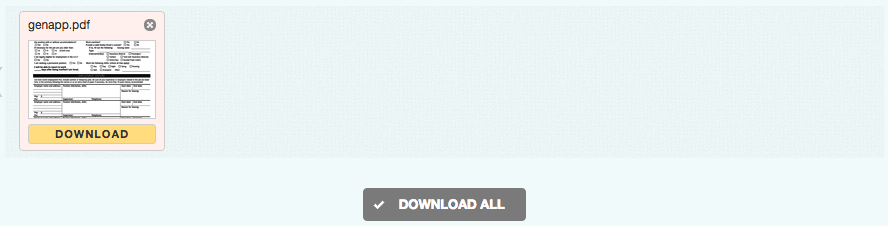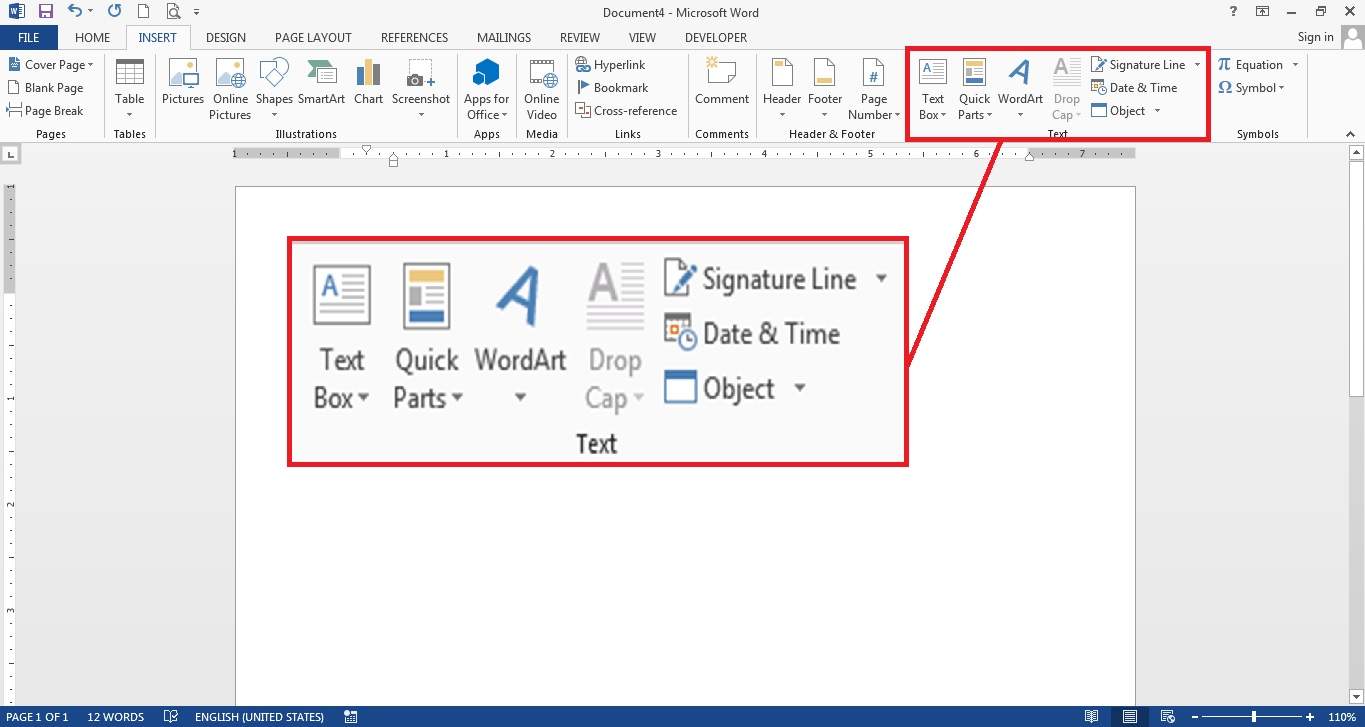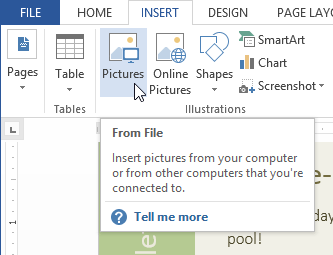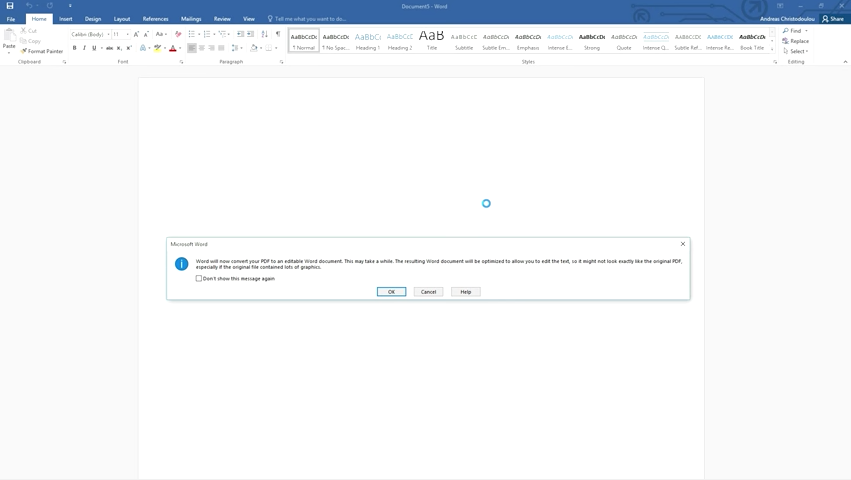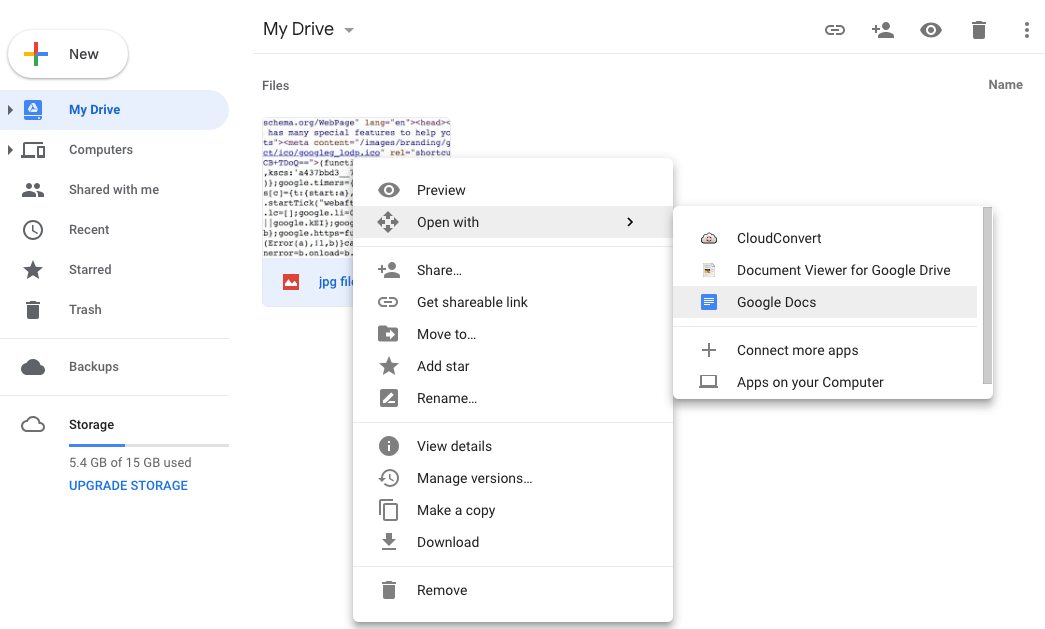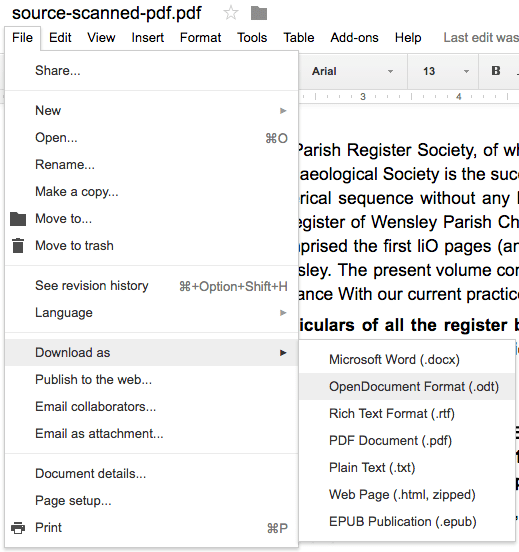Sie können mit Microsoft Word Dokumente erstellen und bearbeiten, ganz wie Sie möchten. Wenn Benutzer einige PDF-Ressourcen zur Ergänzung ihrer Arbeit finden, möchten sie diese vielleicht in ein Word-Dokument einfügen, vor allem wenn es sich um mehrseitige PDF-Dateien handelt, die sie bearbeiten oder für andere Zwecke verwenden möchten. PDF-Dateien in Word-Dokumente einzufügen, kann ganz einfach sein, wenn Sie die richtigen Methoden finden.
 Bester PDF-Konverter für Mac und Windows
Bester PDF-Konverter für Mac und Windows
PDF in Word, Excel, Powerpoint zum Einfügen konvertieren
- Native PDFs in Word, Excel, Powerpoint und andere Formate konvertieren
- Gescannte PDFs in bearbeitbare Formate konvertieren
- Unterstützt OCR 20+ Sprachen
- PDFs im Stapelverfahren konvertieren
- Konvertieren Sie Dateien sehr schnell
- Einfach zu benutzen
 Kostenlos laden
Kostenlos laden  Kostenlos laden
Kostenlos ladenWenn Sie ein mehrseitiges PDF in Word einfügen und dabei das ursprüngliche Format beibehalten möchten, ist die effizienteste Methode eine PDF-zu-Word-Konvertierung. Mit einem guten PDF-zu-Word-Konverter ist alles ganz einfach. Er ermöglicht es Ihnen, in der Word-Ausgabe dasselbe Layout, Format und dieselbe Bildqualität wie im Original-PDF beizubehalten, mehrere PDFs in Word einzufügen usw.
#1 Wie kann ich PDF in Word einfügen, ohne das Format zu ändern?
Cisdem PDF OCR Converter für Mac ist eine leistungsstarke Anwendung zum Konvertieren von Bildern, nativen und gescannten PDFs in Word, Excel, Pages, PPTX, Keynote, insgesamt 16 Formate, wobei die ursprüngliche Dateiqualität erhalten bleibt. Das Programm kann PDFs und Bilder im Stapelverfahren in Word auf dem Mac konvertieren. Außerdem ermöglicht seine hochpräzise OCR-Leistung das effiziente Durchsuchen, Indizieren und Bearbeiten gescannter PDFs. Mit anderen Worten, es funktioniert auch dann noch, wenn Sie ein gescanntes PDF in ein Word-Dokument einfügen möchten.
Warum Cisdem PDF Converter OCR?
- Konvertieren/Einfügen von PDF in bearbeitbare Word-, Excel-, PPT- und andere 10+ Formate
- Konvertieren/Einfügen von gescannten PDF-Dateien und Bildern in bearbeitbare Word- oder andere Formate
- Behalten Sie die ursprüngliche Formatierung bei
- Erstellen Sie PDFs aus Word, Bildern und anderen Dateien
- Schützen und komprimieren Sie PDF beim Erstellen von PDF
- Stapelverarbeitung
- Unterstützt macOS Ventura, Monterey, Big Sur, Catalina, Mojave und früher
 Kostenlos laden
Kostenlos ladenSo fügen Sie PDF in Word auf Mac ein
- Laden Sie PDF Converter OCR herunter und installieren Sie das Programm auf Ihrem Mac.
 Kostenlos laden
Kostenlos laden - Starten Sie das Programm, importieren Sie einzelne oder mehrere PDFs per Drag&Drop in das Programm.

- Füllen Sie den Seitenbereich aus und legen Sie die Ausgabe als Word fest. Schalten Sie die OCR Schaltfläche EIN, wenn Sie eine gescannte PDF-Datei in ein Word-Dokument auf Mac einfügen möchten.
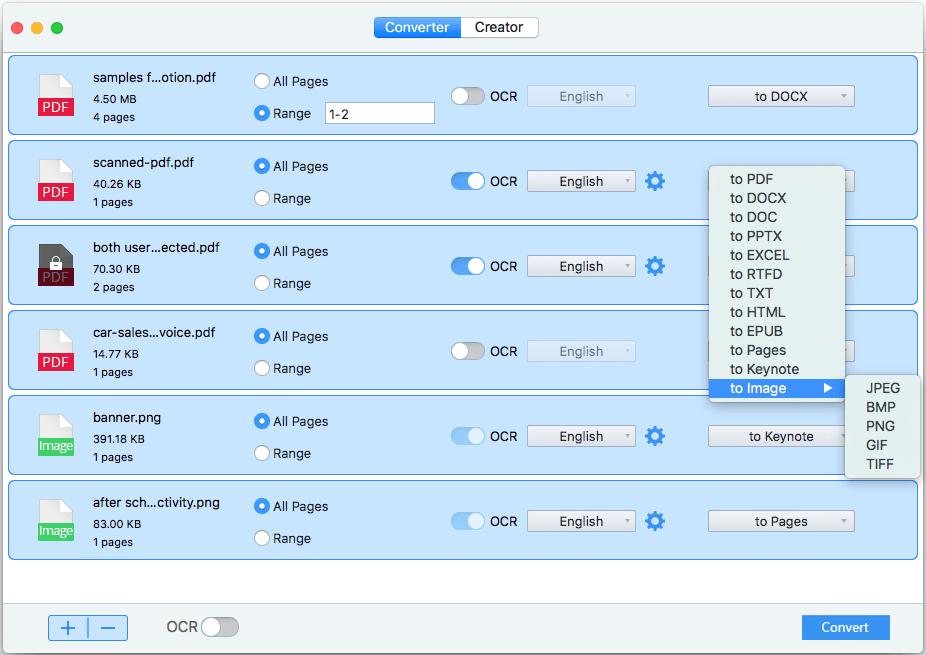
- Klicken Sie auf "Konvertieren", um das PDF im Word-Format auf dem Mac zu erstellen.
- Öffnen Sie die konvertierte Word-Datei in Word. Ihr PDF wird in das Word-Dokument auf dem Mac eingefügt.
#2 PDF Datei in Word einfügen, ohne das Format zu ändern unter Windows
Cisdem PDF Converter OCR gibt es nicht als Windows-Version. Wenn Sie PDFs in Word mit guter Qualität wie Cisdem auf einem Windows-PC einfügen möchten, können Sie Tipard PDF Converter Platinum ausprobieren. Diese vielseitige PDF-Konvertierungssoftware konvertiert native und gescannte PDFs in Word/Text/ePub/Image/HTML und andere. Sie können eine Vorschau der PDF-Seiten anzeigen und einen Seitenbereich für die Konvertierung auswählen.
So fügen Sie PDF in Word unter Windows ein
- Laden Sie Tipard PDF Converter Platinum herunter und installieren Sie das Programm auf Ihrem Windows-PC.
 Kostenlos laden
Kostenlos laden - Führen Sie PDF-Dateien aus und importieren Sie sie in das Programm, indem Sie auf "+" klicken. Sie können eine Vorschau der PDF-Seiten anzeigen.
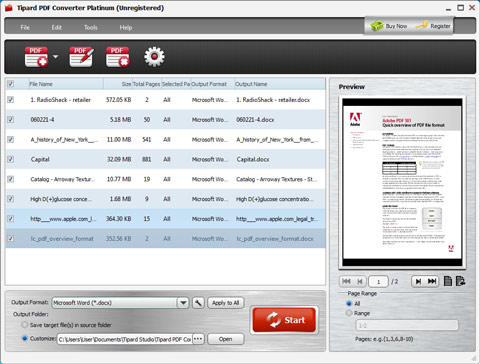
- Gehen Sie zum Menü Ausgabedateiformat und wählen Sie "DOC".
- Klicken Sie auf "Start", um die PDF-Datei im Word-Format unter Windows zu erstellen.
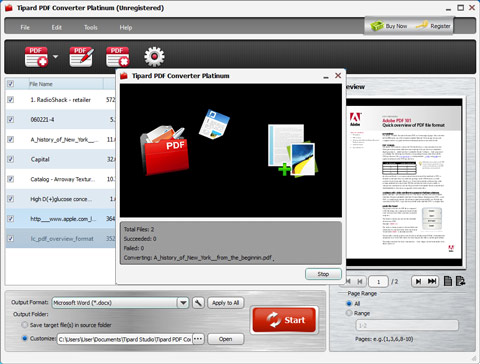
- Öffnen Sie die Word-Datei. Die ursprünglich im PDF-Format gespeicherte Datei wird erfolgreich in das Word-Dokument eingefügt.
PDF in Word einfügen Online Kostenlos
Möglicherweise scheuen Sie sich davor, eine Software zu installieren, um ein PDF in ein Word-Dokument einzufügen. Dann wird Ihnen ein kostenloser Online-Dienst für die Umwandlung von PDF in Word eine große Hilfe sein. Hier wählen wir pdf2doc aus Dutzenden von kostenlosen Online-Konvertern für die Umwandlung von PDF in Word aus, basierend auf der Qualität der Umwandlung.
So fügen Sie PDF-Dateien kostenlos in Word ein
- Gehen Sie zu pdf2doc
- Laden Sie die PDF-Datei in das Programm hoch. Sie können bis zu 20 PDF-Dateien zum Konvertieren auswählen.
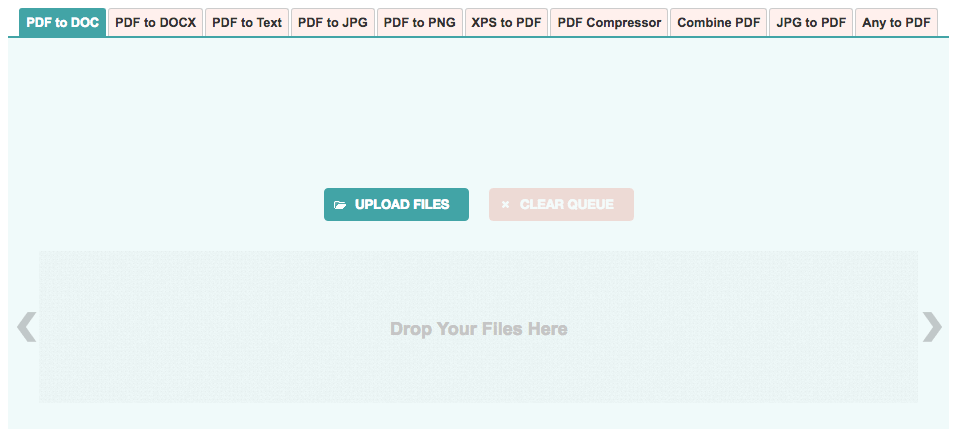
- Warten Sie die Konvertierung von PDF in Word ab und laden Sie dann die Word-Datei herunter, indem Sie auf die Datei klicken.
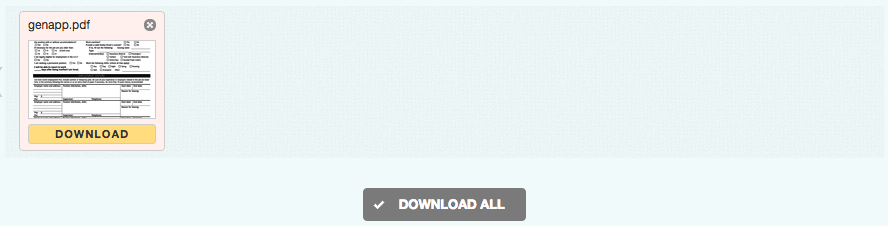
Die Online-Konvertierung von PDF in Word ist kostenlos und einfach zu benutzen, aber wie ein Sprichwort sagt: "Jede Medaille hat zwei Seiten", lässt Sie der Online-Dienst in folgenden Punkten im Stich:
- Die Qualität der Konvertierung wird beeinträchtigt, insbesondere wenn Sie mit komplizierten Dateien arbeiten.
- Risiko eines Datenlecks, da Ihre PDF-Datei auf den Server hochgeladen wird.
- Benötigt eine leistungsstarke Internetverbindung
PDF in Word einfügen als Bild
Eine der besten Möglichkeiten, ein PDF in Word einzufügen, besteht darin, es als Bild in Microsoft Word einzufügen. Unten finden Sie drei gängige Methoden, um PDF-Seiten als Bilder in Word einzufügen.
#Methode 1---PDF als Objekt in Word einfügen
Alles, was Sie für diese Methode benötigen, ist Ihre Microsoft Word-Anwendung und ein PDF-Dokument. Nachdem eine PDF-Seite eingefügt wurde, können Sie sie aus Microsoft Word heraus als Bild oder als PDF-Dokument speichern.
- Schritt 1. Öffnen Sie Microsoft Word.
- Schritt 2. Klicken Sie auf Einfügen. Klicken Sie auf Objekt. Es erscheint das Dialogfenster Objekt.
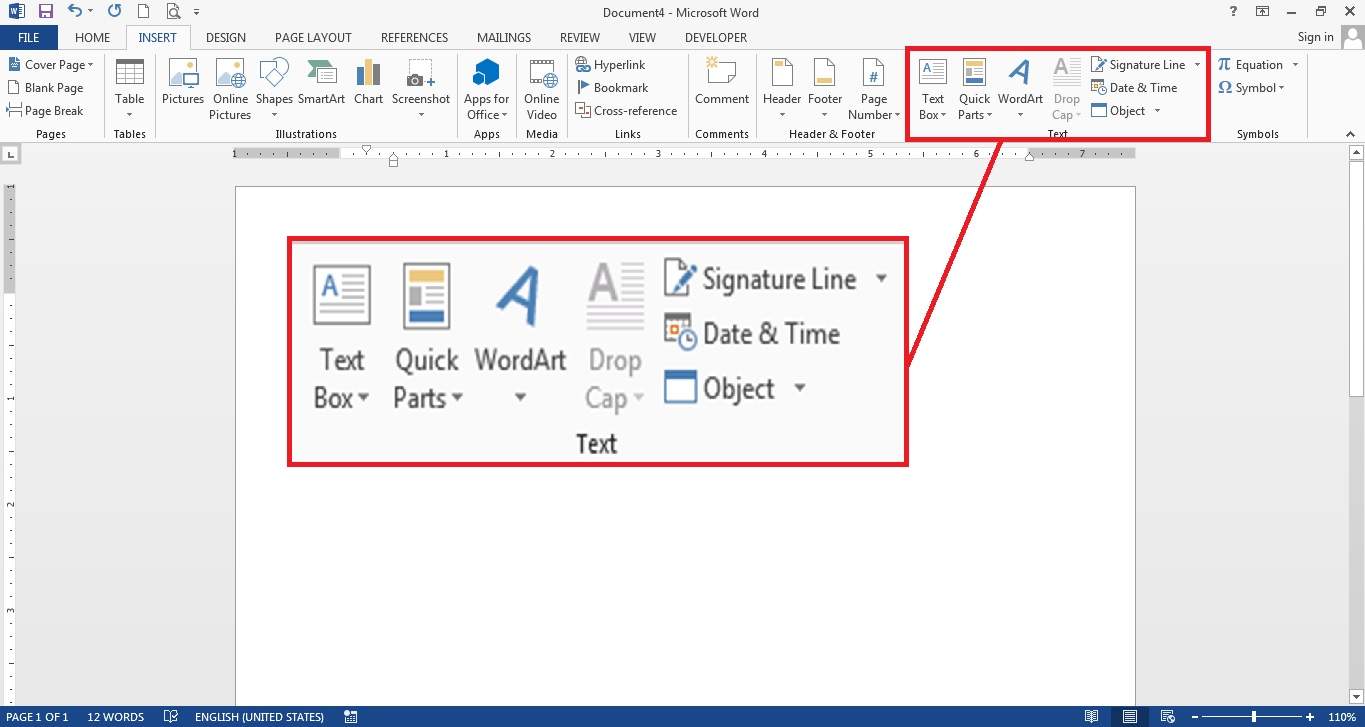
- Schritt 3. Klicken Sie auf Aus Datei erstellen. Klicken Sie auf Durchsuchen und wählen Sie die PDF-Datei, die Sie einfügen möchten. Klicken Sie auf Einfügen. Klicken Sie auf OK.

Wenn die einzufügende PDF-Datei mehrere Seiten hat, wird ein Fenster angezeigt, in dem Sie aufgefordert werden, eine bestimmte Seite zum Einfügen auszuwählen. Um z.B. Seite 3 einzufügen, geben Sie einfach 3 ein, klicken auf Suchen und dann auf Einfügen. Um mehrere Seiten einzufügen, müssen Sie diesen Vorgang wiederholen. Manchmal wird das besagte Fenster nicht angezeigt und nur die erste Seite wird eingefügt. In diesem Fall können Sie die folgenden beiden Möglichkeiten nutzen, um PDF-Dateien als Bild in Word einzufügen.
#Methode 2 - Screenshots von PDF-Seiten machen und dann einfügen
Damit können Sie mühelos beliebige Seiten aus einer PDF-Datei in Word einfügen.
- Schritt 1. Öffnen Sie die PDF-Datei, die die Seite(n) enthält, die Sie einfügen möchten.
- Schritt 2. Rufen Sie die gewünschte Seite auf und machen Sie einen Screenshot von ihr. Auf einem Mac-Computer drücken Sie Shift-Command-4. Auf einem Windows-PC verwenden Sie das integrierte Schnappschuss-Tool. Natürlich können Sie auch jedes andere Screenshot-Tool verwenden, das Sie bevorzugen.
- Schritt 3. Öffnen Sie Microsoft Word. Gehen Sie zu Einfügen > Bilder und wählen Sie den Screenshot, den Sie gespeichert haben. Klicken Sie auf Auswählen. Um mehrere PDF-Seiten in Word einzufügen, wiederholen Sie einfach den Vorgang.
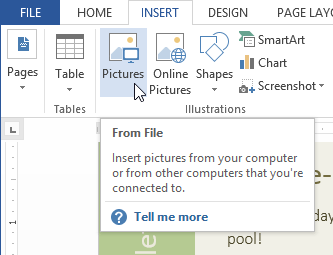
#Methode 3---PDF-Seiten in Bilder konvertieren und dann einfügen
Es gibt eine weitere gängige Methode, PDF-Seiten als Bilder in Word einzufügen. Sie können eine PDF-Seite in PNG, JPEG oder andere Formate konvertieren und sie dann in ein Word-Dokument einfügen.
- Schritt 1. Verwenden Sie einen PDF-Bildkonverter, um PDF-Seiten in Bilder umzuwandeln. Sie können Cisdem PDF Converter OCR, Adobe Acrobat, Zamzar oder andere Tools verwenden, um PDF in Bilder mit hoher Qualität zu konvertieren. Speichern Sie die Bilder.
- Schritt 2. Öffnen Sie die Word-App auf Ihrem Computer. Gehen Sie zu Einfügen > Bild und wählen Sie die Bilder von Ihrer Festplatte.
- Schritt 3. Klicken Sie auf Auswählen. Wenn Sie mehrere PDF-Seiten als Bilder in Word einfügen möchten, wiederholen Sie den Vorgang einfach, bis alle benötigten Seiten eingefügt sind.
Hier finden Sie einige Vor- und Nachteile von PDF in Word einfügen als Bild.
Vorteile:
Einfach
Mehr als eine Methode verfügbar
Nachteile:
- Die Größe des Word-Dokuments kann sehr groß werden.
- Es kostet viel Zeit und ist mühsam, mehrere PDF-Seiten als Bilder in Word einzufügen.
- PDF-Seiten können beim Einfügen in Word unscharf erscheinen.
Außerdem können Sie nach dem Einfügen den PDF-Text in MS Word nicht mehr markieren oder durchsuchen. Wenn Sie eine PDF-Datei mit hoher Auflösung in Word einfügen möchten oder mehrere PDF-Seiten auf einmal in Word einfügen möchten oder wenn der eingefügte PDF-Inhalt bearbeitbar oder durchsuchbar sein soll, sollten Sie sich die 1. Methode anschauen.
PDF in Word als Seite ohne Konvertierung einfügen
Es stimmt zwar, dass der beste Weg, PDF in Word einzufügen, die Verwendung eines PDF zu Word Konverters ist, aber manche Benutzer suchen immer noch nach einer Möglichkeit, PDF ohne Konvertierung in Word einzufügen. Ja, es gibt 2 Möglichkeiten, PDF ohne Konvertierung in Word einzufügen, aber...
#1 PDF in Word einfügen mit Microsoft Word 2016
Wenn Sie Microsoft Word 2016 erworben haben, können Sie in 2 Schritten direkt ein PDF in ein Word-Dokument einfügen. Es unterstützt das Einfügen mehrseitiger PDFs in Word.
- Starten Sie Word 2016
- Gehen Sie auf Datei>Öffnen, um die PDF-Datei, die Sie in Word einfügen möchten, hochzuladen. Es erscheint ein Dialog zur Eingabe, klicken Sie auf "OK", um die PDF-Datei in das Word-Dokument einzufügen.
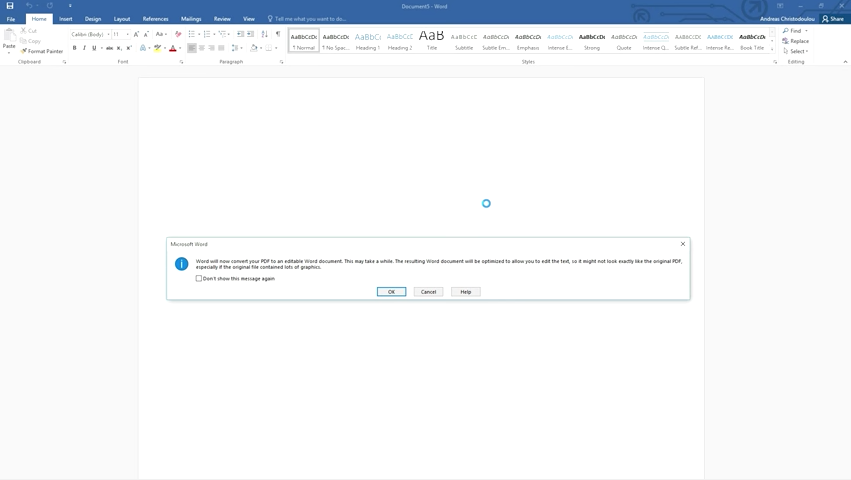
Es gibt jedoch 2 Hauptprobleme bei der Verwendung dieser Methode:
- Kann nicht eingefügt werden. Benutzer von Microsoft Office Word 2016 berichten, dass das Programm beim Versuch, eine PDF-Datei in Word 2016 einzufügen, entweder nicht reagiert oder ohne Grund abstürzt. Auch auf der offiziellen Website gibt es keine gute Lösung, um dieses Problem zu beheben.
- Format/Layout Chaos. Benutzer, die diese Methode verwenden, sollten sich bewusst sein, dass die in das Word-Dokument eingefügte PDF-Datei hinsichtlich Layout, Format und Bildqualität nicht perfekt mit dem Original übereinstimmen wird. Die PDF-Datei wird in Word anders aussehen.
#2 PDF in Word in Google Docs einfügen
Sie können auch PDF-Dateien in Word einfügen, ohne sie zu konvertieren, indem Sie Google Docs verwenden, die Online-Plattform von Google zur Verwaltung von Dokumenten wie PDF, Bildern, Word usw. Auf diese Weise können Sie PDF-Dateien direkt in Google Text & Tabellen öffnen.
- 1. Melden Sie sich bei Google-Konto>Google Drive an.
- 2. Klicken Sie auf Neu>Datei hochladen, um PDF-Dateien zu importieren.
- 3. Klicken Sie nach dem Hochladen mit der rechten Maustaste auf die PDF-Datei und wählen Sie "Öffnen mit" > "Google Docs".
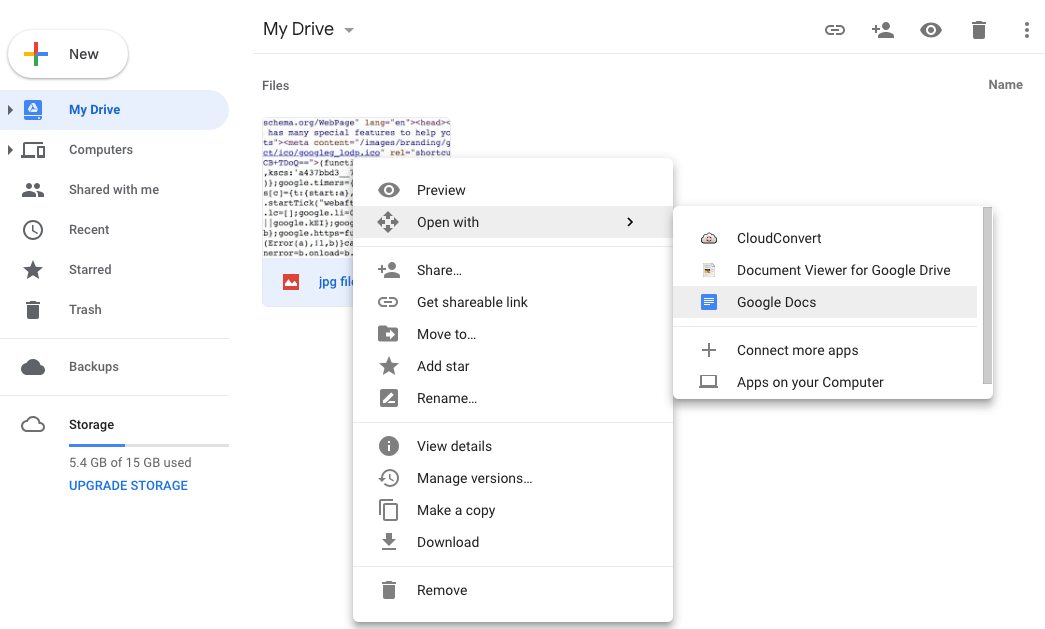
- 4. Nachdem die PDF-Datei in Google Text & Tabellen eingefügt wurde, können Sie das Word-Dokument, das Sie mit dieser PDF-Datei kombinieren möchten, kopieren und in Google Text & Tabellen einfügen.
- 5. Wählen Sie nach der Bearbeitung "Datei" > "Herunterladen als" > "Microsoft Word".
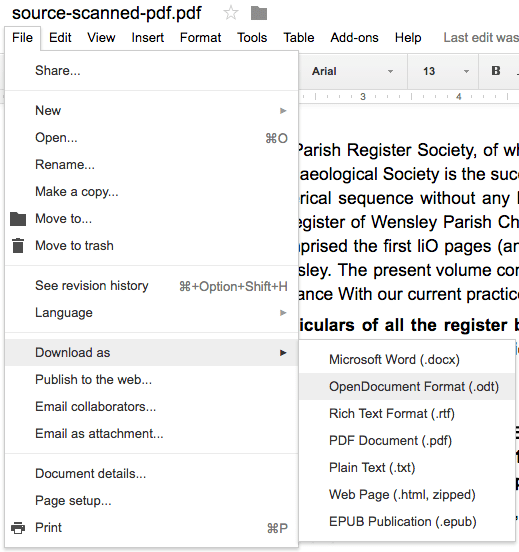
- 6. Wählen Sie den Ausgabeordner und speichern Sie die Word-Datei.
Für viele Benutzer ist Google Docs eine ausgezeichnete Wahl, aber es hat auch seine Nachteile:
- Es dauert mehrere Schritte, bis das Einfügen abgeschlossen ist
- Erfordert eine gute Internetverbindung
- Sie müssen die Word-Datei nach dem Öffnen der PDF-Datei in Google Docs einfügen
- Sie müssen das Format und Layout manuell anpassen
- Dateigrößenbegrenzung
Fazit
Es gibt viele Möglichkeiten, PDF in ein Word-Dokument einzufügen. Wie Sie sich letztendlich entscheiden, hängt von Ihren Bedürfnissen ab, ein vorhandenes Tool kann immer hilfreich sein. Wenn Sie jedoch PDF in Word einfügen möchten, ohne das Format zu ändern, sollten Sie sich an einen PDF zu Word Converter, wenden, der alle Formatierungsprobleme technisch lösen wird.
 Kostenlos laden
Kostenlos laden  Kostenlos laden
Kostenlos laden Kostenlos laden
Kostenlos laden Kostenlos laden
Kostenlos laden
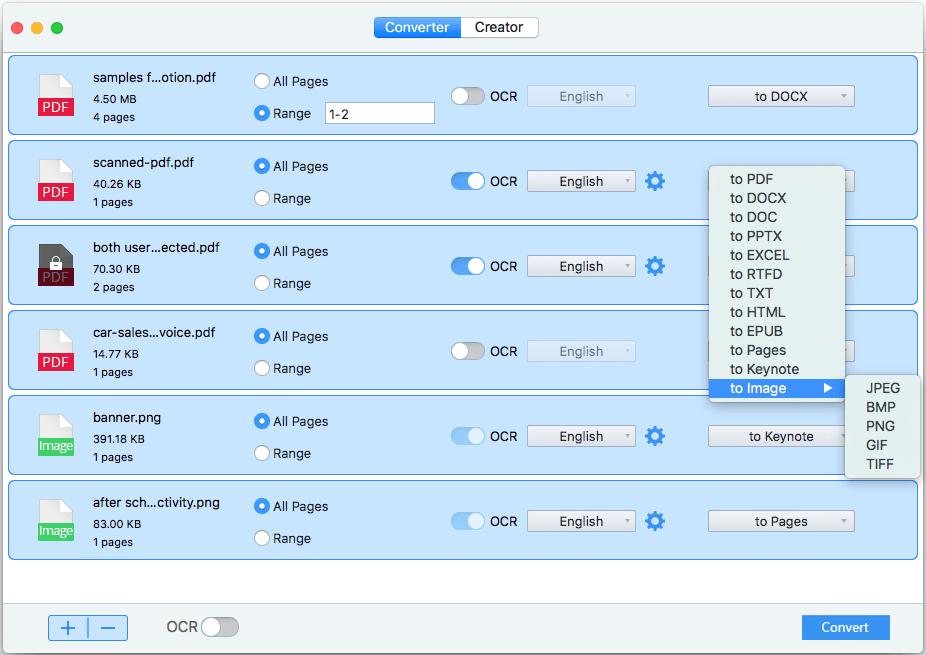
 Kostenlos laden
Kostenlos laden