Wie sperrt man iMessage auf dem Mac mit einem Passwort? In diesem Artikel zeigen wir Ihnen am Beispiel der App Mac Nachrichten, wie Sie Apps auf dem Mac ganz einfach mit einem Passwort schützen können.
Ob Sie nun Ihren iMac, Ihr MacBook Air oder Ihr MacBook Pro privat oder beruflich nutzen, es gibt Apps, die Sie nicht für andere zugänglich machen möchten. Nachrichten - über die Sie auf iMessage auf dem Mac zugreifen - ist eine von ihnen. Indem Sie bestimmte Apps mit einem Passwort versehen, können Sie neugierige Blicke effektiv von ihnen fernhalten und Ihre Privatsphäre schützen.
 Kostenlos laden
Kostenlos laden
Wie lassen sich Apps auf dem MacBook Air, MacBook Pro und anderen Mac Computern ganz einfach mit einem Passwort sperren? In diesem Abschnitt erfahren Sie, wie Sie ein Passwort für iMessage auf dem Mac einrichten können. Als Tool wird Cisdem AppCrypt verwendet, ein App Locker und Website-Blocker.
1. Laden Sie diesen Mac App Locker herunter und installieren Sie ihn.
2. Wenn Sie die Anwendung zum ersten Mal öffnen, geben Sie ein Passwort ein, wenn Sie dazu aufgefordert werden.
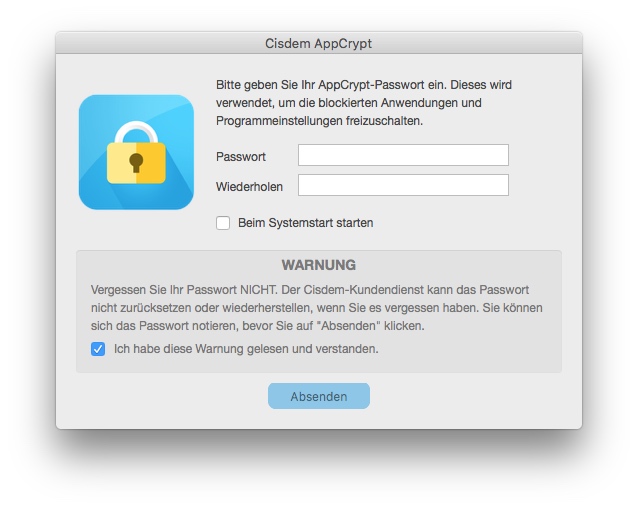
3. Klicken Sie auf das Symbol in der Menüleiste. Wählen Sie Hauptfenster öffnen.
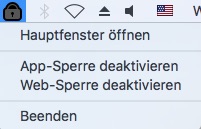
4. Geben Sie das Passwort ein. Jetzt befinden Sie sich im Hauptfenster. Klicken Sie unter der Registerkarte App-Sperre auf das Pluszeichen.  .
.
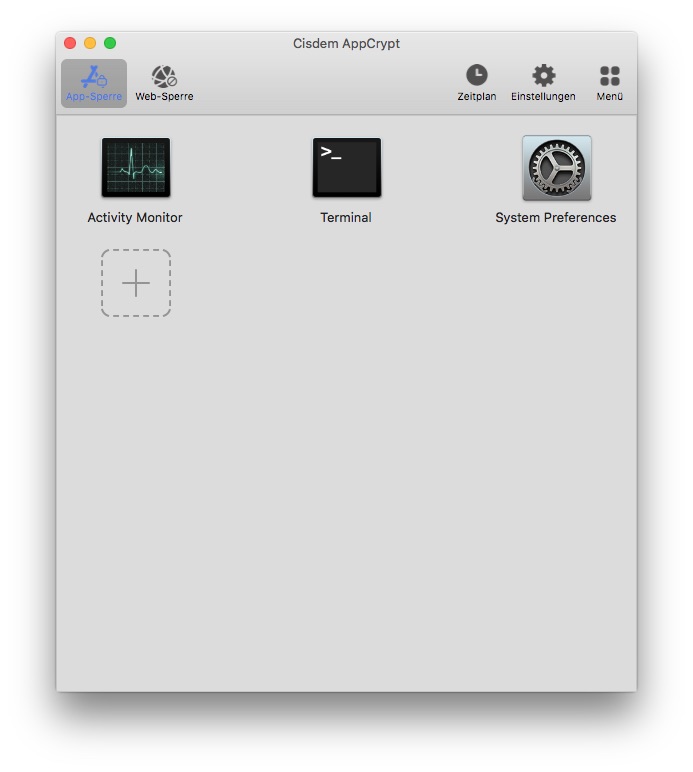
5. Um iMessage auf dem Mac zu sperren, wählen Sie die Nachrichten-App und klicken Sie auf Öffnen.
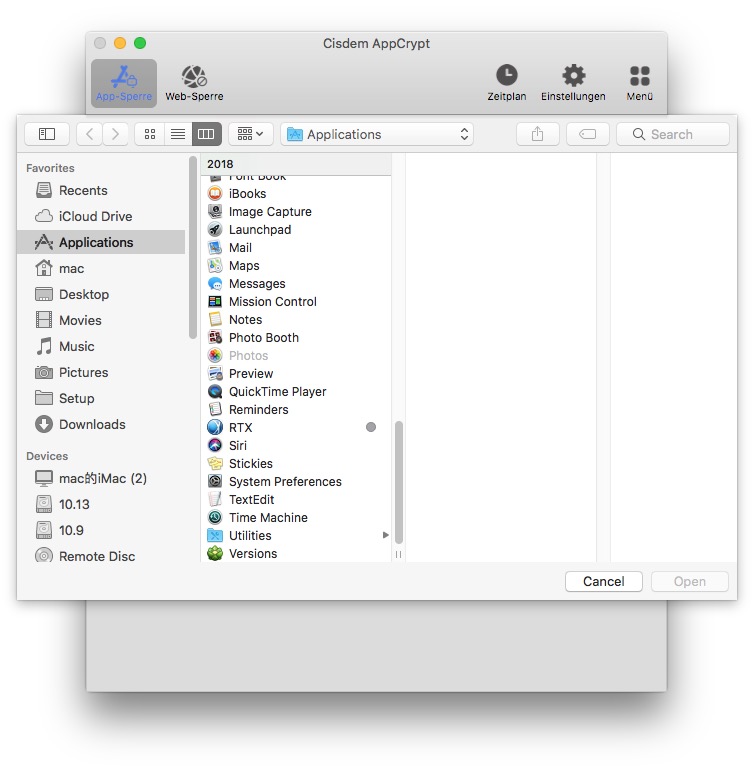
Jetzt ist die iMessage-App durch ein Passwort gesperrt. Personen mit Zugriff auf Ihren Mac können nicht auf die App und die darin enthaltenen Nachrichten zugreifen. So einfach und effektiv ist das. Sie können die Schritte befolgen, um andere integrierte Apps oder Apps von Drittanbietern auf Ihrem Mac zu sperren, einzeln oder in Gruppen. Im fünften Schritt können Sie mehrere Apps zum Sperren auswählen.
Wenn Sie oder eine andere Person versuchen, die gesperrte iMessage-App zu öffnen, wird ein Fenster angezeigt, in dem Sie nach dem Passwort gefragt werden. Kein Passwort? Kein Zugang.
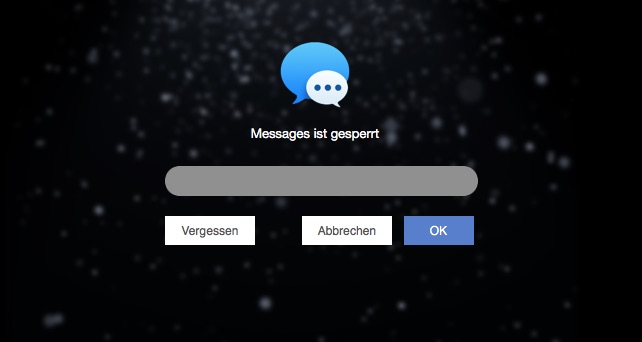
Wenn jemand versucht, eine mit AppCrypt geschützte App zu starten und ein falsches Passwort eingibt, lässt sich die App nicht öffnen. Das Tool zeichnet außerdem den fehlgeschlagenen Versuch mit Uhrzeit und Datum auf und macht ein Foto von der Person, die versucht, in die App zu gelangen.
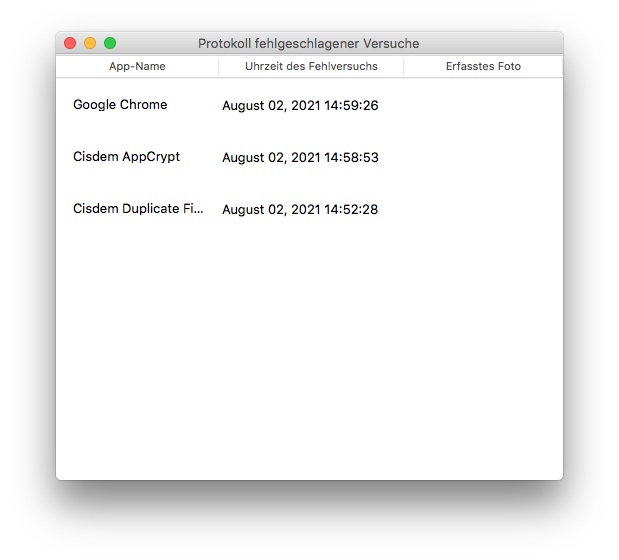
Die Eingabe des richtigen Passworts entsperrt eine gesperrte App. Um die Sperre einer App zu entfernen, wählen Sie die App aus und drücken Sie die Löschtaste.
Aktivieren Sie die automatische Sperre Es gibt eine Funktion, mit der Sie eine entsperrte App automatisch wieder sperren können, nachdem sie mehrere Minuten lang nicht aktiv war oder nachdem Sie Ihren Mac für mehrere Minuten verlassen haben. Sie können diese Funktion in den AppCrypt-Einstellungen aktivieren. Wir empfehlen übrigens, die Funktion "Beim Systemstart starten" zu aktivieren.
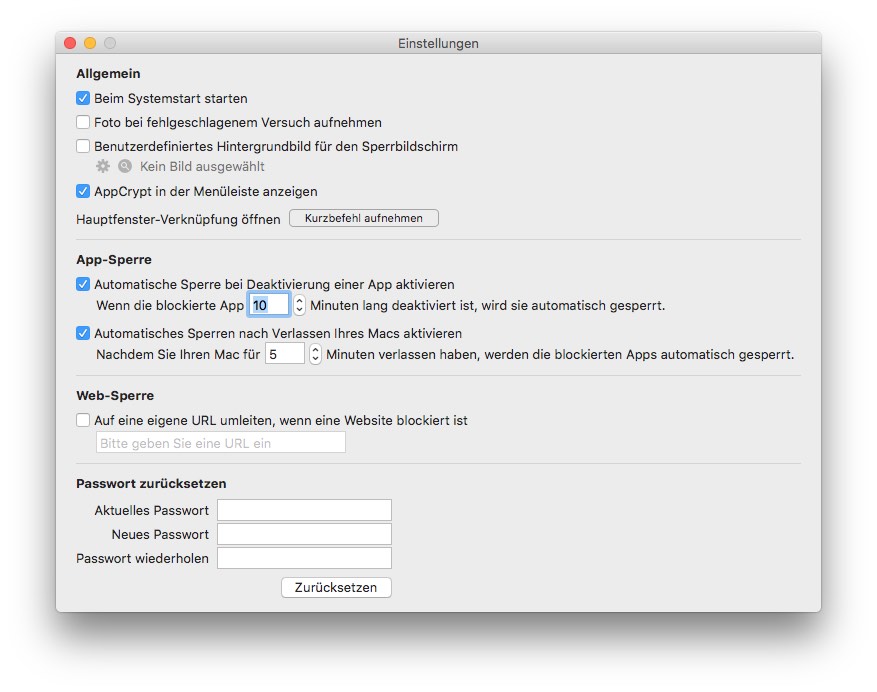
So beenden Sie den App Locker Um AppCrypt zu beenden, müssen Sie auf das Symbol in der oberen Menüleiste klicken, auf Beenden klicken und dann das Passwort eingeben. Auf diese Weise kann verhindert werden, dass andere die Sperre durch Beenden/Deinstallieren dieses Tools umgehen. So können Sie Ihre iMessage und andere Apps effektiv schützen.
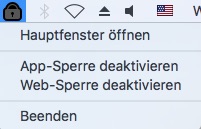
Apps zu bestimmten Zeiten sperren Sie sperren Nachrichten mit einem Passwort, um Ihre Privatsphäre zu schützen. Vielleicht möchten Sie auch Spiele-Apps sperren, um zu verhindern, dass Sie oder Ihr Kind zu viel Zeit mit ihnen verbringen. In diesem Fall können Sie die Funktion Zeitplan verwenden. Wählen Sie eine App aus und klicken Sie auf das angezeigte Uhrensymbol. Aktivieren Sie Benutzerdefinierter Zeitplan und klicken Sie auf Zeitplan hinzufügen.
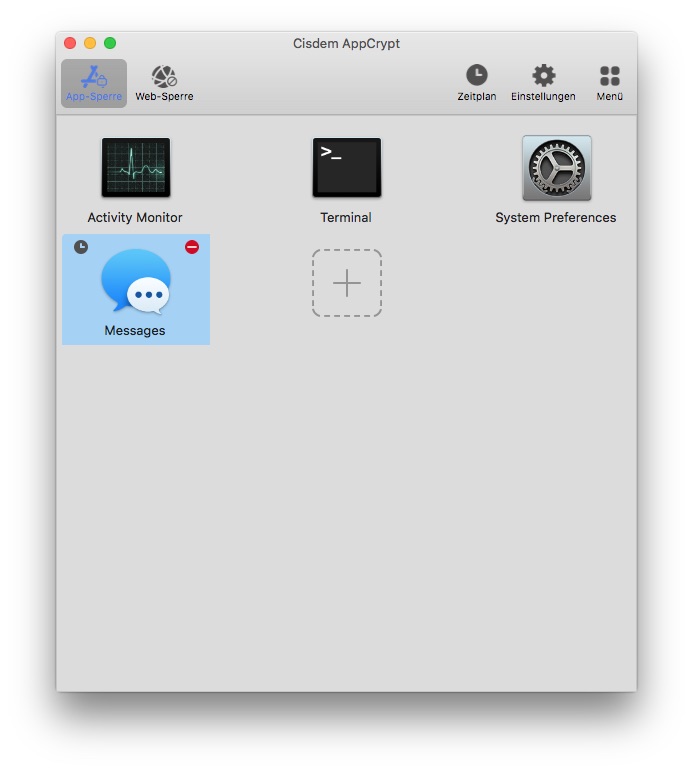

Hinweis: Wenn Sie iMessage und andere Mac-Apps mit einem Passwort sperren möchten, ist es wichtig, dass Sie ein sicheres Passwort wählen. Wenn das Passwort schwach oder leicht zu erraten ist, können andere Personen es leicht herausfinden und eine gesperrte App erfolgreich öffnen. In diesem Fall sind Ihre Bemühungen zum Schutz der Privatsphäre vergebens. Es reicht nicht aus, nur ein komplexes Passwort festzulegen. Es ist ebenso wichtig, dass Sie es sich immer richtig merken.
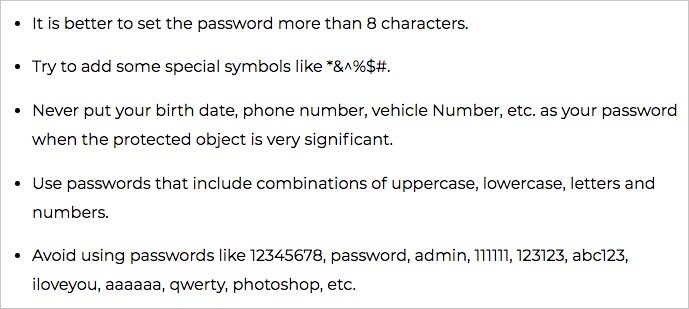
Um die iMessage-Nachrichten und andere Informationen auf Ihrem Mac privat und sicher zu halten, wenn Sie abwesend sind, können Sie den Bildschirm sperren. Es gibt zwei Dinge, die Sie tun können.
Bevor Sie Ihren Mac verlassen, gehen Sie in das Apple-Menü und wählen Sie die Option Bildschirm sperren.
Außerdem können Sie Ihren Mac so einstellen, dass er ein Passwort verlangt, wenn er aus dem Ruhezustand erwacht.
1. Gehen Sie zu Systemeinstellungen.
2. Wählen Sie Sicherheit & Datenschutz.
3. Aktivieren Sie auf der Registerkarte Allgemein das Kontrollkästchen neben der Option Passwort verlangen und wählen Sie eine Zeitspanne aus, z.B. sofort oder 1 Minute.

So ist Ihr Mac gesperrt und geschützt, und damit auch die Nachrichten-App und alle anderen Dinge auf Ihrem Mac.
Wenn das Sperren des Mac-Bildschirms für Sie nicht praktisch ist, ist die beste Lösung, die Nachrichten-App zu sperren.
Sie entscheiden sich für den Passwortschutz von iMessage auf dem Mac, um Ihre Privatsphäre zu schützen. Sobald Apps auf dem Mac mit einem Passwort geschützt sind, können andere Personen sie nicht mehr öffnen oder auf den Inhalt zugreifen. Eine sehr gute Entscheidung.
Eine weitere Möglichkeit, die Gefährdung der Privatsphäre zu verhindern, ist die Einstellung von Benachrichtigungen. Benachrichtigungen sind eine großartige Möglichkeit, um Sie immer auf dem Laufenden zu halten. Stellen Sie sich jedoch vor, dass eine unangenehme iMessage-Benachrichtigung auftaucht, wenn Sie gerade eine wichtige Präsentation halten oder den Bildschirm während eines Online-Meetings teilen. Wie können Sie verhindern, dass iMessage auf dem Mac angezeigt wird? Führen Sie die folgenden Schritte aus.
1. Öffnen Sie auf Ihrem Mac die Systemeinstellungen über das Apple-Menü, Launchpad oder Spotlight usw.
2. Klicken Sie auf Benachrichtigungen.
.png)
3. Scrollen Sie nach unten, bis Sie Nachrichten finden. Wählen Sie diese aus.
4. Wählen Sie unter dem Abschnitt Benachrichtigungsstil für Nachrichten die Option Keine.
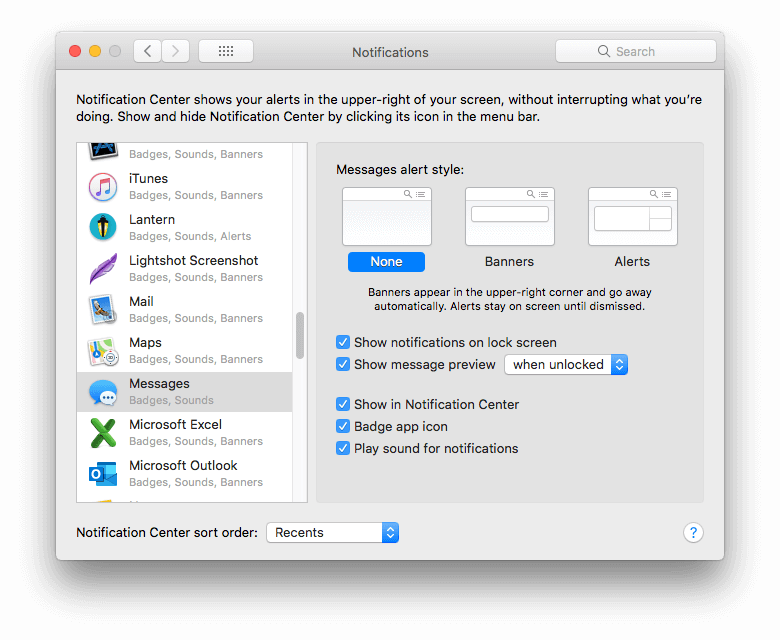
Ab sofort wird nichts mehr eingeblendet, wenn Sie Nachrichten erhalten. Sie können die Benachrichtigungen jederzeit wieder abrufen, wenn Sie dies wünschen.
Geräte mit iOS 12 oder höher verfügen über eine Lösung zum Sperren von Apps. Mit der Funktion Bildschirmzeit können Sie den Zugriff auf einzelne Apps (z. B. Nachrichten und Snapchat) oder eine ganze Kategorie (z. B. Unterhaltung) von Apps mit einem Passcode sperren.
Es ist auch möglich, Apps mit integrierten Funktionen wie z.B. dem geführten Zugriff oder Drittanbieter-Apps zu sperren. Wenn eine App Touch ID oder Face ID unterstützt, kann sie auch mit Fingerabdruck oder Gesichtserkennung geschützt werden.
Kann man ein Passwort für iMessage auf dem Mac einrichten? Ja. Es ist auch einfach, andere Apps auf einem Mac-Computer mit einem Passwort zu schützen. Mit Tools wie AppCrypt können Sie andere Personen effektiv daran hindern, Ihre Apps zu öffnen, wenn Sie nicht in der Nähe Ihres Macs sind oder ihn an andere ausleihen. Natürlich können Sie mit einem Anmeldekennwort den Zugriff auf Ihren Computer vollständig sperren, aber das ist in manchen Situationen nicht sinnvoll.
Schauen Sie sich die detaillierten Anleitungen zum Sperren anderer spezieller Mac-Anwendungen mit einem Passwort an.

Martina liest und schreibt leidenschaftlich gerne und möchte Deutsch in ihrem zukünftigen Job verwenden, deshalb trat sie Cisdem nach dem Studium ein. Sie beschäftigt sich normalerweise mit dem Wiederherstellen verschiedener Dateien.

