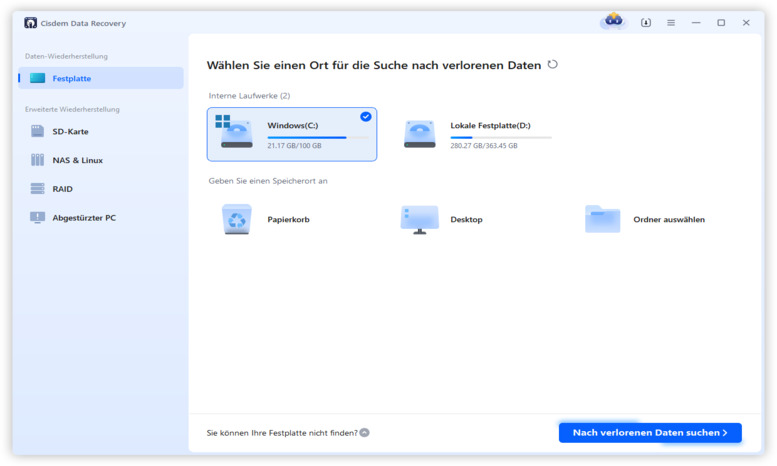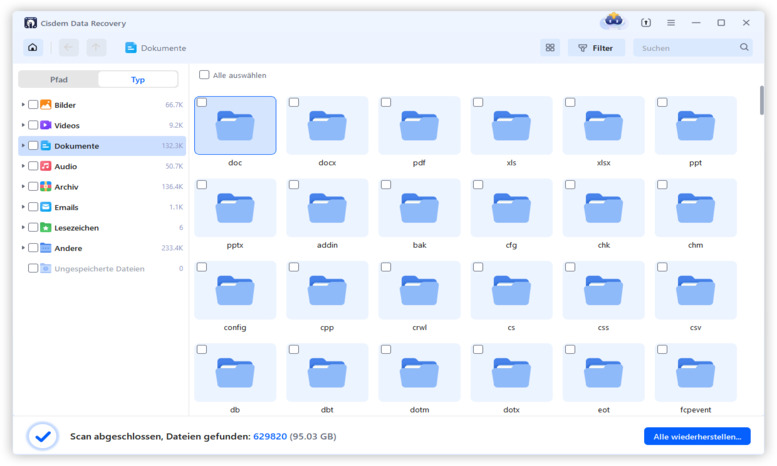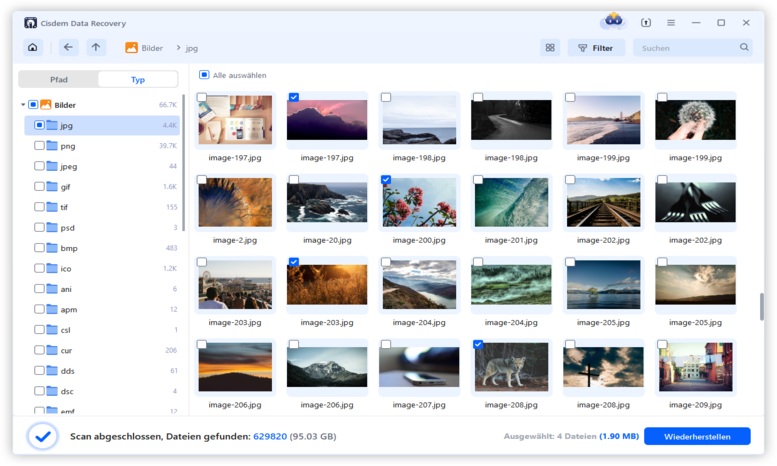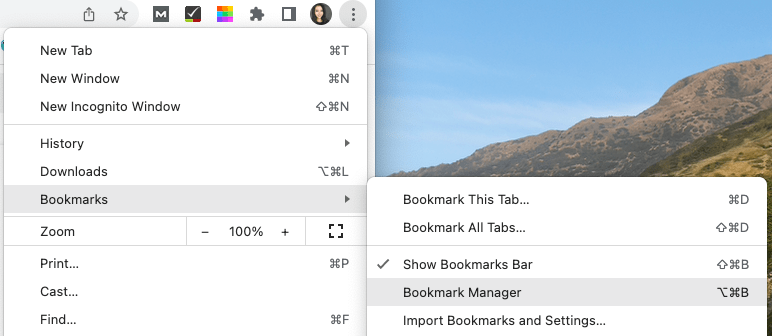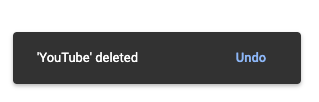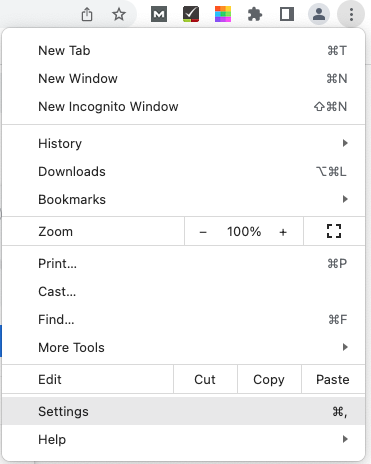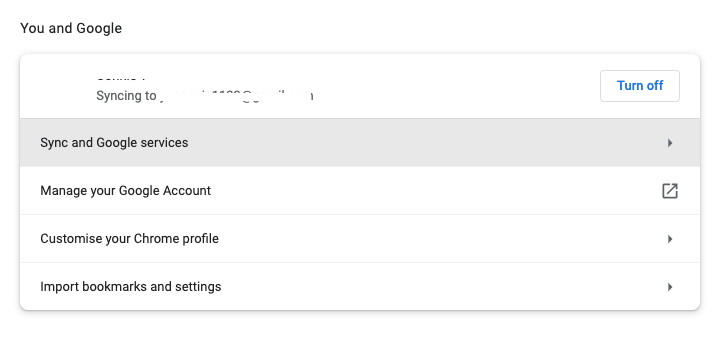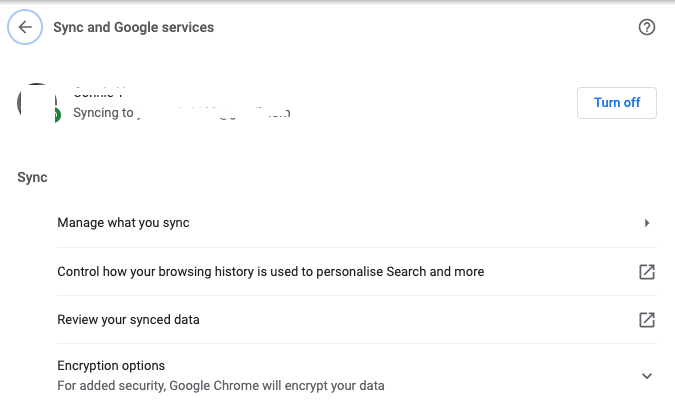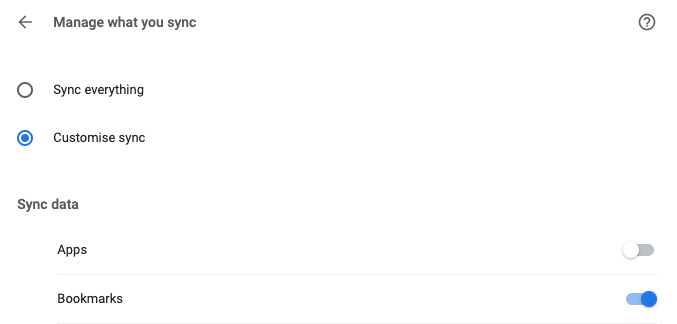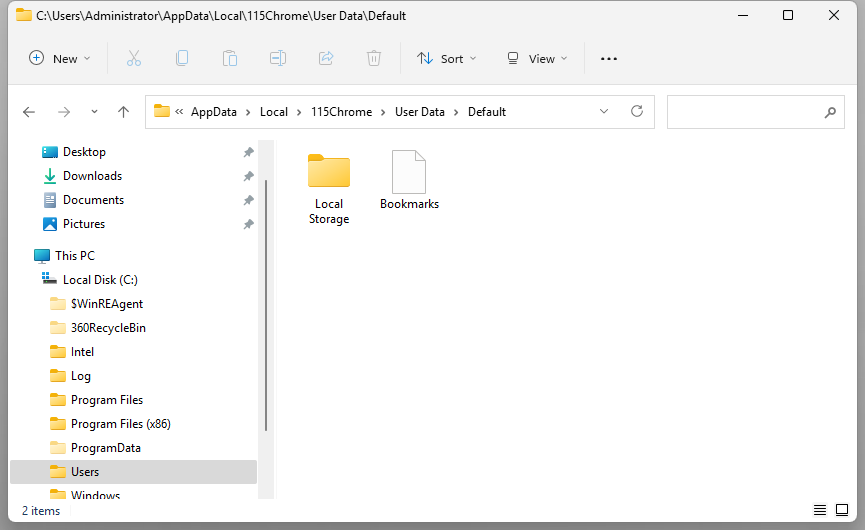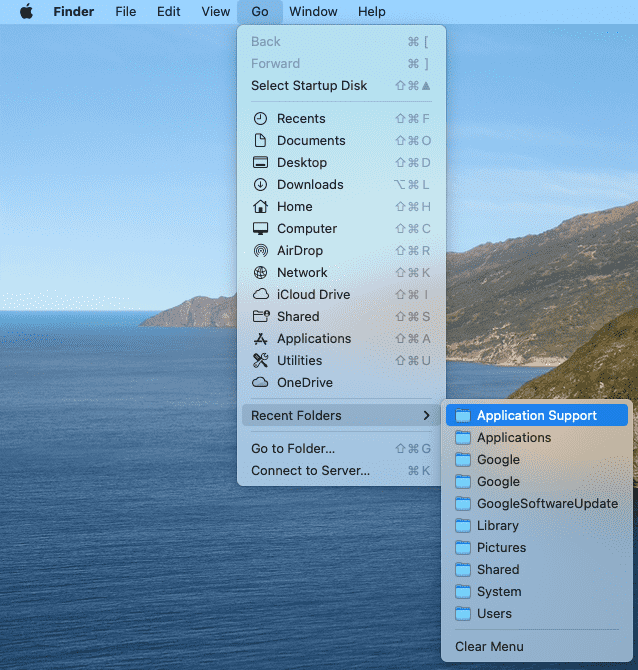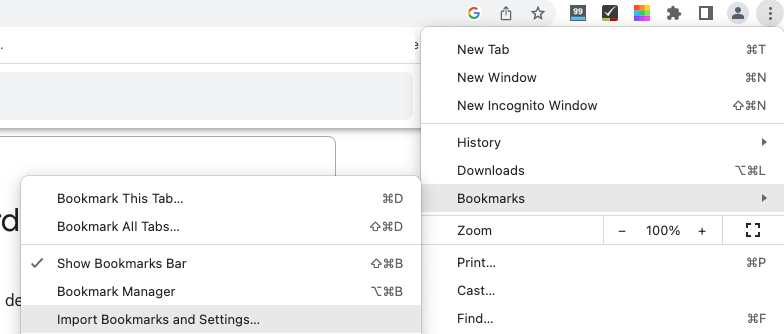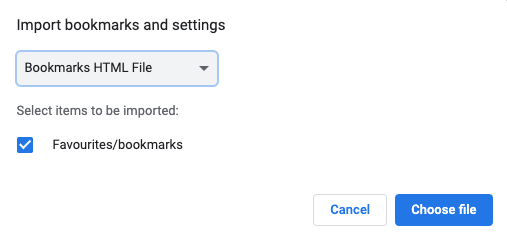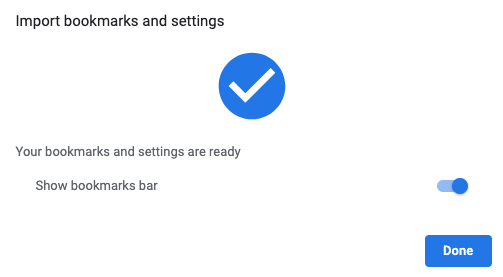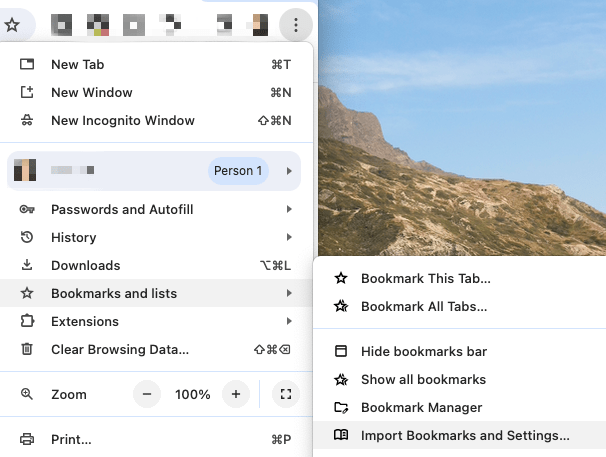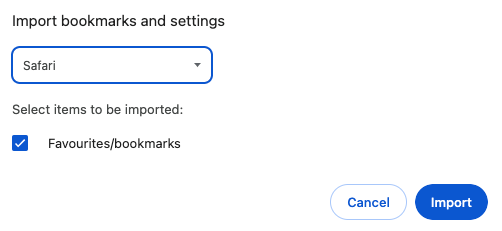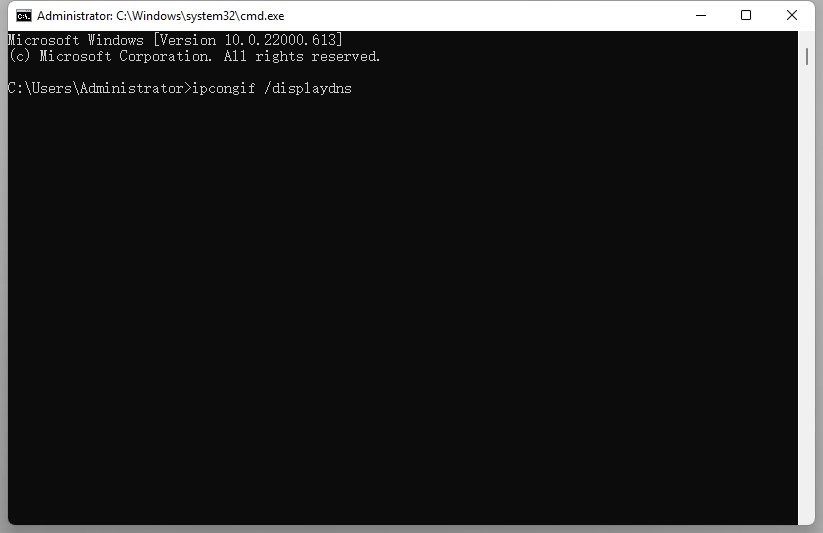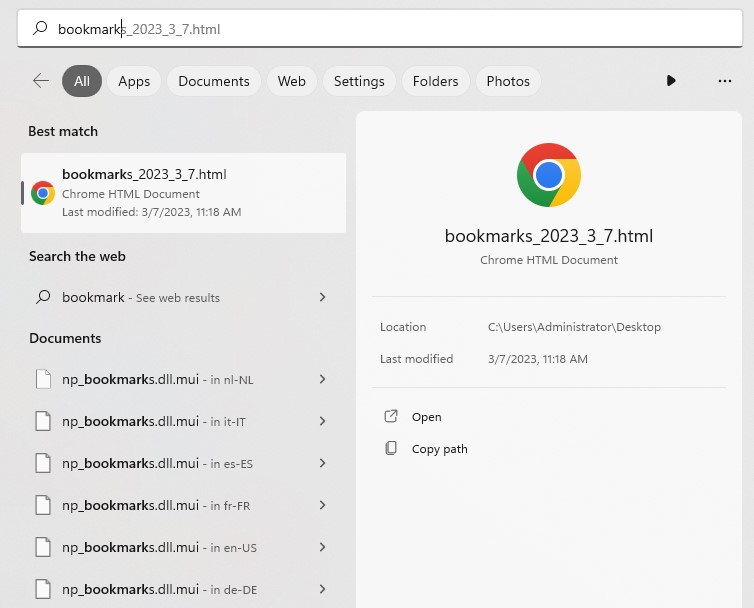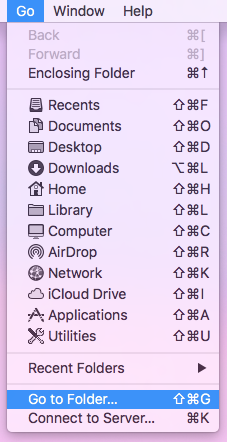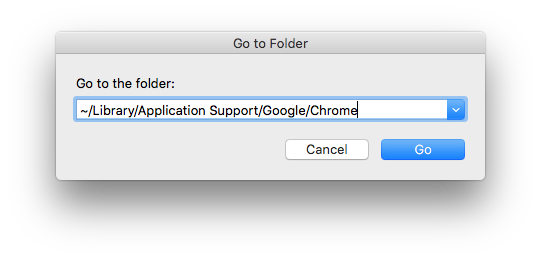Im Alltag und bei der Arbeit suchen wir im Grunde jeden Tag im Browser, und um effizient zu sein, speichern wir Lesezeichen in unserem Browser, um schnellen Zugriff auf häufig besuchte Websites zu haben. Die Speicherung von Lesezeichen ist für uns unentbehrlich, und wenn wir sie löschen oder verlieren, können wir uns extrem unsicher fühlen.
Da Google Chrome von der überwiegenden Mehrheit der Internetnutzer verwendet wird, stellen wir Ihnen in diesem Artikel 10 Möglichkeiten zur Wiederherstellung von Lesezeichen in Chrome vor, die für Windows 10, Windows 11 und Mac-Nutzer geeignet sind.
 Cisdem Data Recovery für Windows and Mac
Cisdem Data Recovery für Windows and Mac
Stellen Sie Chrome-Lesezeichen wieder her, egal, ob sie gelöscht wurden oder verloren gegangen sind
- Stellt gelöschte und verlorene Lesezeichen in Chrome, Safari, Firefox, etc. wieder her
- Findet und stellt Lesezeichen-Dateien in verschiedenen Formaten wieder her
- Stellt Videos, Fotos, Dokumente, Archive, etc. in über 1000 Formaten wieder her
- Stellt Dateien wieder her, die durch Löschen, Formatieren, Absturz, Ausschalten, Virenbefall usw. verloren gegangen sind
- Stellt Dateien sowohl von internen als auch von externen Speichermedien wieder her
- Schnelles Filtern und Auffinden von Lesezeichen-Dateien
- Unterstützt die Datenwiederherstellung von NAS, Linux und abgestürzten PCs
- Stellt Dateien auf einem lokalen Laufwerk oder in der Cloud wieder her, sodass Sie Daten auf verschiedenen Geräten wiederherstellen können.
 Kostenlos laden Windows 11/10/8/7
Kostenlos laden Windows 11/10/8/7 Kostenlos laden macOS 10.9 oder höher
Kostenlos laden macOS 10.9 oder höher
1. Der einfachste Weg, Chrome-Lesezeichen unter Windows und Mac wiederherzustellen
Um gelöschte oder verlorene Chrome-Lesezeichen mit minimalem Zeit- und Arbeitsaufwand wiederherzustellen, sollten Sie sich nach qualitativ hochwertigen Wiederherstellungsprogrammen umsehen. Bei der Vielzahl von Datenrettungsprogrammen ist es nicht einfach, ein gutes Programm auszuwählen, aber wir können Ihnen das beste empfehlen - Cisdem Data Recovery für Windows und Mac.
Cisdem Data Recovery bietet Anwendern eine einwandfreie Datenrettungserfahrung. Von der Wiederherstellung von mehr als 1000 Dateitypen auf internen/externen Speichermedien bis hin zur einfachen Vorschau und Reparatur von Dateien - Sie werden viele Gründe finden, sich für dieses Tool zu entscheiden:
- Stellt gelöschte, verlorene, fehlende, formatierte und beschädigte Dateien wieder her
- Führt die Datenwiederherstellung auf internen und externen Speichern für Windows und macOS durch
- Stellt über 1000 Dateitypen wieder her: Dokumente, Audio, Video, Bilder, E-Mails, Archive usw.
- Repariert Video-, Bild- und Dokumentdateien
- Zeigt eine Vorschau der Dateien vor der Wiederherstellung
- Filtert Dateien und findet eine verlorene Datei schnell wieder
- Unterstützt verschiedene Geräte und Systemformate
- Setzt den Scanvorgang jederzeit fort und speichert das Ergebnis
Wie stellt man Chrome-Lesezeichen unter Windows 10, 11 oder Mac in Cisdem wieder her?
- Laden Sie Cisdem Data Recovery herunter und installieren Sie das Programm.
 Kostenlos laden Windows 11/10/8/7
Kostenlos laden Windows 11/10/8/7 Kostenlos laden macOS 10.9 oder höher
Kostenlos laden macOS 10.9 oder höher - Wählen Sie einen Speicherort und klicken Sie auf Nach verlorenen Daten suchen, um die gelöschten oder verlorenen Chrome-Lesezeichen zuerst zu finden.
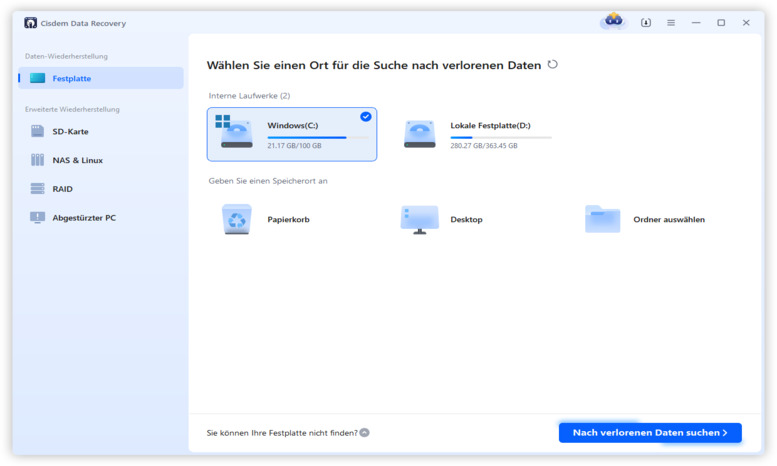
- Wechseln Sie zu Dokumente und suchen Sie die Chrome-Lesezeichendateien, die im HTML-Format gespeichert sind. Sie können auch ein Schlüsselwort eingeben und den Filter verwenden, um die gewünschten Dateien schnell zu finden.
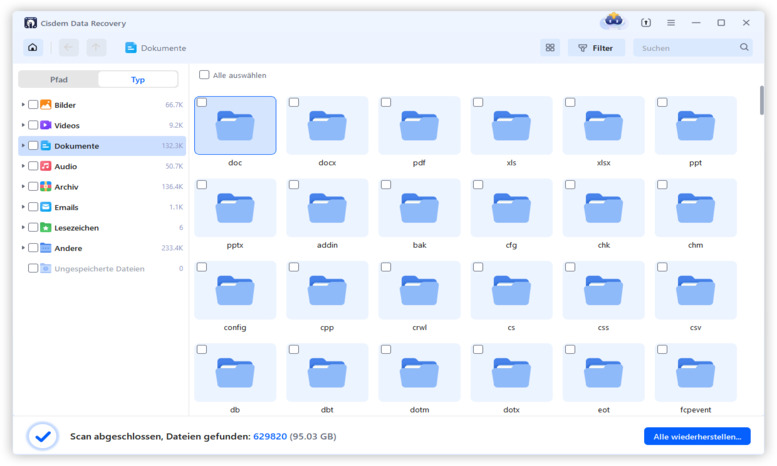
- Überprüfen Sie die Chrome-Lesezeichen-Dateien und klicken Sie auf Wiederherstellen.
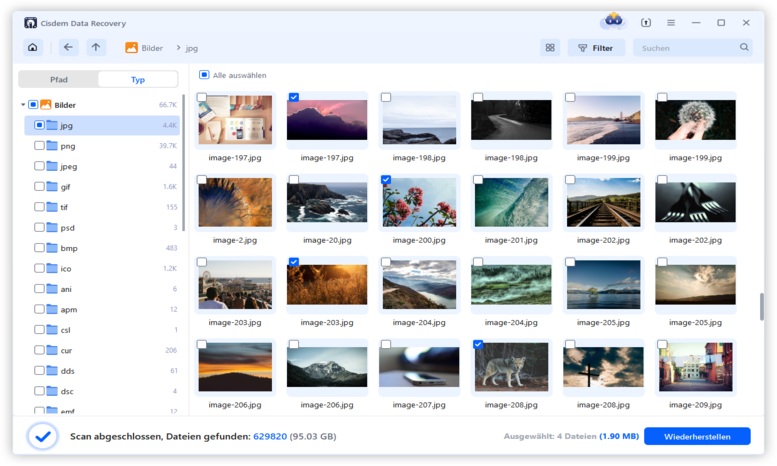
- Öffnen Sie den Google Chrome-Browser, klicken Sie auf das Drei-Punkte-Symbol im Browser und gehen Sie zu Lesezeichen > Lesezeichen-Manager.
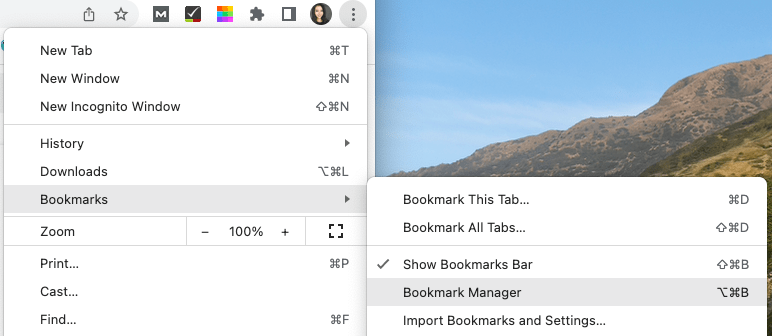
- Klicken Sie auf das Symbol mit den drei Punkten, gehen Sie zu Lesezeichen importieren und importieren Sie die wiederhergestellte Lesezeichendatei von Cisdem. Jetzt sind alle Lesezeichen wieder in Ihrem Chrome vorhanden.

Außerdem können Sie in diesem YouTube-Video sehen, wie Cisdem Ihre Lesezeichen in Chrome wiederherstellt (ab 02:50).
2. Lesezeichen in Chrome mit der Rückgängigfunktion wiederherstellen
Google Chrome verfügt über eine Reihe von Lesezeichen-Optionen, mit denen Sie Ihre Websites immer griffbereit und in guter Ordnung haben. So können Sie zum Beispiel Lesezeichen öffnen, bearbeiten, ausschneiden, kopieren, löschen, importieren und exportieren. Wenn Sie die Lesezeichen in diesem Lesezeichen-Manager löschen, können Sie eine Rückgängig-Aktion durchführen, um sie sofort nach dem Löschen wiederherzustellen, aber wenn Sie Ihre Lesezeichen durch einen Rechtsklick auf Löschen direkt im Browser löschen, ist keine Rückgängig-Aktion möglich.
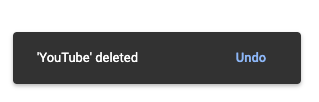
3. Lesezeichen in Chrome über Google Konto Synchronisierung wiederherstellen
Wenn Sie sowohl auf dem Desktop als auch auf Ihrem mobilen Gerät mit Ihrem Google-Konto bei Chrome angemeldet sind, können Sie die Funktion zur Synchronisierung von Lesezeichen verwenden, um die Lesezeichen auf dem Desktop mit denen auf Ihrem Mobiltelefon zu synchronisieren.
- Öffnen Sie den Chrome-Browser, klicken Sie auf das Drei-Punkte-Symbol und gehen Sie zu Einstellungen.
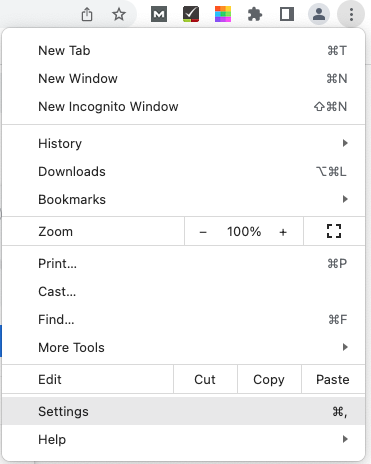
- Gehen Sie zu Sync und Google-Dienste.
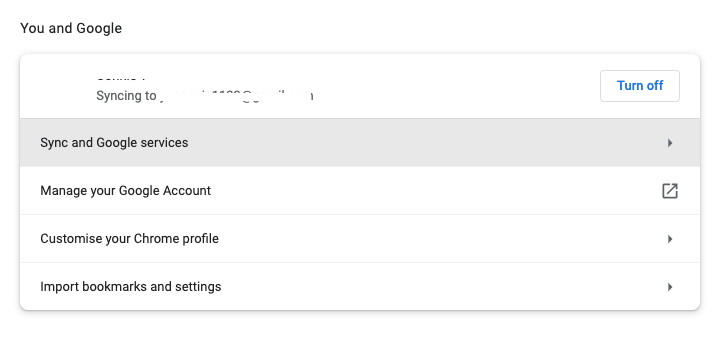
- Gehen Sie zu Verwalten, was Sie synchronisieren.
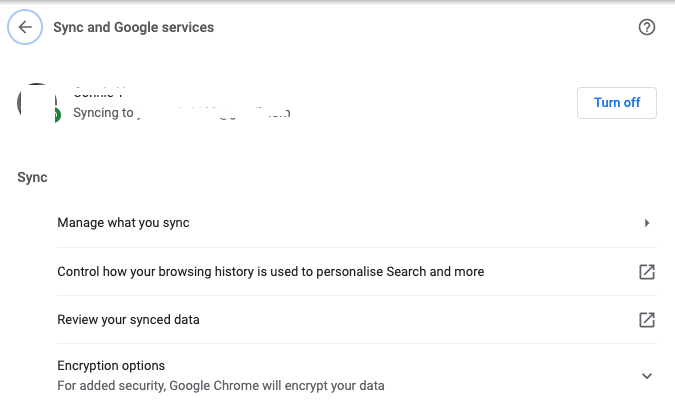
- Wählen Sie Synchronisierung anpassen > Lesezeichen.
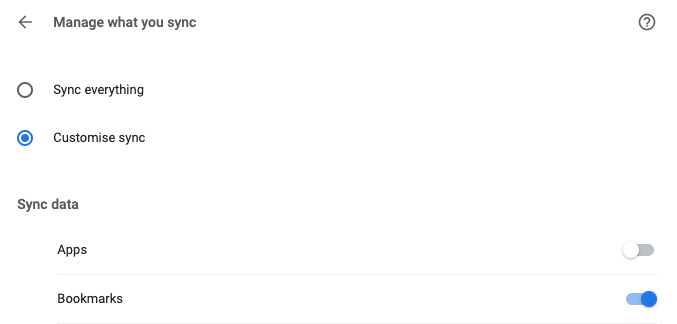
4. Lesezeichen in Chrome aus der Sicherung wiederherstellen
Gelöschte Chrome-Lesezeichen mit einem Backup wiederherzustellen, ist ebenfalls eine Standardlösung. Alles, was wir tun müssen, ist, das lokale Laufwerk zu überprüfen, auf dem Ihr System die Lesezeichendatei speichert, dann den Chrome-Browser zu öffnen und wiederherzustellen. Das Verfahren ist einfach, aber für Windows- und Mac-Nutzer unterschiedlich.
Für Windows-Nutzer:
- Gehen Sie zu C:\Benutzer\(IhrBenutzername)\AppData\Local\Google\Chrome\Benutzerdaten\Standard
- Löschen Sie die Lesezeichen-Datei und benennen Sie die Datei bookmarks.bak in bookmark um (entfernen Sie die Erweiterung .bak).
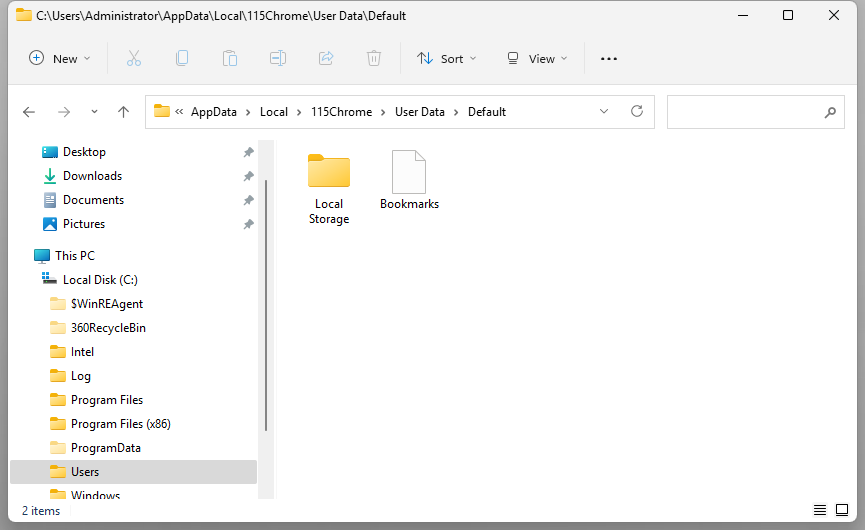
- Öffnen Sie Chrome, um die gelöschten Lesezeichen automatisch zu laden und wiederherzustellen.
Für Mac-Nutzer:
- Gehen Sie zu Bibliothek > Anwendungssupport > Google > Chrome > Standard.
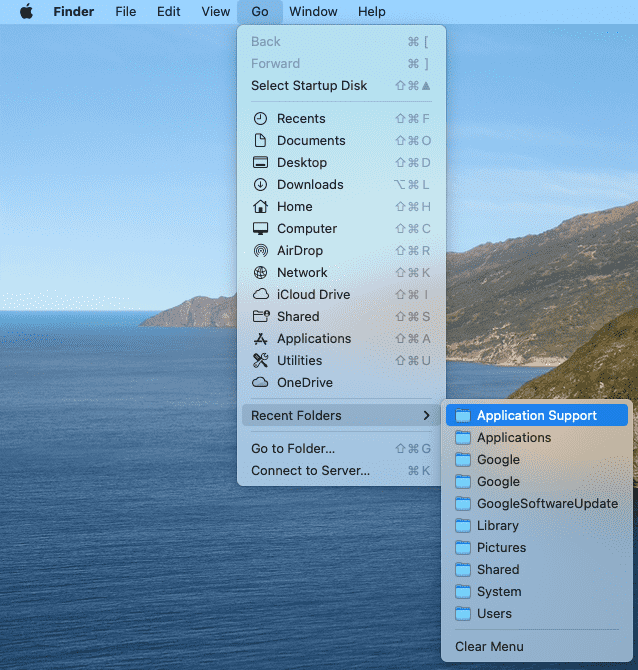
- Löschen Sie die Lesezeichendatei und entfernen Sie die Erweiterung .bak der Datei bookmarks.bak, um eine neue Sicherungsdatei für die Lesezeichen zu erstellen.
- Öffnen Sie Chrome, um die gelöschten Lesezeichen automatisch zu laden und wiederherzustellen.
5. Lesezeichen in Chrome durch Importieren von Lesezeichen wiederherstellen
Mit Google Chrome können Sie Lesezeichen exportieren und importieren. Wenn Sie Ihre Lesezeichen als HTML-Datei auf Ihr Windows oder Ihren Mac exportiert haben, können Sie die gelöschten Chrome-Lesezeichen wiederherstellen, indem Sie die Datei importieren.
- Klicken Sie im Chrome-Browser auf das Symbol mit den drei Punkten.
- Gehen Sie zu Lesezeichen > Lesezeichen und Einstellungen importieren.
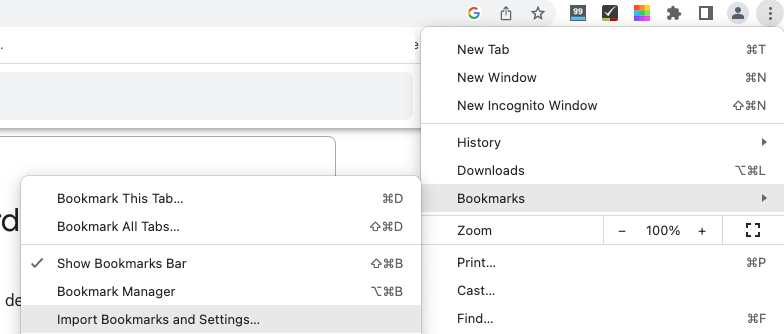
- Wählen Sie die zu importierende Quell- oder Lesezeichen-HTML-Datei. Fahren Sie mit Importieren fort.
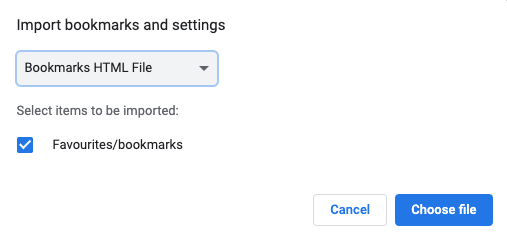
- Klicken Sie auf Fertig und suchen Sie die wiederhergestellten Lesezeichen in dem importierten Ordner.
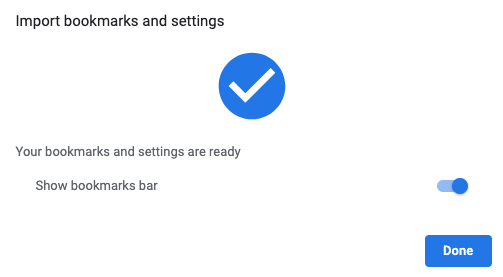
6. Wie Sie Lesezeichen in Chrome über Safari oder Firefox wiederherstellen
Wenn Sie häufig besuchte Websites in anderen Browsern wie Safari oder Firefox als Lesezeichen gespeichert haben, können Sie diese Lesezeichen auch in Chrome wiederherstellen.
- Klicken Sie im Chrome-Browser auf das Symbol mit den drei Punkten.
- Gehen Sie zu Lesezeichen und Listen > Lesezeichen und Einstellungen importieren.
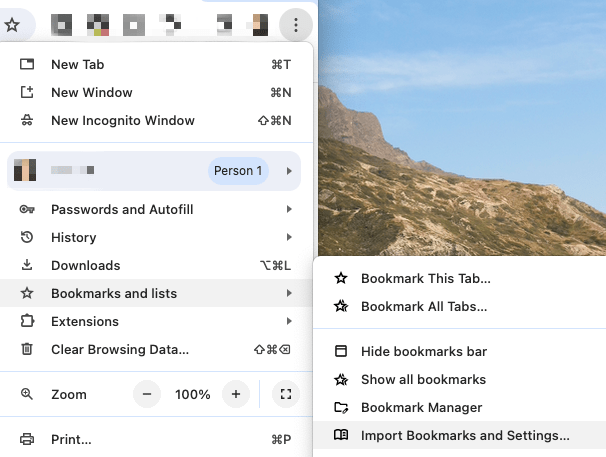
- Wählen Sie Safari und klicken Sie auf Importieren.
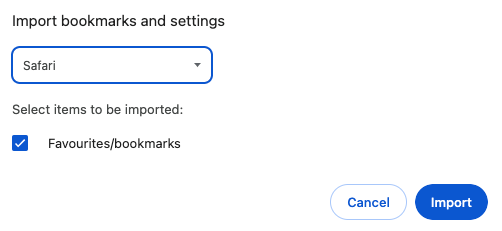
7. Gelöschte Chrome-Lesezeichen aus dem Verlauf wiederherstellen
Sollte in Ihrem Fall leider keine der oben genannten Methoden zur Wiederherstellung der gelöschten Chrome-Lesezeichen funktionieren, müssen Sie diese möglicherweise manuell wiederherstellen, indem Sie den Verlauf in Ihrem Chrome durchsuchen. Diese Lösung erfordert zwar Zeit und es kann sein, dass Sie einige Websites nicht wiederfinden, aber sie ist immer erfolgreich.
- Besuchen Sie chrome://history in Ihrem Chrome.
- Sehen Sie sich den Browserverlauf an, setzen Sie bei Bedarf Lesezeichen für die Websites.

8. Gelöschte Chrome-Lesezeichen mit DNS wiederherstellen
Eine weitere nützliche Lösung zur Wiederherstellung gelöschter oder verlorener Chrome-Lesezeichen ist die Verwendung des DNS-Caches. Im Grunde ist es ähnlich wie die Wiederherstellung mit dem Browserverlauf, da wir eine Liste der kürzlich besuchten Websites aus dem DNS-Cache abrufen und diese Websites dann wieder als Lesezeichen speichern können.
Um zu verstehen, wie Sie Lesezeichen mit dem DNS-Cache wiederherstellen, können Sie diese einfachen Schritte befolgen:
- Drücken Sie Windows+R, geben Sie cmd ein.

- Geben Sie ipcongif /displaydns ein und drücken Sie die Eingabetaste.
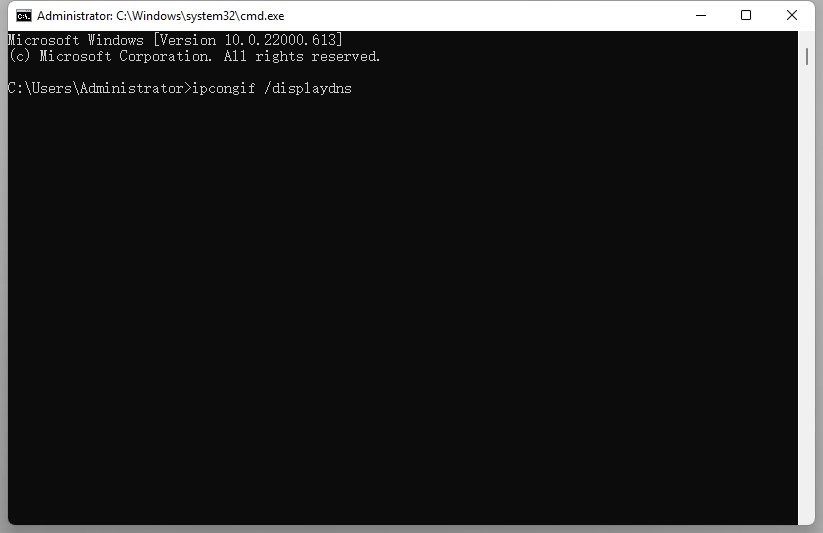
- Überprüfen Sie die Liste der kürzlich besuchten Websites, öffnen Sie diese Websites und setzen Sie erneut ein Lesezeichen.
9. Lesezeichen in Chrome per Suchfunktion wiederherstellen
Vielleicht haben Sie die Lesezeichen exportiert, aber die Datei ist einfach auf Ihrem Gerät verloren gegangen. In diesem Fall können wir gelöschte Chrome-Lesezeichen wiederherstellen, indem wir im Datei-Explorer unter Windows oder im Finder auf dem Mac suchen und dann die Schritte in Teil 5 ausführen, um die Lesezeichen zur Wiederherstellung in Ihren Chrome zu importieren.
Für Windows 10/11 Nutzer:
- Klicken Sie auf das Windows-Menü.
- Geben Sie im Datei-Explorer Lesezeichen ein.
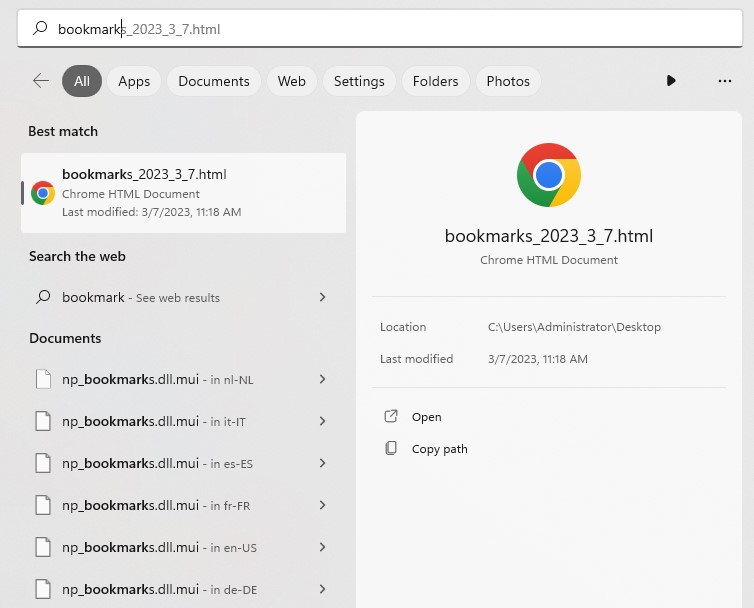
- Suchen Sie die Lesezeichen-Datei oder verschieben Sie sie auf Ihren Desktop.
- Wiederholen Sie die Schritte in Teil 5, um die Lesezeichen-Datei zur Wiederherstellung in Chrome zu importieren.
Für Mac-Nutzer:
- Starten Sie die Finder-App.
- Geben Sie Lesezeichen in das Suchfeld ein und drücken Sie Enter.

- Suchen Sie die Lesezeichen-Datei oder verschieben Sie sie auf Ihren Desktop.
- Wiederholen Sie die Schritte in Teil 5, um die Lesezeichen-Datei zur Wiederherstellung in Chrome zu importieren.
10. Verlorene Lesezeichen in Google Chrome Online wiederherstellen
Die letzte Anleitung zum Wiederherstellen von Lesezeichen in Chrome beinhaltet die Verwendung eines Online-Tools zur Wiederherstellung von Chrome-Lesezeichen. Es wird nicht behauptet, dass es sich nicht um ein offizielles Google-Produkt handelt. Sie sollten also vorsichtig sein, wenn Sie diese Methode ausprobieren.
- Navigieren Sie auf dem Mac in der oberen Menüleiste zu „Gehe zu“ > „Gehe zu Ordner“.
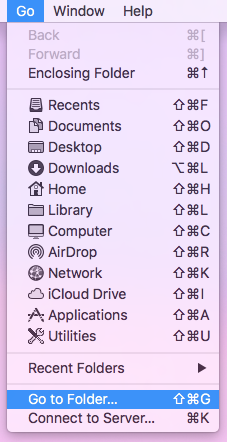
- Geben Sie ~/Library/Application Support/Google/Chrome ein und klicken Sie auf „Los“.
Kopieren Sie für Windows 10 oder 11 C:\Benutzer\%Benutzername%\AppData\Local\Google\Chrome\User Data in den Datei-Explorer.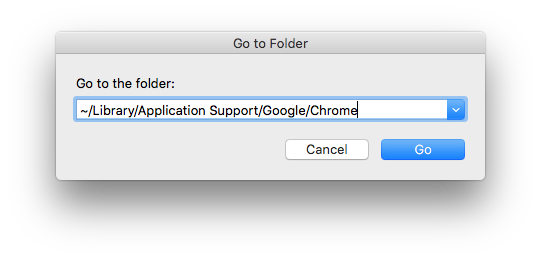
- Geben Sie „Lesezeichen“ in die Suchleiste ein > wählen Sie alle Dateien mit den Namen „Lesezeichen“ und „Bookmarks.bak“ aus.

- Ziehen Sie die Dateien in den Block auf dieser Seite.
- Laden Sie alle HTML-Dateien herunter.
- Öffnen Sie diese HTML-Dateien in Chrome, um genau die Datei zu finden, die Ihre fehlenden Lesezeichen enthält.
- Befolgen Sie die Schritte in Teil 5, um die Lesezeichen wieder in Chrome zu importieren.
Fazit
Das war's mit der vollständigen Anleitung zum Wiederherstellen von gelöschten oder verlorenen Lesezeichen in Chrome. Die meisten Lösungen lassen sich auch auf die Wiederherstellung von Lesezeichen in anderen Browsern anwenden. Egal, für welche Methode Sie sich entscheiden, mit den Schritten, die wir für Sie aufgelistet haben, werden Sie nicht viel Zeit benötigen.
Wenn Sie testen möchten, wie einfach und gut Cisdem Data Recovery zu bedienen ist, können Sie die kostenlose Testversion auf der offiziellen Website herunterladen und installieren.
Loved the article, share!
 Kostenlos laden Windows 11/10/8/7
Kostenlos laden Windows 11/10/8/7 Kostenlos laden macOS 10.9 oder höher
Kostenlos laden macOS 10.9 oder höher Kostenlos laden Windows 11/10/8/7
Kostenlos laden Windows 11/10/8/7 Kostenlos laden macOS 10.9 oder höher
Kostenlos laden macOS 10.9 oder höher