Wie lassen sich nicht gespeicherte Excel Dateien auf dem Mac wiederherstellen? Gestern habe ich neue Daten zu einem bestehenden Excel-Dokument hinzugefügt und meinen Computer versehentlich ausgeschaltet, bevor ich die Datei gespeichert habe. Kann ich die Excel-Datei auf dem Mac wiederherstellen? Ich bin Ihnen für Ihre Hilfe sehr dankbar. – George
Angenommen, Sie arbeiten an einer wichtigen Excel-Tabelle und die Excel-Datei wird aufgrund einer unerwarteten Beendigung, eines Systemabsturzes, eines Stromausfalls usw. nicht auf dem Mac gespeichert. Diese Situation ist wirklich frustrierend und Sie möchten vielleicht einen Weg finden, nicht gespeicherte Excel-Dateien auf dem Mac wiederherzustellen. Mit der folgenden Anleitung können Sie eine nicht gespeicherte oder gelöschte/verlorene Excel-Datei auf dem Mac wiederherstellen.
 Kostenlos Laden
Kostenlos Laden  Kostenlos Laden
Kostenlos LadenBevor Sie die AutoWiederherstellung verwenden, um eine nicht gespeicherte Excel-Datei auf dem Mac wiederherzustellen, müssen Sie 2 Dinge über AutoSpeichern und AutoWiederherstellung wissen.
AutoSpeichern ist ein Tool, das Ihre Änderungen automatisch in dem neuen Dokument speichert, das Sie gerade erstellt, aber noch nicht gespeichert haben. Es speichert das Dokument alle paar Sekunden und hilft, das Risiko eines Datenverlusts im Falle eines Absturzes, eines Stromausfalls oder eines Benutzerfehlers zu verringern, auch wenn Sie nicht rechtzeitig auf die Schaltfläche "Speichern" klicken.

AutoWiederherstellung ist die in Office integrierte Funktion zur automatischen Wiederherstellung nicht gespeicherter Dokumentdateien im Falle eines Datenverlusts. Sie ermöglicht es Ihnen, die letzte automatisch gespeicherte Version von Excel-Dateien wiederherzustellen.
Die Option AutoWiederherstellung ist in Microsoft Office Excel standardmäßig aktiviert. Sie können die Excel-AutoWiederherstellung auch auf Ihrem Mac überprüfen und konfigurieren, indem Sie MS Excel-Einstellungen>Freigabe und Datenschutz>Wählen Sie "AutoWiederherstellungsinfo speichern" oder "AutoSpeichern">OK.
Wenn Sie AutoSpeichern und AutoWiederherstellen aktiviert haben, stellt Office Excel Ihre auf dem Mac nicht gespeicherten Excel-Dateien automatisch wieder her, wenn Sie Excel erneut öffnen. Sie müssen die Datei nur sofort speichern.
Außerdem gibt es eine weitere Möglichkeit, Excel mit AutoWiederherstellung wiederherzustellen:
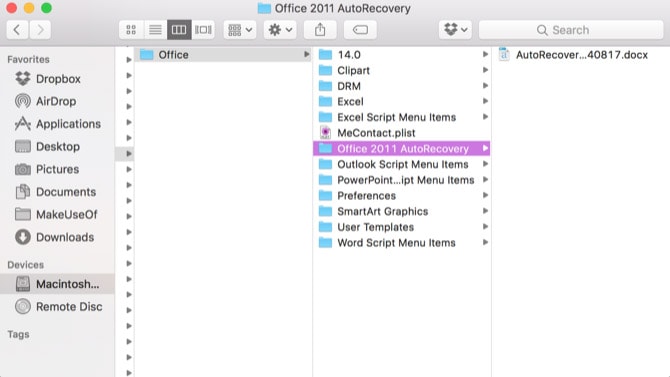
1. Wenn Sie eine Excel-Datei schließen oder Excel normal beenden und die Option Nicht speichern wählen, wird die Datei aus dem AutoWiederherstellungsordner gelöscht. Diese Möglichkeit gilt also nicht für die Wiederherstellung von Excel-Dateien, die absichtlich nicht gespeichert wurden.
2. Wenn die Excel-Datei nie gespeichert wurde, gibt es nichts, worauf Sie zurückgreifen könnten, denn die AutoWiederherstellung wird nur für Dokumente ausgelöst, die bereits auf der Festplatte gespeichert sind.
3. Die Methode funktioniert auch bei der Wiederherstellung von ungesicherten Word- und PowerPoint-Dateien auf dem Mac.
4. Wenn die Methode nicht funktioniert, brauchen Sie nur ein Mac-Datenrettungstool wie Cisdem Data Recovery, um Ihre Excel-Dateien wiederherzustellen!
Wenn Sie AutoSpeichern oder AutoWiederherstellen nicht konfiguriert haben, können Sie versuchen, Excel-Dateien, die nicht auf dem Mac gespeichert wurden, aus dem temporären Ordner wiederherzustellen, indem Sie die temporären Excel-Dateien suchen. Führen Sie die folgenden Schritte aus, um die temporären Excel-Dateien zu finden:
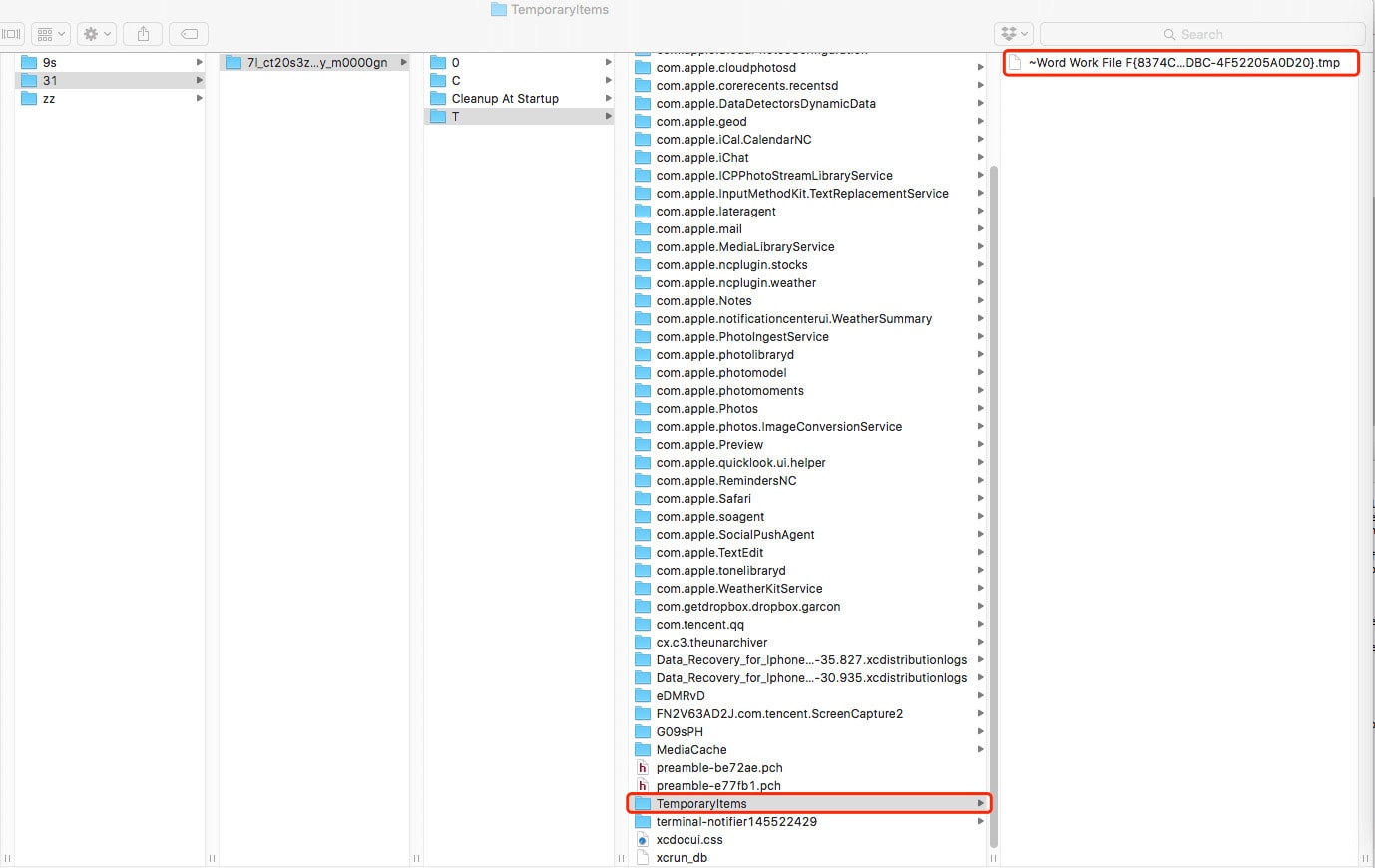
Wenn Ihre Excel-Datei nicht gespeichert wurde oder sogar komplett von Ihrem Mac verschwunden ist, können Sie die Liste Zuletzt verwendet öffnen, um herauszufinden, wo die Datei gespeichert ist, und sie dann nach Bedarf speichern oder bearbeiten.

Bei der Wiederherstellung einer gelöschten oder verlorenen Excel-Datei auf dem Mac hilft Ihnen die Autowiederherstellung nicht weiter, und Sie benötigen ein professionelles Datenwiederherstellungsprogramm oder Excel-Sicherheitskopien, um die Excel-Datei auf dem Mac wiederherzustellen.
Wenn Sie versehentlich eine wichtige Excel-Datei gelöscht haben oder eine gespeicherte Excel-Datei aus unbekannten Gründen verloren gegangen ist, können Sie sie auf die oben beschriebene Weise nicht wiederherstellen. An dieser Stelle kommt Cisdem Data Recovery ins Spiel.
Cisdem Data Recovery für Mac ist eine der besten Mac-Datenrettungssoftware, mit der Sie gelöschte oder verlorene Excel-Dateien wiederherstellen können, unabhängig davon, welche Office-Version Sie verwenden. Außerdem kann es verlorene Fotos, E-Mails, Videos, Audiodateien, Archive und andere Dokumente von internen/externen Festplatten, Flash-Laufwerken, MP3-Playern, Digitalkameras, Memory Sticks, Speicherkarten, iPods usw. wiederherstellen.
 Kostenlos Laden
Kostenlos Laden
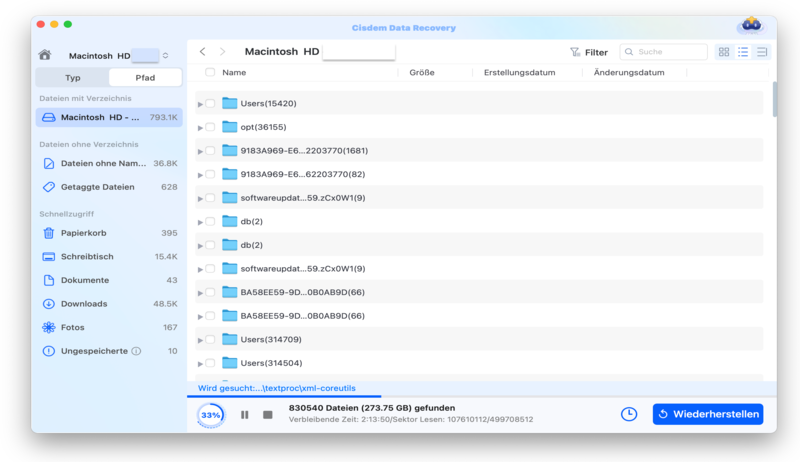

Sie können sich auch die Videoanleitung ansehen.
Für die meisten Excel-Wiederherstellungstools ist ein Abonnement erforderlich, nur wenige sind kostenlos, um Ihre Dateien auf dem Mac wiederherzustellen, PhotoRec ist eines von ihnen.
PhotoRec ist ein kostenloses Mac-Datenrettungsprogramm, es ist quelloffen und leistet hervorragende Arbeit bei der Wiederherstellung verlorener Fotos vom Speicher einer Digitalkamera. Neben Fotos kann PhotoRec auch Archive, Videos, Audios, Office-Dokumente und andere Dateien wiederherstellen.
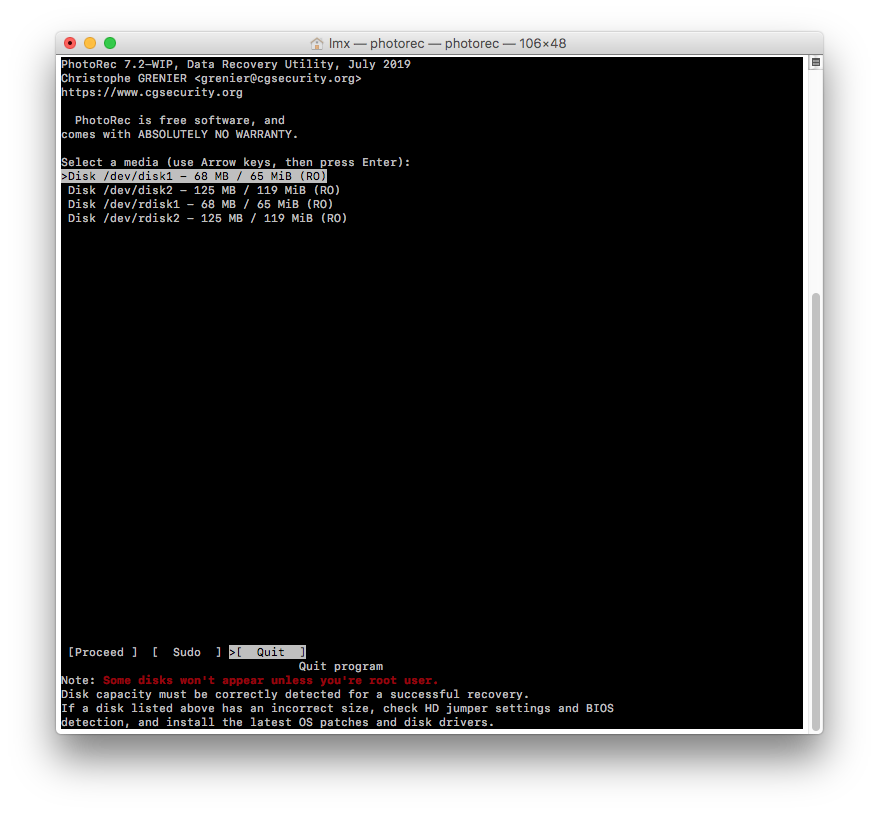
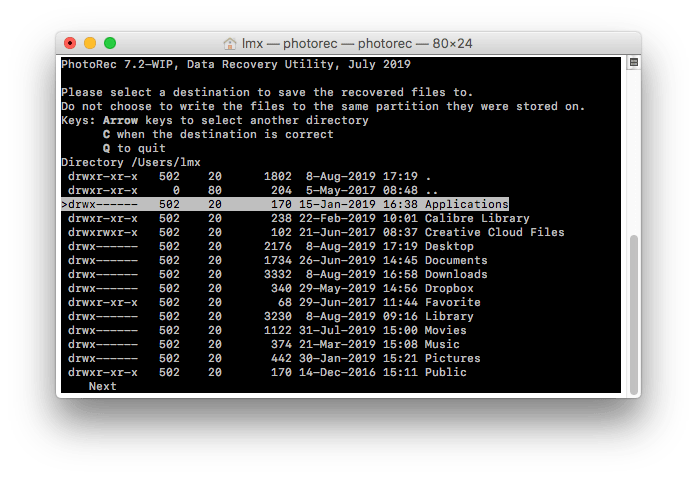
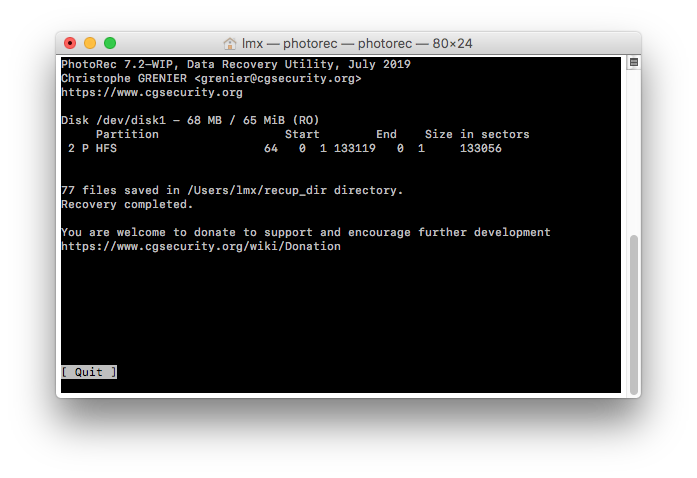
Time Machine ist das Mac-Dienstprogramm, mit dem Sie Ihre Dateien auf einer externen Festplatte sichern können. Wenn Sie Time Machine auf Ihrem Mac aktiviert haben, können Sie die Excel-Dateien aus Time Machine-Sicherungen wiederherstellen.

Wenn eine Excel-Datei auf dem Mac gelöscht wird, wird die Datei einfach in den Papierkorb verschoben. Wenn wir die Option "Sofort löschen" im Mac-Papierkorb nicht aktiviert haben, ist es immer noch möglich, die gelöschte oder verlorene Excel-Datei auf dem Mac aus dem Papierkorb wiederherzustellen.
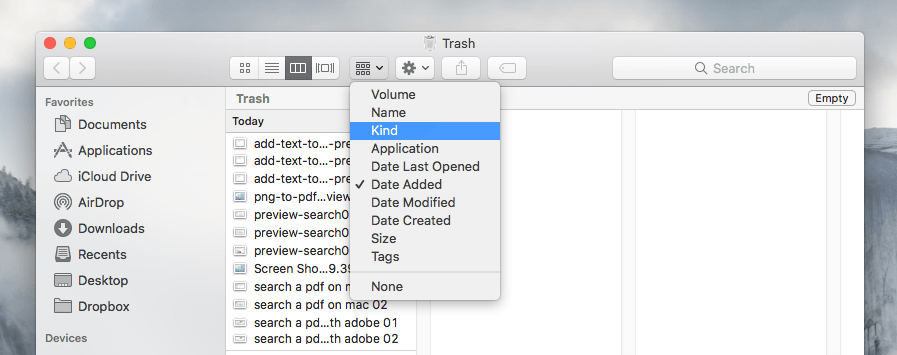

Wenn Sie es gewohnt sind, Dateien über Online-Speicherdienste wie iCloud, Google Drive, OneDrive usw. zu sichern, können Sie auch gelöschte Excel-Dateien problemlos wiederherstellen.
Um eine nicht gespeicherte Excel Datei auf dem Mac wiederherzustellen, ist die Autowiederherstellungsfunktion von MS Office Excel selbst die beste Wahl. Sollte dies nicht funktionieren, benötigen Sie eine professionelle Datenrettungssoftware, um alle Versionen der Excel-Datei ausfindig zu machen und dann bei Bedarf wiederherzustellen. Wenn Sie eine gelöschte Excel-Datei auf dem Mac wiederherstellen möchten, sollten Sie unbedingt auch Cisdem ausprobieren.

Martina liest und schreibt leidenschaftlich gerne und möchte Deutsch in ihrem zukünftigen Job verwenden, deshalb trat sie Cisdem nach dem Studium ein. Sie beschäftigt sich normalerweise mit dem Wiederherstellen verschiedener Dateien.

