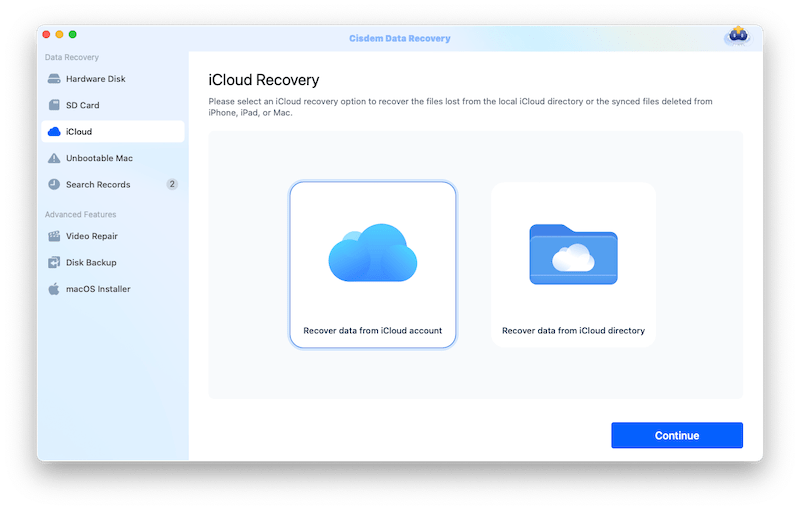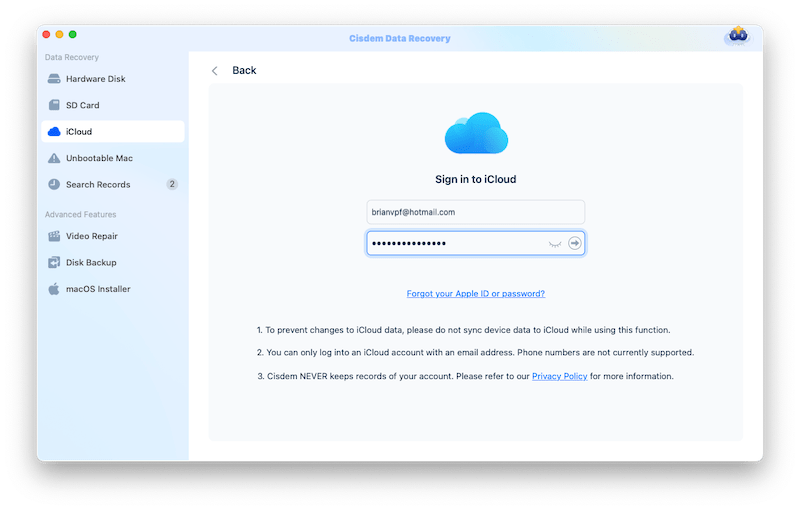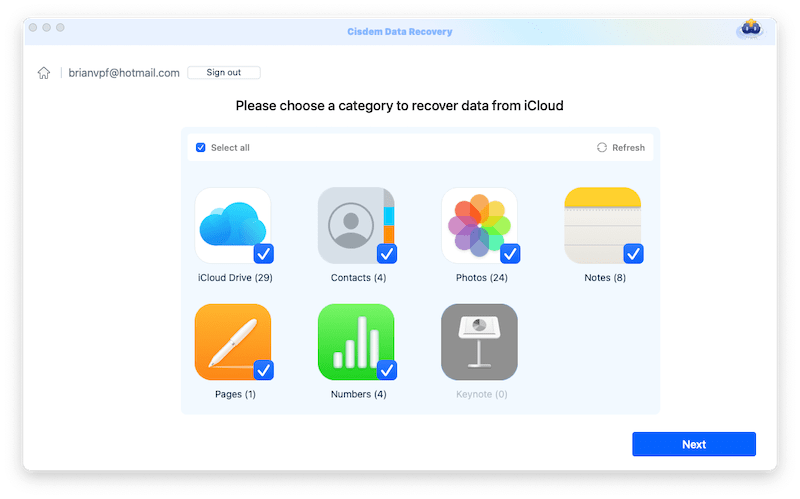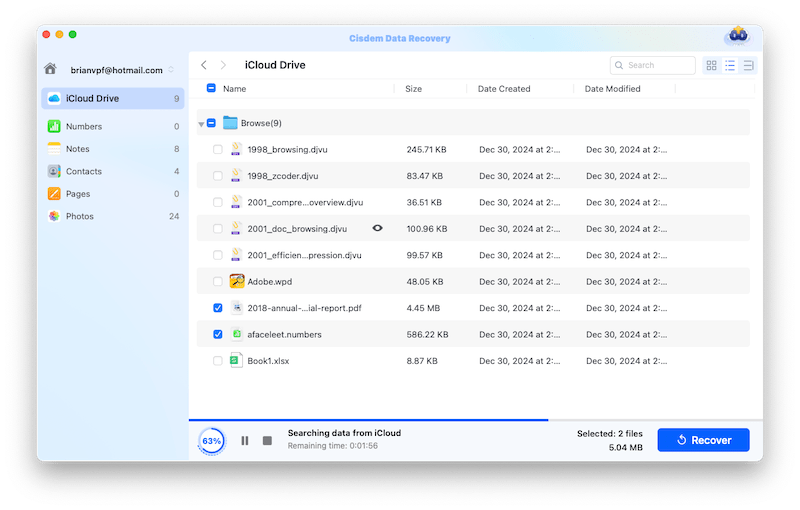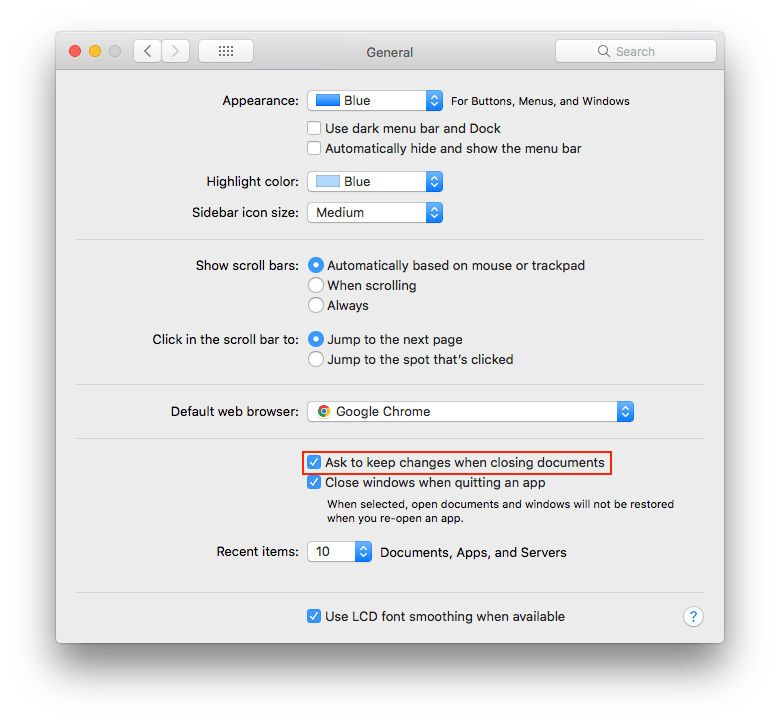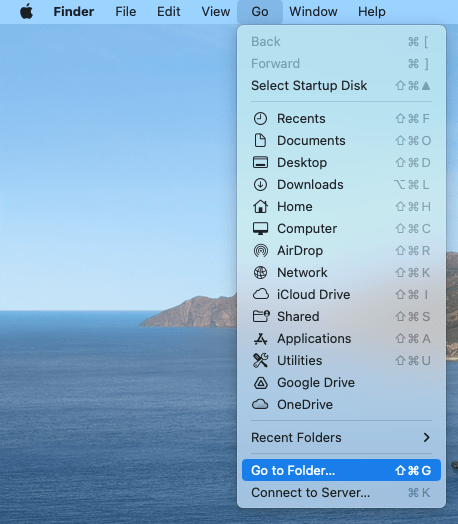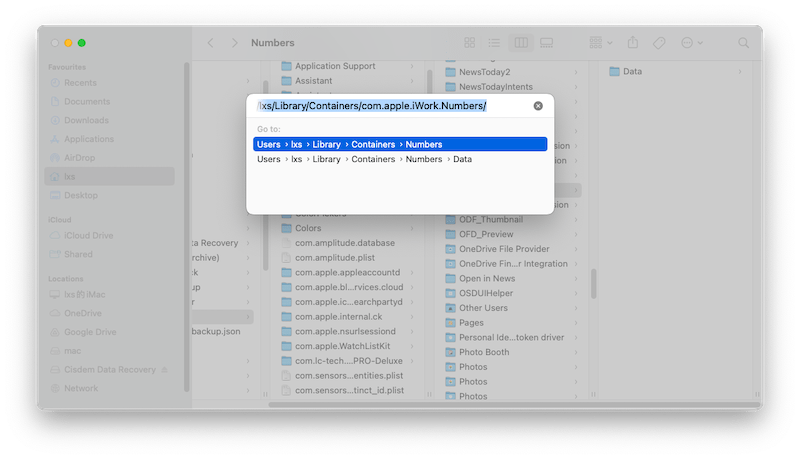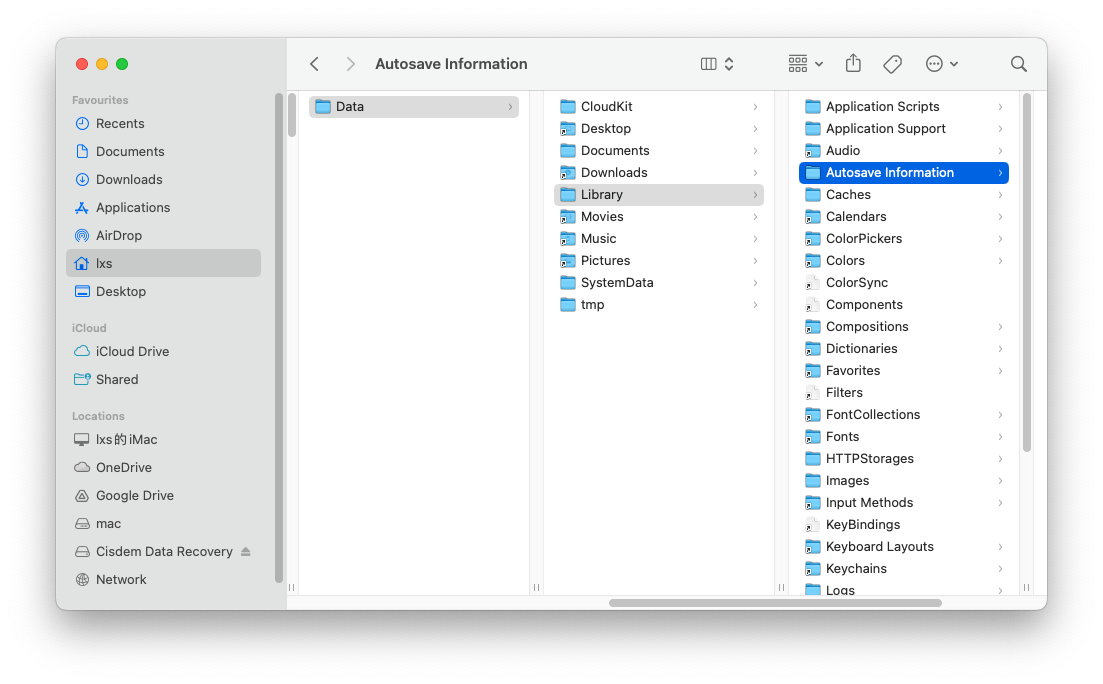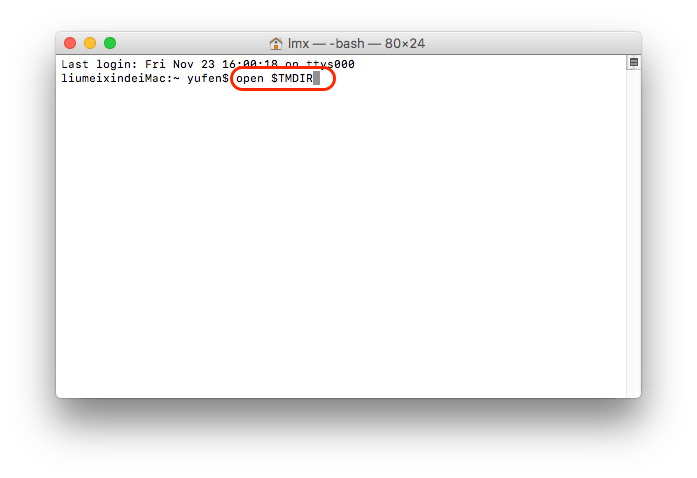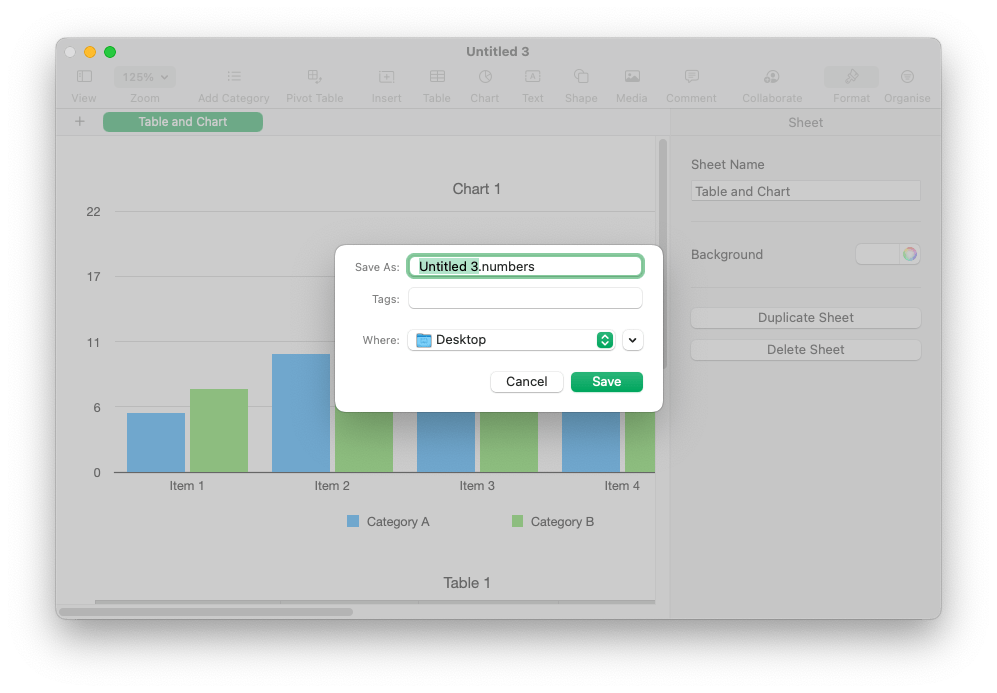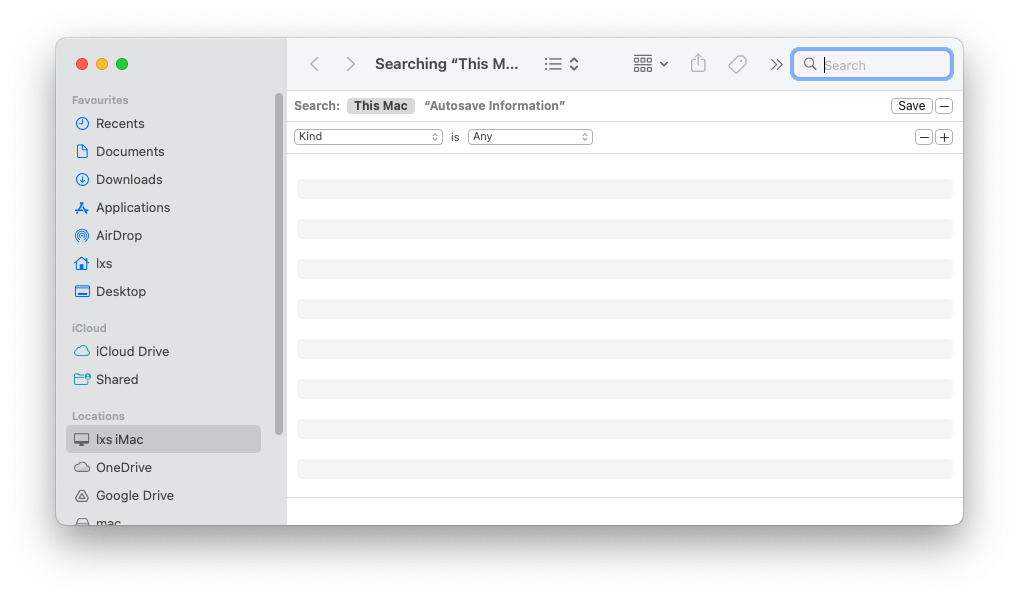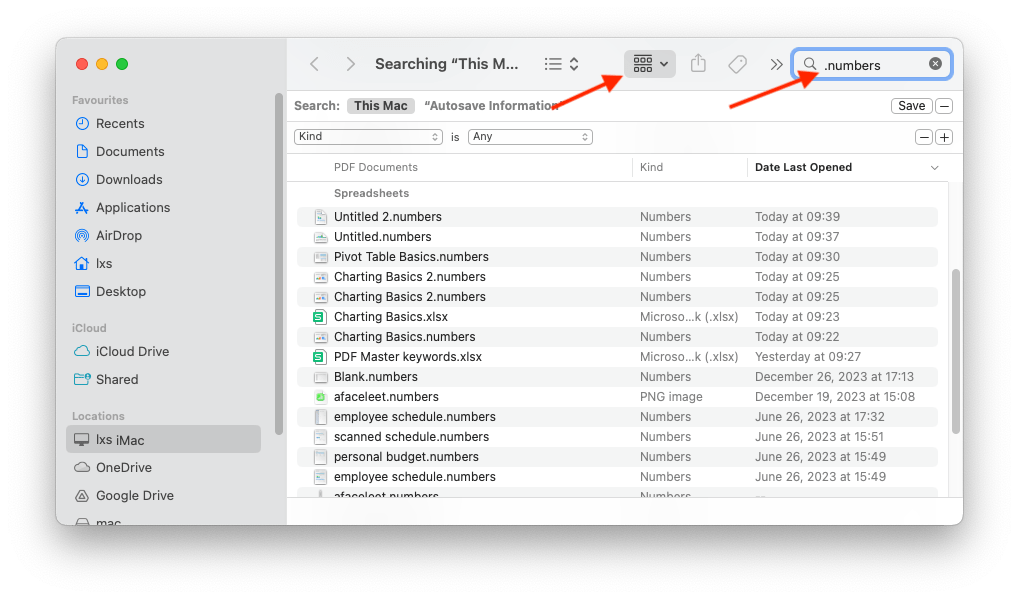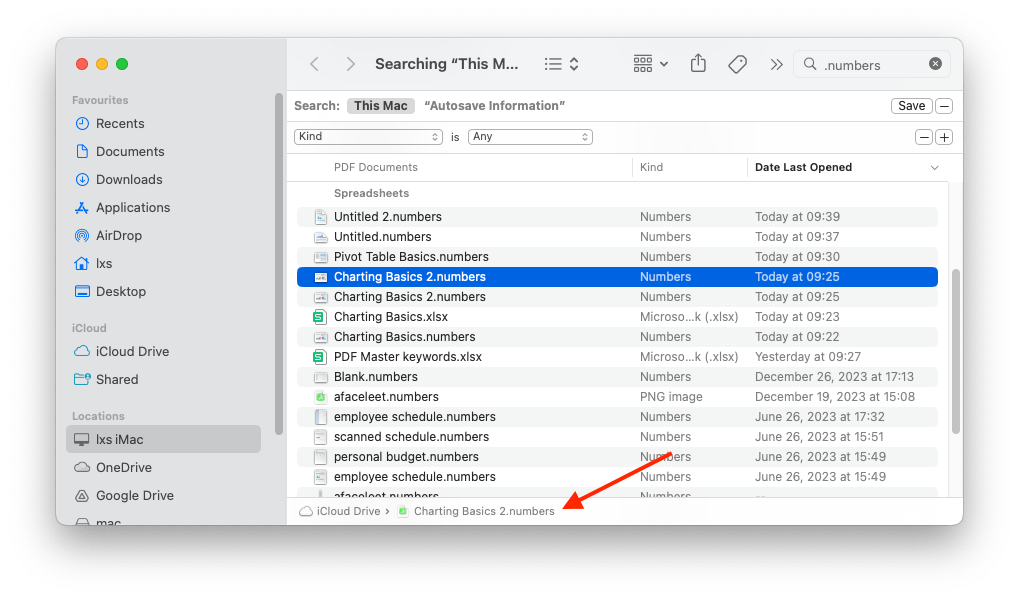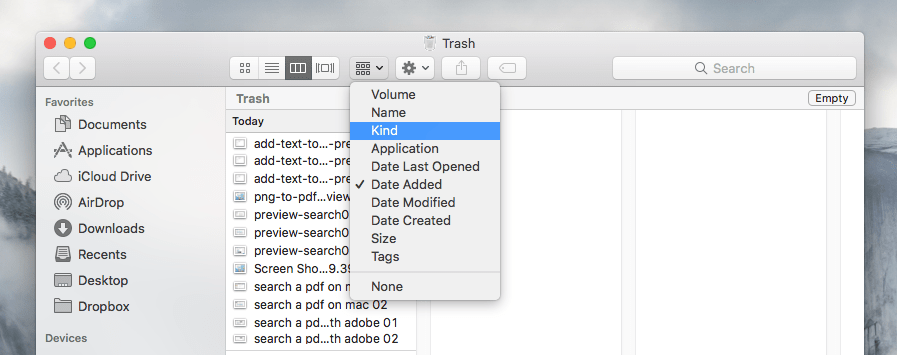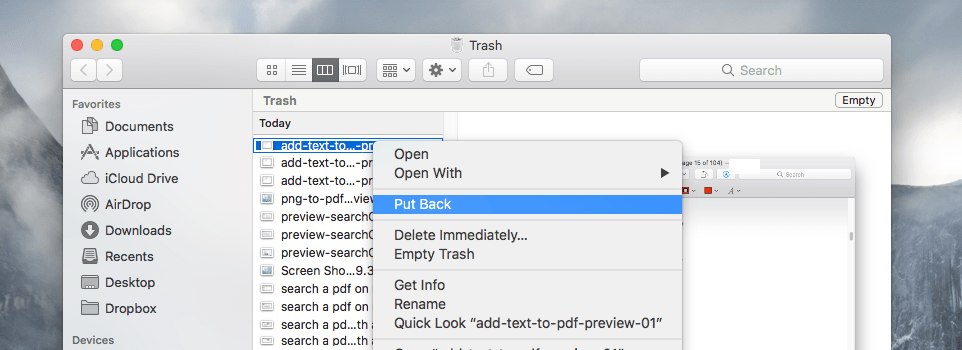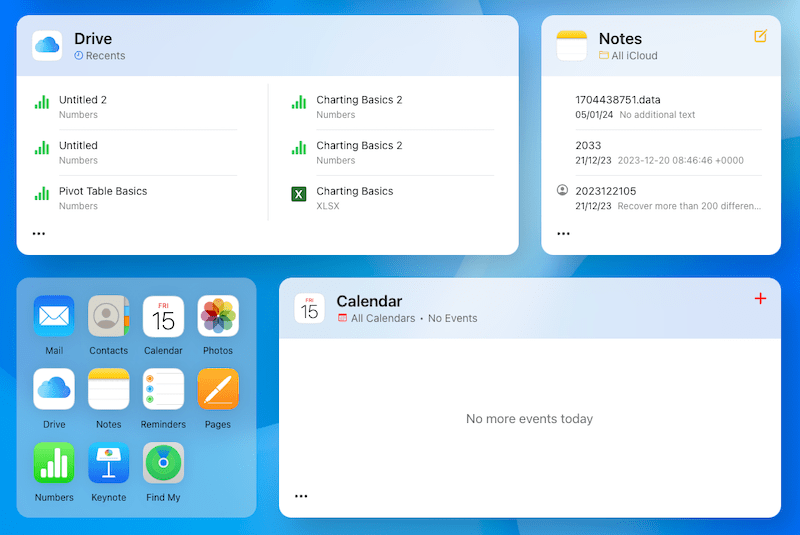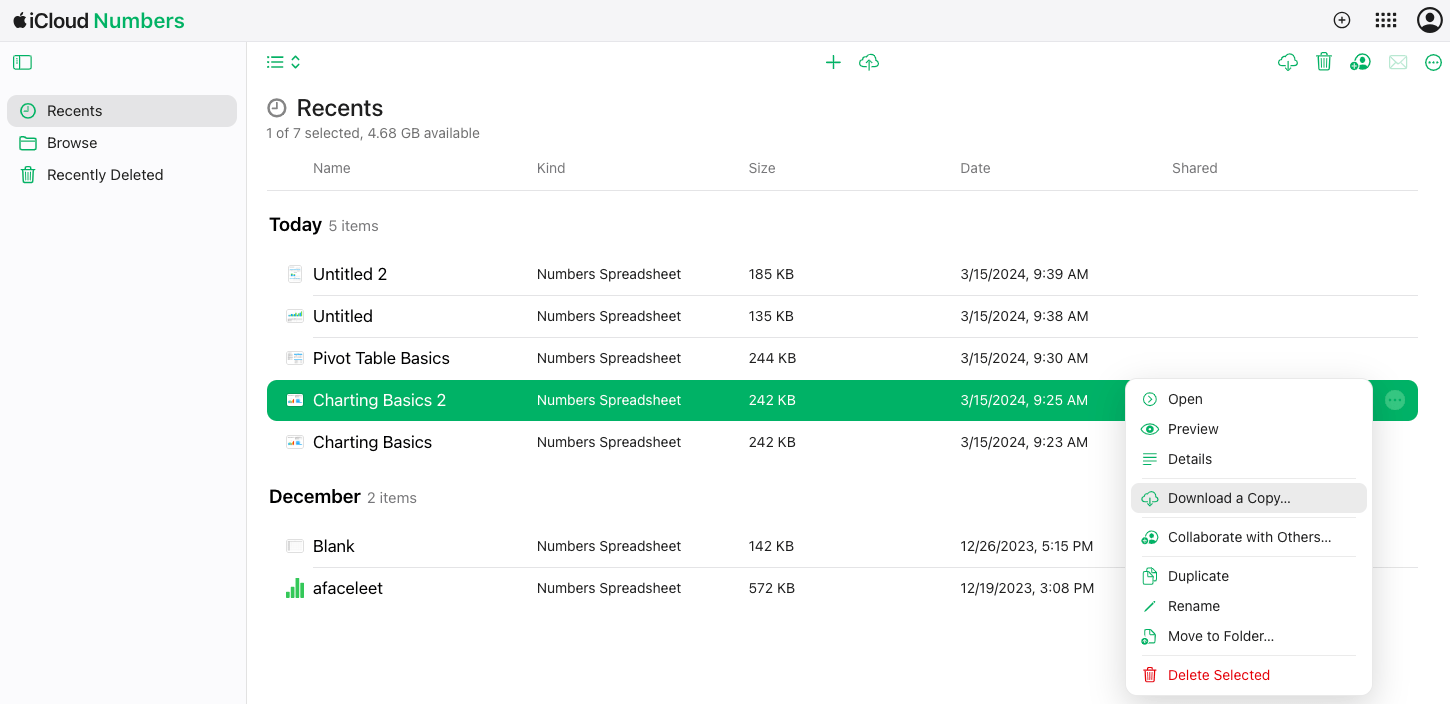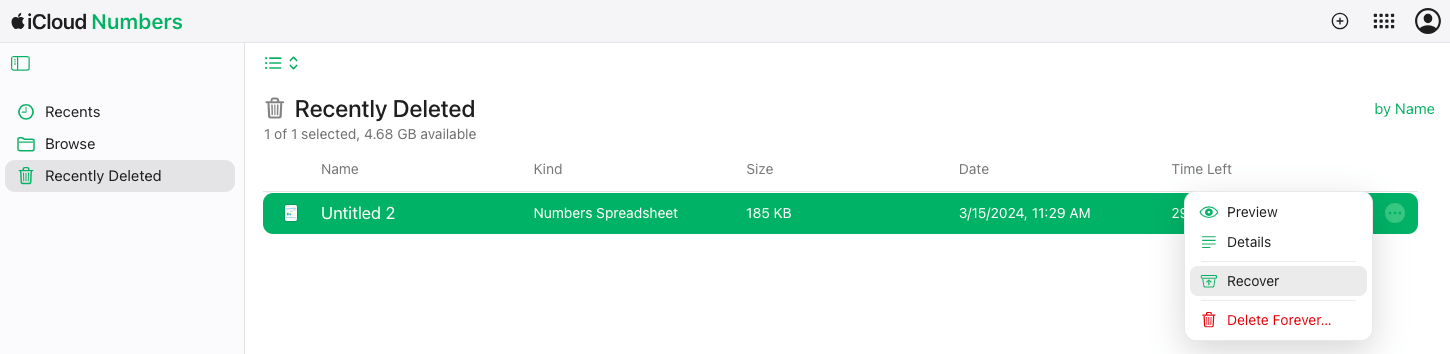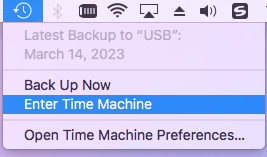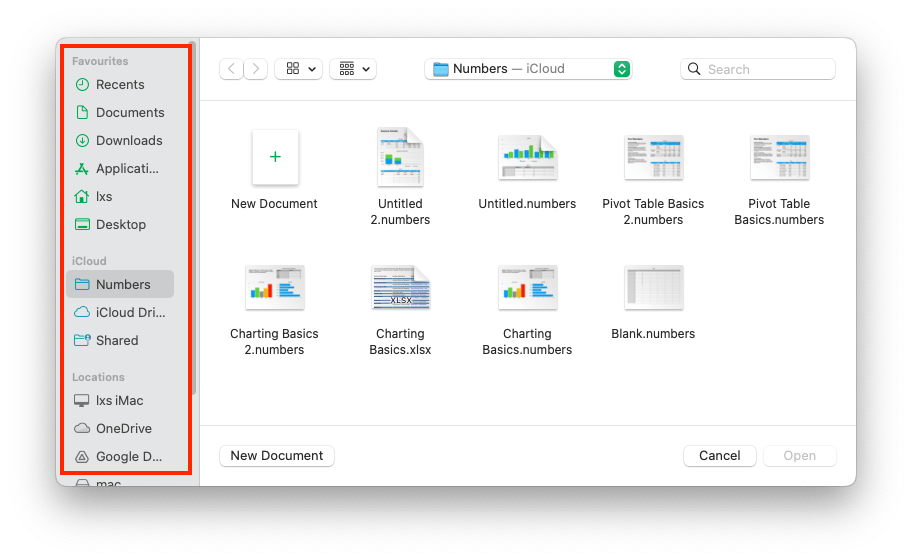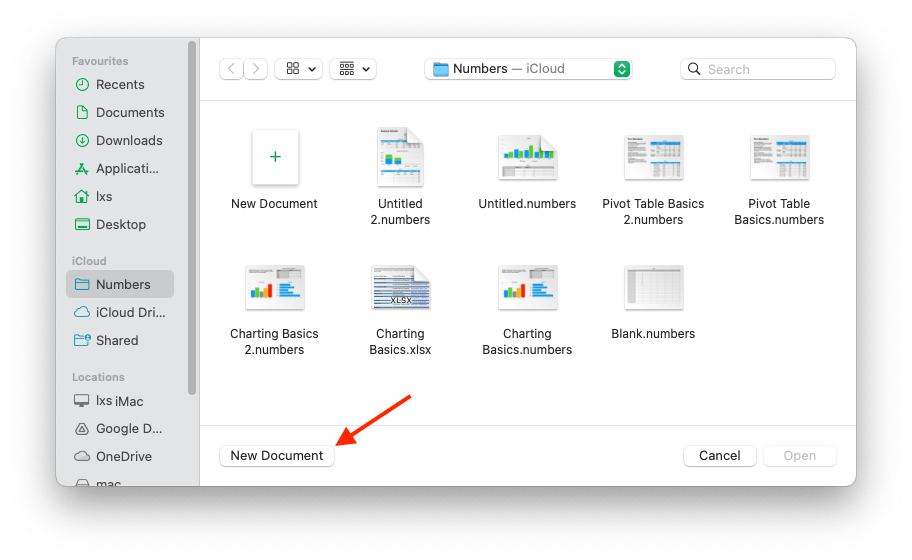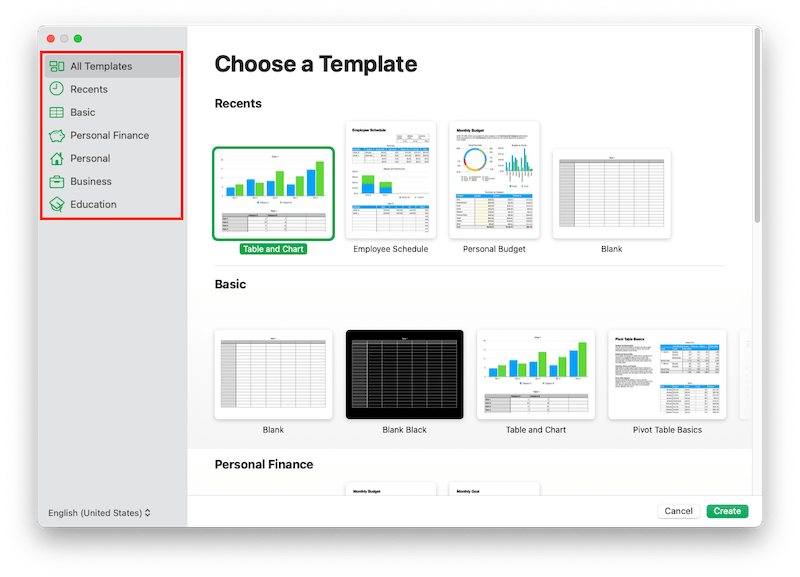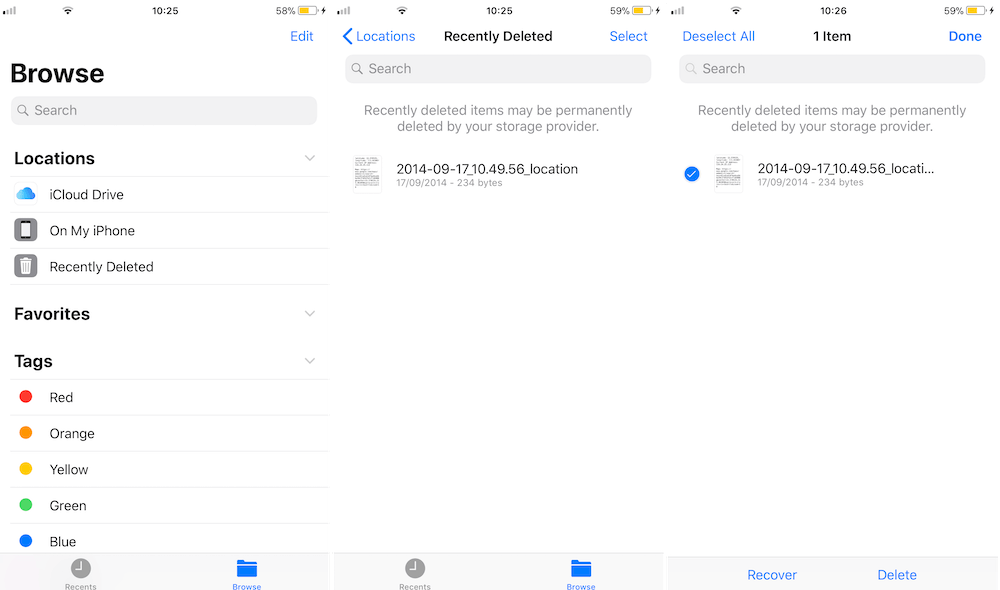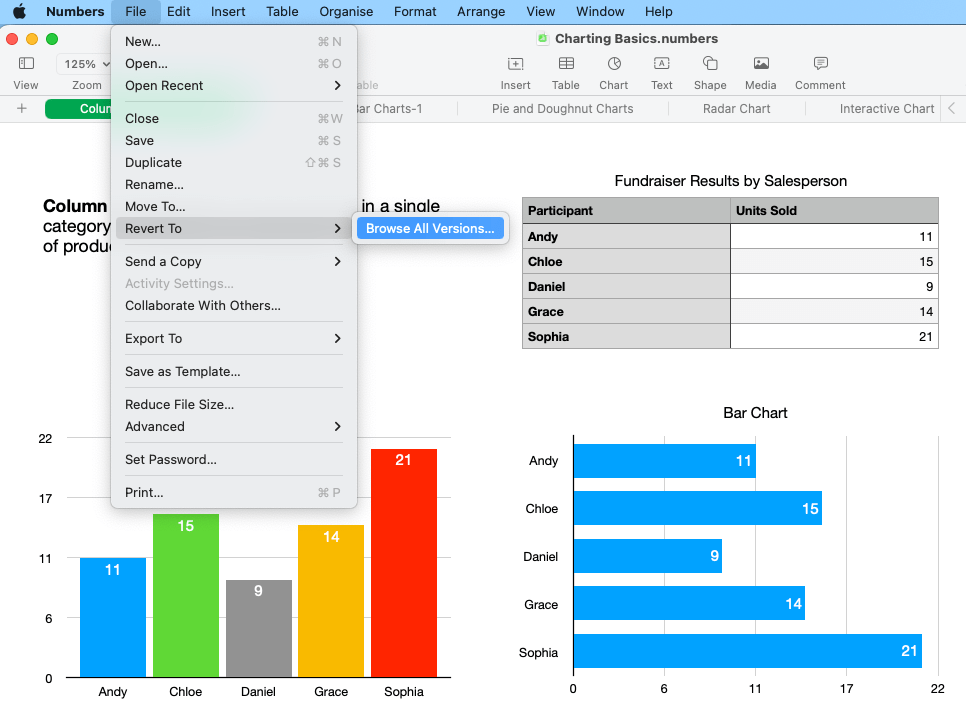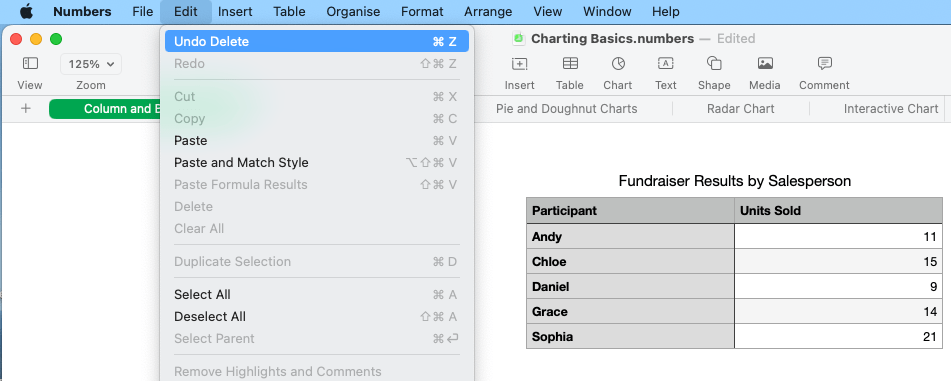Tabellen gibt es schon seit mehreren Jahrzehnten, bis 2007 die App Numbers von Apple begann, Mac-Nutzern eine neue und andere Erfahrung bei der Arbeit mit Tabellenkalkulationen zu bieten. Sobald wir mit iWork Numbers vertraut sind, um eine Tabellenkalkulation zu erstellen oder zu verwalten, wird es für uns unverzichtbar. Sollte eine Numbers Datei verschwinden, nicht gespeichert werden oder verloren gehen, wäre das ein Albtraum.
In dieser Anleitung zeigen wir Ihnen 8 Möglichkeiten, wie Sie eine Numbers-Datei auf dem Mac wiederherstellen können, unabhängig davon, ob Sie ein iCloud-Backup haben oder nicht, oder ob die Datei verschwunden, nicht gespeichert oder versehentlich gelöscht wurde.
Stellen Sie ungespeicherte, verschwundene und gelöschte Numbers-Dateien ganz einfach wieder her!
- Es kann nicht gespeicherte, verschwundene, kürzlich oder endgültig gelöschte, formatierte und verlorene Numbers-Tabellen wiederherstellen
- Es stellt auch Pages, Keynote, Word, Excel, PowerPoint, PDF, Text und andere Dokumente wieder her
- Es kann Numbers-Dokumente von internen und externen Speichermedien wiederherstellen
- Es kann Numbers-Dateien direkt aus iCloud wiederherstellen
- Es kann eine Vorschau der Numbers-Datei vor der Wiederherstellung anzeigen
- Unterstützt die Wiederherstellung von über 1000 Typen: Video, Audio, Foto, E-Mail, Archiv.
- Repariert beschädigte Videos und Fotos
- Stellt Dateien von einem abgestürzten Mac wieder her
- Stellt Dateien auf einem lokalen Laufwerk oder einer Cloud-Plattform wieder her
- Unterstützt die Sicherung und Wiederherstellung von Festplatten
 Kostenlos laden macOS 10.9 oder höher
Kostenlos laden macOS 10.9 oder höher
Der beste Weg, um nicht gespeicherte, verschwundene oder gelöschte Numbers Dateien auf Mac wiederherzustellen
Möchten Sie schnell wieder Zugriff auf Ihr Numbers-Dokument erhalten, das verschwunden, nicht gespeichert oder gelöscht ist? Die Verwendung eines speziellen Datenrettungsprogramms ermöglicht eine schnellere Wiederherstellung in kürzerer Zeit.
Cisdem Data Recovery für Mac ist ein zuverlässiges Programm zur Wiederherstellung aller Arten von Dateien (iWork Pages, Numbers, Keynote) von allen wichtigen Mac-unterstützten Speichergeräten wie USB-Laufwerk, HDD, SSD, Digitalkamera, SD-Karte, CF-Karte, MP4-Player und mehr. Dieses hoch bewertete und zuverlässige Tool bietet professionelle Wiederherstellungslösungen für Datenverluste in verschiedenen Situationen: Löschen, Formatieren, Systemabsturz, Virenbefall, Ausschalten, System-Update oder Downgrade, menschliches Versagen usw. Und es verfügt über den iCloud-Modus, um Dateien direkt aus Ihrem iCloud-Backup wiederherzustellen.
Warum Cisdem Data Recovery für Mac?
- Unterstützt die Wiederherstellung von mehr als 1000 Dateien: Video, Audio, Bild, Dokument, Archiv, E-Mail, etc.
- Stellt Dateien sowohl von internen als auch von externen Speichermedien wieder her
- Stellt Dateien von einem abgestürzten Mac wieder her
- Sowohl Schnellsuche als auch Tiefensuche, um die meisten Dateien zu finden
- Findet und rettet ungespeicherte Dokumente
- Repariert beschädigte Videos, Fotos und sogar Dokumente
- Stellt Dateien aus iCloud wieder her
- Erstellt eine Sicherungskopie für die Festplatte und stellt Daten aus dem Image der Festplatte wieder her
- Zeigt eine Vorschau der Dateien vor dem Wiederherstellungsprozess
- Bewahrt Suchaufzeichnungen auf, um die Suche beim nächsten Mal fortzusetzen
- Stellt Dateien auf einem lokalen Laufwerk oder in der Cloud wieder her, um Platz auf dem Mac zu sparen
Schritte zum Wiederherstellen einer nicht gespeicherten, verschwundenen oder gelöschten Numbers-Tabelle auf Mac
- Laden Sie Cisdem Data Recovery herunter, installieren Sie es auf Ihrem Mac und führen Sie es dann aus.
 Kostenlos laden macOS 10.9 oder höher
Kostenlos laden macOS 10.9 oder höher - Wählen Sie den Zielort aus.
Gehen Sie zu Hardware-Datenträger, wählen Sie den Ort, an dem Sie die Numbers-Datei auf Ihrem Mac gelöscht oder verloren haben.
- Scannen Sie gelöschte oder nicht gespeicherte Numbers-Dateien auf dem Mac.
Klicken Sie auf "Nach verlorenen Dateien suchen", um sie zu finden.
Um ein ungespeichertes Numbers-Dokument wiederherzustellen, gehen Sie zu Typ > Ungespeicherte Dokumente und suchen Sie die ungespeicherten Numbers-Tabellendateien. Wenn Sie eine verschwundene oder gelöschte Numbers-Tabelle wiederherstellen möchten, gehen Sie zu Typ > Dokument > Numbers.
Sie können auch den Filter verwenden, um schnell nach bestimmten Numbers-Dateien zu suchen.
- Vorschau und Wiederherstellung von Numbers-Tabellen auf Mac.
Sobald der Scanvorgang abgeschlossen ist, klicken Sie doppelt auf die Numbers-Datei, um eine Vorschau anzuzeigen. Klicken Sie dann auf die Schaltfläche "Wiederherstellen", um die gelöschte oder nicht gespeicherte Numbers-Datei wiederherzustellen.
Bonus: Schritte zur Wiederherstellung von Numbers-Tabellen aus iCloud in Cisdem
Falls Sie die Numbers-Tabellen in Ihrer iCloud gesichert und synchronisiert haben, können Sie sie mit Cisdem aus dem iCloud-Konto oder dem iCloud-Verzeichnis wiederherstellen.
- Laden Sie Cisdem Data Recovery herunter und installieren Sie es auf Ihrem Mac.
 Kostenlos laden macOS 10.9 oder höher
Kostenlos laden macOS 10.9 oder höher - Gehen Sie zu Datenrettung, wählen Sie iCloud und eine Option aus und klicken Sie dann auf Weiter.
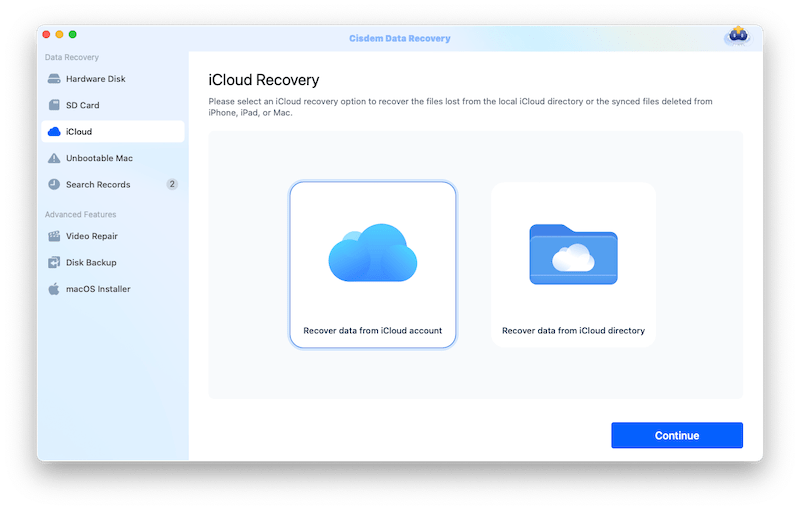
- Melden Sie sich bei iCloud an, indem Sie Ihren Benutzernamen und Ihr Passwort eingeben.
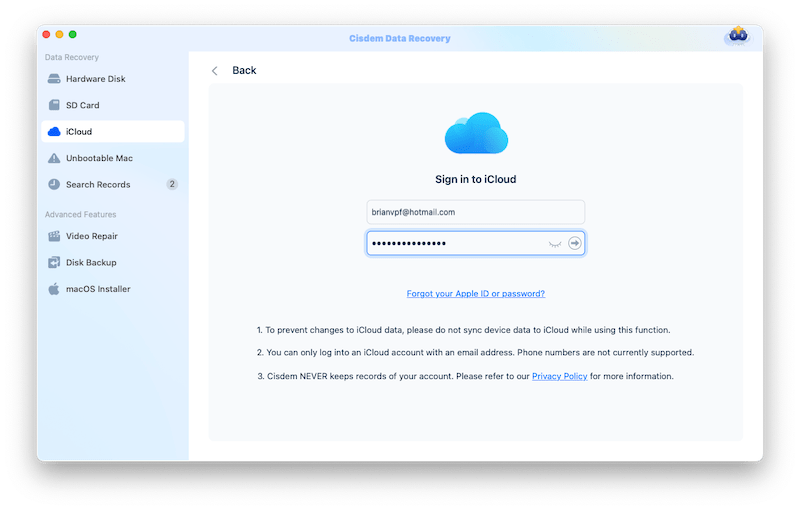
- Wählen Sie die Kategorie iCloud Drive und Numbers und klicken Sie dann auf Weiter.
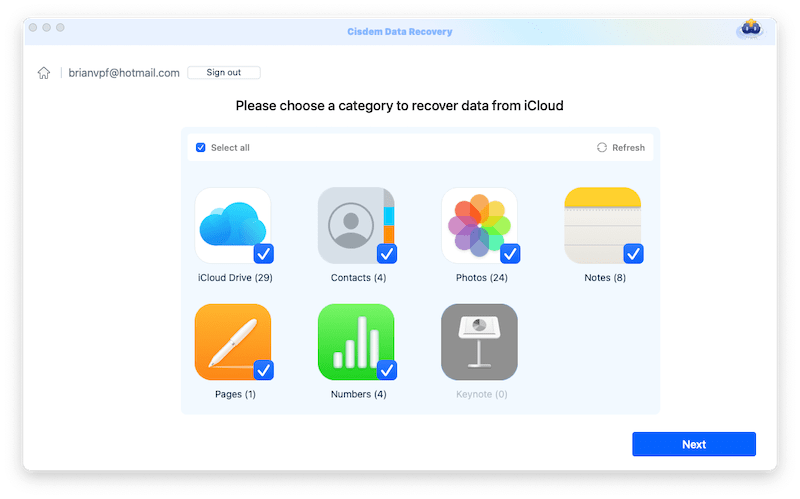
- Zeigen Sie eine Vorschau der Numbers-Tabelle an, wählen Sie sie aus und klicken Sie auf die Schaltfläche Wiederherstellen.
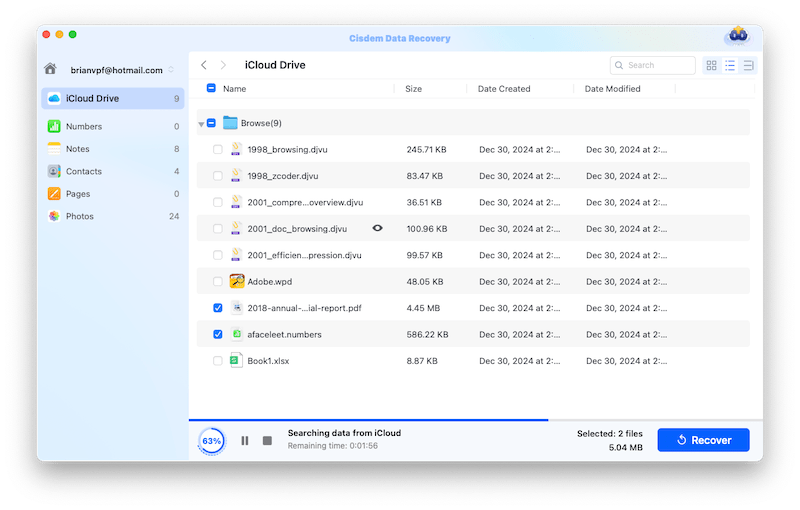
Wie kann ich eine nicht gespeicherte Numbers-Datei auf Mac wiederherstellen?
Manchmal, wenn wir eine Numbers-Datei auf dem Mac bearbeiten, kann es vorkommen, dass das Programm ohne Grund abstürzt oder die Numbers-Datei aufgrund eines plötzlichen Stromausfalls auf dem Mac geschlossen wird und ungespeichert bleibt. In diesem Fall gibt es 2 Möglichkeiten, eine nicht gespeicherte Numbers-Tabelle auf dem Mac wiederherzustellen.
Methode 1: Nicht gespeicherte Numbers-Tabelle von der automatischen Mac-Speicherung wiederherstellen
Wie Sie vielleicht schon gehört haben, verfügt macOS über eine leistungsstarke Funktion namens AutoSave, mit der Sie die Dokumente, die Sie bearbeiten, automatisch speichern können. Diese Funktion funktioniert besonders gut beim Speichern von Apple-eigenen Dokumenten, wie z.B. Preview-Dateien, iWork-Dateien usw., zu denen auch die Numbers-Tabelle gehört.
Die automatische Speicherfunktion ist standardmäßig eingeschaltet. Gehen Sie zu Systemeinstellungen > Allgemein und überprüfen Sie, ob das Kästchen vor "Änderungen beim Schließen von Dokumenten beibehalten" aktiviert oder deaktiviert ist. Wenn das Häkchen gesetzt ist, ist die automatische Speicherung aktiviert.
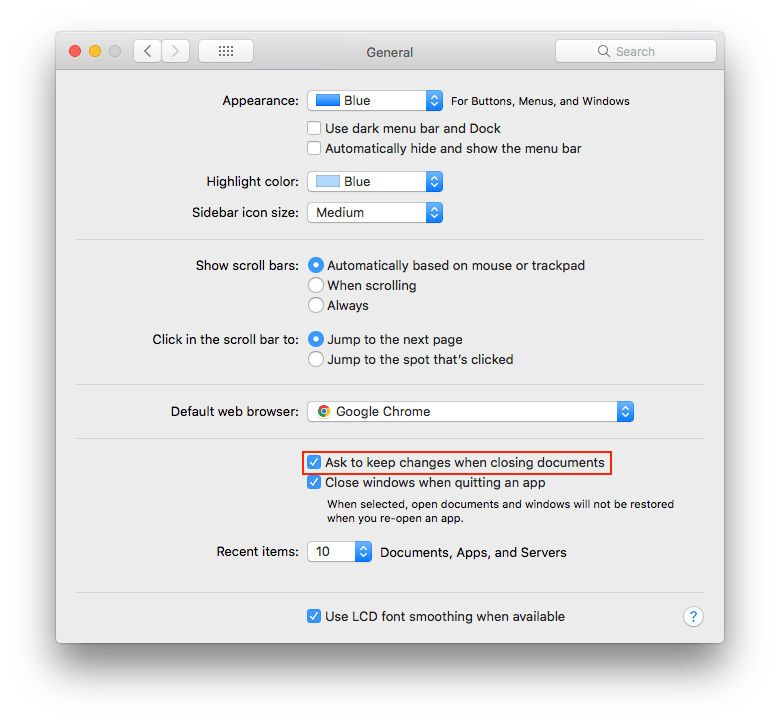
Schritte zur Wiederherstellung nicht gespeicherter Numbers-Dokumente mit der automatischen Speicherung:
- Klicken Sie auf die Finder-App und gehen Sie in der Menüleiste auf Gehe zu.
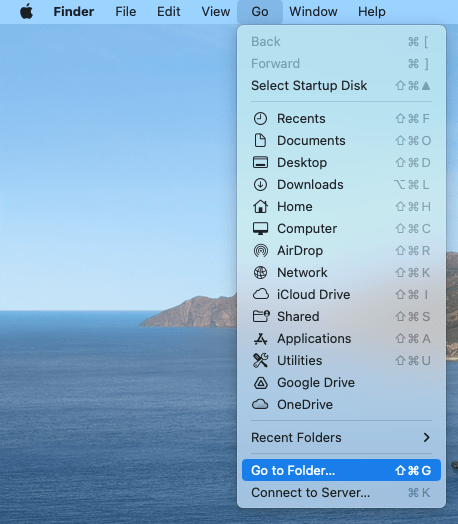
- Geben Sie Users/username/Library/Containers/com.apple.iWork.Numbers/ ein und drücken Sie die Eingabetaste.
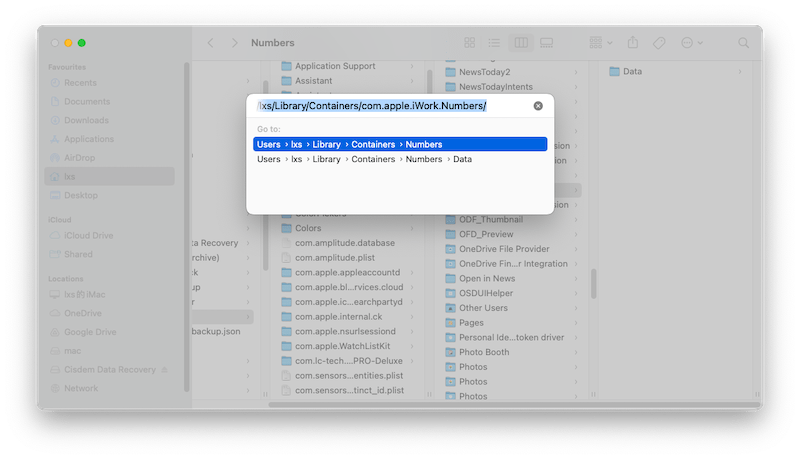
- Gehen Sie dann zu Daten > Bibliothek > Automatisch gespeicherte Informationen und prüfen Sie, ob Ihre nicht gespeicherte Numbers-Datei hier vorhanden ist.
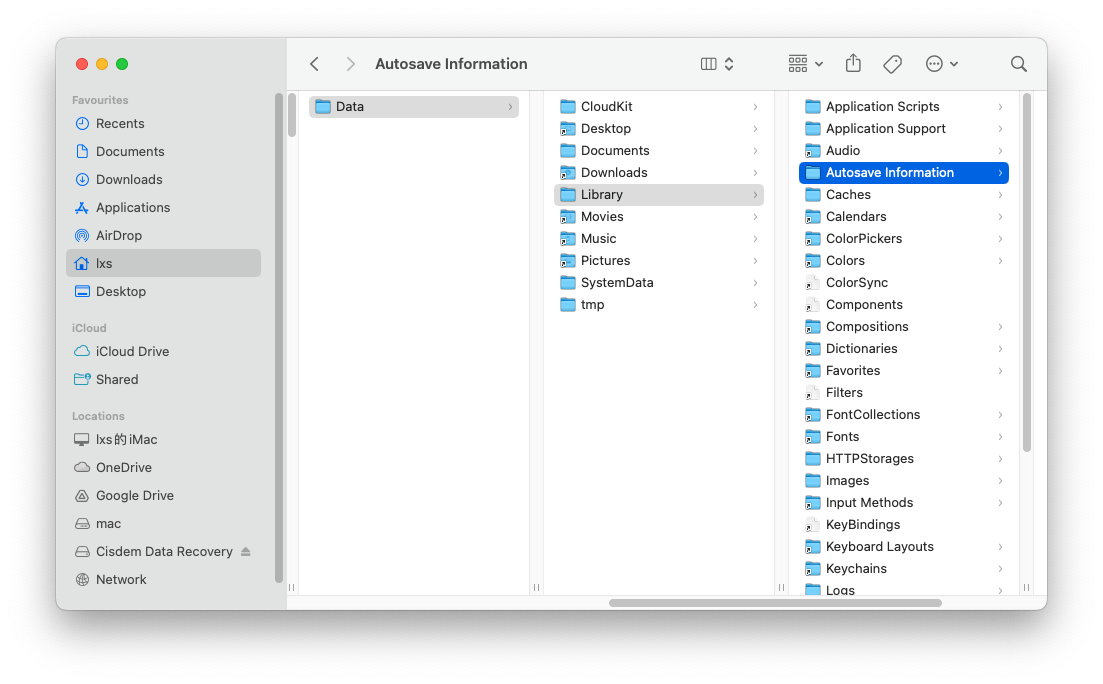
Methode 2: Nicht gespeicherte Numbers-Tabelle aus dem temporären Ordner wiederherstellen
Wenn Sie die nicht gespeicherte Numbers-Datei immer noch nicht wiederfinden können, müssen Sie überprüfen, ob die Datei im temporären Ordner gespeichert ist.
- Gehen Sie zu Finder > Programme > Dienstprogramme.
- Starten Sie Terminal auf Ihrem Mac.
- Geben Sie in Terminal "open $TMPDIR" ein und drücken Sie dann "Enter".
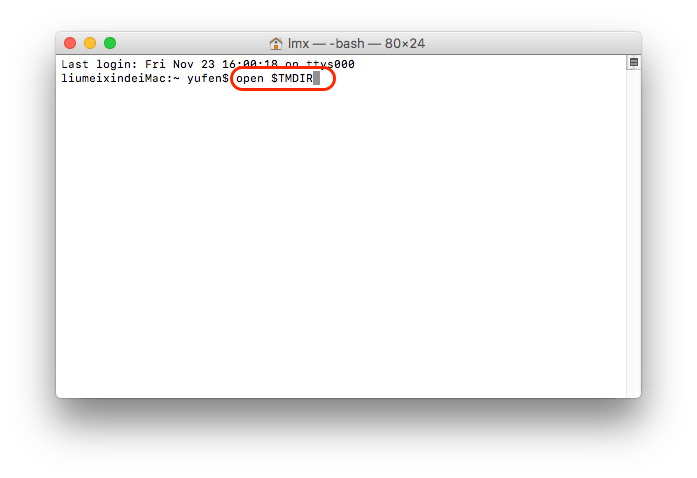
- Suchen Sie das Numbers Dokument, das Sie auf dem Mac nicht gespeichert haben, öffnen und speichern Sie die Datei.
Numbers-Tabelle verschwunden? Warum und wie kann ich sie finden oder wiederherstellen?
Eine weitere Situation ist, dass Sie glauben, Ihre Numbers-Tabelle sei auf Ihrem Mac gespeichert worden, aber Sie können sie einfach nicht finden. Warum ist die Numbers-Tabelle von unserem Mac verschwunden? Hier sind die möglichen Gründe:
- Die Numbers-Datei wurde in andere Ordner verschoben.
- Die Numbers-Tabelle ist aufgrund eines Virenangriffs versteckt
- Das Numbers-Dokument wurde versehentlich von der Antiviren-Software gelöscht
- Probleme mit defekter Hardware
- Menschliche Fehler wie versehentliches Löschen oder Formatieren
Wie finde ich eine verschwundene Numbers-Tabelle auf dem Mac?
Lösung 1. Aus der letzten Liste suchen
- Öffnen Sie die Numbers App > wählen Sie "Datei" und dann "Zuletzt geöffnet" am oberen Rand Ihres Mac-Bildschirms.

- Numbers zeigt die letzten zehn Dokumente an, die Sie kürzlich geöffnet haben. Wählen Sie die gewünschte Tabelle aus und öffnen Sie sie.
- Gehen Sie dann auf Datei > Speichern und speichern Sie diese Datei an einem bevorzugten Ort auf Ihrem Mac.
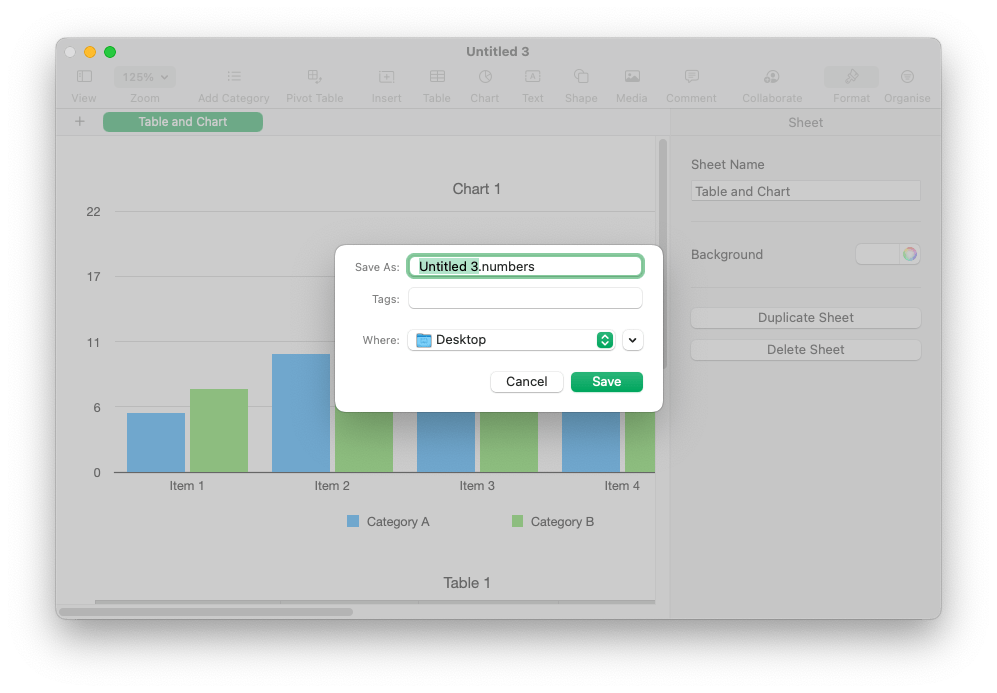
Lösung 2. Mit Spotlight suchen
- Drücken Sie Befehlstaste + F, um das Spotlight-Tool zu öffnen.
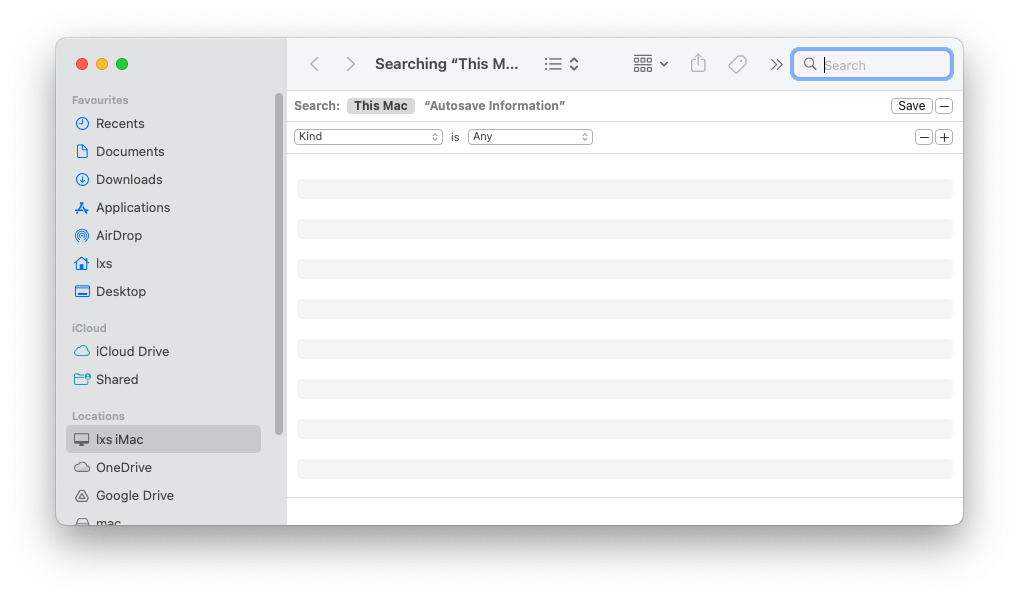
- Geben Sie ein Stichwort zu der verschwundenen Numbers-Datei ein, oder suchen Sie nach Datum, Dateigröße, Tags usw.
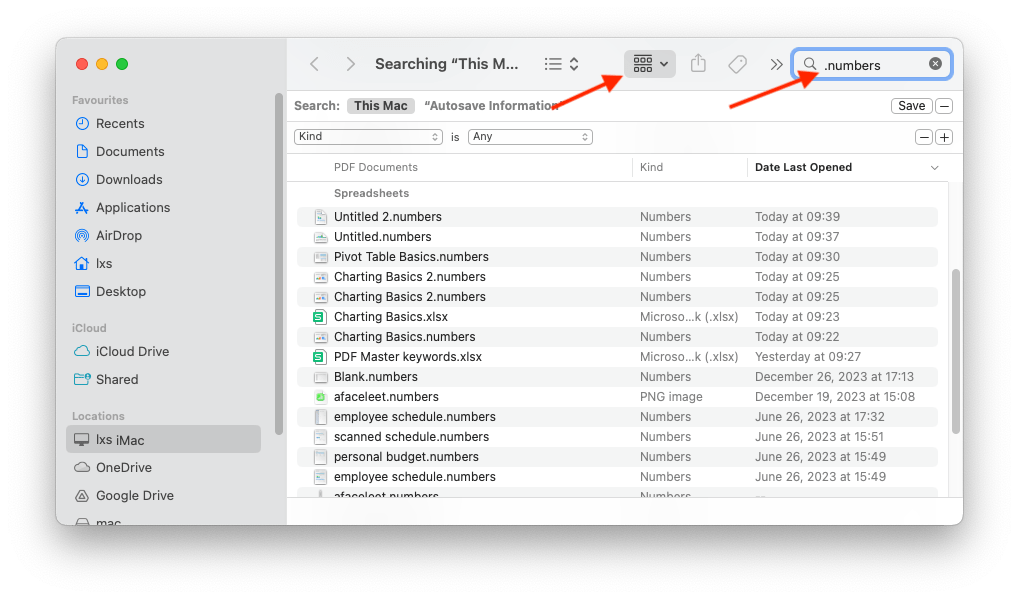
- Klicken Sie auf die Numbers-Datei, die verschwunden ist, suchen Sie den Speicherort oder speichern Sie sie in einem anderen Pfad auf Ihrem Mac.
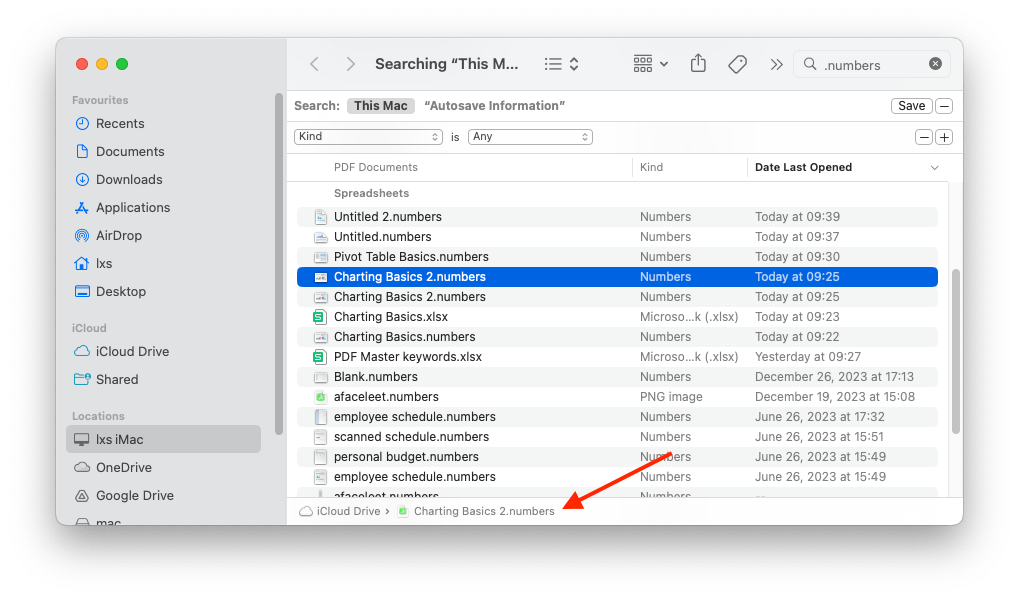
Wie kann ich gelöschte Numbers-Dokumente auf Mac wiederherstellen?
Für den Fall, dass Ihr Numbers-Dokument vom Mac gelöscht wird, gibt es 4 Möglichkeiten, es wiederherzustellen, sofern Sie es nicht endgültig löschen oder eine Sicherungsdatei vorhanden ist.
Methode 1. Gelöschte Numbers-Datei auf Mac aus dem Papierkorb wiederherstellen
Wir empfehlen, eine dauerhaft gelöschte Numbers-Datei auf dem Mac mit einer professionellen Datenwiederherstellungssoftware wiederherzustellen. Wenn Ihre Dateien jedoch nicht dauerhaft von Ihrem Mac entfernt wurden, können Sie sie im Papierkorb wiederfinden.
Wie wir alle wissen, wird beim Löschen einer Datei auf dem Mac die Datei nur in den Papierkorb verschoben, sie ist aber immer noch auf unserem Mac vorhanden.
- Gehen Sie zum Papierkorb.
- Klicken Sie auf die folgende Symbolleiste, um Ihre Numbers-Datei nach Name, Art, Datum oder anderen Kriterien zu suchen.
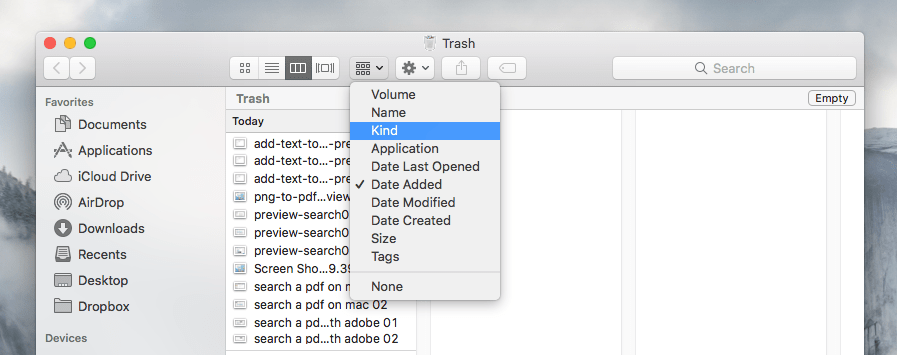
- Klicken Sie mit der rechten Maustaste auf die Datei und wählen Sie "Wiederherstellen", um die gelöschte Numbers-Datei aus Ihrem Mac-Papierkorb wiederherzustellen.
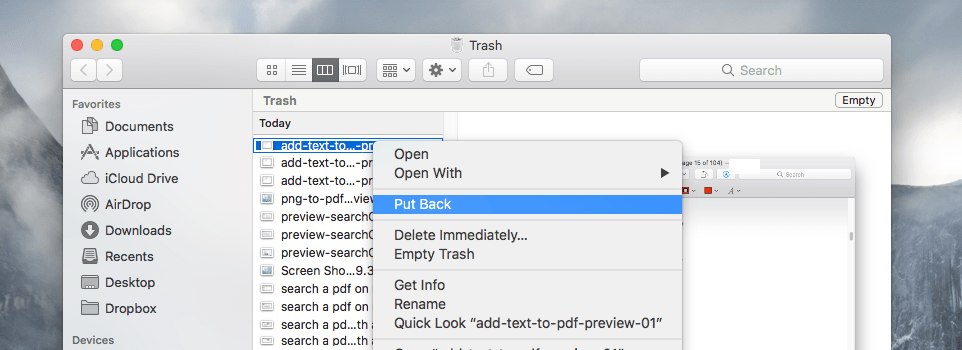
Methode 2. Gelöschte Numbers-Datei aus iCloud-Backup wiederherstellen
Wenn Sie sich auf Ihrem Mac in einem iCloud-Konto angemeldet haben und regelmäßig eine Sicherungskopie Ihrer Dateien in iCloud Drive anlegen, können Sie eine gelöschte Numbers-Tabelle über iCloud Backup wiederherstellen.
- Melden Sie sich bei https://www.icloud.com/ an.
- Öffnen Sie Drive oder die Numbers App, in der die Sicherungskopie der gelöschten Numbers-Datei gespeichert ist.
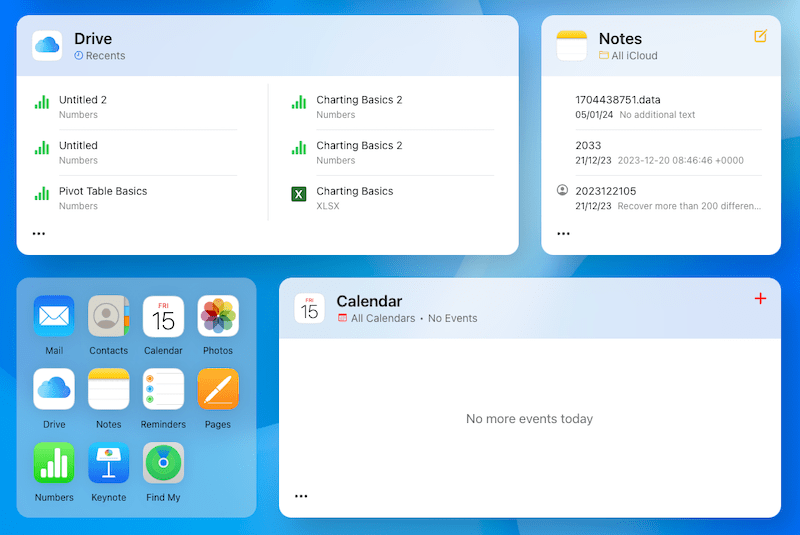
- Wählen Sie die Numbers-Tabelle aus und klicken Sie dann auf das 3-Punkte-Symbol, um eine Kopie auf Ihren Mac herunterzuladen.
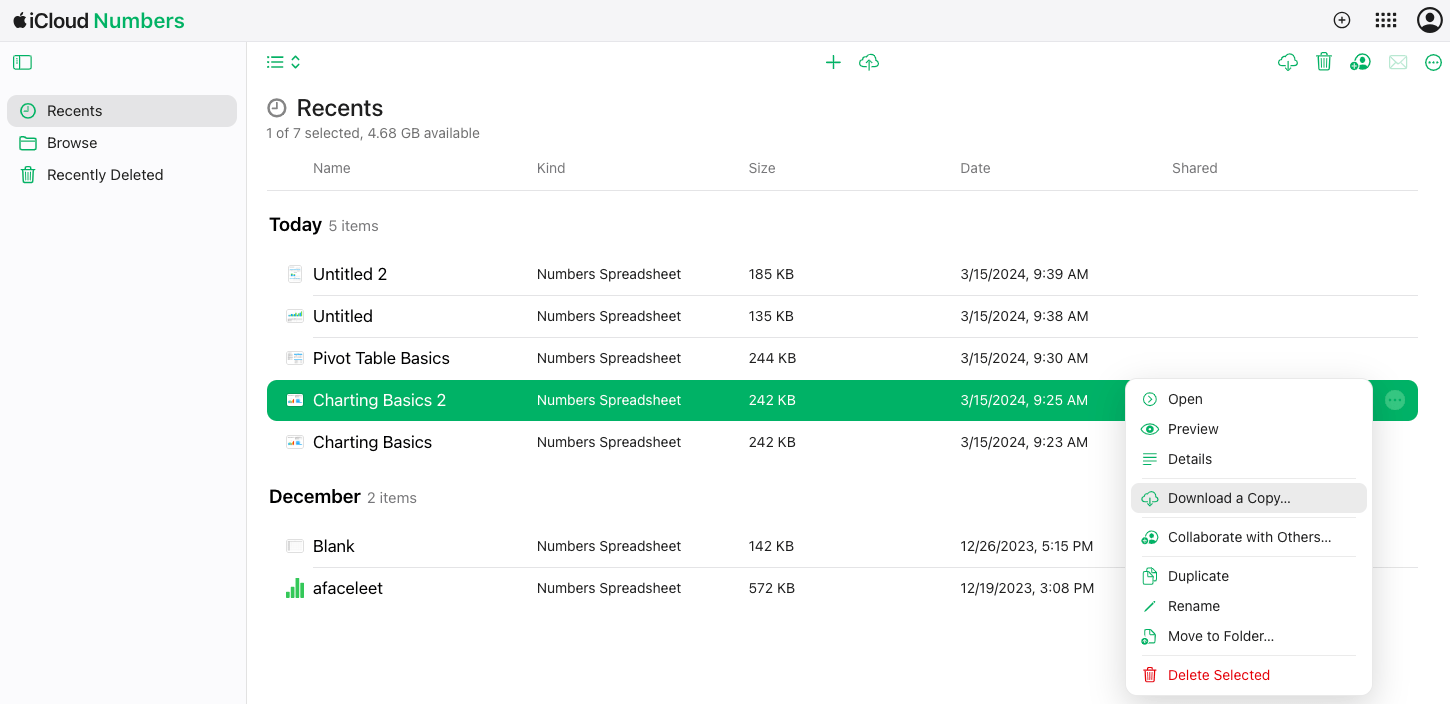
- Wenn Sie die Sicherungsdatei nicht finden können, prüfen Sie den Ordner Zuletzt gelöscht, klicken Sie auf das 3-Punkte-Symbol und Wiederherstellen.
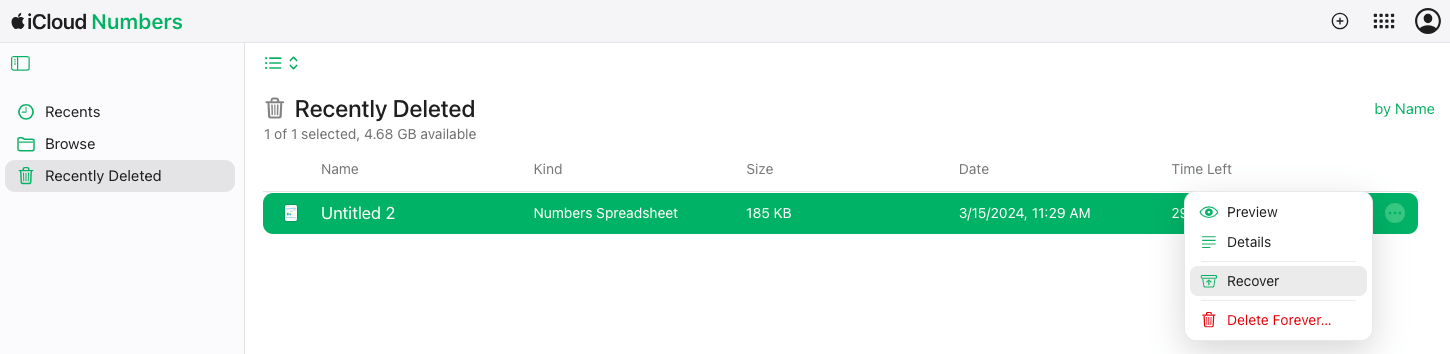
Methode 3. Gelöschte Numbers-Datei aus Time Machine-Backup wiederherstellen
Für den Fall, dass Sie iCloud über Ihre Geräte hinweg synchronisiert haben und kein Backup mehr im Drive vorhanden ist, können Sie Time Machine verwenden, um das gelöschte Numbers-Dokument wiederherzustellen, sofern Sie ein Time Machine Backup auf Ihrem Mac eingerichtet haben.
- Schließen Sie das Time Machine-Sicherungslaufwerk an den Mac an.
- Klicken Sie auf das Time Machine-Symbol und auf Enter in der Menüleiste.
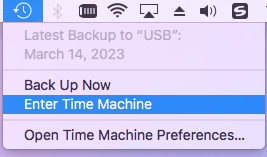
- Gehen Sie zu dem Ordner, in dem Sie die gelöschten Numbers Dateien gespeichert haben, wählen Sie eine Version aus und klicken Sie auf Wiederherstellen.

Häufig gestellte Fragen zur Wiederherstellung von Numbers-Dateien
Wo werden Numbers-Dateien auf dem Mac gespeichert?
Numbers-Dateien können überall auf Ihrem Mac gespeichert werden, da Sie den Speicherort beim Erstellen einer neuen Numbers-Datei selbst wählen können.
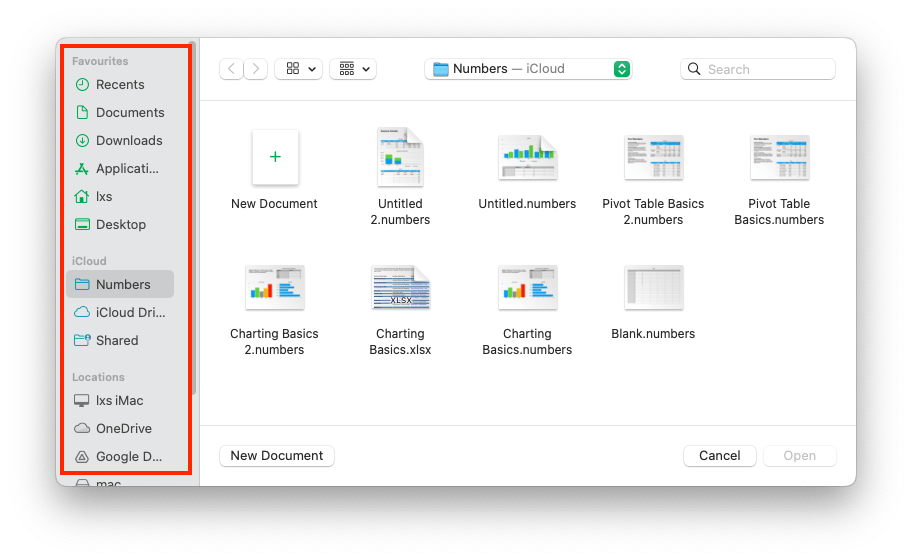
Wo ist der Tabellenmanager in Numbers?
Der Tabellenmanager wird nur angezeigt, wenn Sie eine neue Datei erstellen.
- Starten Sie die Numbers App auf dem Mac.
- Klicken Sie auf Neues Dokument.
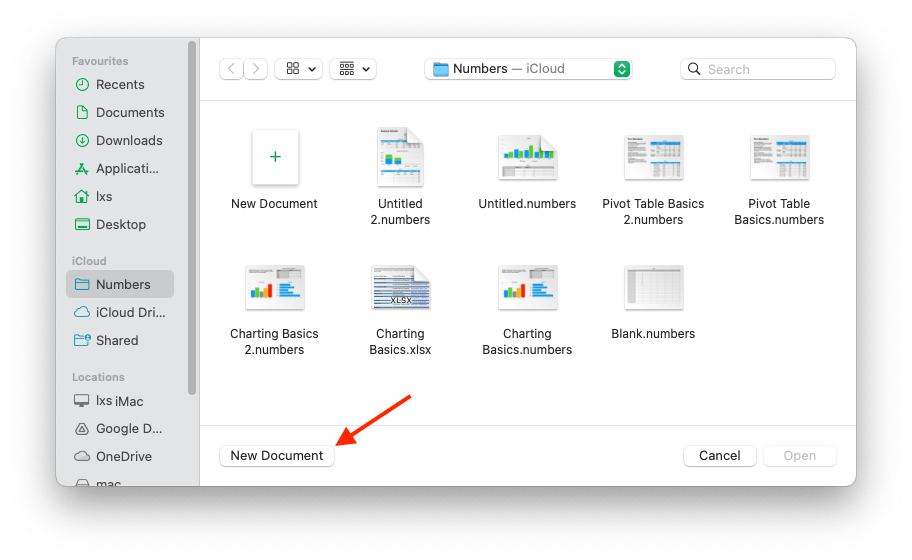
- Suchen Sie dann den Tabellenmanager im linken Fensterbereich. Wenn Sie bereits eine Tabelle geöffnet haben, wählen Sie Datei > Neu, um den Manager zu öffnen.
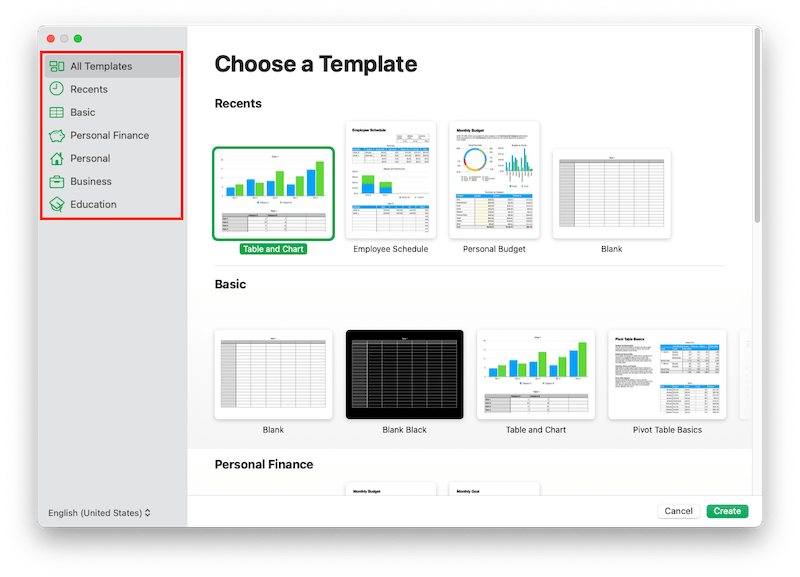
Wie stellt man gelöschte Numbers-Dateien auf dem iPhone oder iPad wieder her?
Auf dem iPad oder iPhone steht uns kein Papierkorb zur Verfügung, um die gelöschten Dateien zu speichern, aber die Numbers Anwendung für iPad/iPhone selbst bietet den Platz, um gelöschte Dateien für einige Zeit zu speichern.
- Öffnen Sie die Numbers-Datei auf Ihrem iOS-Gerät.
- Tippen Sie auf "Dokument" und suchen Sie die "Standortliste" in der linken Spalte.
- Tippen Sie auf "Kürzlich gelöscht".
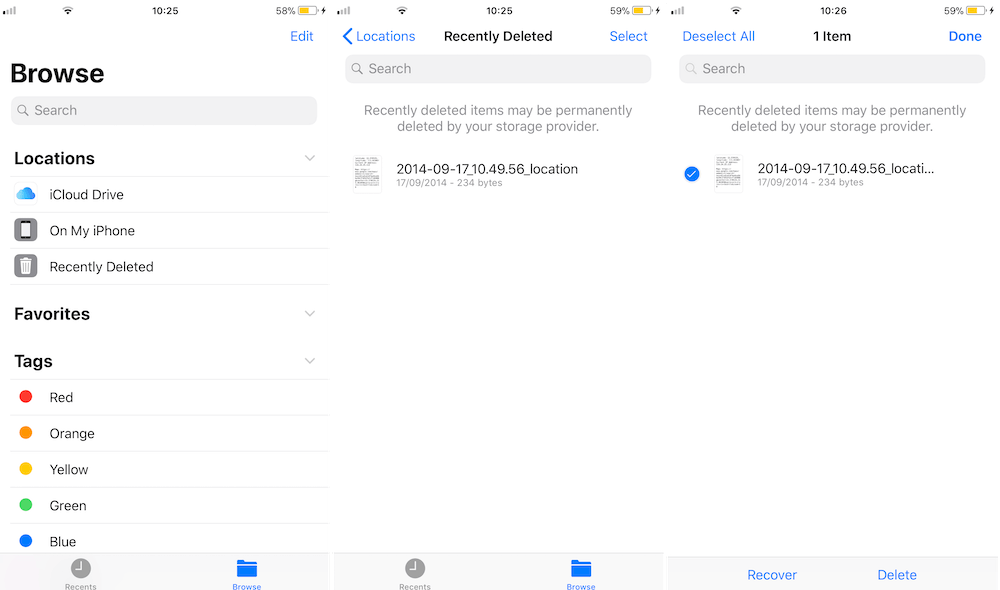
- 4.Tippen Sie auf "Auswählen", um die gelöschte Numbers-Datei auszuwählen, die Sie wiederherstellen möchten, und tippen Sie dann auf "Wiederherstellen", um die gelöschte Numbers-Tabelle auf dem iPad/iPhone wiederherzustellen.
Wie kann ich eine frühere Version der Numbers-Tabelle wiederherstellen?
Mit Numbers können Sie alle Versionen einer Datei durchsuchen und zu einer früheren Version zurückkehren, wenn Sie Änderungen an der gleichen Datei vorgenommen haben.
- Öffnen Sie die Numbers-Datei in der Numbers App.
- Gehen Sie zu Datei > Zurückkehren zu > Alle Versionen durchsuchen.
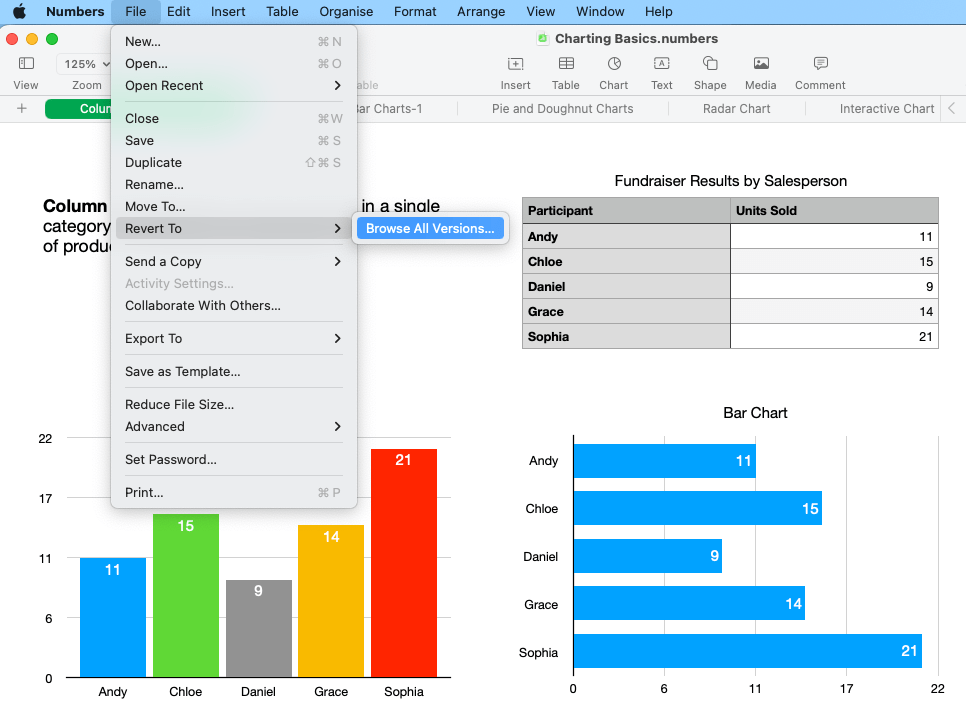
- Wählen Sie eine frühere Version und klicken Sie auf Wiederherstellen.

Wie kann ich das Löschen in Numbers rückgängig machen?
Wenn Sie einige Daten in einer Numbers-Tabelle löschen und den Löschvorgang vor dem Schließen der Datei rückgängig machen möchten, gehen Sie wie folgt vor:
- Gehen Sie zu Bearbeiten > Löschen rückgängig machen.
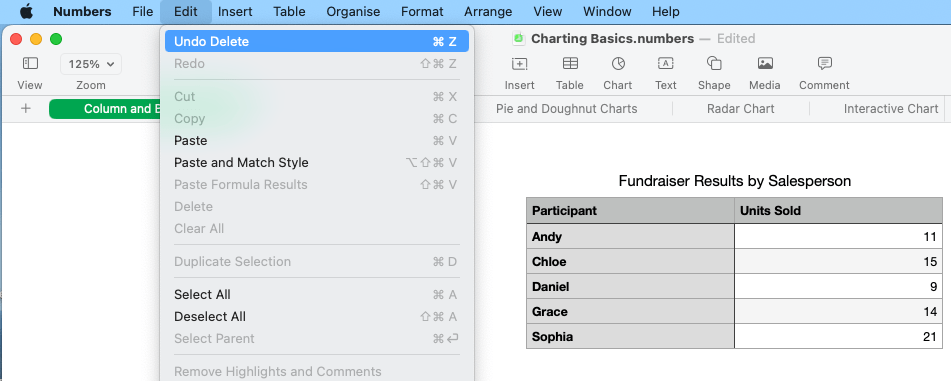
- Wiederholen Sie diesen Vorgang, bis alle gelöschten Daten wieder vorhanden sind.
- Gehen Sie dann auf Datei und speichern Sie das Dokument.
Fazit
Um es kurz zu machen: Auch wenn wir eine Numbers-Datei versehentlich gelöscht oder verloren haben, gibt es professionelle und kostenlose Datenrettungstools, um sie wiederherzustellen, und es ist sogar möglich, ein nicht gespeichertes Numbers-Dokument wiederherzustellen. Aber wie immer ist der beste Weg, einen Experten wie Cisdem Data Recovery aufzusuchen.
 Kostenlos laden macOS 10.9 oder höher
Kostenlos laden macOS 10.9 oder höher Kostenlos laden macOS 10.9 oder höher
Kostenlos laden macOS 10.9 oder höher


 Kostenlos laden macOS 10.9 oder höher
Kostenlos laden macOS 10.9 oder höher