Der macOS QuickTime Player ist ein wichtiges Tool für Nutzer, die Bildschirmvideos auf dem Mac aufnehmen möchten. Aber eine nicht gespeicherte oder versehentlich gelöschte Bildschirmaufnahme ist eines der ärgerlichsten Dinge, nachdem Sie so viel Zeit damit verbracht haben, die Aktivitäten auf Ihrem Bildschirm festzuhalten.
Keine Sorge, mit dieser Anleitung können Sie ungespeicherte oder gelöschte QuickTime Aufnahmen auf Ihrem Mac ganz einfach finden und wiederherstellen.
 Kostenlos laden macOS 10.9 oder höher
Kostenlos laden macOS 10.9 oder höherEs gibt 2 Speicherorte für eine Bildschirmaufnahme auf dem Mac: den ausgewählten Speicherort und den automatischen Speicherort.
Auf macOS Versionen vor Big Sur werden Sie nach der Bildschirmaufnahme aufgefordert, einen Speicherort für die Bildschirmaufnahme zu wählen. Unter macOS Big Sur oder höher wird die Bildschirmaufnahme standardmäßig auf dem Desktop gespeichert. Sie können speichern oder die Optionen überprüfen, um herauszufinden, wo Ihre Bildschirmaufnahmen gespeichert werden:

In allen macOS-Versionen verfügt QuickTime über die Funktion zum automatischen Speichern von Bildschirmaufnahmen, aber der Speicherort für die automatische Speicherung ist etwas anders.
In macOS Catalina und früherem macOS X ist der Ort, an dem QuickTime Bildschirmaufnahmen automatisch gespeichert werden, folgender:
~/Library/Containers/com.apple.QuickTimePlayerX/Data/Library/Autosave Information/
Um die Aufnahmen auf Catalina oder früher zu speichern, müssen die Nutzer auf die Schaltfläche Speichern klicken. Aus diesem Grund kann es vorkommen, dass viele Nutzer eine Bildschirmaufnahme ungespeichert lassen und sie aus dem automatischen Speicherordner wiederherstellen müssen.
Und seit der Veröffentlichung von macOS 11 Big Sur wurde der Ort, an dem QuickTime Bildschirmaufnahmen gespeichert werden, geändert:
~/Library/Containers/ScreenRecordings/
Standardmäßig werden Bildschirmaufnahmen unter macOS Big Sur oder höher automatisch auf dem Desktop gespeichert. Sie müssen nicht einmal auf die Schaltfläche Speichern klicken, nachdem Sie eine Aufnahme beendet haben. Die Wahrscheinlichkeit, dass Sie eine Aufnahme ungespeichert lassen, ist also relativ gering, vielleicht wissen Sie nur nicht, wo sie auf Ihrem Mac gespeichert ist.
Wenn Sie keine Bildschirmaufnahme finden können, empfiehlt es sich, zuerst den Desktop zu überprüfen, wenn Sie wissen, wo die Bildschirmaufnahmen auf Ihrem Mac gespeichert sind.
Sollte dies nicht funktionieren, finden Sie hier eine andere Möglichkeit. Sie haben vielleicht schon bemerkt, dass nicht gespeicherte QuickTime Bildschirmaufnahmen unter macOS vor 10.15 unter einem Dateinamen gespeichert werden, der mit "ungespeichert" beginnt, oder "Bildschirmaufnahme" unter macOS 10.15 oder später. Daher können wir mit Spotlight eine Bildschirmaufnahme anhand des Dateinamens suchen und finden.

Wenn Sie eine nicht gespeicherte, gelöschte oder sogar beschädigte Bildschirmaufnahme auf dem Mac finden und wiederherstellen möchten, ist dies der einfachste Weg, indem Sie ein professionelles Tool zum Scannen und Wiederherstellen von Dateien verwenden.
Cisdem Data Recovery ist die perfekte Wahl, um über 200 Dateitypen zu scannen und wiederherzustellen, darunter QuickTime-Aufnahmen, Videos, Audios, MP4, AVI, M4V, MKV, MP3, WAV, WMA, DOCX, DOC, XLSX, XLS, PPTX, PDF, JPG, PNG, GIF, PDF, ZIP, RAR, EXE usw. Auch wenn Ihre QuickTime-Aufnahmen beschädigt sind und nicht abgespielt werden können, kann Cisdem sie schnell und gut reparieren.
Cisdem eignet sich für verschiedene Situationen, unabhängig davon, ob Ihre Dateien versehentlich gelöscht, formatiert oder aufgrund eines Virenangriffs, eines Systemabsturzes, eines Partitionsverlusts, einer Festplattenbeschädigung, eines Mount-Fehlers oder anderer menschlicher Fehler verloren gegangen sind, egal ob die Dateien auf einer internen oder externen Festplatte gespeichert sind. Außerdem können Sie eine Vorschau der Dateien anzeigen, bevor Sie sie wiederherstellen.
Hauptfunktionen von Cisdem Data Recovery
 Kostenlos laden macOS 10.9 oder höher
Kostenlos laden macOS 10.9 oder höher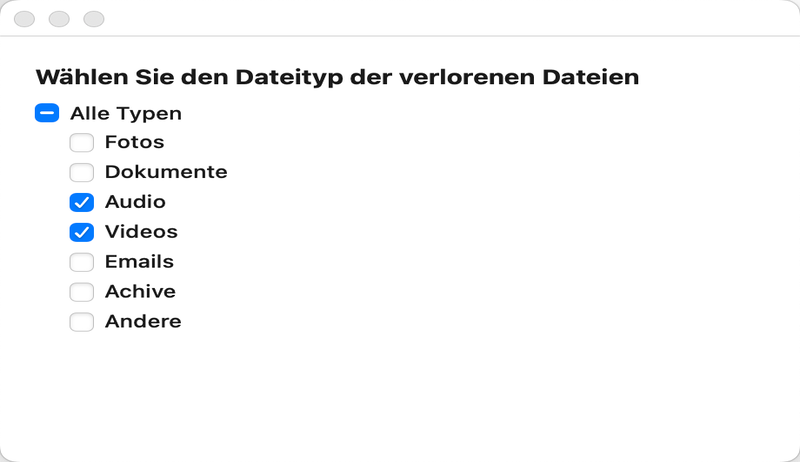
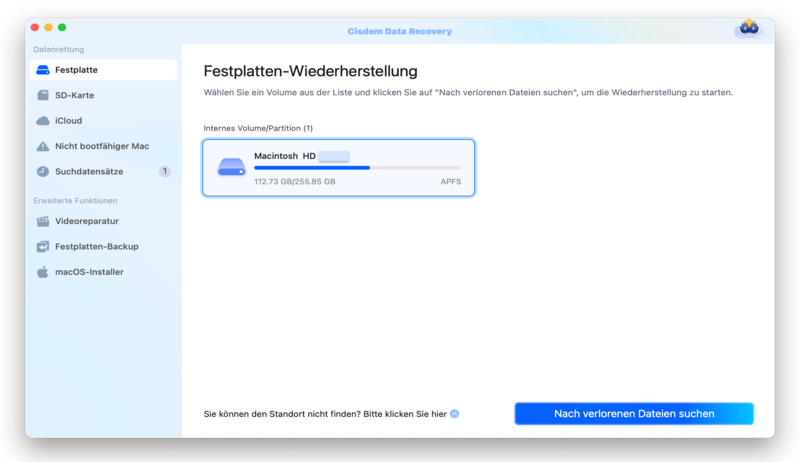
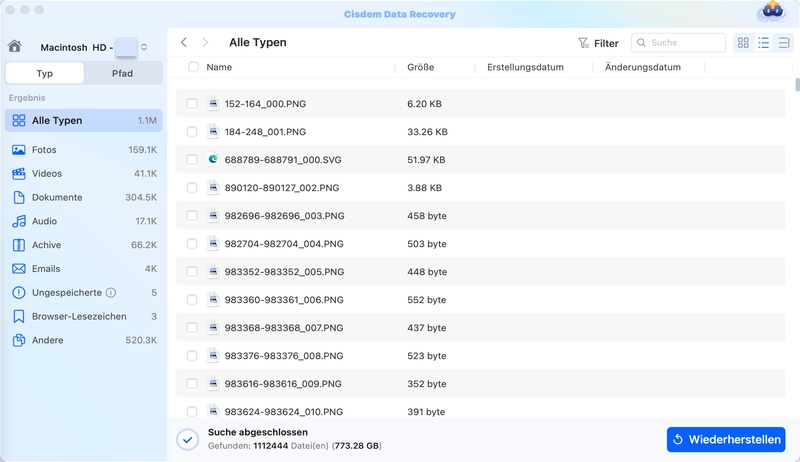
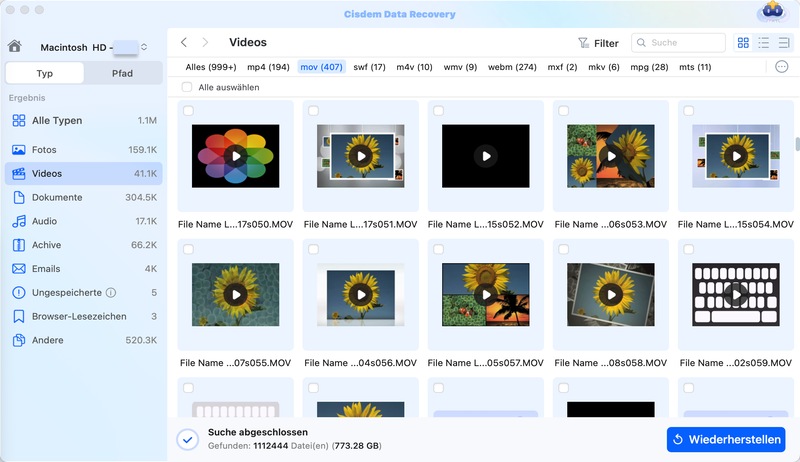
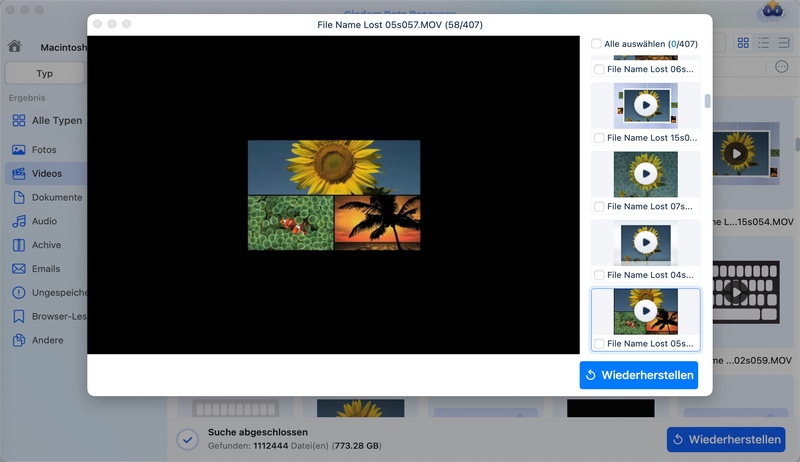
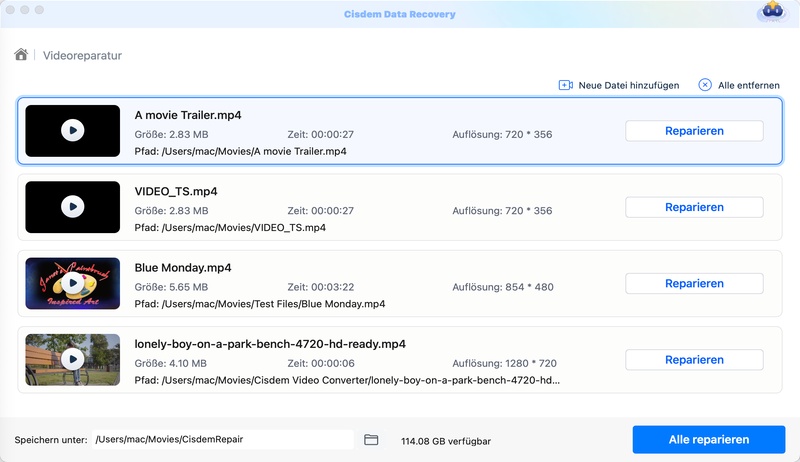
Sie können sich auch die folgende YouTube-Anleitung ansehen, die bei 02:05 beginnt.
Eine ungespeicherte QuickTime Aufnahme kann durch plötzliches Ausschalten, unerwartete Anwendungen oder andere Ursachen verursacht werden. Es gibt tatsächlich 3 zusätzliche Methoden, um eine ungespeicherte QuickTime Bildschirmaufnahme wiederherzustellen, aber die Wiederherstellung ist immer noch Glückssache, da sie von vielen Faktoren abhängt. Ein Versuch ist es auf jeden Fall wert, denn diese Methoden verschlimmern die Situation nicht und schaden Ihrem Mac nicht.
Einer der größten Vorteile von macOS für Mac-Anwender ist die automatische Speicherfunktion, die Ihre Dateien automatisch speichert, bevor Sie in verschiedenen macOS-Programmen wie Vorschau oder QuickTime Player auf die Schaltfläche Speichern klicken. Das heißt, wenn Sie den Speicherort der automatischen Speicherung von QuickTime Player-Dateien finden können, können wir vielleicht eine nicht gespeicherte QuickTime-Aufnahme wiederherstellen.
Gemäß dem 2. Teil unterscheidet sich der Speicherort der QuickTime-Autospeicherung auf Big Sur und später von dem auf Catalina und früher, sodass die Schritte ebenfalls unterschiedlich sind.








Eine weitere Methode zur Wiederherstellung nicht gespeicherter QuickTime-Aufnahmen ist die Verwendung von Temporären Ordnern. Auch hier ist es eine Frage des Glücks, aber aufgrund meiner erfolgreichen Versuche, meine nicht gespeicherten Dateien wiederzufinden, kann ich Ihnen nur empfehlen, es zu versuchen.


Die letzte, aber nicht weniger wichtige Methode zur Wiederherstellung ungespeicherter QuickTime-Aufnahmen ist ein Neustart der App oder Ihres Macs. Es klingt seltsam, aber manchmal funktioniert es wie ein Wunder, denn einige Mac-Benutzer haben ungespeicherte QuickTime-Dateien erfolgreich mit einem Neustart wiederhergestellt.



Auch ohne die Installation eines professionellen Datenrettungsprogramms können Sie gelöschte oder verlorene QuickTime-Aufnahmen auf dem Mac wiederherstellen. Wir haben hier 3 Möglichkeiten aufgelistet.
Die gelöschten QuickTime Aufnahmen werden in den Papierkorb verschoben und bleiben dort, bis Sie den Papierkorb geleert haben. Wenn Sie ihn nicht geleert haben, können Sie die gelöschten QuickTime Aufnahmen wieder in den ursprünglichen Ordner zurücklegen.

Neben der Suche nach verlorenem oder verschwundenem QuickTime mit Spotlight gibt es eine weitere Methode, um eine Aufnahme auf Ihrem Mac schnell wiederherzustellen, wenn Sie die Aufnahme einmal in der QuickTime App geöffnet haben.

Wenn Sie die QuickTime-Aufnahme auf dem iCloud-Laufwerk gesichert haben, können Sie das iCloud-Backup wiederherstellen, indem Sie sich bei icloud.com anmelden.



QuickTime kann Ihre Aufnahmen nicht speichern? Hier haben wir einige Tipps zur Behebung von "QuickTime-Bildschirmaufnahmen lassen sich auf dem Mac nicht speichern".
Wir empfehlen immer, auf die neueste Version zu aktualisieren, wenn eine neue Version von macOS und seinen Anwendungen veröffentlicht wird, da diese eine verbesserte Leistung bieten und frühere Fehler beheben. Wenn Ihr QuickTime nicht richtig funktioniert, prüfen Sie, ob es ein Update gibt. Wenn das Problem nach einem Update weiterhin besteht, ist es vielleicht an der Zeit, auch Ihr macOS auf die neueste Version zu aktualisieren.
Eine QuickTime-Aufnahme ist nie klein. Wir müssen genügend Speicherplatz für eine neu erstellte Videoaufnahme lassen, sonst wird das Programm unerwartet beendet. Dies zeigt auch, dass wir die Gewohnheit haben sollten, unseren Mac zu bereinigen, Dateien zu sichern, usw.
Wenn ein oder mehrere leistungsintensive Programme auf Ihrem Mac laufen und eine hohe CPU-Belastung aufweisen, wird es für andere Anwendungen schwieriger, richtig zu arbeiten, Ihr Mac reagiert langsam oder einige Programme funktionieren einfach nicht mehr. Daher sollten wir vor dem Start einer QuickTime-Aufnahme so viele Apps wie möglich deaktivieren, die eine hohe CPU-Auslastung haben.
Der QuickTime Player kann mehrere Aufgaben gleichzeitig ausführen, z.B. Videos abspielen oder aufnehmen. Wenn Sie jedoch ungespeicherte QuickTime-Aufnahmen vermeiden möchten, sollten Sie sich besser auf eine Aufgabe konzentrieren, um Ihren QuickTime Player auf die aktuelle Aufnahmeaufgabe einzustellen.
Mit der macOS AutoSpeichern-Funktion wird alles einfacher, wenn es um die Wiederherstellung nicht gespeicherter Dateien geht. Das gilt auch für die Wiederherstellung nicht gespeicherter QuickTime Audio- und Bildschirmaufnahmen, auch wenn es Glückssache ist - wir müssen es versuchen. Aber um ungespeicherte, gelöschte, verlorene oder fehlende QuickTime-Aufnahmen zu finden und wiederherzustellen, und zwar mit einer hohen Wiederherstellungsrate, ist ein Tool wie Cisdem Data Recovery die beste Lösung.

Martina liest und schreibt leidenschaftlich gerne und möchte Deutsch in ihrem zukünftigen Job verwenden, deshalb trat sie Cisdem nach dem Studium ein. Sie beschäftigt sich normalerweise mit dem Wiederherstellen verschiedener Dateien.

