PDF-Dateien bestehen in der Regel aus vielen Grafiken und Bildern, die die PDF-Datei ziemlich groß machen können. Große PDFs bereiten oft Probleme, wenn wir PDFs per E-Mail verschicken, aber eine Größenbeschränkung haben oder zu viel Speicherplatz auf unserem Mac verbrauchen. In solchen Fällen ist es wichtig, die Größe von PDF-Dateien auf dem Mac zu reduzieren, ohne dabei an Qualität zu verlieren.
Hier präsentieren wir Ihnen 6 verschiedene Möglichkeiten, wie Sie auf dem Mac die PDF-Größe mit guter Qualität reduzieren. Dabei werden Sie feststellen, dass die Lösung zur Komprimierung einer PDF-Datei auf dem Mac ohne Qualitätsverlust extrem einfach sein kann.
Wenn wir PDF verkleinern, ist es sehr wichtig, ob die Qualität des PDFs beeinträchtigt wird. Deshalb verwenden wir am besten eine professionelle Software, um die Aufgabe zu erledigen.
Cisdem beschäftigt sich damit, ein einfacheres Leben für Benutzer zu schaffen. Viele innovative und hocheffiziente Software wurden entwickelt. Cisdem PDF Compressor ist eine davon. Diese Software bietet eine wunderschöne Erfahrung für Benutzer an, PDF auf dem Mac ohne Qualitätsverlust zu verkleinern. Warum ist sie so hervorragend? Am unteren sind Vorteile:
 Kostenlos Laden macOS 10.15 oder höher
Kostenlos Laden macOS 10.15 oder höher Kostenlos Laden Windows 11/10/8/7
Kostenlos Laden Windows 11/10/8/7
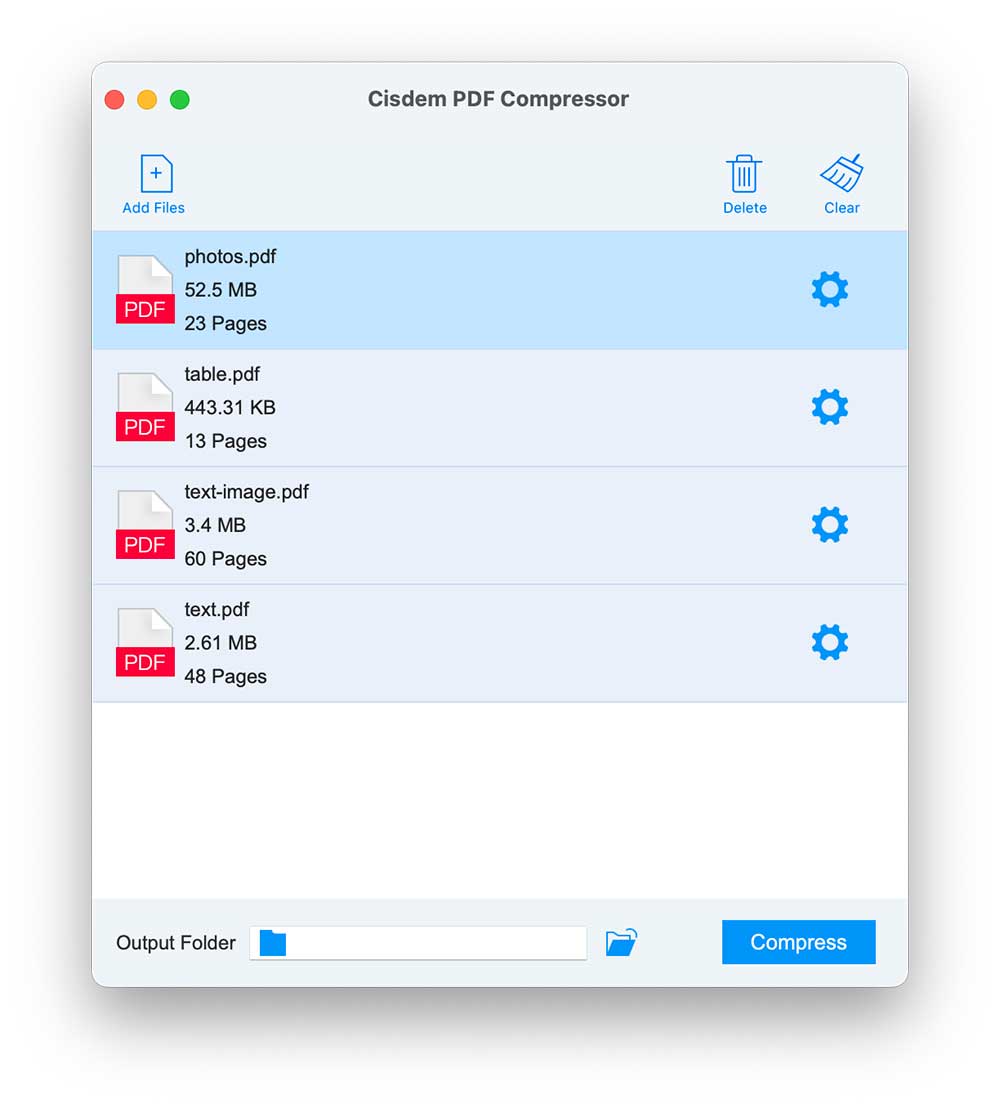
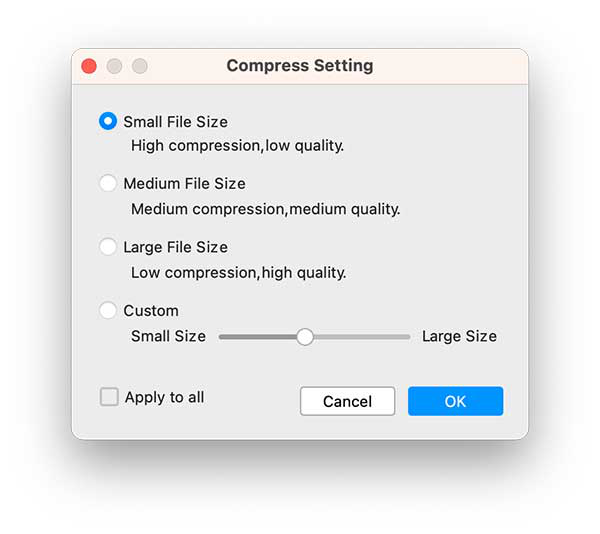
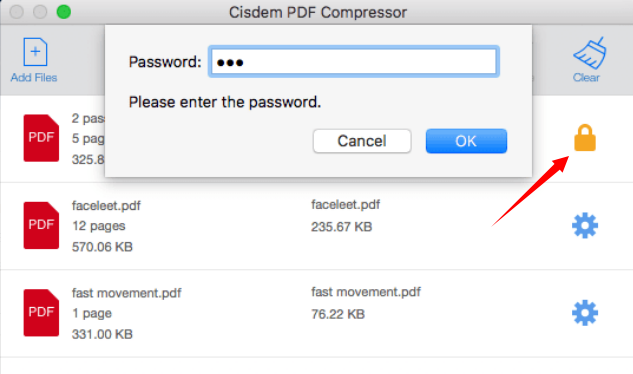
Ergebnis: In meinem Test habe ich eine 3,6 MB große PDF-Datei mit 60 Seiten verkleinert, und für die 3 Komprimierungsmodi von klein nach groß habe ich jeweils 962,67 KB, 1,47 MB, 3,31 MB, und unten sind die Qualitätsunterschiede.
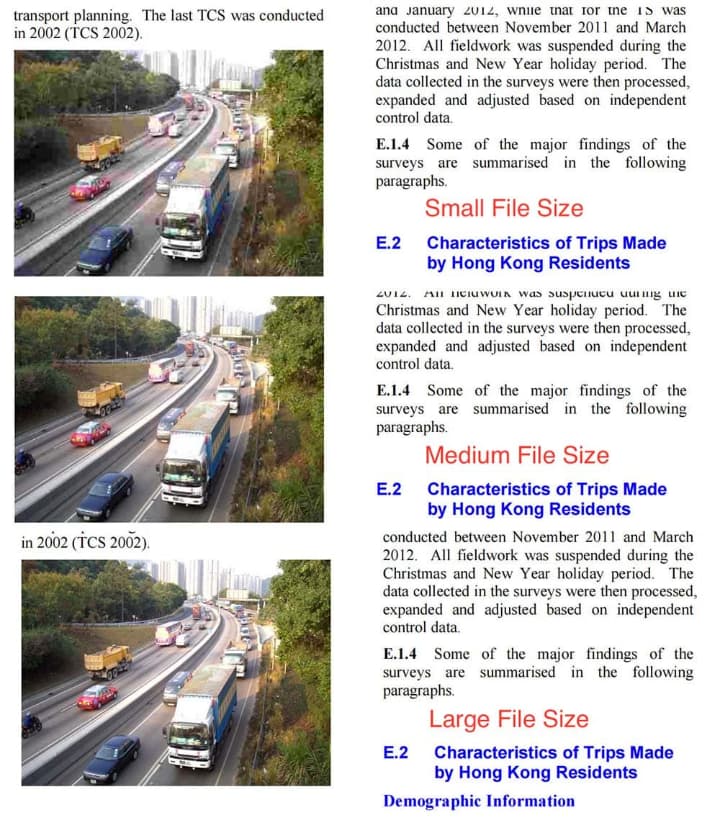
Sie können sich auch das Video mit der Anleitung zum Verkleinern von PDF-Dateien auf dem Mac ansehen:
Wir alle wissen, dass Adobe einer der führenden Anbieter von Lösungen für die Verwaltung von PDFs ist. Sein PDF-Editor, die Adobe Acrobat-Serie, ist sehr leistungsfähig, um alle Arten von PDF-Dateien zu bearbeiten, einschließlich der Verkleinerung von PDFs auf dem Mac in guter Qualität.
Einer meiner Freunde fragte mich einmal, ob Adobe Reader die Größe von PDF-Dateien auf dem Mac reduzieren kann. Die Antwort ist NEIN.
Der Adobe Reader ist ein kostenloser PDF-Viewer von Adobe, mit dem Sie PDF-Dateien anzeigen, markieren, Notizen hinzufügen, drucken, ausfüllen und unterschreiben können. Wenn Sie aber erweiterte Funktionen wie Bearbeiten, Erstellen, Exportieren, Komprimieren usw. benötigen, müssen Sie die Acrobat-Version abonnieren.
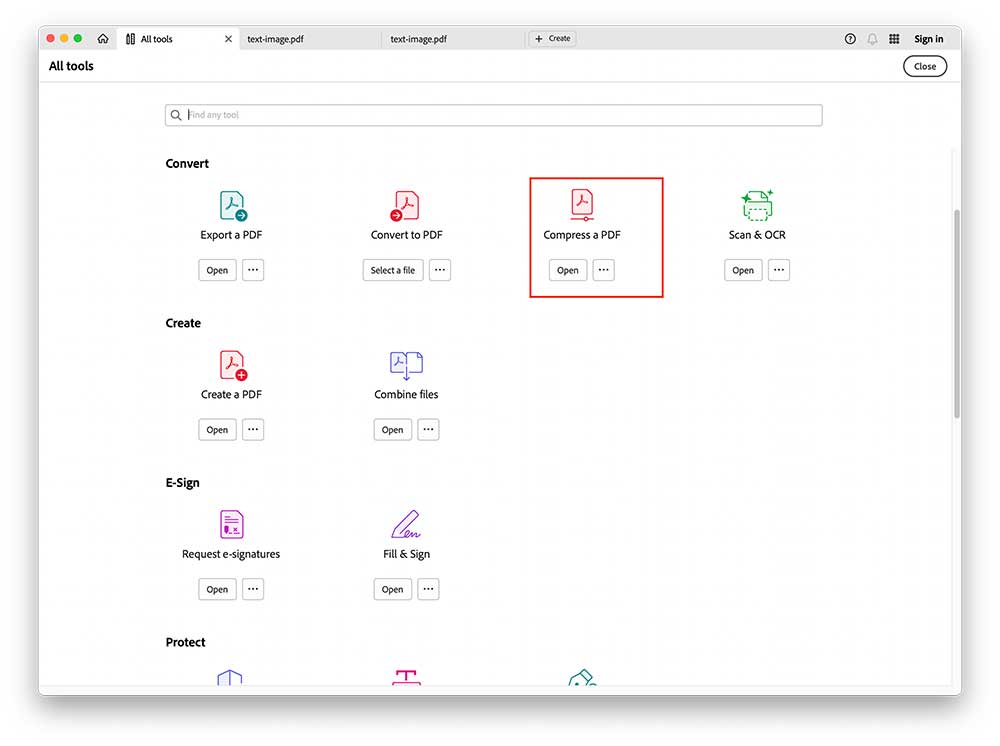
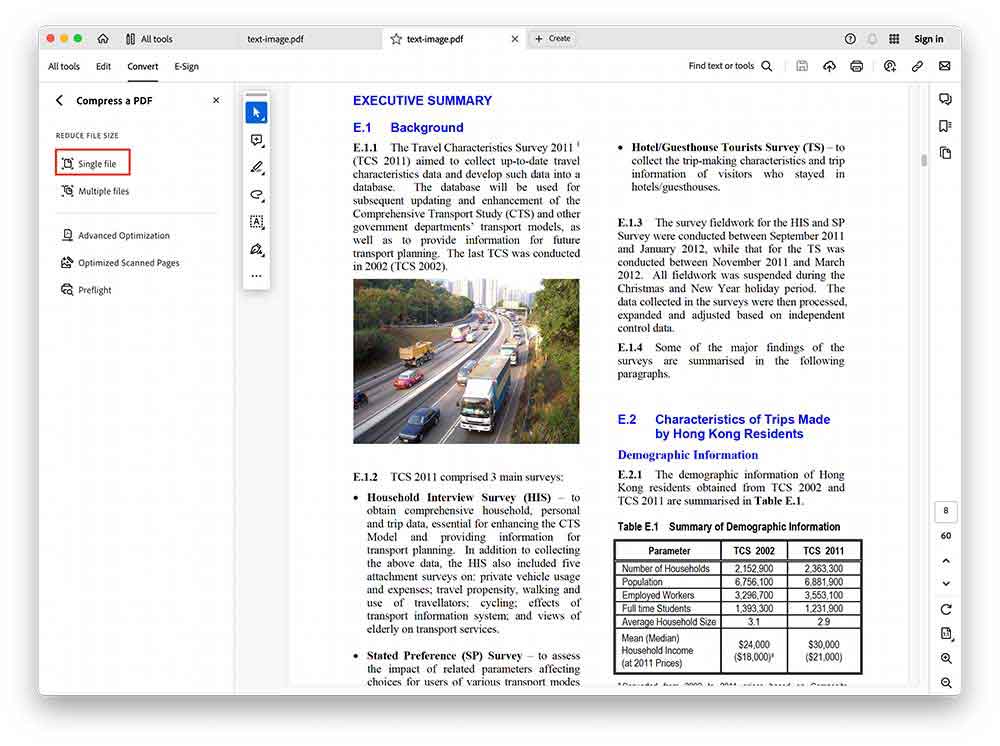
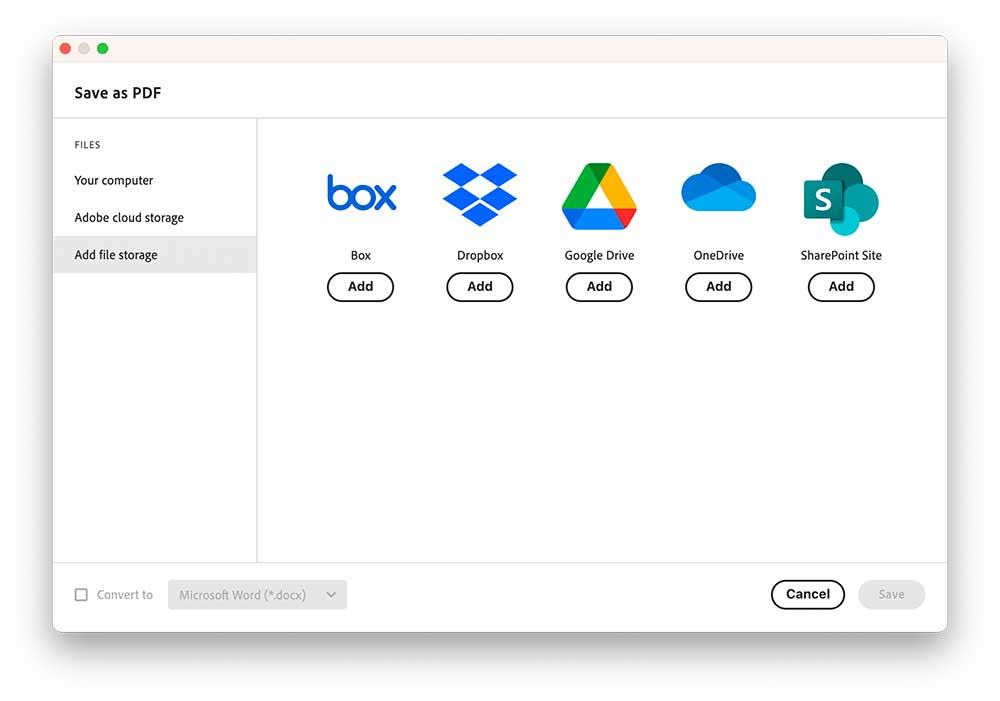
Tipp: Sie können auf Erweiterte Anpassung klicken, um die PDF-Größe nach Bedarf zu optimieren. Und Sie können wählen, Bild-Größe im PDF nur zu reduzieren.
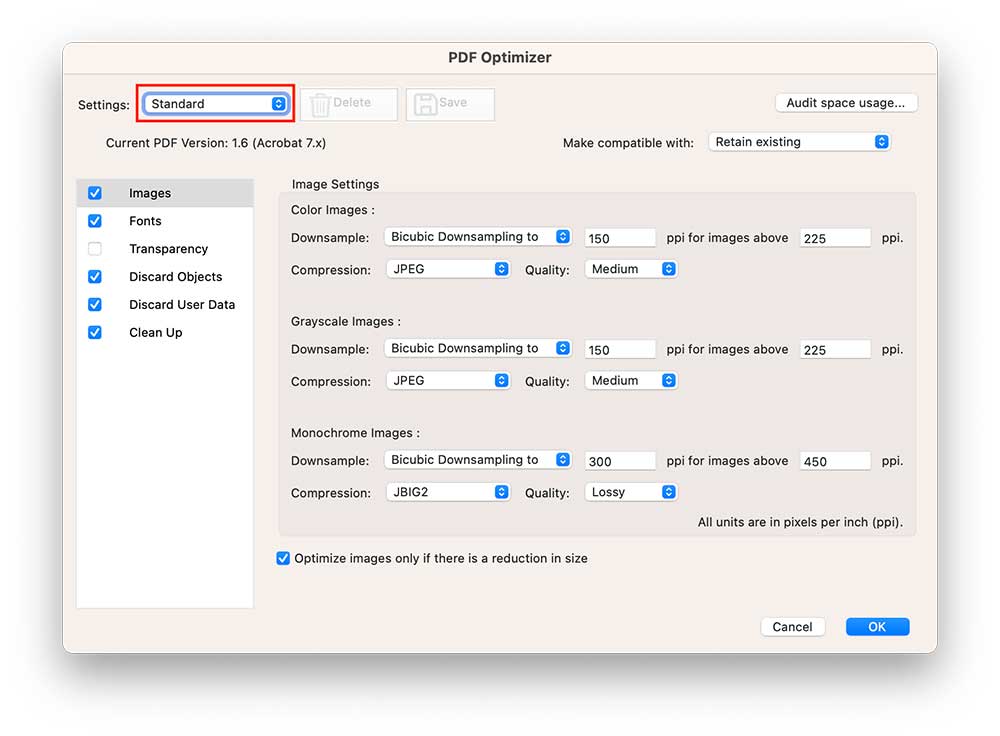
Ergebnis: Die Größe einer 60-seitigen PDF-Datei mit 3,6 MB wurde auf 1,1 MB im Standardmodus reduziert, und die Bildqualität im Dokument wurde nicht verringert. Aber im mobilen Modus war die letzte Anzahl 2,38 MB und die Bildqualität wurde ein bisschen beeinträchtigt.
Macs wurden entwickelt, um die Produktivität im Leben und bei der Arbeit zu steigern. Daher ist es nur vernünftig, dass einige leistungsstarke Programme kostenlos mit MacOS geliefert werden. Unter diesen Anwendungen gibt es 2 Mac-Tools, mit denen Sie die Größe von PDF-Dateien auf dem Mac kostenlos reduzieren können. Eines ist Vorschau, das andere ist Colorsync.
Vorschau ist ein kostenloses Mac-Programm, das zum Anzeigen und Verwalten von PDFs oder Bildern entwickelt wurde. In 3 Schritten kann Vorschau die Größe Ihrer PDF-Datei reduzieren.


Ergebnis: Während meiner Tests habe ich eine 3,9 MB große PDF-Datei in Vorschau geöffnet und sie schließlich auf 1,5 MB komprimiert, und enthält alle Bilder. Aber als ich eine andere Datei mit einer Größe von 4,3 MB ausprobierte, die hauptsächlich aus Textinhalten und mehreren Bildern besteht, lieferte mir Vorschau schließlich eine Datei mit 29,1 MB, es vergrößerte die Datei sogar!
ColorSync ist ein weiteres Mac-Tool zum Komprimieren von PDF-Dateien. Mit diesem Farbmanagementsystem können Sie ein Bild durch Hinzufügen von Effekten, Einstellen des Farbraums, Anpassen von Farben oder Helligkeit usw. verändern.



Ergebnis: Im Rahmen meiner Tests habe ich eine PDF-Datei erfolgreich von 3,9 MB auf 1,3 MB reduziert. ColorSync hat jedoch das gleiche Problem wie Vorschau. ColorSync reduziert die Größe einer PDF-Datei, indem es die Bilddateien innerhalb der Datei komprimiert. Es funktioniert also, wenn eine PDF-Datei hauptsächlich aus Bildern besteht, aber nicht, wenn Sie mit einer ganz normalen PDF-Datei arbeiten, sagen wir, einer PDF-Datei, die aus verschiedenen Elementen besteht.
Wenn diese 2 Lösungen nicht helfen, versuchen Sie es mit dem besten PDF Komprimierer für Mac.
Die meisten Online-PDF-Tools sind kostenlos, was sie zur günstigsten Möglichkeit macht, PDF-Dateien auf dem Mac zu komprimieren. Es gibt zwar eine ganze Reihe von Online-PDF-Tools, die für diese Aufgabe entwickelt wurden, aber Sie sollten am besten ein effektives Online-Tool verwenden.
Nachdem ich alle Online-PDF-Tools ausprobiert habe, die auf den ersten 2 Seiten der Google-Ergebnisse rangieren, ist PDFCompressor für mich der Favorit unter den Online-Programmen. Das Programm kann eine PDF-Datei so klein wie möglich komprimieren und die Dateigröße reduzieren, ohne die Originalqualität zu verlieren. Es unterstützt sogar die Komprimierung einer einzelnen oder mehrerer PDF-Dateien im Stapelverfahren.
Folgen Sie der Anleitung, um online PDF komprimieren Mac


Ergebnis: In meinem Test zur Komprimierung einer 3,9 MB großen PDF-Datei konnte ich mit PDFCompressor die Dateigröße auf 1,3 MB reduzieren, ohne dass die Qualität verloren ging, d. h. das Layout und die Bildauflösung wurden nicht beeinträchtigt.
Der beliebteste Online-PDF-Komprimierer ist Smallpdf.com. Die Plattform erfreut sich großer Beliebtheit und bietet verschiedene Online-PDF-Dienste an. Sie können einzelne PDF-Dateien zur Komprimierung von Ihrem lokalen Rechner, GoogleDrive oder Dropbox hochladen.
Doch Smallpdf hat auch einige Schwächen. So müssen Sie zum Beispiel die Werbung auf dem Bildschirm ertragen, und Sie können PDF-Dateien nicht im Stapelverfahren komprimieren. Außerdem ist ein Standardmodus für Benutzer eingestellt.
Folgen Sie der Anleitung, wenn Sie PDF auf dem Mac online komprimieren möchten



Ergebnis: In meinen Tests reduzierte Smallpdf ein 4 MB großes PDF mit 64 Seiten auf 1 MB, und dabei kein offensichtlicher Verlust der Bildqualität.
Unsere Handys werden immer intelligenter, weshalb wir jetzt verschiedene Aufgaben und Jobs mit nur einem Telefon erledigen können, einschließlich der Bearbeitung von PDF-Dateien auf dem iPhone oder iPad.
Es gibt keine Abkürzung oder kostenlosen Tricks, um die Größe von PDF-Dateien auf dem iPhone oder iPad direkt zu reduzieren. Dazu ist eine App eines Drittanbieters für iOS erforderlich. Hier empfehlen wir die Cometdocs PDF Compressor App für iPhone oder iPad mit guter Komprimierungsqualität. Wenn Sie PDF-Dateien auf einem iOS-Gerät kostenlos komprimieren möchten, können Sie die für Mac-Benutzer angebotenen Lösungen nutzen und diese dann an Ihr iOS-Gerät senden oder mit diesem synchronisieren.
Cometdocs PDF Compressor ist eine iOS-Anwendung mit der Sie PDF-Dateien auf dem iPhone oder iPad verkleinern können. Sie verkleinert Ihre PDFs mit starker oder leichter Komprimierung, aber mit guter Qualität. Sie können PDF-Dateien von Ihrem iPhone, iPad, Gmail, Google Drive, Dropbox und OneDrive zur Komprimierung hochladen.

Warten Sie dann, bis die Komprimierung abgeschlossen ist, und verwalten Sie sie nach Bedarf.
Wenn Sie die Größe einer PDF-Datei nicht mit einer Software oder einem Online-Dienst reduzieren wollen, finden Sie hier einige kleine Tipps, wie Sie die PDF-Datei komprimieren können.
| Geeignete PDF-Arten | Stapel-Komprimierung unterstützen | Qualität | |
|---|---|---|---|
| Cisdem PDF Compressor | Alle Arten, sogar geschützt | Ja | Im Allgemeinen gut und je nach Komprimierungsmodi unterschiedlich |
| Adobe | Alle Arten | Nein | Im Allgemeinen gut und nach Komprimierungsmodi unterschiedlich |
| Integrierte Mac-Programme | Nicht für PDFs mit komplexen Elementen (Bilder, Texte, Tabellen usw.) | Nein | Die Bildqualität wird ein bisschen beeinträchtigt |
| PDFCompressor | Nicht für PDFs mit komplexen Elementen (Bilder, Texte, Tabellen usw.) | Ja | Insgesamt gut |
| Smallpdf | Nicht für PDFs mit komplexen Elementen (Bilder, Texte, Tabellen usw.) | Nein | Insgesamt gut |
Wenn Sie 1 oder 2 PDFs verkleinern möchten, sind auf dem Mac eingebaute Programme oder Online-Tools genügend. Wenn Sie oft mit PDF-Dateien arbeiten oder Ihnen die hohen Kosten egal sind, ist Adobe Acrobat eine gute Wahl. Wenn Sie jedoch eine effizientere Lösung suchen, um PDF-Dateien auf dem Mac zu verkleinern, ohne dass die Qualität darunter leidet und ohne dass Sie zu viel Zeit und Mühe investieren müssen, dann ist Cisdem PDF Compressor genau das Richtige für Sie. Probieren Sie es jetzt aus, und Sie können PDF auf dem Mac ohne Qualitätsverlust verkleinern!
 Kostenlos Laden macOS 10.15 oder höher
Kostenlos Laden macOS 10.15 oder höher Kostenlos Laden Windows 11/10/8/7
Kostenlos Laden Windows 11/10/8/7

Martina liest und schreibt leidenschaftlich gerne und möchte Deutsch in ihrem zukünftigen Job verwenden, deshalb trat sie Cisdem nach dem Studium ein. Sie beschäftigt sich normalerweise mit dem Wiederherstellen verschiedener Dateien.

