Spielt Video sich nicht ab, keinen Ton, schwarzer Bildschirm, flackern oder andere Wiedergabeprobleme? Dagegen brauchen Sie nur ein Video-Reparaturtool.
Mit mobilen Kameras in unserer Tasche können wir jederzeit Videos drehen. Aber unsere Videos werden vielleicht aufgrund einiger Faktoren beschädigt, z.B. fehlerhafte Sektoren auf unseren Speichergeräten, Virenbefall, unsachgemäßes Öffnen/Übertragung/Konvertierung/Bearbeiten von Videos. Und es ist schwierig, ein beschädigtes Video ohne ein effizientes Programm zu reparieren.
Ein Video-Reparaturprogramm mit hoher Qualität ist die einfachste und zuverlässigste Lösung, um beschädigte Videos zu reparieren. Wenn Sie solche Software brauchen, haben wir hier Ihnen die 15 besten Videoreparatursoftware vorgestellt.
 Kostenlos ladenmacOS 10.9 oder höher
Kostenlos ladenmacOS 10.9 oder höher Kostenlos ladenWindows 11/10/8/7
Kostenlos ladenWindows 11/10/8/7
Ja, hier gibt es kostenlose Videoreparatursoftware.
Auf dieser Liste gibt es 3 kostenlose Videoreparatursoftware: Digital Video Repair, VLC Media Player und Grau GmbH Video Repair. Sie sind 100% kostenlos zu verwenden, aber gibt es auch Einschränkungen, z.B. vollständigen Funktionsumfang beschränken oder ein vollständiges Video nicht reparieren.
Außer Freeware zur Videoreparatur ist kostenlose Online-Videoreparaturtools eine Möglichkeit. Aber sie verfügen auch über Limits wie Freeware.
Außerdem behaupten einige Video-Reparatur-Tools, dass sie kostenlos sind. Tatsächlich sind nicht. Sie können scannen und analysieren das beschädigte Video, aber Sie brauchen Geld zu bezahlen, wenn Sie das Video reparieren möchten.
Bei der Auswahl eines Video-Reparaturtools möchten Sie ein solches Programm, eine Mischung aus Reparaturquote, Geschwindigkeit und Einfachheit zu bieten. Zu diesem Zweck haben unser Cisdem-Team dutzende Videoreparaturtools getestet. Hier listen wir die 15 besten auf. Wenn Sie die beste für Ihrem Mac oder PC auswählen möchten, lesen Sie bitte den nächsten Teil. Dann werden Sie eine befriedigende Antwort finden.
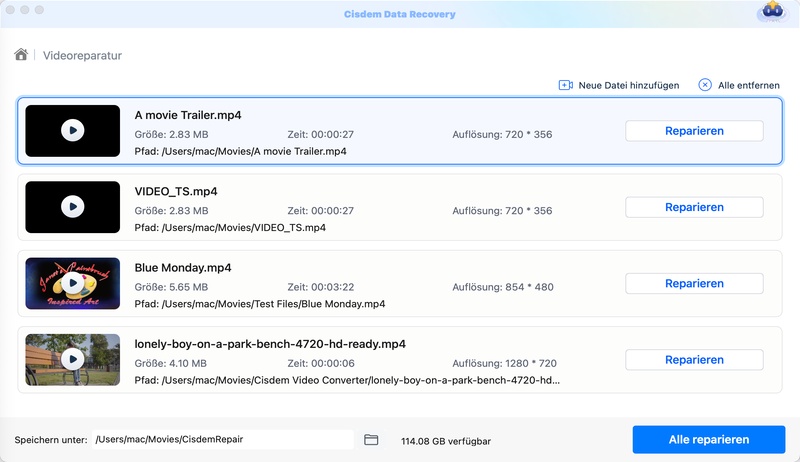
Der Grund, warum Cisdem Data Recovery für Mac oder Windows sich auf Platz 1 in dieser Liste befindet, ist, dass Cisdem Data Recovery für Mac oder Windows durch einen einfachsten Prozess verschiedene Videotypen mit originaler Qualität repariert.
Sie können ein Video durch Drag-und-Drop zur Reparatur importieren, oder direkt einen Ordner erstellen. Dann repariert Cisdem automatisch alle Videos des Ordners. Das Miniaturbild, die Größe des Videos, die Länge, die Auflösung, das Thema und Weg werden angezeigt, so dass Sie festlegen können, das gewünschte Video repariert zu werden. Dadurch gibt es keine Zeitverschwendung.
Cisdem Data Recovery ist nicht nur ein Reparaturprogramm für beschädigte Videos, sondern auch eine stromlinienförmige Datenrettung-App, die sich auf die Reparatur der gelöschten oder ungespeicherten Files in über 1000 Formaten konzentriert, darunter Videos, Audios, Fotos, Word/Excel/Powerpoint/PDF, Archive, E-mails, Lesezeichen und mehr. Hier gibt es auch ein Filter und praktisches Vorschau-Tool für eine schnelle Wiederherstellung.
Um den Platz der internen und externen Festplatten für wiederhergestellte Files zu sparen, bietet Cisdem auch eine Lösung zur Reparatur der Dateien auf DropBox, OneDrive, Google Drive, pCloud, Box.
Es gibt sowohl macOS- als auch Windows-Versionen, die sich für die Reparatur- und der Wiederherstellung der Dateien von internem oder externem Speichergeräten eignen.
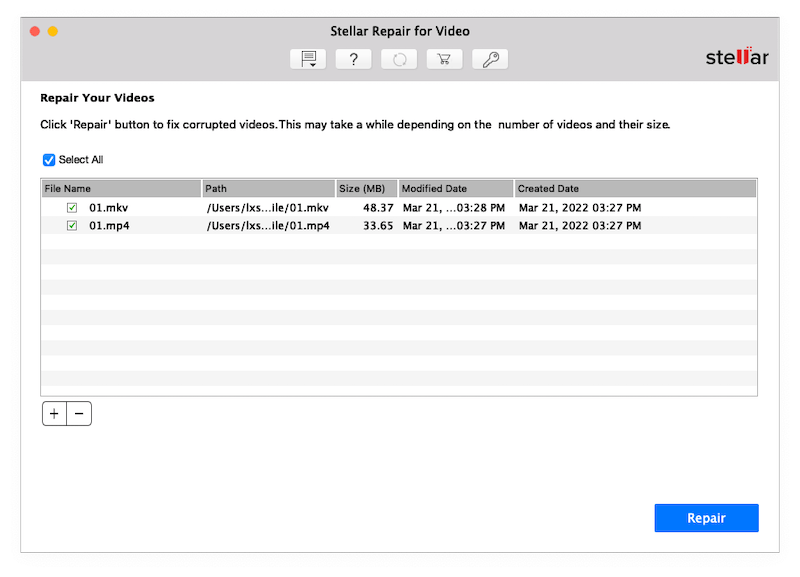
Stellar ist ein bekannter Software-Entwickelter im Bereich Datenrettungslösung. Und es ist einfach zu glauben, dass ein starker Entwickelter wie Stellar ein gutes Videoreparaturprogramm auch bietet. Das Program heißt Stellar Repair für Video.
Stellar Repair für Video kann einzelne und mehrere Videos in mehr als 20 Formaten auf einmal reparieren. Solange es Ihre Videos repariert, ist die gespeicherten Videos mit hoher Qualität werden. Dieses Programm dient ausschließlich der Videoreparatur. Das bedeutet, dass der Reparaturprozess sehr einfach und stromlinienförmig ist. Zudem reagiert die App ein bisschen langsam beim Klicken der Symbole oder Laden eines Files. Hier gibt es keine Miniaturbilder des Videos, eine Vorschau des beschädigten Videos anzuzeigen, bei denen kein schwarzer Bildschirm. Manchmal kann ich das reparierte Video nicht vorschauen, und der integrierte Videoplayer kann das Video nicht öffnen und keine Vorschau anzeigen.
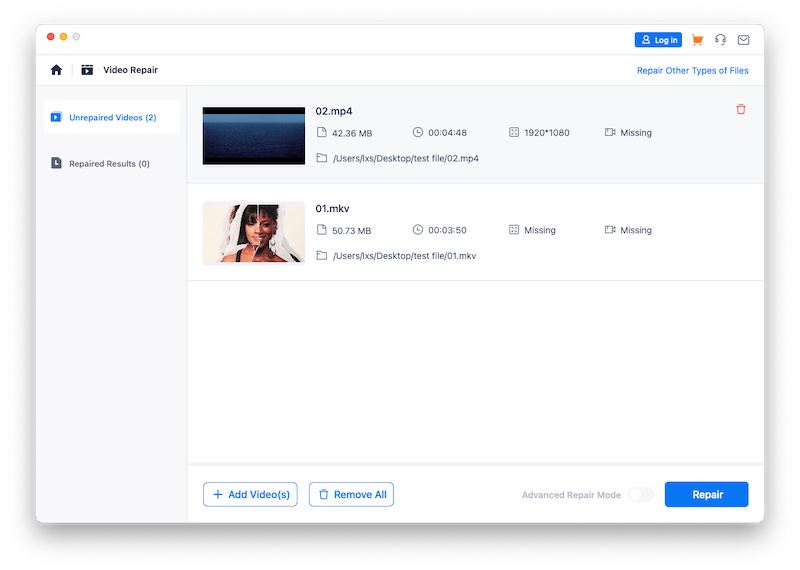
Nicht wie Stellar verfügt Repairit von Wondershare über Reparaturtools, verschiedene Dateien zu reparieren, darunter Video, Foto, Microsoft Office-Dokumente, Adobe-Files und Audio.
Die Benutzeroberfläche wurde für einfache Reparatur optimiert, was macht dieses Programm für die Benutzer, die oft Files zu reparieren brauchen, geeignet. Durch unseren Test finden wir, dass die Reparaturgeschwindigkeit sehr schnell ist. Aber das Programm erstarrte und stürzte schließlich ab, als wir mehr als 10 Videos zur Batch-Reparatur hochluden.
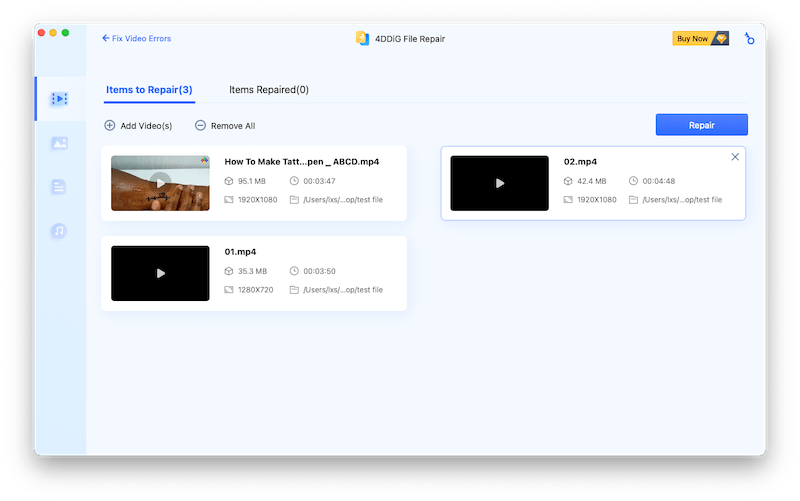
Seit 2007 hat Tenoshare Datenrettungslösungen für zahlreiche Benutzer geboten, und wegen der steigenden Nachfrage nach Videoreparatur wurde neulich 4DDiG Video Repair einer der Bestseller.
4DDiG ist verfügbar für Windows und Mac, viele Dateiformate im Batch-Modus zu reparieren, darunter Video, Foto, Audio, Dokument.
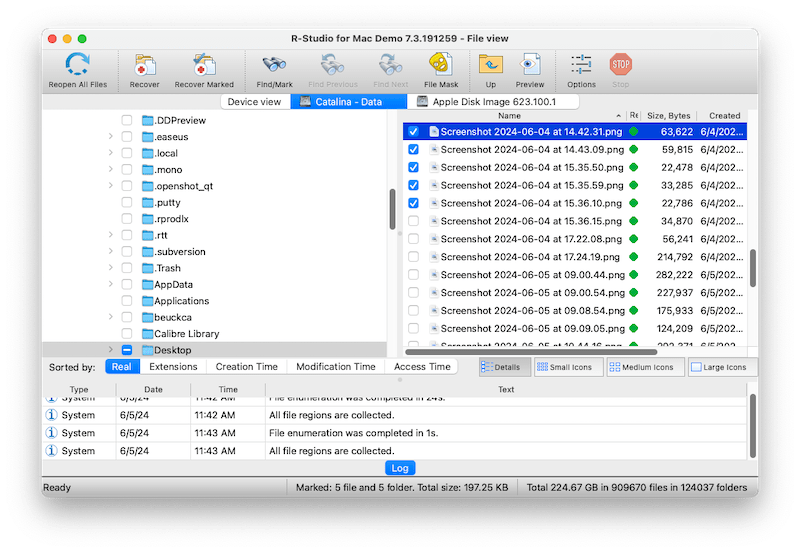
R-Studio ist ein erweitertes Video-Datenrettungstool, nicht nur ein Videoreparaturtool. Es ist vielleicht eine der besten Datenrettungslösungen für Benutzer, denn es das Wiederherstellen der Dateien aus fehlerhaften Sektoren, beschädigter Partitionen unterstützen, auch gelöschte Videos.
Datenrettung ist nicht ein einfacher Job, aber dank der ausgezeichneten Oberfläche und Online-Bedienungsanleitung von R-Studio sind die Tools einfach zu benutzen. Mithilfe des fortschrittlichen Datenrettungsalgorithmus und der tiefgründigen Datenanalyse können Sie ein Experte für Datenrettung in kürzester Zeit werden.
Die Mac-Version ist mehr teurer als die Windows-Version, aber beide bieten alle Funktionen, die sie den Benutzern versprechen.

Sie können Remo Video Repair für einfache Videoreparaturaufgaben sowohl bei macOS- als auch bei Windows-Installation verwenden. Dieses Tool enthält keine zusätzliche Tools für eine erweiterte Reparatur, müssen Sie Videos sukzessiv reparieren, und VLC ist hochzuladen oder ein Video-Player ist manuell auszuwählen, um das reparierte Video vorzuschauen.
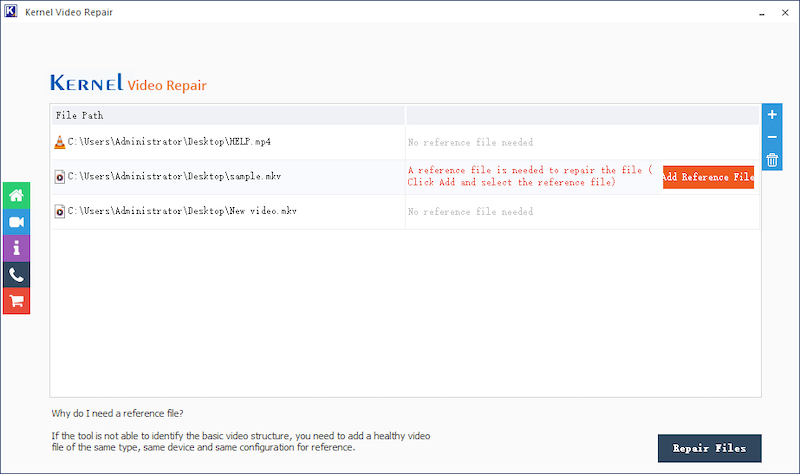
Wenn Kernel Video Repair läuft auf Windows PC, kann es alle gängige Videoformate reparieren, darunter MP4, MOV, MPEG, MJPEG, MTS, M4V, M4A, MKV, AVI, AVCHD, WEBM, ASF, WMV, FLV, DIVX, 3G2, TS, 3GP, F4V.
Für leicht beschädigte Videos kann es schnell reparieren. Für schwer beschädigte Videos werden Benutzer ein Referenzvideo gebeten. Obwohl der Prozess äußerst einfach ist, ist es wirklich schade, dass Kernel keine Option für Vorschau nach der Reparatur besitzt.
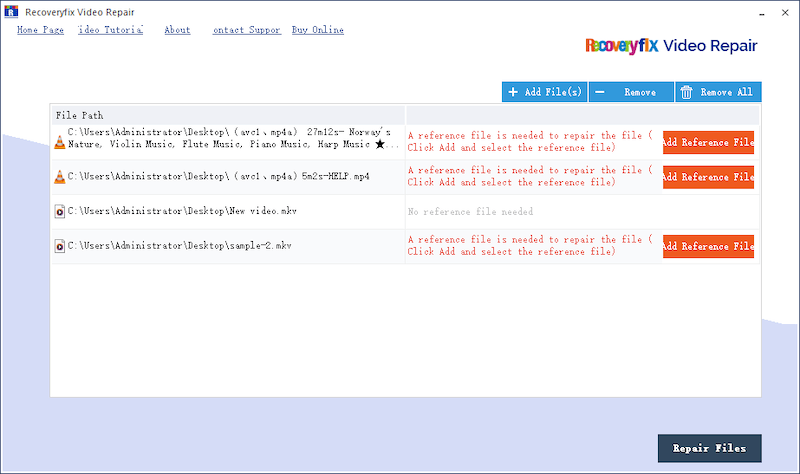
Wenn Sie ein Videoreparaturtool für Anfänger suchen, ist Recoveryfix Video Repair, die nur für Windows verfügbar ist, wegen der benutzerfreundlichen Oberfläche und einfachen Bedienung eine gute Auswahl ist.
Recoveryfix Video Repair kann automatisch die Videos überprüfen. Wenn die Video schwer beschädigt wäre, würden Sie aufgefordert, eine Referenzdatei hinzufügen. Es unterstützt auch Batch-Reparatur, aber Geduld ist notwendig, wenn mehrere Videos gleichzeitig repariert werden. Darüber hinaus scheint es eine Kopie von Kernel Video Repair zu sein. Die Beide gibt es nur kleine Unterschiede in der Benutzeroberfläche.
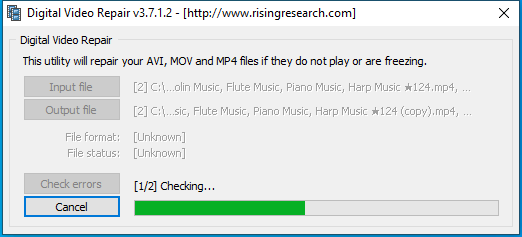
Digital Video Repair verfügt über eine benutzerfreundliche Oberfläche und bietet mehrere Bedienungen an, wie z.B. die Anzeige des Eingabe- und Ausgabedateiwegs, die Anzeige des Dateiwegs und die Identifizierung des Dateistatus.
Digital Video Repair ist auch freundlich für Benutzer. Es flackert nicht oder stürzt nicht ab, wenn reparierte Videos mit mehr als 2 GB sind. Und es verfügt auch über mehrere Benutzeroberfläche mit mehreren Sprachen.

Die neueste Version von Grau GmbH Video Repair ist 4.0.0.1. Sowohl die macOS- als auch die Windows-Version werden in derselben ZIP-Datei gespeichert. Um das Programm zu starten, brauchen Mac-Benutzer den Befehl in der Terminal-App auszuführen. Die Oberfläche sieht wahrscheinlich nicht stilvoll für Benutzer aus, aber es ist dennoch einfach, ähnlich wie bei Digital Video Repair. Außerdem gibt es Optionen zum Anpassen Reparatur-/Neukodierung-/Vorschau-Parameter. Nur die vollständige Version unterstützt Batch-Reparatur.
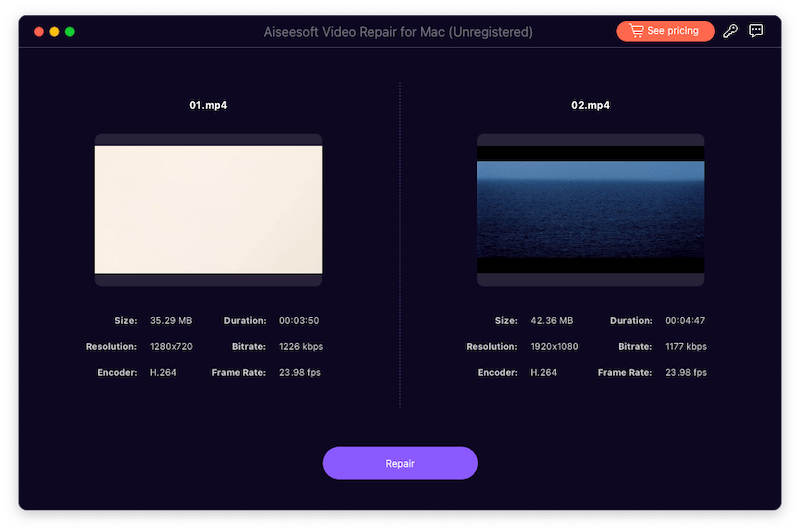
Im Vergleich zu den anderen Video-Reparaturtools besitzt Aiseesoft eine hohe Reparaturquote, weil Benutzer eine Beispielvideo hochladen müssen, um den Reparaturprozess zu starten. Und es konzipiert für die Reparatur von Videos nur in 3 Formaten. Infolge des Arbeitsmechanismus können Sie mit dem Tool mehrere Videos gleichzeitig nicht reparieren.

Obwohl VLC bietet nicht ein Videoreparaturtool wie die obigen anderen aufgelisteten Tools, bietet es die Lösung zur Videoreparatur durch Transkodierung an, die für einige Benutzer in ihren Fällen hilfreich ist.
Wenn Ihre Videos nicht abspielbar sind oder einen schwarzen Bildschirm und keinen Ton haben, werden Sie von dem Konvertierungstool profitieren, das zur Lösung der Kompatibilitätsprobleme entwickelt wurde.

Fix.Video ist eines der besten kostenlosen Online-Videoreparaturtools zum Wiederherstellen beschädigter Videos in 6 Formaten. Die kostenlose Version bietet Benutzer eine freundliche Erfahrung für den Video-Upload, aber der Reparaturprozess dauert wenigere Zeit, als Sie glauben. Die Premium-Version unterstützt Batch-Reparatur und verfügt über schnelle Geschwindigkeit.
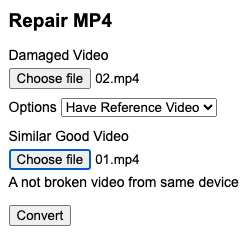
Wenn Sie häufig Videos konvertieren, sollten Sie mit diesem Tool vertraut sein, das über 6 Dateikonverter verfügt. Dieses Tool repariert auch Videos in 4 Formaten. Für Videoreparatur mit höhere Möglichkeit können Benutzer ein ähnliches und nicht beschädigtes Video vom selben Gerät als Referenz hochladen.
Das größte Problem des Tools ist die Geschwindigkeit wie bei allen anderen Online-Videotools, weil die Größe von Videos immer sehr groß sind.

Die Plattform verfügt über Dutzende Tools zum Bearbeiten von Videos, Audios, Bildern und PDFs. Obwohl dieses Videoreparaturtool nur MP4 und MOV unterstützt, sind die reparierten Videos sind in hoher Qualität. Die hauptsächliche Beschwerde über das Tool ist noch die Geschwindigkeit, aber heutzutage scheint dieses Problem sehr schwierig gelöst zu werden.
Es ist Cisdem Data Recovery für Mac.
Warum?
Denn diese Software über eine höhere Erfolgsquote der Videoreparatur verfügt, egal wie schwer beschädigt die Videos sind. Der Batch-Reparaturmodus kann Ihnen helfen, mehrere beschädigte Videos in kürzester Zeit zu reparieren.
Zudem verfügt dieses Tool über zahlreiche Funktionen, die für Datenverlust konstruiert wurde. Sie können mehr als 1000 Dateitypen reparieren, darunter gelöschte, formatierte, beschädigte Dateien und verlorene Dateien auf den internen oder externen Festplatte. Cisdem Data Recovery für Mac wirkt nahtlos mit iCloud darauf aus, den Zugriff auf Ihre verlorene Daten wiederzuerlangen.
Es ist Kernel Video Repair.
Warum?
Denn die Software kann zahlreiche Videoformate reparieren und ist auf die Reparatur von 4K-, 8K- und 360-Grad-Videos spezialisiert. Zugleich kann dieses Tool ein beschädigtes Video schnell und intelligent überprüfen. Wenn ein Video stark beschädigt wird, werden Sie aufgefordert, eine Referenzdatei hinzufügen, um eine erfolgreiche Reparatur zu ermöglichen.
Mit nur 3 Schritten: Hinzufügen, Reparieren und Speichern, werden Ihre beschädigte Videos auf Ihrem Gerät reibungslos weiter abgespielt.

Martina liest und schreibt leidenschaftlich gerne und möchte Deutsch in ihrem zukünftigen Job verwenden, deshalb trat sie Cisdem nach dem Studium ein. Sie beschäftigt sich normalerweise mit dem Wiederherstellen verschiedener Dateien.

