Los adolescentes están en un periodo de crecimiento físico y de formación mental. Al igual que ocurre con la adicción al alcohol y a las drogas, podrían volverse fácilmente adictos a sitios y páginas para adultos sólo por curiosidad. Por razones de seguridad, es mejor que tomes medidas para mantenerlos alejados del contenido pornográfico y sexualmente explícito en línea. En este artículo, descubriremos cómo bloquear páginas para adultos en Chrome.
 Descarga gratuita macOS 10.12 or later
Descarga gratuita macOS 10.12 or later Descarga gratuita Windows 11/10/8/7
Descarga gratuita Windows 11/10/8/7
SafeSearch, uno de los ajustes de control parental de Google Chrome, puede ayudar a filtrar de sus resultados los contenidos inapropiados (por ejemplo, sitios para mayores de 18 años, sitios violentos e imágenes o vídeos explícitos) en Chrome. A pesar de no ser 100% preciso, SafeSearch desempeña un cierto papel en el bloqueo de páginas y sitios web para adultos en Google Chrome para el público inmaduro.
Pros
Cons
1. Abre la página de inicio de Google.
2. Haga clic en Configuración en la esquina inferior derecha.
3. Elija la opción de configuración de la búsqueda en el menú emergente.
4. Marque la casilla Activar SafeSearch para activar los filtros de SafeSearch.
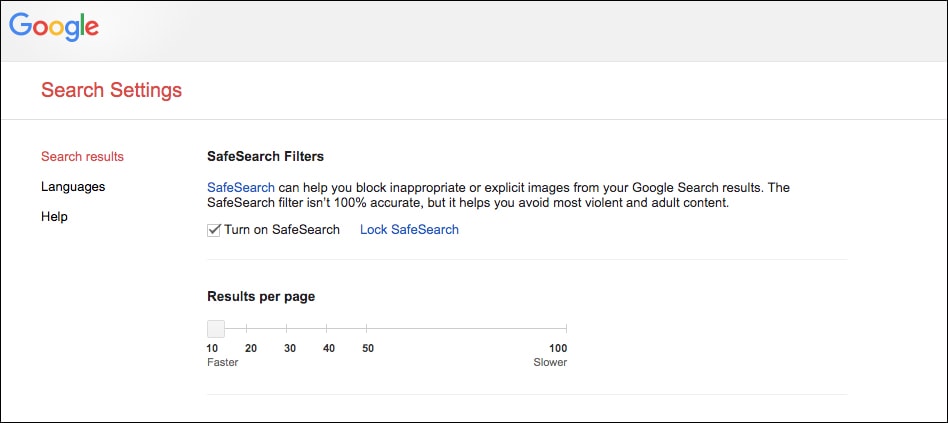
5. Haga clic en Guardar.
Antes existía la opción "Bloquear SafeSearch" para los usuarios que habían iniciado sesión. Una vez que se activaba la opción "Bloquear SafeSearch", los niños no podían deshacer esta configuración de control parental de Google Chrome. Esta opción ha sido eliminada por Google.
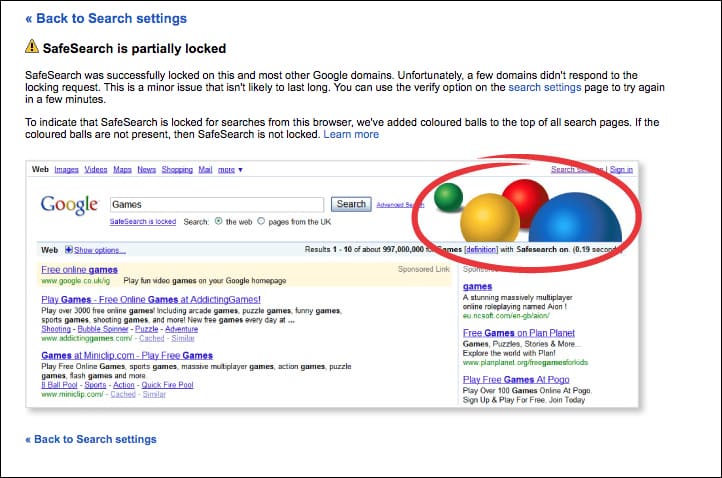
Ahora SafeSearch está activado, pero esto no afecta al modo incógnito de Chrome. Puede habilitarlo en el modo de incógnito si es necesario.
Tenga en cuenta que SafeSearch sólo elimina los resultados explícitos de los resultados de búsqueda. No bloquea el acceso a los sitios web malos. A continuación se explica cómo hacer que se bloqueen los sitios pornográficos.
Esta parte le muestra los mejores bloqueadores de sitios web para ayudar a que los sitios web porno sean inaccesibles desde Chrome en Mac y Windows.
Pros
Cons
Compatibilidad: macOS 10.12 o posterior
Cisdem AppCrypt para Mac es un programa completamente fiable y potente que le ayuda a filtrar los tipos de sitios web a los que sus hijos pueden acceder en línea. Es un bloqueador de sitios web y bloqueador de aplicaciones todo en uno que detiene el contenido en línea poco saludable y ayuda a mejorar la productividad de los estudios de sus hijos.
Característica principal de AppCrypt:
1. Descargue Cisdem AppCrypt en Mac e instálelo.
 Descarga gratuita macOS 10.12 or later
Descarga gratuita macOS 10.12 or later Descarga gratuita Windows 11/10/8/7
Descarga gratuita Windows 11/10/8/7
2. Cuando ejecute este bloqueador de porno para Chrome por primera vez, establezca una contraseña, que se utilizará para bloquear y desbloquear sitios web y aplicaciones.

3. Haga clic en el icono y seleccione Abrir la ventana principal.

4. Ahora está en la ventana principal. 5. Haga clic en Bloqueo Web.

5. En la ventana de Bloqueo Web, añada los sitios web para adultos que desee bloquear a la lista de Bloqueo. O bien, importe la lista Sitios porno.

Ahora, los sitios web para adultos están bloqueados permanentemente, mientras AppCrypt esté funcionando. Y sus hijos no podrán visitar estos sitios explícitos en Google Chrome. Si intentan abrir los sitios web para adultos encriptados con una contraseña incorrecta, los sitios web permanecerán bloqueados por este bloqueador de porno para Chrome.
Consejo 1: Si quieres bloquear todos los sitios web excepto unos pocos (que apruebes), puede hacer clic en Excepciones. De esta manera, puede bloquear completamente el acceso a todos los sitios de más de 18 y otros sitios inapropiados.

Sugerencia 2: Si desea aplicar el bloqueo durante ciertas horas, la función de programación puede ayudarle.

1. En la ventana de WebBlock, seleccione un sitio web bloqueado haciendo clic en él.
2. Haga clic en el icono del signo menos para eliminarlo de la Lista de Bloqueo.
Ahora el sitio web está desbloqueado.
O bien, puedes desbloquear temporalmente desactivando WebBlock.

Compatibilidad: Windows 10, Windows 8 y Windows 7
FocusMe es una conocida solución para bloquear sitios web para adultos en Google Chrome de forma permanente o por un tiempo limitado. Puedes habilitar el plan "Bloquear sitios porno" para bloquear los sitios web que se han añadido. O bien, puedes crear un nuevo plan o perfil de bloqueo y personalizarlo como quieras. Es fácil de usar pero es un poco caro con un precio de 39,99 dólares al año.
1. Instale FocusMe en su dispositivo y ejecútelo.
2. Haga clic en el botón "Añadir plan" en la esquina superior derecha.

3. Dé un nombre a su plan y haga clic en Siguiente.
4. Haga clic en Sitios Seleccionados Bloqueados > Lista Negra > Añadir Sitio.

5. Vaya a la pestaña Personalizar y añada los sitios web para adultos a la lista negra.
6. Haga clic en "Done" (Hecho).
Para modificar un plan existente, como por ejemplo Bloquear sitios porno, puede hacer clic con el botón derecho del ratón en el plan y elegir Editar plan, o hacer clic en la elipsis vertical de la derecha.
Algunos sistemas operativos vienen con ajustes o funciones para ayudar a los usuarios a bloquear ciertas páginas web (como las pornográficas) en el navegador Chrome de un ordenador de sobremesa, portátil o dispositivo móvil.
Pros
Cons
Se aplica a: PC con Windows
Además de activar SafeSearch, añadir sitios restringidos en Windows debería ser otra solución fácil para bloquear sitios y páginas web para adultos en Google Chrome. Pero el inconveniente es que tus hijos pueden revisar la configuración sin contraseña ni autorización.
1. Abra "chrome://settings/" en su Chrome para Windows.
2. Vaya a la configuración avanzada y seleccione Sistema.

3. Haga clic en Abrir la configuración del proxy de su ordenador, lo que hará que aparezca el cuadro de diálogo Propiedades de Internet.
4. Diríjase a la pestaña Seguridad. Haga clic en Sitios Restringidos y luego en Sitios. Y aparecerá una pequeña ventana llamada Sitios Restringidos.
.jpg)
5. Añada a la zona todos los sitios porno que quiera bloquear en Chrome.
6. Cierre la ventana de sitios restringidos y haga clic en Aceptar para guardar los cambios.
Se aplica a: OS X 10.7 Lion a macOS 10.14 Mojave
Mac's Parental Controls es un bloqueador de sitios web para adultos para Chrome que le asegura proteger a sus hijos de sitios web explícitos. No solo añade sitios web porno a la lista negra, sino que también deniega el acceso a determinadas aplicaciones, lo que puede evitar que los niños se distraigan.
1. Abra las Preferencias del Sistema en Mac y elija el panel de preferencias de Control Parental.
2. Haga clic en el icono del candado en la esquina inferior izquierda de la ventana e introduzca la contraseña para autenticar su identidad.
Si es la primera vez que utiliza el Control parental para Chrome, cree una nueva cuenta de usuario y conviértala en una cuenta de control parental.
3. Seleccione la pestaña Web en la parte superior del cuadro de diálogo de Control Parental.
4. Haga clic en la opción Intentar limitar el acceso a sitios web para adultos.

A partir de ahora, los sitios web para adultos serán identificados y bloqueados automáticamente en su navegador Chrome. Sin embargo, a veces el control parental podría bloquear sitios web no aptos para adultos.
Consejo: Si ciertos sitios porno no están bloqueados por el Control Parental, puede hacer clic en el botón Personalizar, añadiendo manualmente los sitios a la lista No permitir nunca estos sitios web y luego hacer clic en el botón Aceptar.

Se aplica a: macOS 10.15 Catalina o posterior
A partir de macOS Catalina, Screen Time sustituye al Control Parental y a las Cuentas Administradas en Mac. En realidad, la app se lanzó originalmente en iOS 12. Puede gestionar los límites de las aplicaciones, supervisar el tiempo de pantalla y bloquear sitios y páginas porno en Google Chrome u otros navegadores.
1. Inicie las Preferencias del Sistema y haga clic en Tiempo de Pantalla.
2. Seleccione Contenido y Privacidad en la barra lateral izquierda y actívela.
3. Vaya a la pestaña Contenido y active Limitar sitios web para adultos.
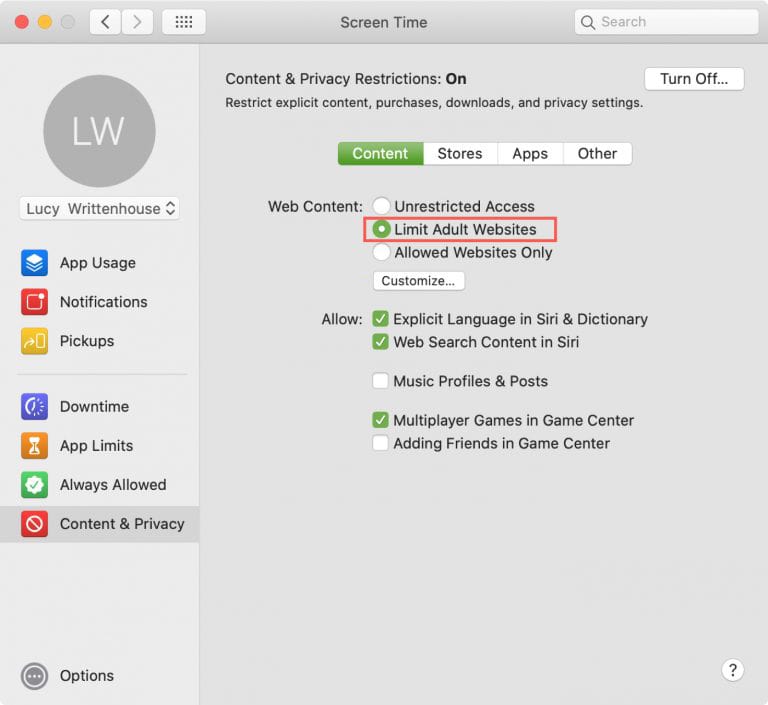
Ahora Screen Time comience a bloquear los sitios web que considere inapropiados. Al igual que con el Control Parental, algunos contenidos para adultos se bloquearán en Google Chrome automáticamente, y también puede limitar el acceso a sitios web normales.
Puede personalizar el bloqueo.

Consejo: Para restringir mejor el acceso a la pornografía y evitar que alguien desactive la opción de Limitar sitios web para adultos, puedes establecer un código de acceso a la pantalla haciendo clic en Opciones en la esquina inferior izquierda.
Block Site, una popular extensión de bloqueo de sitios web para adultos, te permite bloquear el porno en Chrome todo el tiempo, o a través de una programación o un temporizador en Modo Trabajo. Puedes establecer una contraseña para cifrar los sitios bloqueados y recibir una notificación por correo electrónico cuando alguien desinstale la extensión Block Site.
Pros
Cons
1. Busque la extensión Block Site en la Chrome Web Store.
2. Añádala a su navegador y el icono de la extensión aparecerá en la barra de herramientas de Chrome.
3. Haga clic con el botón derecho del ratón en el icono de Block Site y vaya a Opciones. Se abrirá el panel de BlockSite.

4. Pulse la pestaña Bloquear sitios en el panel izquierdo y especifique los sitios web inapropiados que necesita bloquear permanentemente o por horario.
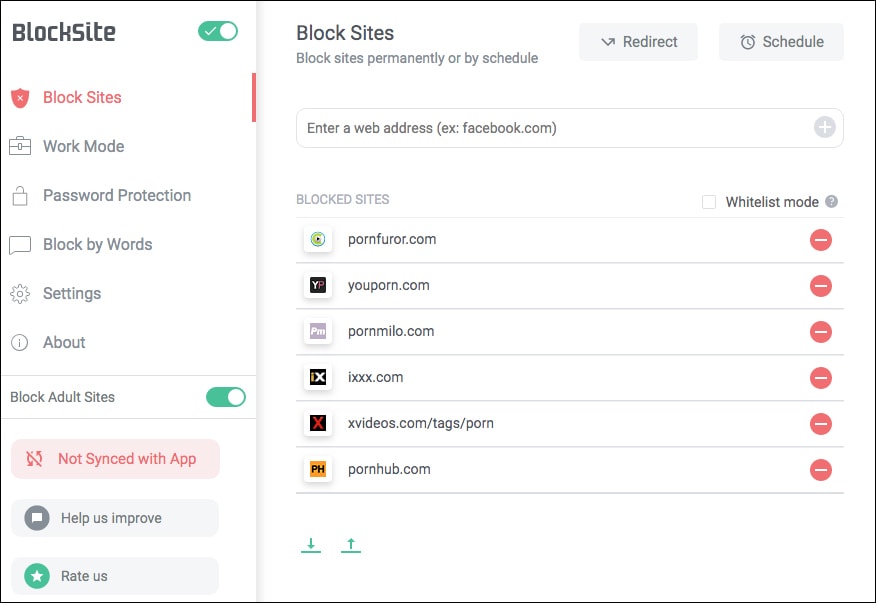
La función de bloqueo de sitios para adultos está activada por defecto, lo que puede bloquear sitios web parcialmente explícitos.
Google Family Link es un servicio de control parental de Google. Con él, los padres pueden restringir los sitios web para adultos y cualquier otro sitio no deseado en Google Chrome en los dispositivos de sus hijos.
Pros
Cons
1. Acceda al servicio obteniendo la app oficial.
2. Cree una cuenta de Google para su hijo.
3. Elija personalizar los controles parentales.
4. En la configuración de los padres, seleccione Filtros en Google Chrome.
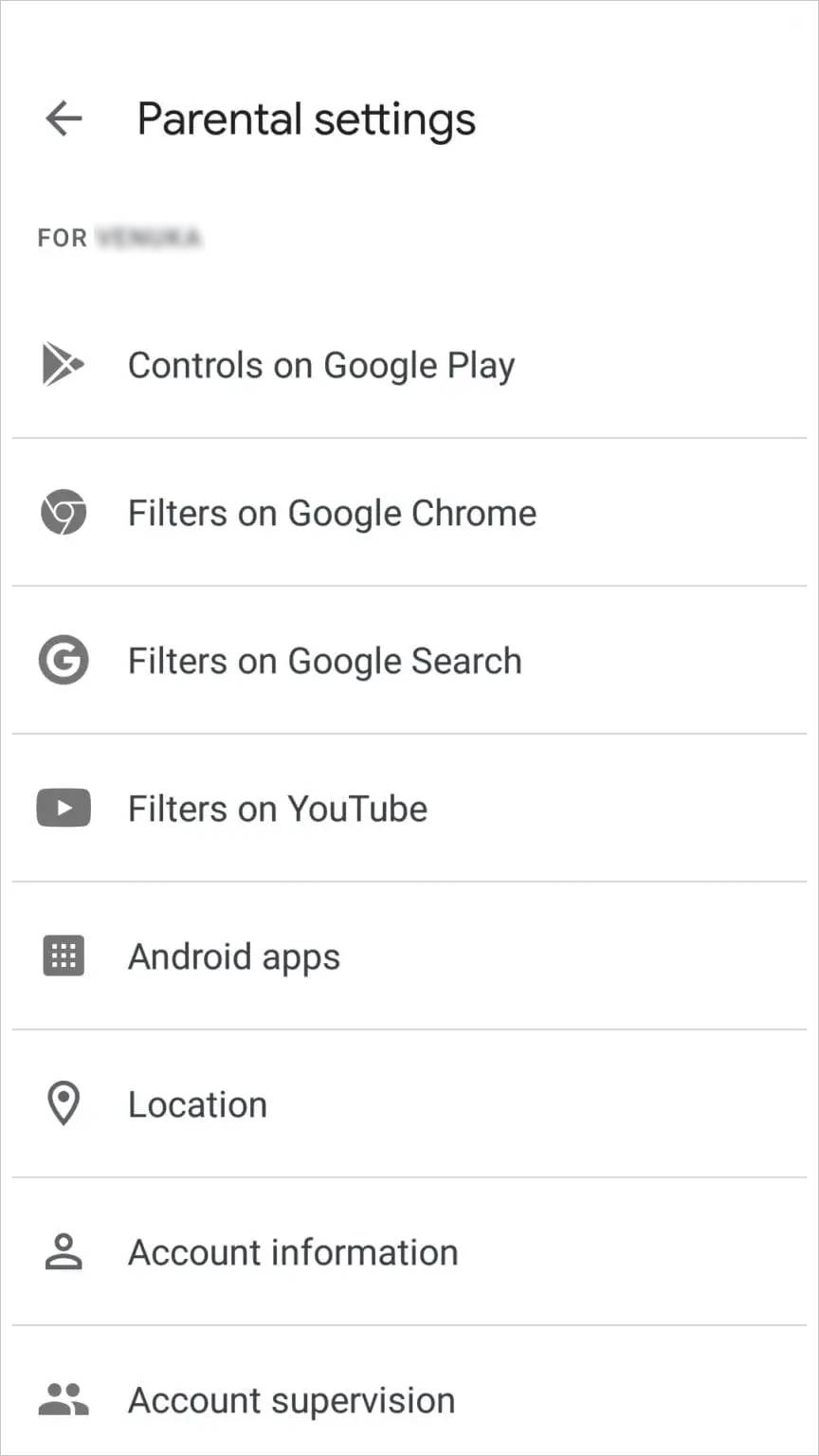
5. Habilite Intentar bloquear sitios web para adultos.
6. Haga clic en Administrar sitios y luego en Bloqueados. Ahora puede bloquear manualmente cualquier sitio para adultos que necesite bloquear.
#1 ¿Puedo seguir activando la función de usuarios supervisados en Chrome?
Sí, puede aplicar la función en Android y Chromebook con la ayuda de la aplicación Family Link.
Google decidió abandonar los "usuarios supervisados" desde enero de 2018. Más tarde, Google lanzó un reemplazo de Family Link para administrar la actividad de navegación de sus hijos en Google Chrome. Esta nueva solución de control parental de Chrome puede organizar el tiempo de pantalla y bloquear los sitios web porno en Google Chrome, etc. Actualmente no es compatible con dispositivos Mac, Windows e iOS. Y sólo unos pocos países pueden utilizarlo.
#2 ¿Cómo evitar que los niños eliminen el historial en Chrome?
Para evitar que sus hijos naveguen en secreto por sitios web pornográficos, puede desactivar las opciones de eliminación del historial de navegación en Chrome. Una vez que descubras que han abierto un sitio porno, puede bloquear con precisión el contenido para adultos en Google Chrome que están siguiendo.
1. Abra Chrome y vaya al icono de los tres puntos en la esquina superior derecha.
2. Haga clic en Configuración > Avanzada y elija Configuración del sitio en la pestaña Privacidad y seguridad.
3. Seleccione Cookies y datos del sitio.
4. Active la casilla Permitir que el sitio guarde y lea los datos de las cookies y desmarque la casilla Bloquear las cookies de terceros.
Los adolescentes se ven constantemente invadidos por una gran cantidad de contenidos inapropiados como los pornográficos, el ciberacoso, los violentos y los depredadores. Es necesario defender a sus hijos de varias actividades con los controles parentales de Google Chrome o un bloqueador de porno para Chrome. Esperamos que estos métodos sobre cómo bloquear páginas para adultos en Chrome puedan ser útiles.

Rosa has worked in Mac software industry for more than eight years. She believes that the purpose of software is to make life better and work more productively. In addition to writing, Rosa is also an avid runner.

