¿Se puede proteger con contraseña una carpeta en Mac? La respuesta es sí, y es fácil de hacer. Este artículo le mostrará cómo proteger con contraseña una carpeta en Mac. Al proteger una carpeta con contraseña, puede evitar que otros accedan a cualquier archivo de esta carpeta.
 Descarga gratuita macOS 10.12 or later
Descarga gratuita macOS 10.12 or later  Descarga gratuita Windows 11/10/8/7
Descarga gratuita Windows 11/10/8/7
Es importante: Independientemente del método que utilices, es importante que recuerdes la contraseña que establezcas.
Mac permite proteger fácilmente con contraseña un PDF o un documento y también ofrece FileVault para cifrar el disco de inicio. Pero no ofrece una forma de poner contraseña a la carpeta. Por suerte, puede utilizar software de encriptación de carpetas de terceros como F-Vault y MacFort (ya no está disponible oficialmente). F-Vault es una gran aplicación que le ofrece la posibilidad de bloquear con contraseña las carpetas y los archivos de su Mac.
1. Descargue F-Vault de la App Store en su Mac.
2. Cuando lo abra por primera vez, establezca una contraseña. Proporcione su correo electrónico para recuperar la contraseña si es necesario.
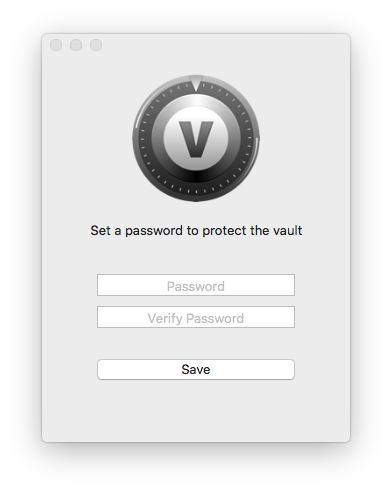
3. Verá una carpeta de almacén llamada Default. También puede crear nuevas carpetas de depósito.
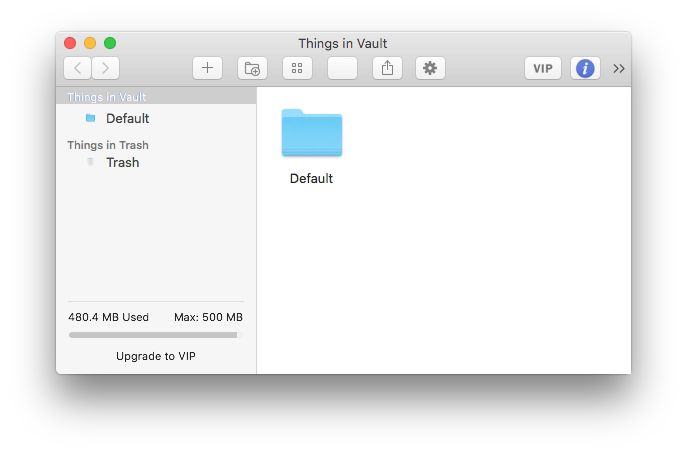
4. Arrastre la carpeta del Mac que quiera proteger a Vault o a una carpeta-vault.
5. Cuando se le pregunte si desea eliminar los archivos originales, haga clic en Eliminar. O bien, puede hacerlo manualmente más tarde.
Ahora su carpeta está protegida con contraseña.
La carpeta y los archivos que contiene están en la bóveda encriptada a la que nadie puede acceder sin conocer la contraseña correcta. Además, cuando intente buscar la carpeta (o un archivo en ella) en Spotlight o Finder, no aparecerá en los resultados de la búsqueda.
Para acceder a la carpeta y a sus archivos, inicie F-Vault, introduzca la contraseña y haga clic en Aceptar. Es así de fácil. Para que vuelvan a ser inaccesibles, salga de F-Vault.
Consejo: Cómo desproteger una carpeta protegida en Mac
Si ya no quiere mantener una carpeta privada, puede eliminar la protección por contraseña de la carpeta arrastrándola fuera del almacén a una ubicación deseada, como el Escritorio.
El primer método consiste en poner la carpeta que quiere proteger en una bóveda cifrada. Si necesita encriptar la propia carpeta y no quiere usar la Utilidad de Discos, puede usar Terminal, el emulador de terminal gratuito integrado en macOS. Con Terminal, puede convertir una carpeta en un archivo ZIP cifrado con contraseña.
¿Cómo bloquear una carpeta en Mac con contraseña? Sólo tiene que utilizar este método.
1. Inicie Terminal en su Mac. Puede usar Spotlight o ir al Finder > Aplicaciones > Utilidades.
2. Suponga que necesita proteger con contraseña la carpeta "123" de Documentos. Haga control-clic en "123" en el Finder y elige Obtener información.
3. En la nueva ventana que aparece, vaya a la sección General, resalte la ruta de ubicación (después de Dónde) y cópiela.
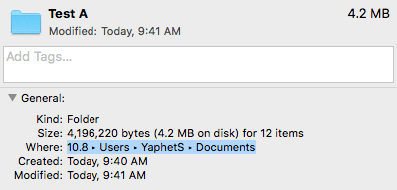
4. Vuelva al Terminal. Escribe cd y un espacio y pega la ruta. Pulsa Return.

5. Escribe "ls" y pulsa Return.
6. Escriba zip –er TestAProtected.zip “Test A”. Aquí "TestAProtected" es el nombre que le das al archivo ZIP. 7. Pulsa Return.
7. Ahora le pedirá que establezca una contraseña. Introduce una contraseña y pulsa Return. Verifíquela. Pulse Retorno.

Vaya a la carpeta Documentos de su Mac y ahora podrá encontrar un archivo ZIP llamado TestAProtected.zip.
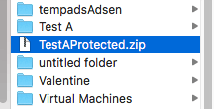
Si hace doble clic en el archivo, aparecerá el cuadro de diálogo de la Utilidad de Archivos que le pedirá que introduzca la contraseña.
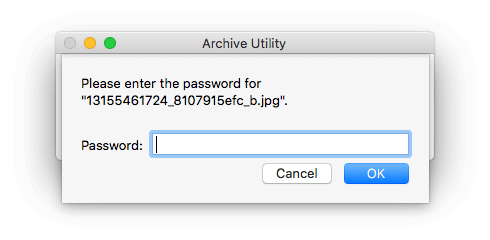
I would like to password protect file folders (under Documents) so even if I leave my computer on, someone cannot just open up some sensitive files. How do I do that? If not by folder, do I have to password protect each file? How do I do that? - A question on the Apple Discussions forum
La Utilidad de Discos es una utilidad del sistema disponible de forma gratuita en todos los Mac. Permite proteger con contraseña una carpeta de Mac convirtiéndola en un archivo Apple Disk Image (.dmg) cifrado. Este método funciona en macOS Sonoma, Ventura, Monterey, Big Sur, Catalina, Mojave, High Sierra, Sierra y versiones anteriores. También puede funcionar con discos duros externos.
Nota: Si encripta una carpeta utilizando la Utilidad de Discos y luego se la envía a alguien, el destinatario necesitará un Mac para realizar el descifrado. Si el destinatario es un usuario de PC con Windows, puede utilizar Terminal para realizar el trabajo.
Para abrir la Utilidad de Discos, haga clic en el icono de Spotlight en la barra de menú, escriba Utilidad de Discos y pulsa Retorno/Enter. O bien, vaya al Finder > Aplicaciones > Utilidades y busque la aplicación. Los pasos siguientes le muestran cómo utilizarla para realizar el cifrado.
1. En la Utilidad de Discos, en la barra de menús, seleccione Archivo > Nueva Imagen > Imagen desde Carpeta.

2. Seleccione la carpeta que desea bloquear con contraseña y haga clic en el botón Elegir.
3. En el cuadro de diálogo que aparece, elija una ubicación para guardar el archivo .dmg. Edite el nombre si es necesario.
4. Hay dos opciones de encriptación: Cifrado AES de 126 bits y cifrado AES de 256 bits. Selecciona la que necesites.

5. Cuando se le solicite, introduzca y verifique su contraseña. Haga clic en Elegir.
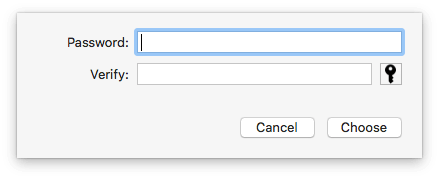
6. Hay algunas opciones de formato de imagen. Cuando proteja la carpeta de Mac con contraseña, con la opción de sólo lectura o comprimida, no podrá cambiar los archivos de la carpeta
protegida. Con la opción de lectura/escritura, podrá cambiar los archivos.
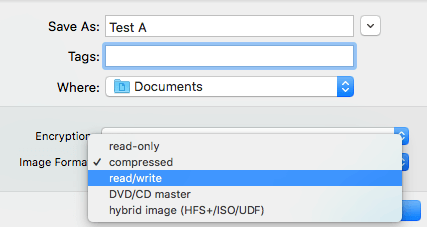
7. Haga clic en Guardar. Y comenzará a crear la imagen de disco de la carpeta.
Ahora la carpeta está bloqueada por contraseña. Cuando usted u otra persona intenten abrir el archivo .dmg, aparecerá un cuadro de diálogo pidiendo la contraseña. Quienes no conozcan la contraseña correcta no podrán abrir la imagen de disco ni acceder a los archivos que contiene.
Una vez introducida la contraseña correcta, el archivo aparecerá en la barra lateral del Finder. Selecciónelo y podrá encontrar todos los archivos de su carpeta. Para volver a protegerlo con contraseña, haga control-clic en el archivo en la barra lateral y selecciona Expulsar. Esto desmontará el archivo de imagen de disco. Si estás en Mojave o posterior, puede hacer clic directamente en el icono de expulsión.
Nota: La carpeta original sigue estando en su disco duro con todos los archivos que contiene. Si su propósito es evitar que otros usuarios de su Mac puedan acceder a estos archivos, debe eliminar la carpeta original y luego borrarla permanentemente en la Papelera.
Consejo: ¿Cómo añadir archivos a una carpeta protegida por contraseña en Mac?
Para poder hacer esto, cree primero una carpeta protegida por contraseña. En la Utilidad de Discos, en la barra de menús, seleccione Archivo > Nueva imagen > Imagen en blanco. Configure el cifrado, el formato de la imagen y otras opciones. Establezca el tamaño máximo que desee. Una vez creada, le permitirá añadir archivos cuando se monte en Finder.
Si sólo quiere ocultar una carpeta para que no se vea, este consejo es para tiusted
1. En el Terminal, escriba chflags hidden oculto.
2. Arrastre la carpeta que desea ocultar a la ventana de la Terminal.

3. Press the return key.
To unhide the folder, just change “hidden” to “nohidden”.
Además de proteger con contraseña la carpeta en Mac, también puede utilizar la contraseña para bloquear las aplicaciones en el iMac, MacBook Pro, etc., lo que puede proteger la privacidad y ofrecer otros beneficios. AppCrypt es el mejor bloqueador de aplicaciones para Mac y ofrece las siguientes características.
 Descarga gratuita macOS 10.12 or later
Descarga gratuita macOS 10.12 or later Descarga gratuita Windows 11/10/8/7
Descarga gratuita Windows 11/10/8/7
1. Descargue e instale AppCrypt.
2. Cuando inicie la aplicación por primera vez, se le pedirá que establezca una contraseña. Por favor, recuerde la contraseña.

3. Elija la pestaña Bloqueo de aplicaciones. En la carpeta de aplicaciones, seleccione una aplicación y haga clic en Abrir. Para proteger varias aplicaciones, selecciónelas en masa.

Es así de fácil. Cuando usted o cualquier otra persona intente iniciar una aplicación bloqueada, aparecerá una ventana pidiendo la contraseña. Si la contraseña introducida es incorrecta, la aplicación no se abrirá.

Además, habrá un registro del intento fallido y una foto de la persona que intenta entrar.

Este artículo habla principalmente de diferentes maneras de proteger con contraseña una carpeta en Mac sin la Utilidad de Discos o con ella. Independientemente de su intención, ya sea impedir que otros vean ciertas carpetas en su Mac o encriptar una carpeta para enviarla por correo electrónico, estos métodos pueden ser útiles.

Rosa has worked in Mac software industry for more than eight years. She believes that the purpose of software is to make life better and work more productively. In addition to writing, Rosa is also an avid runner.

