Bloquear el acceso a determinados sitios web que distraen o son inapropiados puede ayudar a la productividad o al control parental. Pero a veces esto no es suficiente. En tal caso, bloquear todos los sitios web excepto los que sean necesarios o útiles puede ser una opción. Esto puede ayudar a las personas a mantenerse concentradas mientras trabajan o estudian, eliminando casi todas las distracciones. También puede ayudar a los padres a asegurarse de que sus hijos sólo tienen acceso a sitios web apropiados para su edad.
Este artículo te muestra cómo bloquear todos los sitios web excepto uno o unos pocos en ordenadores y teléfonos.
Disponible para Windows y Mac, Cisdem AppCrypt puede bloquear todos los sitios web excepto los especificados por el usuario en Chrome, Edge, Safari, Firefox (sólo en Windows), Opera y fPacceso a sitios web a los niños o a uno mismo. Es fácil de usar para todos.
Paso 1. Descarga e instala AppCrypt.
Es compatible con Windows 7 o posterior y macOS 10.12 o posterior.
 Prueba Gratuita Windows 11/10/8/7
Prueba Gratuita Windows 11/10/8/7 Prueba Gratuita macOS 10.12 or later
Prueba Gratuita macOS 10.12 or later
Paso 2. Establece una contraseña.
La primera vez que lo abras, establece una contraseña. (Se recomienda seleccionar la casilla Iniciar al arrancar el sistema).
Paso 3. Abre la ventana principal.
En un PC con Windows, haz clic en el icono de AppCrypt en la barra de tareas. Alternativamente, haz clic con el botón derecho en el icono y elige Abrir Ventana Principal.
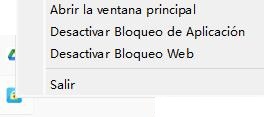
En un Mac, haz clic en el icono del candado de la barra de menús situada en la parte superior de la pantalla y elige Abrir ventana principal.
Ahora introduce la contraseña para acceder a la ventana principal.
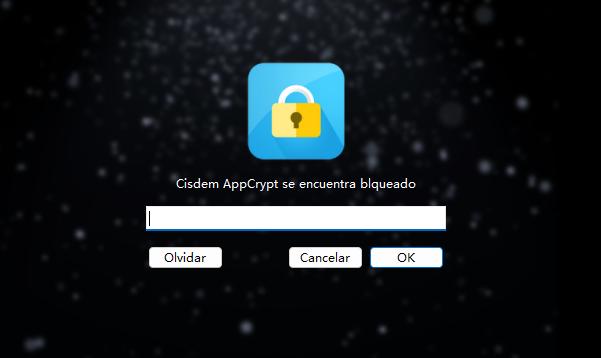
Paso 4. En la pestaña Bloqueo Web, bloquea todos los sitios web.
En un PC con Windows, instala primero una extensión en el navegador o navegadores de tu elección. En la esquina inferior izquierda de la pestaña Bloqueo Web, activa Bloquear todos los sitios web.
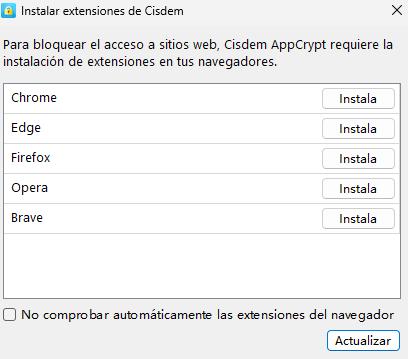
En un Mac, activa Bloquear todos los sitios web. (No es necesario instalar una extensión).
Paso 5. Añade los sitios web que quieras excluir.
En la esquina inferior derecha de la pestaña Bloque Web, haz clic en Excepciones.
En el cuadro de diálogo Excepciones que aparece, haz clic en la pestaña Permitir siempre. En el campo URL, introduce el sitio web que deseas excluir y haz clic en Añadir. Añade otros sitios web a los que permitas el acceso.

Es así de fácil.
Todos los sitios web, excepto los que hayas especificado, se bloquearán permanentemente en los navegadores web compatibles, siempre que AppCrypt esté funcionando y la opción Bloquear todos los sitios web esté activada. Si alguien intenta visitar un sitio web que no está en la lista Permitir siempre, el sitio no se abrirá.

Hay varias formas de desbloquear sitios web temporal o permanentemente, como salir de AppCrypt, desactivar Bloquear todos los sitios web o desactivar el Bloqueo web. Pero la contraseña es necesaria. Así que el bloqueo puede ser efectivo. Si quieres bloquear sitios web para ti, puedes pedir a otra persona (como un familiar) que establezca la contraseña por ti en el paso 2.
AppCrypt también puede ayudarte a controlar el acceso a sitios web de otras formas, como bloquear sitios y páginas web concretos, bloquear URL que contengan cualquier palabra especificada por el usuario y programar el bloqueo. Además, puede bloquear el acceso a aplicaciones.
Chrome es el navegador web dominante en los dispositivos Android. Esta parte te muestra cómo hacer el bloqueo en Chrome en Android, y el método utiliza Google Family Link. Si eres un padre que quiere hacer el bloqueo en el teléfono o tableta Android de tu hijo (independientemente de si utiliza iPhone o Android), este método es para ti. Si buscas una forma de controlar tu propio acceso a sitios web, puede que no sea una buena opción.
Paso 1. En tu dispositivo, descarga e instala Google Family Link desde Google Play Store o App Store.
Paso 2. Abre la aplicación. Inicia sesión con tu cuenta de Google. Pulsa Continuar como [tu nombre].
Paso 3. Elige Padre cuando te pregunten quién va a utilizar este teléfono.
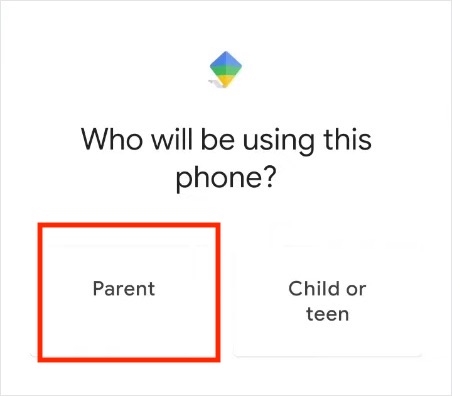
Paso 4. Toca Sí o No cuando te pregunte si tu hijo tiene una cuenta de Google.
Si tu hijo tiene una, sigue las instrucciones para finalizar la configuración. Si no, créale primero una cuenta.
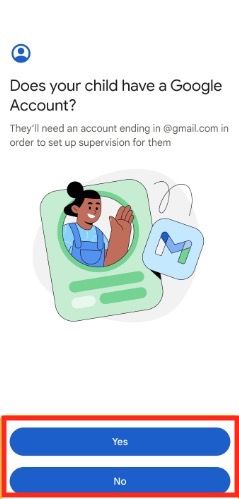
Paso 5. En la ventana principal del Enlace familiar, abre el menú de navegación de la esquina superior izquierda. Toca Añadir hijo.
Paso 6. En el dispositivo Android de tu hijo, abre la aplicación Configuración. Pulsa Google > Control parental. Pulsa Empezar.
Paso 7. Pulsa sobre el niño o adolescente.
Paso 8. Añade o selecciona la cuenta de Google de tu hijo. Toca Continuar.
Paso 9. En la siguiente ventana Cuenta parental, inicia sesión con tu cuenta de Google. Pulsa Siguiente.
Paso 10. Revisa la información de supervisión. Introduce la contraseña de tu hijo cuando se te pida. Toca Permitir.
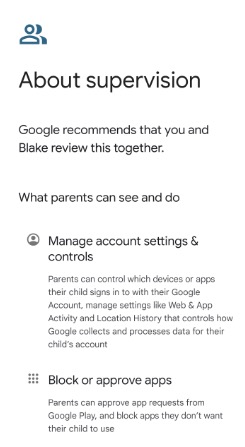
Paso 11. Pulsa Siguiente. Se iniciará el proceso de vinculación de cuentas.
Paso 12. Cuando finalice el proceso, vuelve a tu dispositivo. En Google Family Link, pulsa Hecho.
Paso 13. Pulsa Gestionar familia. Selecciona la cuenta de tu hijo.
Paso 14. Pulsa Administrar configuración. En la sección Restricciones de contenido, pulsa Google Chrome.
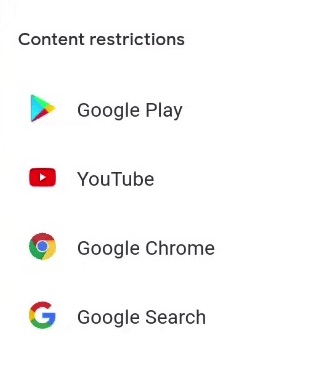
Paso 15. Selecciona Permitir sólo sitios aprobados. Pulsa Gestionar sitios y luego pulsa Aprobados.
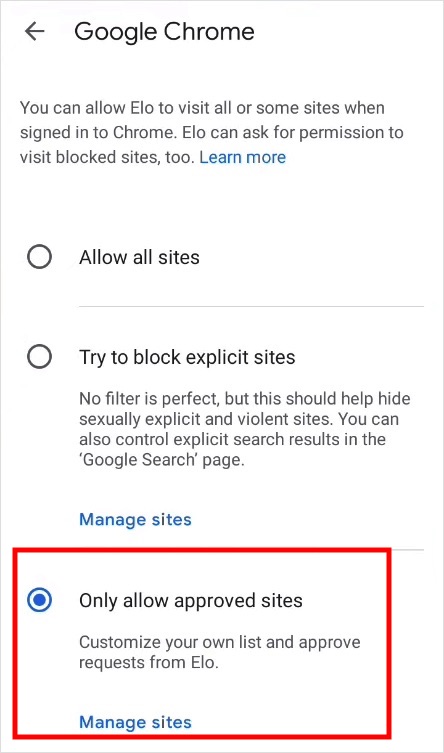
Paso 16. Pulsa Añadir un sitio web. Introduce el sitio web que permites visitar a tu hijo, como wikipedia.org. Pulsa Guardar. Añade más sitios si es necesario.
Ahora todos los sitios web, excepto los aprobados, están bloqueados en Chrome en el dispositivo Android de tu hijo. Si tu hijo quiere utilizar un determinado sitio web que no ha sido aprobado por ti, puede enviarte una solicitud. Una vez que apruebes la solicitud, el sitio web se desbloqueará.
Nota: El bloqueo sólo se aplica a Chrome. ¿Qué ocurre si tu hijo utiliza un navegador diferente? No te preocupes. Puedes impedir que tu hijo utilice este navegador concreto en Google Family Link. Para ello, pulsa Ver todas las aplicaciones, pulsa este navegador y desactiva Permitir aplicación.
Aunque hay muchas herramientas de bloqueo de sitios web de terceros para Apple, prefiero la función Screen Time integrada en iOS. Se puede utilizar de forma gratuita y no requiere descargar ninguna aplicación. Si tu iPhone o el de tu hijo ejecutan iOS 12 o posterior, tienes a tu disposición Screen Time para controlar el contenido web de varias formas, como permitir sólo unos pocos sitios web.
Paso 1. En tu iPhone o en el de tu hijo con Screen Time, ve a Ajustes > Screen Time.
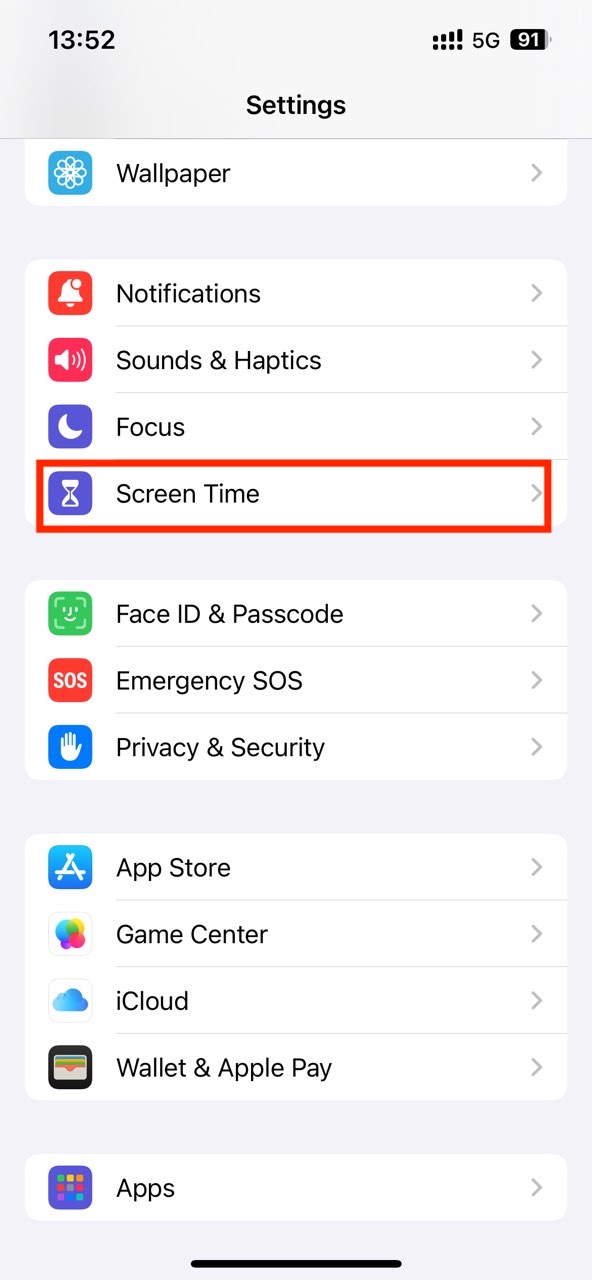
Paso 2. Pulsa Ajustes de Hora de Bloqueo de Pantalla. Establece una contraseña. Esto es opcional y recomendable.
Paso 3. En Restricciones, pulsa Restricciones de contenido y privacidad. Activa la función.
Paso 4. Selecciona Contenido de Tienda, Web, Siri y Game Center.
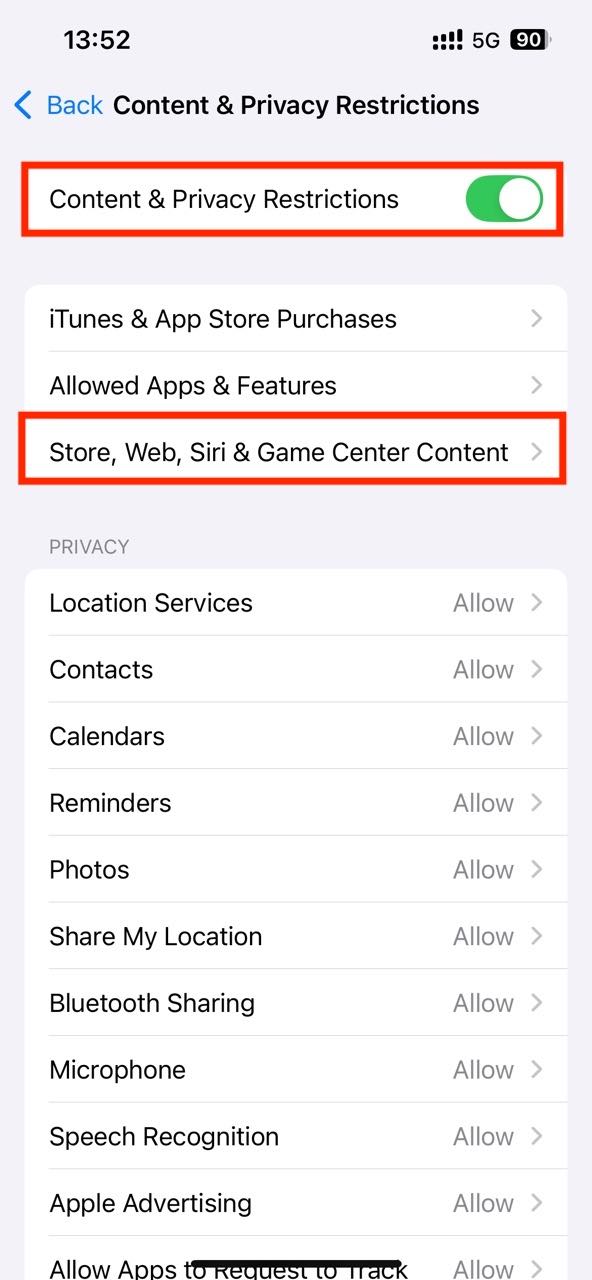
Paso 5. En la siguiente ventana, pulsa Contenido Web.
Paso 6. En Contenido Web, elige Sólo Sitios Web Aprobados.
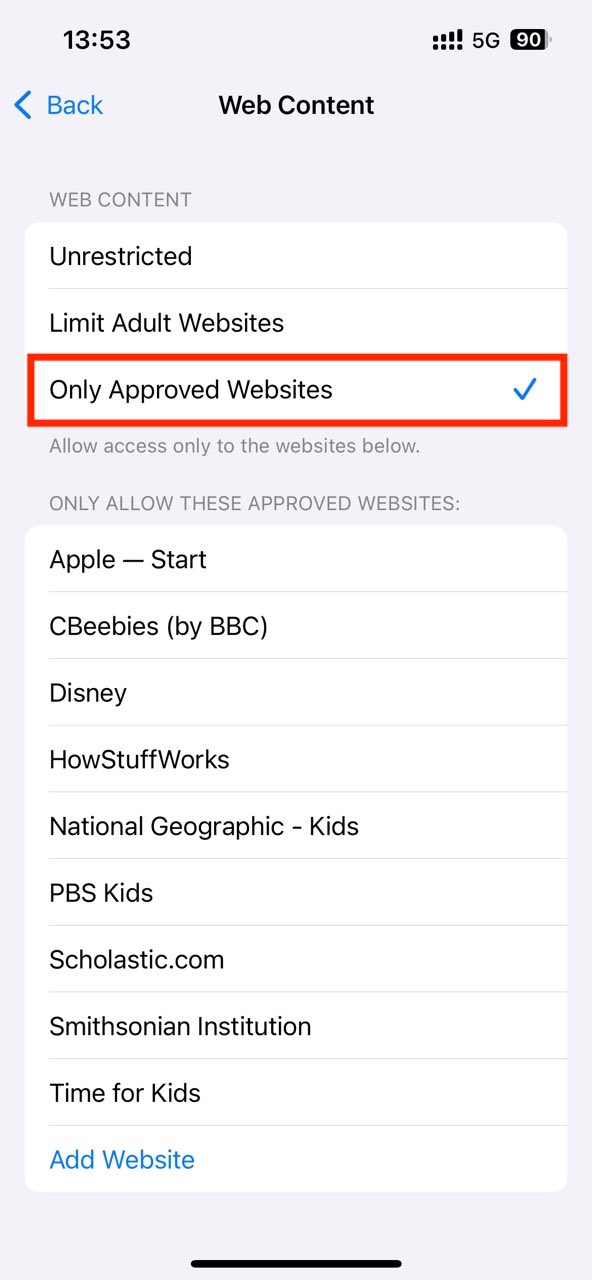
Paso 7. Por defecto, sólo se puede acceder a los sitios web que aparecen en la sección "Permitir sólo estos sitios web aprobados". Puedes eliminar el sitio seleccionándolo y deslizando el dedo hacia la derecha.
Paso 8. Pulsa Añadir sitio web en la parte inferior para añadir sitios web específicos y permitirlos uno a uno.
Nota: Si tu iPhone tiene iOS 11 o anterior, no te preocupes. Existe una función similar. La función se llama Restricciones, y puedes encontrarla en Ajustes > General.
El archivo hosts es un archivo del sistema llamado "hosts". Puedes encontrarlo en un ordenador Windows o macOS, en un iPhone o en un teléfono Android, etc. Puede que ya sepas que es posible bloquear determinados sitios web editando el archivo hosts.

También es posible utilizar el archivo hosts para restringir el acceso a Internet sólo a determinados sitios. Pero no se recomienda hacerlo a menos que tengas confianza con este método.
Paso 1. Abre el archivo hosts con el Bloc de Notas u otro editor de archivos.
Paso 2. En el archivo hosts, enumera la dirección IP de cada sitio web permitido, seguida del nombre del sitio web.
Paso 3. Para bloquear todos los sitios excepto los de la lista, tienes que bloquear todos los TLD (dominios de nivel superior).
Para más detalles, consulta este post.
De nuevo, si no tienes confianza o no estás familiarizado con este método, no lo intentes.
Si tu router Wi-Fi viene con controles parentales que contienen una función de lista blanca, entonces la respuesta puede ser sí.
Se necesita cierta configuración para aplicar el bloqueo. Y la configuración puede ser diferente según la marca y el modelo del router.
Si no quieres liarte con la configuración de tu router, ignora esto.
Paso 1. Accede a la configuración de tu router iniciando sesión.
Paso 2. Busca los ajustes de control parental, filtrado web o similares. En algunos routers (como el ASUS ZenWiFi AX), los ajustes pueden estar ocultos en la configuración del cortafuegos.
Paso 3. Debe haber dos tipos de filtrado: la lista negra y la lista blanca. Activa esta última.

Paso 4. Añade sitios web o URL específicos a la lista blanca uno a uno.
Paso 5. Guarda tu configuración.
Ahora el bloqueo debería estar implementado en tu navegador web, ya sea Chrome, Internet Explorer, Firefox, Edge o Safari, etc.
Bloqueamos determinados sitios web para librarnos de sitios web de distracción, adictivos, violentos, explícitos, sobre drogas u otros no deseados. Pero existen numerosos sitios web potencialmente malos o que distraen. Pueden estar a un solo clic de tus hijos o de ti mismo. Es una buena idea bloquear todos los sitios web excepto uno o unos pocos necesarios. Este artículo muestra cómo permitir fácilmente sólo unos pocos sitios web en ordenadores y teléfonos. Espero que te sirva de ayuda.

Norah Hayes likes to share her tips on how to improve focus and stay motivated at work. She believes it is essential to eliminate all online distractions during work hours.

